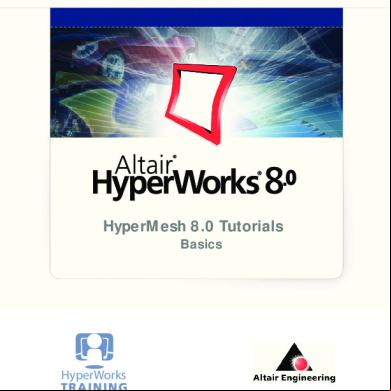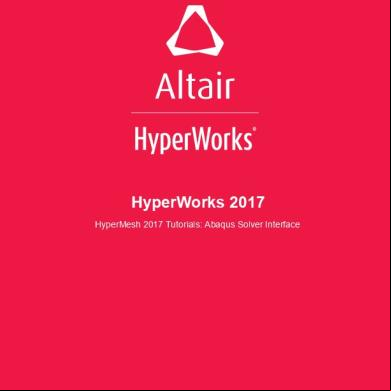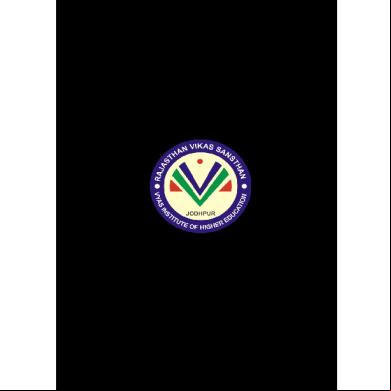Hypermesh 11.0 Ls-dyna Tutorials 4l5r54
This document was ed by and they confirmed that they have the permission to share it. If you are author or own the copyright of this book, please report to us by using this report form. Report 2z6p3t
Overview 5o1f4z
& View Hypermesh 11.0 Ls-dyna Tutorials as PDF for free.
More details 6z3438
- Words: 23,640
- Pages: 106
HyperMesh 11.0 Tutorials LS-DYNA Solver Interface
Altair Engineering Information Web site
www.altair.com
FTP site
Address: ftp.altair.com or ftp2.altair.com or http://ftp.altair.com/ftp : ftp :
Location
Telephone
e-mail
North America
248.614.2425
[email protected]
China
86.400.619.6186.
[email protected]
33.1.4133.0992
[email protected]
49.7031.6208.22
[email protected]
India
91.80.6629.4500 1800.425.0234 (toll free)
[email protected]
Italy
39.800.905.595
[email protected]
Japan
81.3.5396.2881
[email protected]
Korea
82.70.4050.9200
[email protected]
Scandinavia
46.46.286.2052
[email protected]
United Kingdom
01926 .468.600
[email protected]
Brazil
55.11.3384.0414
[email protected]
Australia
61.3.9016.9042
[email protected]
New Zealand
64.9.413.7981
[email protected]
The following countries have distributors for Altair Engineering: Asia Pacific: Indonesia, Malaysia, Singapore, Taiwan, Thailand Europe: Czech Republic, Hungary, Poland, Romania, Spain, Turkey. © 2011 Altair Engineering, Inc. All rights reserved. No part of this publication may be reproduced, transmitted, transcribed, stored in a retrieval system, or translated to another language without the written permission of Altair Engineering, Inc. To obtain this permission, write to the attention Altair Engineering legal department at: 1820 E. Big Beaver, Troy, Michigan, USA, or call +1-248-614-2400. ® HyperWorks 11.0 Release Notes
Trademark and ed Trademark Acknowledgments
Listed below are Altair® HyperWorks® applications. Copyright© Altair Engineering Inc., All Rights Reserved for: HyperMesh® 1990-2011; HyperCrash™ 2001-2011; OptiStruct® 1996-2011; RADIOSS® 1986-2011; HyperView® ® ® ® ® 1999-2011; HyperView Player 2001-2011; HyperStudy 1999-2011; HyperGraph 1995-2011; MotionView 1993® ® ® 2011; MotionSolve 2002-2011; HyperForm 1998-2011; HyperXtrude 1999-2011; Process Manager™ 2003-2011; Templex™ 1990-2011; Data Manager™ 2005-2011; MediaView™ 1999-2011; BatchMesher™ 2003-2011; TextView™ 1996-2011; HyperMath™ 2007-2011; ScriptView™ 2007-2011; Manufacturing Solutions™ 2005-2011; HyperWeld™ 2009-2011; HyperMold™ 2009-2011; solidThinking™ 1993-2011; solidThinking Inspired™ 2009-2011; Durability Director™ 2009-2011; Suspension Director™ 2009-2011; AcuSolve™ 1997-2011; and AcuConsole™ 2006-2011. In addition to HyperWorks® trademarks noted above, GridWorks™, PBS™ Gridworks®, PBS™ Professional®, PBS™ and Portable Batch System® are trademarks of ALTAIR ENGINEERING INC., as is patent # 6,859,792. All are protected under U.S. and international laws and treaties. All other marks are the property of their respective owners.
HyperMesh 11.0 Tutorials - LS-DYNA Solver Interface
LS-DYNA .........................................................................................................................................
1
HM-4600: General Introduction to HyperMesh - DYNA Interface ........................................................................................................................................ HM-4605: Defining LS-DYNA Model and Load Data, Controls, and Output ........................................................................................................................................
2
HM-4610: Using Curves, Beams, Rigid Bodies ts, and Loads in DYNA ........................................................................................................................................ HM-4615: Model Importing, Airbags, Exporting Displayed, and s using DYNA ........................................................................................................................................
21
HM-4620: Rigid Wall, Model Data, Constraints, and Output using DYNA ........................................................................................................................................ HM-4625: Assemblies using DYNA ........................................................................................................................................
50
HM-4630: Interfacing for Arbitrary - Lagrangian - Eulerian Capability using DYNA ........................................................................................................................................ HM-4635: Checking Penetration, Creating ts and Checking Minimum Time Step ........................................................................................................................................
85
HM-4640: Dummy Positioning, Seatbelt Routing, and Control Volumes ........................................................................................................................................
96
Altair Engineering
HyperMesh 11.0 Tutorials - LS-DYNA Solver Interface Proprietary Inform ation of Altair Engineering
6 41 60 91
i
LS-DYNA The following LS-DYNA tutorials are available:
HM-4600: General Introduction to HyperMesh - DYNA Interface HM-4605: Defining LS-DYNA Model and Load Data, Controls, and Output HM-4610: Using Curves, Beams, Rigid Bodies ts, and Loads in DYNA HM-4615: Model Importing, Airbags, Exporting Displayed, and s using DYNA HM-4620: Rigid Wall, Model Data, Constraints, and Output using DYNA HM-4625: Assemblies using DYNA HM-4630: Interfacing for Arbitrary - Lagrangian - Eulerian Capability using DYNA HM-4635: Checking Penetration, Creating ts and Checking Minimum Time Step HM-4640: Dummy Positioning, Seatbelt Routing, and Control Volumes
1
HyperMesh 11.0 Tutorials - LS-DYNA Solver Interface Proprietary Inform ation of Altair Engineering
Altair Engineering
HM-4600: General Introduction to HyperMesh - DYNA Interface In this tutorial, you will learn to understand the following components of the LS-DYNA interface: LS-DYNA FE input reader LS-DYNA FE output template LS-DYNA Utility Menu LS-DYNA profile Online help for the HyperMesh DYNA interface HyperMesh’s LS-DYNA FE input translator, FE output template, Utility Menu, and profile sets the foundation for using LS-Dyna with HyperMesh. DYNA Utility Menu The DYNA Utility Menu contains tools specific to using DYNA with HyperMesh. The menu has eight pages of tools. The pages and some menu tools are described below. Page
Page description
Geom/Mesh
Contains a set of macros related to working with model geometry, as well as a set for working with FE mesh.
For -defined macros.
Disp
HyperMesh entities in several different ways such as: turn the display of individual entity types on and off, isolate only a specific entity type, or turn off the display of everything except entities of type. Contains a variety of macros that allow you to modify the graphical display of models.
QA/Model
Contains many tools to help you quickly review and clean up the quality of a pre-existing mesh.
Tools in the Tools page of the DYNA Utility Menu Error check
Checks your LS-DYNA deck for potential problems with components, properties, materials, rigids, ts, boundary conditions, and other entities and reports them on-screen. The report identifies the problem entity by ID, describes the error, and then enables you to isolate the entity in the model.
Part Info
Summarizes a part’s statistics in a dialog.
Name Mapping
Provides the ability to change names for various entity types to either the HyperMesh name or the LS-DYNA name, since both
Altair Engineering
HyperMesh 11.0 Tutorials - LS-DYNA Solver Interface Proprietary Inform ation of Altair Engineering
2
Page
Page description
Geom/Mesh
Contains a set of macros related to working with model geometry, as well as a set for working with FE mesh.
For -defined macros.
Disp
HyperMesh entities in several different ways such as: turn the display of individual entity types on and off, isolate only a specific entity type, or turn off the display of everything except entities of type. Contains a variety of macros that allow you to modify the graphical display of models.
QA/Model
Contains many tools to help you quickly review and clean up the quality of a pre-existing mesh.
Tools in the Tools page of the DYNA Utility Menu applications maintain separate names for parts. Clone Part
Clones a given part with the option of duplicating or reusing, section and material properties assigned to the existing part.
Create Part
Creates a new part, with the option of either creating new or reusing existing section and material properties through a single .
Part Replacement
Allows you to replace the elements in an existing component (*PART) with new elements; typically replacing a similar part remeshed or slightly reshaped.
Convert To Rigid
Converts a portion or whole model to rigid; creates *CONSTRAINED_RIGID_BODIES
Find Free
Identifies rigids and welds that have a free end
Find Fix Free
Removes free ends of rigids and welds
Fix Incorrect
Merges *CONSTRAINED_NODAL_RIGID_BODIES that share common nodes
RLs With Sets
*CONSTRAINED_NODAL_RIGID_BODIES in HyperMesh 5.0 and older binary files updated to have a *SET_NODE_LIST (entity set). This allows you to have control over the set IDs.
Component Table Summarize, create, and edit parts, sections in the model
3
HyperMesh 11.0 Tutorials - LS-DYNA Solver Interface Proprietary Inform ation of Altair Engineering
Altair Engineering
Page
Page description
Geom/Mesh
Contains a set of macros related to working with model geometry, as well as a set for working with FE mesh.
For -defined macros.
Disp
HyperMesh entities in several different ways such as: turn the display of individual entity types on and off, isolate only a specific entity type, or turn off the display of everything except entities of type. Contains a variety of macros that allow you to modify the graphical display of models.
QA/Model
Contains many tools to help you quickly review and clean up the quality of a pre-existing mesh.
Tools in the Tools page of the DYNA Utility Menu Material Table
Summarize, create, and edit materials in the model
C-Interfto50
Converts display of DYNA s to HyperMesh 5.0 style for DYNA models created from HyperMesh 5.1 Release (no HyperMesh 5.1 DYNA update installed)
Online Help HyperMesh online help describes how to create every ed DYNA card. To access the online help do the following: From the Help menu, click HyperMesh and BatchMesher. DYNA FE Input Translator The DYNA FE input translator imports DYNA input files. Three translators exist: FE input reader
ed DYNA input file
DYNA KEY
Version 960, 970 and 971 keyword format
DYNA SEQ
Version 936 sequential format
Select an input translator. To import a DYNA input file click on the Import .
Altair Engineering
icon, select the appropriate file and click Import
HyperMesh 11.0 Tutorials - LS-DYNA Solver Interface Proprietary Inform ation of Altair Engineering
4
DYNA FE Output Template A DYNA FE output template contains DYNA-specific formatting instructions that HyperMesh uses to create a DYNA input file. Several DYNA templates exist: FE output template
DYNA input file generated from template
Keyword971
Version 971 keyword format
Keyword970
Version 970 keyword format
Keyword960
Version 960 keyword format
To export an LS-DYNA keyword file click on the Export file, enter the file name and click Export.
icon, select the appropriate template
DYNA Profile To set the profile, go to the Preferences menu and click Profiles. Setting the profile to DYNA saves you time and does the following: Sets the FE input reader to DYNA KEY Loads the dyna.key FE output template Loads the DYNA Utility Menu Aligns the graphical interface to focus on DYNA tools; Re-names and removes certain s Enables the ALE Setup . Changing the DYNA profile to another profile, such as OptiStruct, does not alter the DYNA model.
5
HyperMesh 11.0 Tutorials - LS-DYNA Solver Interface Proprietary Inform ation of Altair Engineering
Altair Engineering
HM-4605: Defining LS-DYNA Model and Load Data, Controls, and Output In this tutorial, you will learn to: View DYNA keywords in HyperMesh as they will appear in the exported DYNA input file Understand part, material, and section creation and element organization Create sets Create velocities Understand the relation of DYNA entity type to HyperMesh element and load configurations Create nodal single point constraints Create s with set segment ID Define output and termination Export models to LS-DYNA formatted input files
Tools/Utilities The following tools/utilities set the foundation for settings up an Ls-Dyna input deck with HyperMesh: LS-Dyna FE input translator FE output template Ls-Dyna Utility Menu Profile .
Exercises This tutorial contains the following exercises: Exercise 1: Define Model Data for the Head and A-Pillar Impact Analysis Exercise 2: Define Boundary Conditions and Loads for the Head and A-Pillar Impact Analysis Exercise 3: Define Termination and Output for the Head and A-Pillar Impact Analysis
Section 1: Define Model Data Relation of *PART, *ELEMENT, *MAT, and *SECTION to Each Other *ELEMENT
EID
Altair Engineering
PID
HyperMesh 11.0 Tutorials - LS-DYNA Solver Interface Proprietary Inform ation of Altair Engineering
6
*PART PID
SID
*SECTION
SID
*MAT
MID
MID
A *PART shares attributes such as section properties (*SECTION) and a material model (*MAT). A group of elements (*ELEMENT) sharing common attributes generally share a common part ID (PID). The figure below shows how the keywords *PART, *ELEMENT, *MAT and *SECTION relate to each other. A unique PID assigns a material ID (MID) and a section ID (SID) to an element. The figure below shows how the keywords *ELEMENT, *PART, *SECTION, and *MAT are organized in HyperMesh. *ELEMENT
EID
PID
Elements are organized into a component collector
*PART PID
SID
MID
Component collector’s card image
*SECTION
SID
Property collector with a property card image. Assign a property to a *PART by pointing to the property collector in the component collector’s card image.
*MAT
MID
Material collector with a material card image. Assign the material to the *PART by associating the material collector to the component collector.
Component, property and material collectors are created and edited from the Collectors . View DYNA Keywords in HyperMesh A HyperMesh card image allows you to view the image of keywords and data lines for defined DYNA entities as interpreted by the loaded template. The keywords and data lines appear in the exported DYNA input file as you see them in the card images. Additionally, for some card images, you can define and edit various parameters and data items for the corresponding DYNA keyword. Card images can be viewed using the Card Editor which can be accessed from either the Tool menu, the Card Editor icon in the toolbar, or from the right-click context menus in the Model Browser and Solver Browser. Create *MAT In HyperMesh, a *MAT is a material collector with a card image. To relate it to a *PART, the material collector is associated to a component collector. A material collector can be created from the Model Browser, Solver Browser or by selecting the Material drop down menu and choosing Create. Update a Component’s Material Update any component with any material from the Component Collectors , update sub.
7
HyperMesh 11.0 Tutorials - LS-DYNA Solver Interface Proprietary Inform ation of Altair Engineering
Altair Engineering
Material Table Utility This utility allows you to do the following: View a list of all existing materials in the model and attributes for them. Create, edit, merge and check for duplicate materials. This utility is located in the LS-DYNA Utility tab under DYNA Tools page. Create *SECTION In HyperMesh, *SECTION is a property collector with a card image. This is created in the Property C ollectors , create sub.
Exercise 1: Define Model Data for the Head and A-Pillar Impact Analysis The purpose for this exercise is to help you become familiar with defining LS-DYNA materials, sections and parts using HyperMesh. This exercise comprises of setting up the model data for an LS-DYNA analysis of a hybrid III dummy head impacting an A-pillar. The head and A-pillar model is depicted below.
Head and A-pillar model
This exercise contains the following tasks. Define the material *MAT_ELASTIC for the A-pillar part and head part. Define *SECTION_SHELL for the A-pillar.
Altair Engineering
HyperMesh 11.0 Tutorials - LS-DYNA Solver Interface Proprietary Inform ation of Altair Engineering
8
Define *SECTION_SOLID for the head. Define *PART for the A-pillar and the head.
Step 1: Load the LS-DYNA profile 1.
From the menu bar , click Preferences > Profiles.
2.
Select the LsDyna profile and click OK.
Step 2: Retrieve the HyperMesh file 1.
From the toolbar, click the Open Model icon
2.
Click Open.
and browse to the file head_start.hm.
The model loads into the graphics area.
Step 3: Define the material *MAT_ELASTIC for the A-pillar and head 1.
Right click in the Model Browser and pick Create > Material. The Create material dialog appears.
2.
For Name, enter elastic.
3.
For Card image, select MATL1.
4.
Click Card edit material upon creation to activate the option.
5.
Click Create to create the material and edit its card image.
6.
Click the [Rho] field and enter 1.2 E-6 for the density.
7.
For Young’s modulus [E], specify 210.
8.
For Poisson’s ratio [Nu], specify 0.26.
9.
Click return to exit the .
Step 4: Define property (*SECTION_SHELL) with a thickness of 3.5 mm for the Apillar 1.
Right click in the Model Browser and pick Create > Property. The Create property dialog appears.
2.
For Name, enter section3.5.
3.
In the Type field, select SURFACE.
4.
For Card image, select SectShll.
9
HyperMesh 11.0 Tutorials - LS-DYNA Solver Interface Proprietary Inform ation of Altair Engineering
Altair Engineering
5.
Click Card edit property upon creation to activate the option.
6.
Click Create to create the property and edit the card.
7.
For T1, enter 3.5.
8.
Click return to exit the .
Step 5: Define *SECTION_SOLID for the head 1.
Right click in the Model Browser and pick Create > Property.
2.
For the Name field, type solid.
3.
In the Type field, select SURFACE.
4.
For Card image, select SectSld.
5.
Click Card edit property upon creation to deactivate the option.
6.
Click Create to create the property.
Step 6: Define *PART for the A-pillar MAT_ELASTIC is the material collector named "elastic". *SECTION_SHELL is the property collector named "section3.5". 1.
Right click on the pillar component in the Model Browser and pick Edit.
2.
For Card image, select Part.
3.
Click the Material tab.
4.
Click the Assign material option to activate it.
5.
For Name, select elastic.
6.
Click the Property tab.
7.
Click Assign property to activate the option.
8.
For Name, select section3.5.
9.
Click Update.
Step 7: Define *PART for the head *MAT_ELASTIC is the material collector named "elastic". *SECTION_SOLID is the property collector named "solid". 1.
Right click on the component head in the Model Browser and pick Edit.
2.
For Card image, select Part.
3.
Click the Material tab.
Altair Engineering
HyperMesh 11.0 Tutorials - LS-DYNA Solver Interface Proprietary Inform ation of Altair Engineering
10
4.
Click the Assign material option to activate it.
5.
For Name, select elastic.
6.
Click the Property tab.
7.
Click the Assign property option to activate it.
8.
For Name, select solid.
9.
Click Update to update the component.
The exercise is complete. Save your work to a HyperMesh file.
Section 2: Define Boundary Conditions and Loads *INITIAL_VELOCITY_(Option) The table below describes DYNA keywords for defining initial velocity.
DYNA keyword
Velocity applied to …
Setup in HyperMesh
*INITIAL_VELOCITY
set of nodes, *SET_NODE_LIST
Entity set of nodes, load collector with InitialVel card image
*INITIAL_VELOCITY_GENE RATION
one *PART or set of parts, *SET_PART_LIST
Entity set of comps, load collector with InitialVel card image
*INITIAL_VELOCITY_NODE
individual nodes
Created from Velocity , organized in load collector with no card image
*SET With the exception of *SET_SEGMENT, all *SET types are created from the Entity Sets , from clicking Tools > Create > Sets. Graphically view a set’s contents with the review function in the Entity Sets . *SET_SEGMENT is created from the surfs and is discussed in this chapter. HyperMesh Entity Configurations and Types HyperMesh elements and loads have two identifiers: configuration and type. Configuration is a HyperMesh core feature. Type is defined by the loaded FE output template. A configuration can multiple types. Before creating elements or loads, select the desired type from either the Elem Types . Use the Load Types sub only when creating loads directly on nodes or elements. For all other cases, the load is defined by creating a load collector with a card image. For example, *INITIAL_VELOCITY_NODE (applied directly to nodes) is created from the Velocities while *INITIAL_VELOCITY (applied to nodes in a set) is a load collector with the InitialVel card image. You can see a list of element and load configurations in the Elem Types and the Load Types , respectively. These s are pictured below.
11
HyperMesh 11.0 Tutorials - LS-DYNA Solver Interface Proprietary Inform ation of Altair Engineering
Altair Engineering
elem types
load types
Some element configurations are rigid and quad4. When a dyna.key template is loaded, types of the rigid configuration are RgdBody, ConNode and GenWeld (*CONSTRAINED_NODAL_RIGID_BODY, *CONSTRAINED_NODE_SET and *CONSTRAINED_GENERALIZED_WELD_SPOT). Similarly, some load configurations are force and pressure. Types of the pressure configuration are ShellPres and SegmentPre (*LOAD_SHELL_ELEMENT and *LOAD_SEGMENT). Most element and load configurations have their own s. For example, rigids are created from the Rigids and constraints are created from the Constraints . *BOUNDARY_SPC_(Option) The table below describes DYNA keywords for defining nodal single point constraints. DYNA keyword
Constraint applied to …
Setup in HyperMesh
*BOUNDARY_SPC_NODE
individual nodes
These are constraints created from the Constraints and organized into a load collector with no card image.
*BOUNDARY_SPC_SET
a set of nodes *SET_NODE_LIST
This is an entity set of nodes referenced in a load collector’s BoundSpcSet card image.
* and *SET_SEGMENT With the exception of *_ENTITY, DYNA s are created from the Interfaces from the BCs menu. (*_ENTITY is created from the Rigid Walls from the BCs menu.) A DYNA is a HyperMesh group. When you want to manipulate a *, such as delete, renumber, or display it off, you select groups. DYNA Master and Slave Types DYNA has multiple master and slave types from which to choose. The table below lists these types.
Altair Engineering
HyperMesh 11.0 Tutorials - LS-DYNA Solver Interface Proprietary Inform ation of Altair Engineering
12
While HyperMesh s all of them, this chapter focuses on s with slave and master type 0, set segment ID. Chapter three focuses on the other slave and master types. *SET_SEGMENT and surfs *SET_SEGMENT is created from the surfs . Additionally, from this , you can add and remove elements from an existing *SET_SEGMENT and adjust the normal of segments without adjusting the normal of elements. The graphical representation of a surf is pyramids, one pyramid for each segment. The orientation of a pyramid represents the normal orientation of the segment. By default, the orientation of a pyramid is the same as the normal of the element underneath. A *SET_SEGMENT is specified in a * from the Interfaces , add sub with master: or slave: type set to csurfs.
Exercise 2: Define Boundary Conditions and Loads for the Head and A-Pillar Impact Analysis The purpose for this exercise is to help you start becoming familiar with defining LS-DYNA boundary conditions, loads and s using HyperMesh. This exercise comprises of setting up the boundary conditions and loads data for an LS-DYNA analysis of a hybrid III dummy head impacting an A-pillar. The head and A-pillar model is depicted below.
Head and A-pillar model
This exercise contains the following three tasks. Define velocity on all nodes of the head with *INITIAL_VELOCITY
13
HyperMesh 11.0 Tutorials - LS-DYNA Solver Interface Proprietary Inform ation of Altair Engineering
Altair Engineering
Constrain the pillar’s end nodes in all six degrees of freedom with *BOUNDARY_SPC_NODE Define a between the head and A-pillar with *_AUTOMATIC_SURFACE_TO_SUR FACE
Step 1: Make sure the LS-DYNA profile is still loaded 1.
From the menu bar, click Preferences > Profiles.
2.
Select LsDyna.
Step 2: Retrieve the HyperMesh file head_2.hm 1.
Retrieve the model file, head_2.hm.
2.
Take a few moments to observe the model using various visual options available in HyperMesh (rotation, zooming, etc.).
Step 3: Create a node set, *SET_NODE_LIST, containing all the nodes in the head component 1.
Click Tools > Create > Sets.
2.
For Name, enter Vel_Nodes.
3.
For Card image, select Node.
4.
With the nodes selector active, click nodes >> by collector and select the component head.
5.
Click create to create the set.
6.
Click return to close the .
Step 4: Define the velocity 1.
Right click in the Model Browser and pick Create > Load Collector.
2.
For Name, enter init_vel.
3.
For Card image, select InitialVel.
4.
Activate the Card edit loadcollector upon creation option if not already activated.
5.
Click Create to create the load collector and edit its card image.
6.
In the node set ID [NSID] field, select the entity set Vel_Nodes.
7.
For the initial velocity in the global x-direction, VX field, specify 5.
8.
Click return to exit the .
Altair Engineering
HyperMesh 11.0 Tutorials - LS-DYNA Solver Interface Proprietary Inform ation of Altair Engineering
14
Step 5: Create a load collector for the constraints to be created 1.
Right click in the Model Browser and pick Create > Load Collector.
2.
For Name, type SPC.
3.
For Card image, select none.
4.
Optionally select a Color for the load collector.
5.
Deactivate the Card edit loadcollector upon creation option.
6.
Click Create to create the load collector.
Step 6: Create constraints on the pillar’s end nodes 1.
Click BCs > Create > Constraints.
2.
Leave the entity selector set to nodes.
3.
Click nodes >> by sets and select the pre-defined entity set nodes for SPC. Notice the nodes at the pillar’s ends are highlighted.
4.
Leave all six degrees of freedom, dof1 thru dof6, active.
5.
Set the load type as BoundSPC.
6.
Click create to create the constraints.
7.
Click return to close the .
Step 7: Define a *SET_SEGMENT for the slave entities, the A-pillar elements 1.
Click BCs > Create > Surfaces.
2.
For Name, type pillar_slave.
3.
For Card image, select setSegment.
4.
Optionally select a color for the surf.
5.
With the elems selector active, click elems >> by collector and then select the pillar component.
6.
Click create to create the surf.
7.
Review the surf to make sure its pyramids are pointing out of the pillar.
8.
Stay in this for the next step.
Step 8: Define a *SET_SEGMENT for the master entities, the head elements 1.
15
Select the solid faces sub.
HyperMesh 11.0 Tutorials - LS-DYNA Solver Interface Proprietary Inform ation of Altair Engineering
Altair Engineering
2.
For Name, type heaster.
3.
For Card image, select setSegment.
4.
Optionally select a color for the surf.
5.
With the elems selector active, click elems >> by collector and then select the head component.
6.
Leave the toggle set to nodes on face.
7.
Click the yellow nodes selector to make it active.
8.
Select three nodes belonging to the same face of a solid element.
9.
For the break angle, leave it set to 30.
10. Click create to create the surf. 11. Review the surf to make sure its pyramids are pointing out of the head. 12. Click return to close the .
Step 9: Create a HyperMesh group with the SurfaceToSurface card image 1.
Click BCs > Create > Interfaces.
2.
Go to the create sub.
3.
For Name, type .
4.
For Type, select SurfaceToSurface.
5.
Click create to create the group.
6.
Stay in the Interfaces for the next step.
Step 10: Add the slave and master surfs to the HyperMesh group 1.
Select the add sub.
2.
For the master type, select csurfs.
3.
Click the surfs selector and select the heaster surf.
4.
Click update in the master: line, to the right of the yellow surfs selector.
5.
For the slave type select csurfs.
6.
Click the surfs selector in the slave: line and select pillar_slave.
7.
Click update in the slave: line.
8.
Stay in the Interfaces for the next step.
Step 11: Edit the group’s card image to define the AUTOMATIC option
Altair Engineering
HyperMesh 11.0 Tutorials - LS-DYNA Solver Interface Proprietary Inform ation of Altair Engineering
16
1.
Select the card image sub.
2.
Click edit to edit the group’s card image.
3.
Under Options, click the toggle to select Automatic.
4.
Click return to go back to the Interfaces .
5.
Stay in the Interfaces for the next step.
Step 12: Review the group’s master and slave surfaces 1.
Select the add sub.
2.
For name, select .
3.
Click review.
4.
Notice the master and slave entities are temporarily displayed blue and red, respectively.
5.
Click return to close the .
The exercise is complete. Save your work to a HyperMesh file.
Section 3: Define Control Cards and Specify Output *CONTROL and *DATABASE The *CONTROL cards are optional and can be used to change defaults and activate solution options, such as mass scaling, adaptive meshing and an implicit solution. It is advisable to define *CONTROL_TERMINATION in a model to specify a job’s end time. The *DATABASE cards are optional, but are necessary to obtain output files containing results. In HyperMesh, with the exception of the cards listed in the table below, all *CONTROL and *DATABASE cards are created from the Control Cards from either the Setup menu or the Analysis page.
*DATABASE cards NOT created from control cards DYNA card *DATABASE_CROSS_SECTION_(Option)
used to create card PLANE option, Rigid Walls SET option, Interfaces
17
*DATABASE_HISTORY_(Option)
Output Blocks
*DATABASE_NODAL_FORCE_GROUP
Interfaces
HyperMesh 11.0 Tutorials - LS-DYNA Solver Interface Proprietary Inform ation of Altair Engineering
Altair Engineering
Exercise 3: Define Termination and Output for the Head and APillar Impact Analysis The purpose for this exercise is to help you become familiar with defining LS-DYNA control data and output requests using HyperMesh. This exercise comprises of defining the termination and output for an LS-DYNA analysis of a hybrid III dummy head impacting an A-pillar. The head and A-pillar model is shown in the image below.
Head and A-pillar model
This exercise contains the following four tasks. Specify the time at which LS-DYNA is to stop the analysis with *CONTROL_TERMINATION Specify ASCII output with *DATABASE_(Option) cards Specify the output of d3plot files with *DATABASE_BINARY_D3PLOT Export the model to an LS-DYNA 970 formatted input file
Step 1: Make sure the LS-DYNA profile is still loaded Step 2: Retrieve the HyperMesh file head_3.hm
Altair Engineering
HyperMesh 11.0 Tutorials - LS-DYNA Solver Interface Proprietary Inform ation of Altair Engineering
18
Step 3: Specify the time at which you want LS-DYNA to stop the analysis with *CONTROL_TERMINATION 1.
Click Setup > Create > Control Cards to open the Control Cards .
2.
Click next to scroll through the list.
3.
Select CONTROL_TERMINATION. A card image pops up.
4.
For the termination time of the analysis, ENDTIM, specify 2.5.
5.
Click return to go back to the Control Cards .
Step 4: Specify the output of d3plot files with *DATABASE_BINARY_D3PLOT 1.
Click next to scroll through the list and go to the next page if necessary.
2.
Select DATABASE_BINARY_D3PLOT.
3.
For the interval between outputs in the D3PLOT file, [DT] field, specify 0.1.
4.
Click return to go back to the Control Cards .
Step 5: Specify ASCII output with *DATABASE_(Option) cards 1.
Click next to scroll through the list and go to the next page.
2.
Select DATABASE_OPTION.
3.
For the GLSTAT file, [GLSTAT] field, specify 0.1. This specifies the output of global data at every 0.1 ms.
4.
For the MATSUM file, [MATSUM] field, specify 0.1. This specifies the output of material energies every 0.1 ms.
5.
For the SPCFORC file, [SPCFORC] field, specify 0.1. This specifies the output of SPC reaction forces every 0.1 ms.
6.
Click return to go back to the Control Cards .
7.
Click return to close the .
Step 6: Export the model as an Ls-Dyna keyword file 1.
Click File > Export > Solver Deck to open the Export tab.
2.
Make sure Ls-Dyna is selected as the File type and the appropriate template is selected.
19
HyperMesh 11.0 Tutorials - LS-DYNA Solver Interface Proprietary Inform ation of Altair Engineering
Altair Engineering
3.
Enter the file name as head_complete.key.
4.
Click Export.
Step 7 (Optional): Submit the LS-DYNA input file to LS-DYNA 970 1.
From the desktop’s Start menu, open the LS-DYNA Manager program.
2.
From the solvers menu, select Start LS-DYNA analysis.
3.
Load the file head_complete.key.
4.
Click OK to start the analysis.
Step 8 (Optional): Post-process the LS-DYNA results using HyperView The exercise is complete. Save your work to a HyperMesh file.
Altair Engineering
HyperMesh 11.0 Tutorials - LS-DYNA Solver Interface Proprietary Inform ation of Altair Engineering
20
HM-4610: Using Curves, Beams, Rigid Bodies ts, and Loads in DYNA In this tutorial, you will learn how to: Create XY curves to define non-linear materials Define beam elements with HyperBeam Create constrained nodal rigid bodies Create ts Define *DEFORMABLE_TO_RIGID Define *LOAD_BODY Define *BOUNDARY_PRESCRIBED_MOTION_NODE Use the HyperMesh Component Table tool to review the model’s data
Tools The following tools are covered in this tutorial: DYNA Tools Component Table Curve Editor The Dyna Tools menu can be accessed from the Utility Menu. The Component Table is part of the DYNA Tools menu. With this tool, you can view a summary of the model’s parts as well as create and edit parts. Below is a list of the tool's functionality. Create a list of displayed or all parts and view them in the graphics area Display parts with same section or material Rename and renumber parts, sections and materials Update thickness Create new parts Assign sections and materials to parts Export table to file with comma separated format In the Component Table window, place the cursor over each button to see an explanation of each button. Below is a sample image of the Component Table.
21
HyperMesh 11.0 Tutorials - LS-DYNA Solver Interface Proprietary Inform ation of Altair Engineering
Altair Engineering
The Curve Editor can be accessed by clicking XYPlots > Curve Editor from the menu bar. The Curve Editor is a pop-up window that allows you to view and modify graphed curves in a more intuitive and holistic way than the individual xy plots s provide. Below is a list of the tool’s functionality. Change curve attributes Change graph attributes Display curves in the graph area Create a new curve Delete a new curve Rename a curve Below is a sample image of the Curve Editor.
Altair Engineering
HyperMesh 11.0 Tutorials - LS-DYNA Solver Interface Proprietary Inform ation of Altair Engineering
22
Exercises This tutorial contains the following exercises: Exercise 1: Define Model Data for Seat Impact Analysis Exercise 2: Define Boundary Conditions and Loads for the Seat Impact Analysis
Process This section describes how to define model data.
*DEFINE_CURVE The *DEFINE_CURVE card defines a curve in LS-DYNA. Curves are often used to define non-linear materials and loads. There are a few methods for creating DYNA curves in LS-DYNA in HyperMesh. A few methods are described below. Method 1: Create using the Curve Editor From the menu bar, click XYPlots > Curve Editor.
23
HyperMesh 11.0 Tutorials - LS-DYNA Solver Interface Proprietary Inform ation of Altair Engineering
Altair Engineering
Method 2: Input XY Data from a File Create *DEFINE_CURVE by inputting an XY data file from the Read Curves or Edit Curves in the xy plots menu. The figure below displays a sample XY data file with a format ed by these s.
XYDATA, <curve one name> x1 y1 x2 y2 ENDDATA XYDATA, <curve two name> x1 y1 x2 y2 ENDDATA XY Data File Format Engineers often receive test data in Excel file format. Data exported from Excel in comma or space delimited format can be read into HyperView. Data exported from HyperView in XY data format can be read into HyperMesh to create curves. In HyperView, from the Plot client, select Export Curves from the File menu. Select the XY Data format from the pop-up window. Method 3: Create with Math Expressions Create *DEFINE_CURVE with math expressions from the Edit Curves . From this , you can also create *DEFINE_CURVE with a math expression and an XY data file combination. Plots The HyperMesh naming convention for curves is curveN where N is a number. Curves are displayed in plots. Turn a curve's display on and off by turning it's plot display on and off from the Display in the Model Browser. Export Only XY Curves Export only curves to a LS-DYNA input file using one of the following templates. Click File > Export... and select Custom as the File type. Choose Curves.key as the template file.
HyperMesh template DYNA input file generated from template ls-dyna\curves.key
Altair Engineering
Version 970 keyword format for curves only
HyperMesh 11.0 Tutorials - LS-DYNA Solver Interface Proprietary Inform ation of Altair Engineering
24
ls-dyna960\curves.key Version 960 keyword format for curves only
These templates are in the folder ALTAIR_HOME\templates\feoutput. Import the exported file into HyperMesh from the using the Import tab.
*DEFINE_TABLE *DEFINE_TABLE defines a table. It consists of a *DEFINE_TABLE card followed by n lines of input. Each of the n additional lines define a numerical value in ascending order corresponding to a *DEFINE_CURVE input which follows the *DEFINE_TABLE command and the related input. In HyperMesh, *DEFINE_TABLE is created from a dummy *DEFINE_CURVE. Create a dummy curve using the method explained above. Edit the dummy curve from the Card Edit . In the pop-up card image activate the DEFINE_TABLE option to create *DEFINE_TABLE and specify values and load curves. The figure below shows the *DEFINE_TABLE card image.
If, for example, ten stress-strain curves for ten different strain rates are given, HyperMesh will write ten cards to the DYNA input file after the first card for *DEFINE_TABLE. The ten corresponding *DEFINE_CURVE specifications will immediately follow in the exported input file. Beam Elements *ELEMENT_BEAM is created from the Bars . In this , you need to always specify node 3, which determines the initial configuration of the cross section. However, not every beam type requires node 3. You can suppress node 3 by card editing the beam elements from the Card Editor . Beam elements are organized into a component collector with the Part card image. Specify the THICKNESS and PID options by card editing the beam elements from the Card Editor .
*SECTION_BEAM *SECTION_BEAM is a property collector. HyperBeam
25
HyperMesh 11.0 Tutorials - LS-DYNA Solver Interface Proprietary Inform ation of Altair Engineering
Altair Engineering
HyperBeam s *SECTION_BEAM when ELFORM is 2 or 3. The HyperBeam is located in the 1D page. HyperBeam allows you to create a beam cross-section entity and this is saved to the HyperMesh database as a beamsec. Select a beamsec from the *SECTION_BEAM card image to populate its fields A, Iss, Itt, and Irr. The cross-section can also be seen graphically using the tool bar options
and
.
Nodal Rigid Bodies *CONSTRAINED_NODAL_RIGID_BODY can be created by clicking Tools > Create Cards from the menu bar, or by clicking Mesh > Create > 1D Elements > Rigids. Below is an image of the Rigids . When the option attach nodes as set is active, a *SET_NODE_LIST (entity set) containing all of the selected nodes is created. You can renumber the entity set from the Renumbers . In the exported DYNA input file, the *SET_NODE_LIST immediately follows the *CONSTRAINED_NODAL_RIGID_BODY card.
Rigids
ts All DYNA ts are created by clicking Tools > Create Cards, or by clicking Mesh > Create > 1D Elements > ts. They are organized into a component collector with no card image. Unlike other 1D elements, you do not specify the DYNA t type from the Elem Types . Rather, specify it in the used to create it, the FE ts . The FE ts has the property= selector. As a DYNA , you can disregard this selector. If the HyperMesh profile is loaded, the also has the orientation option. As a DYNA , you can disregard this option also. Coincident Node Picking For DYNA ts, the nodal points in the nodal pairs should coincide in the initial configuration. The coincident picking option can be turned on by clicking Preferences > Graphics. It allows you to graphically select a desired node from a stack of coincident nodes. This option also s coincident picking for elements, loads, and systems. Create Coincident Nodes Create a node "like" an existing node from the Nodes in the Geom page. Select the type in sub-. Click as node, select a node in the graphics area and then click create.
*CONSTRAINED_T_STIFFNESS *CONSTRAINED_T_STIFFNESS_OPTION is a HyperMesh property collector with the tStff card
Altair Engineering
HyperMesh 11.0 Tutorials - LS-DYNA Solver Interface Proprietary Inform ation of Altair Engineering
26
image.
*DEFORMABLE_TO_RIGID The table below lists the DYNA *DEFORMABLE_TO_RIGID keywords. DYNA keyword
Purpose
*DEFORMABLE_TO_RIGID
Switch parts to rigid at the start of the calculation
*DEFORMABLE_TO_RIGID_AUTOMATIC
Switch parts to rigid or to deformable at some state in the calculation
*DEFORMABLE_TO_RIGID_INERTIA
Define inertial properties for the new rigid bodies created when the deformable parts are switched
Below is the card format for specifying parts for these keywords: 1
2
PID
MRB
3
4
5
6
7
8
PID
is the ID of the slave part to be switched
MRB
is the part ID of the master rigid body to which the part is merged. This field exists only for *DEFORMABLE_TO_RIGID and for *DEFORMABLE_TO_RIGID_AUTOMATIC when the part is to be switched to rigid.
In HyperMesh, rather than specify one part at a time, you specify an entity set containing all of the desired slave parts. On export, the entity set’s part IDs are written to the DYNA input file according to the above card format.
Exercise 1: Define Model Data for the Seat Impact Analysis This exercise will help you continue to become familiar with defining LS-DYNA model data using HyperMesh. This exercise is comprised of defining and reviewing model data for an LS-DYNA analysis of a vehicle seat impacting a rigid block. The seat and block model is shown in the image below.
27
HyperMesh 11.0 Tutorials - LS-DYNA Solver Interface Proprietary Inform ation of Altair Engineering
Altair Engineering
Seat and block model
Step 1: Load the LS-DYNA profile 1.
Click Preferences > Profiles, or click the Profiles icon.
2.
Select LsDyna.
Step 2: Retrieve the HyperMesh file 1.
Browse to the file seat_start.hm.
2.
Take a few moments to observe the model using various visual options available in HyperMesh (rotation, zooming, etc.).
Step 3: Create an xy plot 1.
Click XY Plots > Create > Plots to open the Plots .
2.
For plot=, enter seat_mat.
3.
the plot type is set to standard.
4.
Leave the like = field empty. When an existing plot is selected, the new plot adopts its attributes.
5.
Click create plot.
6.
Click return.
Altair Engineering
HyperMesh 11.0 Tutorials - LS-DYNA Solver Interface Proprietary Inform ation of Altair Engineering
28
Step 4: Input data from a file to create two stress-strain curves 1.
Click XYPlots > Create > Curves > Read Curves to access the Read Curves .
2.
For plot =, leave it set to seat_mat.
3.
Click browse... and locate the file named seat_mat_data.txt.
4.
Click input to input the file.
5.
Notice two curves are created and are named 0.001 strain rate for steel (curve1) and 0.004 strain rate for steel (curve2).
6.
Click return.
Step 5: Create a dummy xy curve to be used to create *DEFINE_TABLE 1.
Click XYPlots > Edit > Curves to access the Edit Curves .
2.
Go to the create sub.
3.
For plot =, select seat_mat.
4.
Activate the math option.
5.
In the x = field enter {0.0, 0.2}.
6.
In the y = field enter {0.4, 0.4}.
7.
Click create to create the curve.
8.
Notice the curve is displayed in the seat_mat plot and has the name curve3.
9.
Click return to close the .
Step 6: Create *DEFINE_TABLE from the dummy curve 1.
Right click on curve3 in the Model Browser and pick Card Edit.
2.
Activate the option DEFINE_TABLE.
3.
In the card image, in the [ArrayCount] field, specify 2. This is the number of strain rate values to be specified.
4.
For the strain rate VALUE(1) field, specify 0.001.
5.
For the strain rate VALUE(2) field, specify 0.004.
6.
Click on CurveId(1) and select curve1.
7.
Click on CurveId(2) and select curve2.
8.
Click return to exit the .
29
HyperMesh 11.0 Tutorials - LS-DYNA Solver Interface Proprietary Inform ation of Altair Engineering
Altair Engineering
Step 7: Create the non-linear material (*MAT_PIECEWISE_LINEAR_PLASTICITY) 1.
Click View > Browsers > HyperMesh > Solver to open the Solver Browser.
2.
Right-click anywhere in the Solver Browser and click Create > *MAT > MAT (1-50) > 24*MAT_PIECEWISE_LINEAR_PLASTICITY.
3.
For Name: type steel and click OK. Notice *MAT_PIECEWISE_LINEAR_PLASTICITY card is created.
4.
For density [Rho] field, specify 7.8 E-6.
5.
For Young’s Modulus [E] field, specify 200.
6.
For Poisson’s ratio [NU] field, specify 0.3.
7.
For yield stress [SIGY] field, specify 0.25.
8.
For the *DEFINE_TABLE id [LCSS] field, select curve3 (id=5).
9.
Click return to close the card image.
Step 8: Update the base_frame and back_frame components with the new nonlinear material 1.
Click Tools > Component Table.
2.
From the Table menu, click Editable.
3.
Select the components base_frame by clicking on its row to highlight it.
4.
For Assign Values:, select Material name.
5.
For HM-Mats:, select steel.
6.
Click Set and click Yes to confirm.
7.
Repeat steps 3 - 6 for the component back_frame.
8.
Close the Component Table.
Steps 9-11: Create a beam element, *ELEMENT_BEAM, to complete the seat’s back_frame connection to the side_frame on the left side Step 9: Restore a pre-defined view 1.
In the Model Browser open the Views folder.
2.
Click
next to Beam_view to see the beam view.
Altair Engineering
HyperMesh 11.0 Tutorials - LS-DYNA Solver Interface Proprietary Inform ation of Altair Engineering
30
Step 10: Set the current component to beams 1.
In the Model Browser, right-click on the beams component and select Make Current to set the beam component as the current collector.
Step 11: Create the beam 1.
Click Mesh > Create > 1D Elements > Bars to open the .
2.
Click the leftmost switch and select node. A direction node is selected later to define the beam’s section orientation.
3.
Click the Node A selector to make it active.
4.
Select the center node of the left nodal rigid body for Node A. Node B is active now.
5.
Select the center node of the right nodal rigid body for Node B.
6.
Select any non-center node of one of the nodal rigid bodies for the direction node.
7.
Notice the beam is created.
8.
Click return to close the .
Step 12: Display node IDs for ease of following the next steps 1.
Click on the numbers icon
2.
Change the entity selector set to nodes.
3.
Click nodes and select by id. Enter 425-427, 431 and press Enter.
4.
Activate the display checkbox, and click on to display the IDs.
5.
Click return.
to open the Numbers .
Step 13: Set the current component to welding 1.
In the Model Browser, right-click on the welding component and select Make Current to set the welding component as the current collector.
Step 14: Select the RgdBody type for the HyperMesh rigid configuration 1.
Click Mesh > Assign > Element Type.
2.
Click on rigid = select RgdBody.
31
HyperMesh 11.0 Tutorials - LS-DYNA Solver Interface Proprietary Inform ation of Altair Engineering
Altair Engineering
3.
Click return.
Step 15: Create the nodal rigid body (*CONSTRAINED_NODAL_RIGID_BODY) 1.
Click Mesh > Create > 1D Elements > Rigids.
2.
Set nodes 2-n to multiple nodes.
3.
Select the beam’s free end for node1.
4.
Select nodes 425, 426, 427 and 431 for nodes 2-n.
5.
Leave the attach nodes as set option active.
6.
Click create to create the nodal rigid body.
7.
Click return. A *CONSTRAINED_T_STIFFNESS is not created; it is not needed for this t to work.
Step 16: Display node IDs for ease of following the next steps 1.
Click on the numbers icon
2.
Leave the entity selector set to nodes.
3.
Click nodes and select by id. Type 1635, 1636 and press Enter.
4.
Activate the display checkbox, and click on to display the IDs.
5.
Click return.
6.
From the toolbar, click the Wireframe Elements (Skin Only) icon mode.
to open the Numbers .
to change to standard graphics
Step 17: Activate coincident picking 1.
Click Preferences > Graphics.
2.
Activate coincident picking.
3.
Click return.
Step 18: Set the current component to t 1.
In the Model Browser, right-click on the t component and select Make Current to set it as the current collector.
Step 19: Create a revolute t between two nodal rigid bodies
Altair Engineering
HyperMesh 11.0 Tutorials - LS-DYNA Solver Interface Proprietary Inform ation of Altair Engineering
32
(*CONSTRAINED_T_REVOLUTE) The rigid bodies must share a common edge along which to define the t. This edge, however, must not have the nodes merged together. The two rigid bodies will rotate relative to each other along the axis defined by the common edge. 1.
Right-click in the Solver Browser and pick Create > *CONSTRAINED > *CONSTRAINED_T_REVOLUTE.
2.
Set the t type to revolute. node1 is active.
3.
Click on node 1635. Notice the coincident picking mechanism displays two nodes – 1635 and 1633.
4.
Move the mouse to node 1635 in the coincident picking display and click on it to select it for node 1 in rigid body A. node2 is now active.
5.
Click on node 1635 again to see the coincident picking mechanism and select node 1633 for node 2 in rigid body B. node3 is now active.
6.
Click on node 1636. Two coincident nodes are displayed – 1636 and 1634
7.
Select node 1636 for node 3 in rigid body A. node4 is now active.
8.
Select node 1634 for node 4 in rigid body B.
9.
Click create to create the t.
10. Click return.
Steps 20-22: Define *DEFORMABLE_TO_RIGID to set up the moving seat as rigid until the time of impact with the block, to reduce computation time Step 20: Create an entity set that contains the components base_frame, back_frame, and cover 1.
Click Tools > Create > Sets.
2.
For name =, enter set_part_seat.
3.
For card image, select Part
33
HyperMesh 11.0 Tutorials - LS-DYNA Solver Interface Proprietary Inform ation of Altair Engineering
Altair Engineering
Notice the entity selector is set to comps. 4.
Click the yellow comps button and select the base_frame, back_frame and cover components.
5.
Click create to create the set.
6.
Click return.
Step 21: Define *DEFORMABLE_TO_RIGID to switch the deformable seat to rigid at the beginning of the analysis 1.
Right click in the Solver Browser and pick Create > *DEFORMABLE_TO_RIGID > *DEFORMABLE_TO_RIGID.
2.
For Name:, enter dtor and click OK to create the card.
3.
Click the part set ID, [PSID] button twice and select set_part_seat.
4.
Click the master rigid body, [MRB], button twice and select back_frame.
5.
Click return.
Step 22: Create *DEFORMABLE_TO_RIGID_AUTOMATIC to switch the rigid seat to deformable when between the seat and block is detected 1.
Right click in the Solver Browser and pick Create > *DEFORMABLE_TO_RIGID > *DEFORMABLE_TO_RIGID_AUTOMATIC.
2.
For Name:, type dtor_automatic and click OK to create the card.
3.
For the unique set number for this automatic switch set, [SWSET], enter 1.
4.
For the activation switch code [CODE] select 0. The switch will take place at [TIME1].
5.
For [TIME1] enter 175. The switch will not take place before this time.
6.
Activate R2D_Flag in the menu area. On export, the number of rigid parts to be switched to deformable is written to the R2D field (card 2, field 6). This number is based on the number of parts in the entity set you select next.
7.
Move the scroll bar on the left side of the card image down to see [PSIDR2D].
8.
Click the [PSIDR2D] button twice and select set_part_seat.
9.
Click return.
Steps 23-27: Review the model’s component data using the Model Browser, Solver Browser or Component Table tool
Altair Engineering
HyperMesh 11.0 Tutorials - LS-DYNA Solver Interface Proprietary Inform ation of Altair Engineering
34
Using the Model Browser approach:
Step 23: Display only parts with a particular material (Ex: steel) 1.
In the Model Browser, click on the Material View icon
2.
Highlight the material steel, then right click on it and choose isolate to see only components that have the selected material assigned.
3.
To review several materials, click on the isolate icon then select a material and scroll through the material using the arrow keys in the model browser. The corresponding parts are automatically isolated in the view.
4.
Follow the above steps to select components using the By Properties option.
.
Step 24: Display all components 1.
In the Model Browser, click on the Material View icon
.
Step 25: Rename a part 1.
In the Model Browser, click on the Component View icon
2.
Select the part to rename and right click on it. Choose rename from the extended menu options and the becomes editable to enter a new name.
.
Notice the part's new name in the Solver and Model Browser.
Step 26: Renumber a part ID 1.
In the Model Browser, right-click on the Part ID field.
2.
Enter a number that does not conflict with the existing part IDs.
3.
Click Yes to confirm.
Using the Solver Browser approach:
Step 23: Display only parts with a particular material (Ex: steel) 1.
Expand the Materials folder to see all available materials in the model.
2.
Right-click on the material Steel and select Isolate from the menu.
3.
Complete steps 1 and 2 to select components based on properties using the *section folder.
35
HyperMesh 11.0 Tutorials - LS-DYNA Solver Interface Proprietary Inform ation of Altair Engineering
Altair Engineering
Step 24: Display all components 1.
In the Solver Browser, click on the Material View icon
.
Step 25: Rename a part 1.
In the Solver Browser, click on the Component View icon
2.
Select the part to rename and right click on it. Choose rename from the extended menu options and the becomes editable to enter a new name.
.
Notice the part's new name in the Solver and Model Browser.
Step 26: Renumber a part ID 1.
In the Model Browser, right-click on the Part ID field.
2.
Enter a number that does not conflict with the existing part IDs.
3.
Click Yes to confirm.
Using the Component Table approach:
Step 23: Display only parts with a particular material (Ex: steel) 1.
Click Tools > Component Table.
2.
From the Display menu, click By Material.
3.
Select material steel and click proceed. Notice that the GUI and the Component Table show only those components with material steel assigned. All other components get turned off.
5.
Follow the above steps to select components using the By Properties and By thickness option.
Step 24: Display all components 1.
From the Display menu, click All.
2.
Notice now that the GUI shows all components of the model.
Step 25: Rename a part 1.
From the Table menu, click Editable to make the table editable. (All columns with a white background
Altair Engineering
HyperMesh 11.0 Tutorials - LS-DYNA Solver Interface Proprietary Inform ation of Altair Engineering
36
can be edited. Ex: Part name, Part id, Thickness etc.) 2.
Click on any part name field to edit it.
3.
Click Yes to confirm. Notice the part's new name in the Solver and Model Browser.
Step 26: Renumber a part ID 1.
Click on the Part Id field.
2.
Type a number that does not conflict with the existing part IDs.
3.
Click Yes to confirm.
The exercise is complete. Save your work to a HyperMesh file.
Step 27: Review the model’s data using the Solver Browser The created solver entities are listed in the corresponding folder in Solver Browser. Each entity has the following options Show, Hide, Isolate, and Review to help navigate through the model 1.
Select dtor in the *DEFORMABLE_TO_RIGID folder
2.
Right-click and choose Isolate to show only the entities that are referred in this keyword.
3.
Right click and choose Review to highlight the entities.
4.
Select the folder *BOUNDARY, right-click and select Show. The entities on which the loads in the folder are defined are displayed, as well as the load handles.
Exercise 2: Define Boundary Conditions and Loads for the Seat Impact Analysis This exercise will help you continue to become familiar with defining LS-DYNA boundary conditions and loads using HyperMesh. In this exercise, you will define boundary conditions and load data for an LS-DYNA analysis of a vehicle seat impacting a rigid block. The seat and block model is shown in the image below.
37
HyperMesh 11.0 Tutorials - LS-DYNA Solver Interface Proprietary Inform ation of Altair Engineering
Altair Engineering
Seat and block model
This exercise contains the following three tasks. Define gravity acting in the negative z-direction with *LOAD_BODY_Z Define the seat’s acceleration with *BOUNDARY_PRESCRIBED_MOTION_NODE Export the model to an LS-DYNA 970 formatted input file and submit it to LS-DYNA
Step 1: Make sure the LS-DYNA profile is still loaded 1.
Click Preferences > Profiles, or click the Profiles icon.
2.
Select LsDyna.
Step 2: Retrieve the HyperMesh file 1.
Retrieve the model file, seat_2.hm.
2.
Take a few moments to observe the model using various visual options available in HyperMesh (rotation, zooming, etc.).
Step 3: Define gravity acting in the negative z-direction with *LOAD_BODY_Z 1.
Right click in the Solver Browser and pick Create > LOAD> *LOAD_BODY_Z.
2.
For Name:, enter gravity.
3.
Click OK to create the card.
Altair Engineering
HyperMesh 11.0 Tutorials - LS-DYNA Solver Interface Proprietary Inform ation of Altair Engineering
38
4.
Click on the load curve LCID field twice and select the curve named gravity curve.
5.
For the load curve scale factor [SF], specify 0.001.
6.
Click return.
Steps 4-6: Define the seat’s acceleration with *BOUNDARY_PRESCRIBED_MOTION_NODE Step 4: Create a load collector for the acceleration loads to be created 1.
Right click in the Model Browser and pick Create > Load Collector.
2.
For Name:, type accel.
3.
For Card image:, select none.
4.
Optionally, select a Color for the load collector.
5.
Click create to create the load collector.
6.
Click return.
Step 5: Create acceleration loads on nodes 1.
Click BCs > Create > Accelerations.
2.
Set the load types = field to PrcrbAcc.
3.
With the nodes selector active, select nodes and select by sets.
4.
Select the pre-defined entity set accel_nodes.
5.
Change the method to curve, vectors.
6.
For magnitude, specify 0.001. This is the scale factor for the pre-defined curve to be specified in the next step for the acceleration loads. It will define the seat’s acceleration as a function of time.
7.
For the direction selector, select x-axis. This is the x-translational degree of freedom.
8.
Click the yellow curve button and select acceleration curve.
9.
For the magnitude% =, specify 1.0E+7. This is the scale factor for the graphical representation of the acceleration loads. It does not affect the actual acceleration value.
10. Click create to create the acceleration loads. 11. Click return.
39
HyperMesh 11.0 Tutorials - LS-DYNA Solver Interface Proprietary Inform ation of Altair Engineering
Altair Engineering
Step 6: Export the model to an LS-DYNA 971 formatted input file 1.
Click File > Export > Solver Deck.
2.
Make sure the template field shows Ls-Dyna.
3.
Enter the File name: as seat_complete.key.
4.
Click Export.
Step 7 (Optional): Submit the LS-DYNA input file to LS-DYNA 971 1.
From the Start menu on your desktop, open the LS-DYNA Manager program.
2.
From the solvers menu, select Start LS-DYNA analysis.
3.
Load the file seat_complete.key.
4.
Click OK to start the analysis.
Step 8 (Optional): View the results in HyperView The exercise is complete. Save your work as a HyperMesh file.
Altair Engineering
HyperMesh 11.0 Tutorials - LS-DYNA Solver Interface Proprietary Inform ation of Altair Engineering
40
HM-4615: Model Importing, Airbags, Exporting Displayed, and s using DYNA In this tutorial, you will learn how to: Define *AIRBAG_WANG_NEFSKE for the airbag mesh geometry Define an initial velocity of 3 mm/ms in the negative x-direction for the head with *INITIAL_VELOCITY_GENERATION Define a between the airbag and head with *_AUTOMATIC_SURFACE_TO_SURFACE Define *_AIRBAG_SINGLE_SURFACE for the airbag Define a between the plate and the airbag with *_NODES_TO_SURFACE
Import a DYNA model Warning and Error Messages On import of a DYNA model, any HyperMesh warning and error messages are written to a file named dynakey.msg or dynaseq.msg, depending on the FE input translator used. This file is created in the same folder from which HyperMesh is started. Uned Cards On import, the few DYNA cards not ed by HyperMesh are written to the unsupp_cards . This can be accessed from the menu bar by clicking Setup > Create > Control Cards. The uned cards are exported with the remaining model. Care should be taken if an uned card points to an entity in HyperMesh. An example of this is an uned material referenced by a *PART. HyperMesh stores uned cards as text and does not consider pointers. LSTC Dummy Files You can read LSTC Hybrid III dummy files into HyperMesh by first converting the tree file to FTSS/ARUP tree file format. Include Files HyperMesh s *INCLUDE. From the menu bar, click File > Import. Use the options to merge, preserve or skip include files. When include files are read, HyperMesh maintains the IDs of non-existing entities and does not use these IDs for new entities.
Export Displayed From the Export tab, you can select the Displayed option to export only displayed nodes and elements. Only model data associated to the displayed nodes and elements are exported. This model data includes materials and their associated curves, properties, portions of s, and output requests.
41
HyperMesh 11.0 Tutorials - LS-DYNA Solver Interface Proprietary Inform ation of Altair Engineering
Altair Engineering
Create and Review s The table below describes how all slave and master set types are created and specified in s. Slave and master set type
DYNA card
used to create card
Equivalent type in Interfaces , add sub
EQ. 0: set segment id
*SET_SEGMENT
set_segment (surfs) or …
csurfs
Interfaces, add sub
entity
EQ. 1: shell element set id *SET_SHELL_Option Entity Sets or…
EQ. 2: part set id
*SET_PART_LIST
sets
Interfaces, add sub
entity
Entity Sets or…
sets
Interfaces, add sub
comps
EQ. 3: part id
*PART
Collectors
comps
* EQ. 4: node set id
*SET_NODE_Option
Entity Sets or…
sets
Interfaces, add sub
entity
Interfaces, add sub
all
* EQ. 5: include all * EQ. 6: part set id for exempted parts
*SET_PART_LIST
Interfaces, add sub and sets then card image sub-
* For slave surface only
Add sub While the Interfaces , add sub has several master and slave types - comps, sets, entity, etc. to choose from in order to specify the DYNA master or slave set for a *, only the valid master and slave types are selectable for the particular you are creating. When the master or slave type is set to comps and only one component is selected, the DYNA type is 3, part ID, and *PART is created. When multiple components are selected, the DYNA type is 2, part set ID, and *SET_PART_LIST is created. When the master or slave type is set to sets, only those sets valid for the particular you are creating are selectable. For example, for *_NODES_TO_SURFACE, only a list of node sets is available for slave; you will not see a list of other set types, like element or part sets.
Altair Engineering
HyperMesh 11.0 Tutorials - LS-DYNA Solver Interface Proprietary Inform ation of Altair Engineering
42
Review s You can review s with the review button in the Interfaces, add sub.
Exercise: Define Airbag, Velocity, and s for the Airbag Analysis This exercise will help you become familiar with defining LS-DYNA airbags using HyperMesh. It will also help you continue to learn how to define LS-DYNA loads and s using HyperMesh. In this exercise, you will define an airbag, velocity, and s for an LS-DYNA analysis of a head impacting an inflating airbag. The head and airbag model is shown in the image below.
Head and airbag model
Step 1: Load the LS-DYNA profile 1.
Click Preferences > Profiles.
2.
Select LsDyna.
Step 2: Import the LS-DYNA model 1.
From the menu bar, File > Import > Solver Deck.
2.
In the File: field, browse to the file airbag_start.key.
43
HyperMesh 11.0 Tutorials - LS-DYNA Solver Interface Proprietary Inform ation of Altair Engineering
Altair Engineering
3.
Click Import.
Steps 3-5: Define *AIRBAG_WANG_NEFSKE for the airbag mesh geometry Step 3: Create a set of parts, *SET_PART_LIST, containing the AirbagFront and AirbagRear components 1.
Click Tools > Create > Sets.
2.
For name =, type airbag_set.
3.
For card image, select Part.
4.
Click on comps and select the components AirbagFront and AirbagRear.
5.
Click create to create the set.
6.
Click return to close the .
Step 4: Define the airbag (*AIRBAG_WANG_NEFSKE) 1.
Click View > Browsers > HyperMesh > Solver to open the Solver Browser.
2.
Right click in the Solver Browser and pick Create >.*AIRBAG > *AIRBAG_WANG_NEFSKE.
3.
For Name:, type airbag and click OK to create the card.
4.
Click return to open the Control Volumes .
5.
Click the set selector button and select the entity set airbag_set. The parts in this set define the airbag’s geometry.
6.
Click update.
7.
Click edit to edit card image of the control volume.
8.
Enter the following data in the card image. Field
Value
Parameter description
CV
1023. 0
Heat capacity at constant volume
1320. 0
Heat capacity at constant pressure
T
780. 0
Temperature of input gas
LCMT
c ur v e i d 1
Load curve specifying input mass flow rate
C23
1. 0
Vent orifice coefficient
Altair Engineering
HyperMesh 11.0 Tutorials - LS-DYNA Solver Interface Proprietary Inform ation of Altair Engineering
44
9.
LCA23
c ur v e i d 2
Load curve defining vent orifice area as a function of pressure
23
1. 0
Orifice coefficient for leakage
PE
1. 0E- 4
Ambient pressure
RO
1. 0E- 9
Ambient density
GC
1. 0
Gravitational conversion constant
Click return twice to close the card image and then close the .
Step 5: Define an initial velocity of 3 mm/ms in the negative x-direction for the head with *INITIAL_VELOCITY_GENERATION 1.
Right click in the Solver Browser and pick Create > *INITIAL > *INITIAL_VELOCITY_GENERATION.
2.
For Name:, type velocity and click OK to close the dialog.
3.
In the card image, under STYP, switch the toggle to select Part ID for the set type.
4.
Click the PID button twice to select the Head component.
5.
For velocity in the X direction VX field, specify –3.
6.
Click return to go back to the main menu.
Steps 6-12: Define a between the airbag and head with *_AUTOMATIC_SURFACE_TO_SURFACE Step 6: Create a HyperMesh group with the card image SurfaceToSurface 1.
Right click in the Solver Browser and pick Create > * > (A-O) > *_AUTOMATIC_SURFACE_TO_SURFACE.
2.
For Name: type Airbag_Head and click OK to create the card.
3.
Click return to go back to the Interfaces .
Step 7: Specify the head to be the master surface with surface type 3, part ID 1.
Select the add sub.
2.
Set the master surface type to comps.
3.
Click comps and select the Head component.
4.
Click update for the master selection.
45
HyperMesh 11.0 Tutorials - LS-DYNA Solver Interface Proprietary Inform ation of Altair Engineering
Altair Engineering
5.
Stay in the add sub for the next step.
Step 8: Specify all of the airbag to be the slave surface with surface type 2, part set ID 1.
Set the slave surface type to sets.
2.
Click sets and select the pre-defined entity set airbag_set (*SET_PART_LIST). This set contains the AirbagFront and AirbagRear components.
3.
Click update in the slave line to update the slave selection.
4.
Stay in the add sub for the next step.
Step 9: View the master and slave entities 1.
Click review.
2.
Notice the master and slave entities are temporarily displayed blue and red, respectively. All other entities are temporarily displayed grey.
3.
Click return to close the .
Step 10: Define *_AIRBAG_SINGLE_SURFACE for the airbag 1.
Right click in the Solver Browser and pick Create > * > (A-O) > *_AIRBAG_SINGLE_SURFACE.
2.
For Name, type airbag and click OK to create the card.
3.
Click return to go back to the Interfaces .
4.
Stay in the Interfaces for the next step.
Step 11: Define all of the airbag to be the slave surface with slave set type 2, part set ID 1.
Select the add sub.
2.
Set the slave: surface type to sets.
3.
Click sets and select the pre-defined entity set airbag_set (*SET_PART_LIST).
4.
Click update to update the slave selection.
5.
Stay in the add sub for the next step.
Step 12: View the slave entities
Altair Engineering
HyperMesh 11.0 Tutorials - LS-DYNA Solver Interface Proprietary Inform ation of Altair Engineering
46
1.
Click review.
2.
Notice the slave entities are temporarily displayed red. All other entities are temporarily displayed grey.
3.
Click return to close the .
Steps 13- 18: Define a between the plate and the airbag with *_NODES_TO_SURFACE Step 13: Due to the dynamics of the , define the AirbagRear component to be the master surface with master type 0, set segment ID 1.
Click BCs > Create > Surfaces.
2.
Select the elems sub.
3.
For name=, enter AirbagRear_master.
4.
For card image =, select setSegment.
5.
Optionally select a color for the surf.
6.
With the elems selector active, select elems and select by collector.
7.
Select the AirbagRear component.
8.
Click create to create the surf.
9.
Notice the surf’s pyramids point into the airbag. They should point out. In the next step you will reverse their direction.
10. Stay in this for the next step.
Step 14: Reverse the surf’s pyramids so they point out of the airbag 1.
Select the adjust normals sub.
2.
With the surf button active, select AirbagRear_master.
3.
Toggle from by elems to all elems.
4.
Click reverse normals.
5.
Click return to close the .
Step 15: Create *_NODES_TO_SURFACE card 1.
Right click in the Solver Browser and pick Create >.* > (A-O) > *_NODES_TO_SURFACE.
2.
For Name:, type Airbag_Plate and click OK.
47
HyperMesh 11.0 Tutorials - LS-DYNA Solver Interface Proprietary Inform ation of Altair Engineering
Altair Engineering
3.
Click return to go back to the Interfaces .
4.
Stay in the Interfaces for the next step.
Step 16: Specify the AirbagRear_master surf for the ’s master surface 1.
Select the add sub.
2.
Set the master surface type to csurfs.
3.
Click the surfs button and select AirbagRear_master.
4.
Click update to update the master selection.
5.
Stay in the Interfaces for the next step.
Step 17: Define the plate to be the ’s slave surface with slave type 4, node set ID 1.
Set the slave surface type to entity.
2.
Click nodes and select by collector.
3.
Select the RigidPlate component.
4.
Click add to add the slave selection.
5.
Stay in the Interfaces for the next step.
Step 18: View the master and slave entities 1.
Click review.
2.
Notice the master and slave entities are temporarily displayed blue and red, respectively. All other entities are temporarily displayed grey.
3.
Click return to go back to the main menu.
Step 19: Review the created solver entities using the Solver Browser 1.
Click on the plus sign next to the * folder in the Solver Browser to expand it. Expand the subfolders as well.
2.
Under *_AIRBAG_SINGLE_SURFACE, right-click on Airbag and select Review. The slave entities become highlighted in red and the master entities become highlighted in blue. Right-click again and select Reset Review to return to regular display.
3.
Right-click on Airbag_Plate and select Isolate. Only the entities that are part of this are displayed.
4.
Right-click on Airbag again and select Show. The entire airbag is displayed in the screen, as this entity
Altair Engineering
HyperMesh 11.0 Tutorials - LS-DYNA Solver Interface Proprietary Inform ation of Altair Engineering
48
contains the entire airbag. 5.
Expand the *INITIAL folders, right-click on velocity and choose Show from the menu. The entities on which the load has been defined will appear (in this case it is head).
Step 20: Export the model to an LS-DYNA 971 formatted input file 1.
Click on Export
2.
Notice File type is set to LsDyna. It is automatically selected since you are in LsDyna profile.
3.
Set Template to Keyword971.
4.
Click the Select file
5.
Under Export options, set Export: to All.
6.
Click Export.
and select the icon Export Solver Deck
.
icon to select the path and enter the file name as airbag_complete.key.
Step 21 (Optional): Submit the LS-DYNA input file to LS-DYNA 970 1.
From the Start menu, open the LS-DYNA Manager program.
2.
From the solvers menu, select Start LS-DYNA analysis.
3.
Load the file airbag_complete.key.
4.
Click OK to start the analysis.
Step 22 (Optional): View the results in HyperView The exercise is complete. Save your work to a HyperMesh file.
49
HyperMesh 11.0 Tutorials - LS-DYNA Solver Interface Proprietary Inform ation of Altair Engineering
Altair Engineering
HM-4620: Rigid Wall, Model Data, Constraints, and Output using DYNA In this tutorial, you will learn how to: Create *PART_INERTIA for the component vehicle mass to partially take into the inertia properties and mass of the missing parts. Create velocity on all nodes but the barrier nodes with *DEFINE_BOX and *INITIAL_VELOCITY. Make the closest row of nodes of the crash boxes a part of the vehicle mass rigid body with *CONSTRAINED_EXTRA_NODES. Create a between the crash boxes, the bumper and the barrier with *_AUTOMATIC_GENERAL. Specify the output of resultant forces for a plane on the left interior and exterior crash boxes with *DATABASE_CROSS_SECTION_PLANE. Create a stationary rigid wall to constrain further movement of the barrier after impact with *RIGIDWALL_PLANAR_FINITE. Specify some nodes to be output to the ASCII NODOUT file with *DATABASE_HISTORY_NODE.
*PART_INERTIA The INERTIA option allows inertial properties and initial conditions to be defined rather than calculated from the finite element mesh. This applies to rigid bodies only. When importing a DYNA model into HyperMesh, the *PART_INERTIA IRCS parameter value is changed from 0 to 1. (The inertia components are changed from global to local axis.) This allows inertia components to be automatically updated when *PART_INERTIA elements are translated or rotated. When selecting *PART_INERTIA elements to translate or rotate, select elements by comp. This selection method ensures the inertia properties are automatically updated.
*CONSTRAINED_EXTRA_NODES This card defines extra nodes to be part of a rigid body. In HyperMesh, it is created from the Solver Browser.
*DATABASE_CROSS_SECTION_(Option) *DATABASE_CROSS_SECTION_(Option) defines a cross section for resultant forces written to the ASCII SECFORC file. The options are PLANE and SET. For the PLANE option, a cutting plane must be defined. For best results, the plane should cleanly through the middle of the elements, distributing them equally on either side. The SET option requires the equivalent of the automatically generated input via the cutting plane to be identified manually and defined in sets. All nodes in the cross-section and their related elements contributing to the cross-sectional force resultants should be defined in sets. *DATABASE_CROSS_SECTION_SET and *DATABASE_CROSS_SECTION_PLANE are created from the
Altair Engineering
HyperMesh 11.0 Tutorials - LS-DYNA Solver Interface Proprietary Inform ation of Altair Engineering
50
Solver Browser. Like the Interfaces , anything created from the Rigid Walls is a HyperMesh group. Thus, to rename, renumber or delete a *DATABASE_CROSS_SECTION card, select groups from the Rename, Renumber or Delete .
*RIGIDWALL A *RIGIDWALL provides a method for treating between a rigid surface and nodal points of a deformable body. In HyperMesh, *RIGIDWALL keyword cards are created from the Solver Browser.
Exercise: Set Up the Bumper Model for Impact Analysis This exercise will help you become familiar with defining LS-DYNA rigid walls using HyperMesh. It will also help you continue to learn how to define LS-DYNA model data, constraints, and output using HyperMesh. In this exercise, you will define model data, loads, constraints, a rigid wall, and output for an LS-DYNA analysis of a bumper in a 40% frontal offset crash. The bumper model is shown in the image below.
Bumper model
Step 1: Load the LS-DYNA profile 1.
On the Preferences menu, click Profiles or click the Profile
2.
Select LsDyna.
51
HyperMesh 11.0 Tutorials - LS-DYNA Solver Interface Proprietary Inform ation of Altair Engineering
icon.
Altair Engineering
Step 2: Import the LS-DYNA model bumper_start.key 1.
Click File > Import > Solver Deck.
2.
In the File: field, browse to the file bumper_start.key.
3.
Click Import.
Step 3: Define *PART_INERTIA for the vehicle mass component to partially take into the inertia properties and mass of the missing parts 1.
Right click on vehicle mass in the Model Browser and click Card Edit.
2.
Click the switch under Options and select Inertia.
3.
For the center of mass coordinates XC enter 700.
4.
In the YC field, enter 0.
5.
In the ZC field, enter 170.
6.
For translational mass TM, specify 800.
7.
For the components of the inertia tensor, specify the following: IXX
IXY
IXZ
IYY
IYZ
IZZ
1.5E+07
-5.0E+03
-8.0E+06
5.0E+07
-900
6.0E+07
8.
For the initial translational velocity along the X-axis, VTX, specify -10.
9.
Click return to exit the .
Step 4: Create a *DEFINE_BOX that contains all nodes but the barrier nodes 1.
Right click in the Solver Browser and pick Create > *DEFINE > *DEFINE_BOX.
2.
In the name= field, type box velocity.
3.
Make sure card image= is set to DefineBox.
4.
Optionally select a color.
5.
Toggle lower bound from corner node to x=, y=, z=.
6.
Specify the lower and upper bounds as follows:
X=
lower bound
upper bound
-530
200
Altair Engineering
HyperMesh 11.0 Tutorials - LS-DYNA Solver Interface Proprietary Inform ation of Altair Engineering
52
Y=
-800
800
Z=
0
300
7.
Click create to create the box.
8.
Click return to close the .
Step 5: Create initial velocity on all nodes but the barrier nodes 1.
Right click in the Solver Browser and pick Create >*INITIAL > *INITIAL_VELOCITY.
2.
For Name, type velocity and click OK to create the card.
3.
For the initial velocity in the global X direction, VX, specify –10.
4.
Click on the BOXID field and select the box velocity option.
5.
Click return to close the .
Note:
You can also create velocity boundary condition on a set of nodes by clicking the load collector icon
in the tool bar and picking Initialvel as the card image.
Step 6: View the closest nodes which are in the pre-defined node entity set (*SET_NODES_LIST) named Constrain Vehicle 1.
Click Tools > Edit > Sets.
2.
Click review.
3.
Toggle from display RLs to hide RLs. This filters all nodal rigid body sets from the list.
4.
Select the Constrain Vehicle set. Notice the set’s nodes are highlighted.
5.
Click return to close the .
Step 7: Create *CONSTRAINED_EXTRA_NODES_SET 1.
Right click in the Solver Browser and pick Create > *CONSTRAINED > *CONSTRAINED_EXTRA_NODES_SET.
2.
In the Name field, type ExtraNodes and click OK to create the card.
3.
Click the part ID (PID) field to activate it, and then select it again. Select the vehicle mass component. This is the rigid body to which the nodes will be added. The ID is automatically entered into the card.
4.
Click return to go back to the Interfaces .
53
HyperMesh 11.0 Tutorials - LS-DYNA Solver Interface Proprietary Inform ation of Altair Engineering
Altair Engineering
5.
Stay in the Interfaces for the next step.
Step 8: Define the nodes in the Constrain Vehicle set to be a part of the vehicle mass rigid body 1.
Select the add sub.
2.
Make sure name=, is set to ExtraNodes.
3.
Set the slave type to sets.
4.
Click on sets and select the Constrain Vehicle set.
5.
Click select.
6.
Click update to update the slave selection.
7.
Stay in the Interfaces for the next step.
Note:
You can also create extra node set on a set of nodes by clicking BCs > Create > Interfaces with the Type field set to Xtranode.
Step 9: View the extra nodes that are a part of the vehicle mass rigid body 1.
Click review. Notice the extra nodes are temporarily displayed red while the PID (vehicle mass) is temporarily displayed blue. All other entities are temporarily displayed grey.
2.
Click return to close the .
Step 10: Create an entity set, *SET_PART_LIST, for just the vehicle mass component All other components not in this set will be included in the . 1.
Right click in the Solver Browser and pick Create > *SET > *SET_PART_LIST.
2.
For name=, type Exempt Parts.
3.
Make sure the card image field is set to Part.
4.
With the comps selector active, select the vehicle mass component.
5.
Click create to create the set.
6.
Click return to close the .
Note:
You can also create *SET_PART_LIST by clicking Tools > Create >Sets.
Step 11: Create *_AUTOMATIC_GENERAL 1.
Right click in the Solver Browser and pick Create > * > (A-O) >
Altair Engineering
HyperMesh 11.0 Tutorials - LS-DYNA Solver Interface Proprietary Inform ation of Altair Engineering
54
*_AUTOMATIC_GENERAL. 2.
For name, type impact and click OK.
3.
Click return to go back to the Interfaces .
4.
Stay in the Interfaces for the next step.
Note:
You can also create *_AUTOMATIC_GENERAL by clicking BCs > Create > Interface, type = AutomaticGeneral.
Step 12: Define the slave surface with slave set type 6, part set ID for exempted parts 1.
Select the add sub.
2.
Make sure name= is set to impact.
3.
Set the slave type to sets.
4.
Click the yellow sets button and select the Exempt Parts set.
5.
Click update to update the slave selection.
6.
Select the card image sub.
7.
Click edit to edit the group.
8.
Activate the option ExemptSlvPartSet.
9.
Notice the slave surface type SSTYPE value changes from 2 (part set ID) to 6 (part set ID for exempted parts).
10. For the static coefficient, FS, specify 0.15. 11. Click return to go back to the Interfaces . 12. Click return to close the .
Step 13: Create an entity set, *SET_PART_LIST, to specify the elements that will contribute to the cross-sectional force results 1.
Click Tools > Create > Sets.
2.
In the name= field, type XsectionPlane-Parts.
3.
For card image, select Part.
4.
With the comps selector active, select the components interior crashbox and exterior crashbox.
5.
Click create to create the set.
6.
Click return to close the .
55
HyperMesh 11.0 Tutorials - LS-DYNA Solver Interface Proprietary Inform ation of Altair Engineering
Altair Engineering
Step 14: Define a section by creating *DATABASE_CROSS_SECTION_PLANE 1.
Right click in the Solver Browser and pick Create > *DATABASE > *DATABASE_CROSS_SECTION_PLANE.
2.
In the Name field, type Xsection_Plane and click OK.
3.
Click return in the card editor to go back the Rigid Walls .
4.
Stay in the Rigid Walls for the next step.
Note:
You can also create *DATABASE_CROSS_SECTION_PLANE by clicking BCs > Create > Rigid walls, type = XSection Plane.
Step 15: Define the location and size of the section’s plane In this sub-, the plane’s origin (the tail of the normal vector) is defined by a base node. Create a node from the create nodes by following steps 1 - 4 below and then select it for the base node. 1.
Make sure name= is set to XSection-Plane.
2.
Press the F8 key to enter the Create Nodes .
3.
Select the XYZ
4.
For x=, y= and z=, enter the values –320, -500 and 100, respectively.
5.
Click create to create the node.
sub.
Notice the node is created and is displayed. 6.
Click return to go back to the geom sub of the Rigid Walls .
7.
With the base node selector active, graphically select the node just created.
8.
Switch normal vector to x-axis. This defines the wall’s normal vector.
9.
Leave shape set to plane.
10. Toggle from infinite to finite. 11. Toggle from corners to dist/axis. 12. Switch local x axis: to y-axis. This defines the edge vector L. 13. For len x= and len y=, specify 100 and 200, respectively. Doing this defines the extent of the section. The values are the length of the edges a and b in the L and M directions, respectively. 14. Click update to update the group.
Altair Engineering
HyperMesh 11.0 Tutorials - LS-DYNA Solver Interface Proprietary Inform ation of Altair Engineering
56
15. Stay in the Rigid Walls for the next step.
Step 16: Specify the parts slave to the rigid wall 1.
Select the add sub.
2.
Set the slave type to sets.
3.
Click the yellow sets button and select the set XsectionPlane-Parts.
4.
Click update to update the slave selection.
5.
Stay in the Rigid Walls for the next step.
Step 17: View the entities slave to the rigid wall 1.
Click review. Notice the slave entities are displayed red while the rigid wall is displayed blue. All other entities are temporarily displayed grey.
2.
Click return to close the .
Step 18: Create a *DEFINE_BOX containing the nodes making up the barrier and bumper’s left side. These nodes will be slave to the rigid wall. 1.
Right click in the Solver Browser and pick Create > *DEFINE > *DEFINE_BOX.
2.
In the name= field, type half model.
3.
Leave the card image = field set to DefineBox.
4.
Optionally select a color.
5.
Specify the lower and upper bounds as follows: lower bound
upper bound
X=
-600
-460
Y=
-800
0
Z=
0
400
6.
Click create to create the box.
7.
Click return to close the .
Step 19: Define a HyperMesh group by creating *RIGIDWALL_PLANAR_FINITE
57
HyperMesh 11.0 Tutorials - LS-DYNA Solver Interface Proprietary Inform ation of Altair Engineering
Altair Engineering
1.
Right click in the Solver Browser and pick Create >*RIGIDWALL > *RIGIDWALL_PLANAR_FINITE.
2.
In the Name field, type wall.
3.
Click OK.
4.
Stay in the Rigid Walls for the next step.
Note:
You can also create *RIGIDWALL_PLANAR_FINITE by clicking BCs > Create > Rigid walls and setting the type to RWPlanar.
Step 20: Define the location and size of the rigid wall In this sub-, the rigid wall’s origin (the tail of the normal vector) is defined by a base node. Create a node from the create nodes by following steps 1-4 below and then select it for the base node. 1.
Make sure name=, is set to wall.
2.
Press the F8 key to enter the Create Nodes .
3.
Select the XYZ
4.
For x=, y= and z=, enter the values –600, -750 and 90, respectively.
5.
Click create. Notice the node is created and is displayed.
6.
Click return to go back to the Rigid Walls , geom sub.
7.
With the base node selector active, select the node that was created in step 4.
8.
Switch normal vector: set to x-axis.
9.
Leave shape: set to plane.
sub.
10. Toggle from infinite to finite. 11. Toggle from corners to dist/axis. 12. Select y-axis for local x axis. 13. For len x= and len y=, specify 615 and 250, respectively. These values define the extent of the wall. They are the length of the edges l and m, respectively. 14. Click update to update the group. 15. Stay in the Rigid Walls for the next step.
Step 21: Edit the card image for the rigid wall to specify the nodes in the *DEFINE_BOX half model as slave to the rigid wall 1.
Select the card sub.
2.
Click edit to edit the group.
3.
Click the BOXID field twice and select the box half model.
Altair Engineering
HyperMesh 11.0 Tutorials - LS-DYNA Solver Interface Proprietary Inform ation of Altair Engineering
58
4.
In the field FRIC, specify 1.0 for the friction coefficient.
5.
Click return to go back to the Rigid Walls .
6.
Click return to close the .
Step 22: Specify some nodes to be output to the ASCII NODOUT file with *DATABASE_HISTORY_NODE 1.
Click Setup > Create > Output Blocks.
2.
In the name field, type nodeth.
3.
Set the entity selector to nodes.
4.
Select a few nodes of interest from the graphics area.
5.
Click create to create the output block.
6.
Click return to close the .
Step 23: Export the model to an LS-DYNA 970 formatted input file 1.
Click File > Export > Solver Deck to open the Export tab.
2.
Make sure the File Type: field is set to LsDyna.
3.
Save the file as Bumper_complete.key.
4.
Click Export.
Step 24 (Optional): Submit the LS-DYNA input file to LS-DYNA 970 1.
From the Start menu, open the LS-DYNA Manager program.
2.
From the solvers menu, select Start LS-DYNA analysis.
3.
Load the file bumper_complete.key.
4.
Click OK to start the analysis.
Step 25 (Optional): View the results in HyperView
The exercise is complete. Save your work to a HyperMesh file.
59
HyperMesh 11.0 Tutorials - LS-DYNA Solver Interface Proprietary Inform ation of Altair Engineering
Altair Engineering
HM-4625: Assemblies using DYNA In this tutorial, you will learn how to: Weld between geometry surfaces and shell elements Weld using a master connectors file and duplicating and reflecting connectors Create connectors from existing welds to create new welds of a different type Swap welded part Understand why connectors may fail to realize and how to correct the problems
Tools The Connectors module can be accessed by: The Connectors menu The Connector Browser which can be opened using View > Browsers > HyperMesh > Connector
Exercises This tutorial contains the following exercises: Exercise 1: Weld Between Geometry Surfaces and Shell Elements Exercise 2: Weld Using a Master Connectors File and Duplicating and Reflecting Connectors Exercise 3: Create Connectors from Existing Welds to Create New Welds of a Different Type Exercise 4: Swap Welded Part Exercise 5: Troubleshoot Failure of Connectors to Realize The first four exercises will help you become familiar with connecting (welding) an assembly of parts, using various methods, and replacing parts with newer, similar parts and updating their affected connections. The fifth exercise will help you become familiar with troubleshooting failure of connectors to realize. The part assembly used in the first four exercises is depicted in the image below. A very brief description of the corresponding exercises follows. (The exercises are independent of each other.)
Altair Engineering
HyperMesh 11.0 Tutorials - LS-DYNA Solver Interface Proprietary Inform ation of Altair Engineering
60
Exercise 1: Weld Between Geometry Surfaces and Shell Elements The purpose of this exercise is to become familiar with creating welds at pre-defined weld points between geometry surfaces and shell elements. In this exercise, first weld the two front trusses depicted in the image below. Do this as follows: 1) create connectors between their geometry surfaces at pre-defined weld points, and 2) realize the connectors into two node weld elements.
61
HyperMesh 11.0 Tutorials - LS-DYNA Solver Interface Proprietary Inform ation of Altair Engineering
Altair Engineering
Second, weld the two front trusses to the reinforcement plate depicted in the image below. Do this as follows: 1) create connectors between their shell elements at pre-defined weld points and, 2) realize the connectors into two node weld elements.
Altair Engineering
HyperMesh 11.0 Tutorials - LS-DYNA Solver Interface Proprietary Inform ation of Altair Engineering
62
Step 1: Retrieve and view the model file 1.
Browse to the model file frame_assembly_1.hm.
2.
Take a few moments to observe the model using various visual options available in HyperMesh (rotation, zooming, etc.).
3.
From the Preferences menu, click Profiles, or click the Profiles icon.
4.
Select LsDyna.
Step 2: Create welds between the geometry for the two front trusses at the predefined weld points 1.
Click Connectors > Create > Spots.
2.
In the Model Browser, that the current component is Con_Frt_Truss.
3.
Switch the location: entity selector to points.
4.
Select the six pre-defined weld points by clicking on points >> by collector.
5.
Select the component Con_Frt_Truss.
6.
Click select.
7.
For connect what:, click the yellow comps button and select the components Front_Truss_1 and F ront_Truss_2.
8.
For the second connect what: line, toggle elems to geom.
9.
In the tolerance= field, specify 5.
10. Click type= and select weld. 11. Click create.
The six connectors are automatically created and realized. The green connectors indicate that the creation of the weld entity was successful. The connectors are organized as geometry (not elements) in the current component collector, Con_Frt_Truss.
63
HyperMesh 11.0 Tutorials - LS-DYNA Solver Interface Proprietary Inform ation of Altair Engineering
Altair Engineering
There are three states of connectors: realized (green ), unrealized (yellow ), and failed (red ).The color of the connectors change from yellow to green (if created manually), indicating they are realized into weld elements. As mentioned above, if created automatically they will be green immediately as there is no interim unrealized (yellow) state. Fixed points were added to the surfaces at the ends of the weld elements to guarantee connectivity between the weld elements and the shell mesh that will be created on the surfaces.
Step 3: Create a shell mesh on the two front truss components 1.
Press F12 to go to the Automesh , or click Mesh > Create > Automesh.
2.
Go to the size and bias sub.
3.
Click on surfs >> by collector. Place a check next to Front_Truss_1 and Front_Truss_2 and click select.
4.
In the elem size= field, specify 10.
Altair Engineering
HyperMesh 11.0 Tutorials - LS-DYNA Solver Interface Proprietary Inform ation of Altair Engineering
64
5.
Set the mesh type field to mixed.
6.
Ensure the toggle is set to elems to surf comp. (It currently may be elems to current comp.)
7.
Set the mesh mode to automatic. (It currently may be interactive.)
8.
Click mesh to mesh the surfaces.
9.
Click the Zoom icon to zoom into the area with a connector and see how the fixed point created from the weld has ensured the mesh seeding es through the weld.
10. Click return to close the .
Step 4: Create connectors between the shell mesh for the front trusses and the reinforcement plate at pre-defined points Perform the following steps to create and realize the connectors manually. 1.
Set the current component collector to Con_Truss_Plate by right-clicking on it in the Model Browser and selecting Make Current.
2.
Click Connectors > Create > Spots.
3.
that you are in the create sub.
4.
For location:, select points.
5.
Click points >> by collector. Place a check next to Con_Truss_Plate and click select.
6.
connect when: is set to now.
7.
In the top connect what: field, click comps and select the following components: Front_Truss_1 Front_Truss_2 Reinf_Plate
8.
In the lower connect what: field, toggle geom to elems.
9.
Click create to create connectors at the selected weld points.
The connectors are organized into the current component collector Con_Truss_Plate.
Step 5: Realize the connectors in the component Con_Truss_Plate into weld
65
HyperMesh 11.0 Tutorials - LS-DYNA Solver Interface Proprietary Inform ation of Altair Engineering
Altair Engineering
elements 1.
Go to the realize sub.
2.
Click connectors >> by collector. Place a check next to Con_Truss_Plate and click select.
3.
For type=, select weld.
4.
In the tolerance= field, type 5.
5.
Ensure the toggle is set to mesh dependent. When the option mesh dependent is active, if the realized finite element of the connector is coincident to a node of the shell mesh it is being connected to, the nodes are equivalenced. If there are no suitable nodes present, this option will partition the mesh accordingly to ensure the mesh seeding es through the weld point.
6.
Click realize to realize the selected connectors into weld elements.
7.
Click return to close the .
Exercise 1 is complete. If desired, save your work as a HyperMesh file.
Altair Engineering
HyperMesh 11.0 Tutorials - LS-DYNA Solver Interface Proprietary Inform ation of Altair Engineering
66
Exercise 2: Weld Using a Master Connectors File and Duplicating and Reflecting Connectors The purpose of this exercise is to become familiar with defining weld locations in HyperMesh by importing a master connector’s file. Also, become familiar with duplicating, reflecting, and updating connectors to create welds. In this exercise, you will first weld the two right rails to each other and to the two front trusses depicted in the image below. Do this as follows: 1) import weld point data from a master connectors file, 2) create connectors, and 3) realize the connectors into LS-DYNA 100 Mat100 (beam) welds.
Second, you will weld the two left rails to each other and to the two front trusses depicted in the image below. Do this as follows: 1) duplicate and reflect the connectors that were created by importing the master connectors file, 2) update the link information for the reflected connectors, and 3) realize the connectors into LS-DYNA 100 Mat100 (beam) welds.
67
HyperMesh 11.0 Tutorials - LS-DYNA Solver Interface Proprietary Inform ation of Altair Engineering
Altair Engineering
Third, you will combine adjacent 2T connectors into 3T connectors in order to update adjacent 2T welds to 3T welds.
Step 1: Load the LS-DYNA profile 1.
From the Preferences menu, click Profiles, or click the Profiles icon.
2.
Select LsDyna.
Step 2: Retrieve and view the model file 1.
Retrieve the model file, frame_assembly_2.hm.
2.
Take a few moments to observe the model using various visual options available in HyperMesh (rotation, zooming, etc.).
Step 3: Create connectors to connect the right rails to each other and to the front trusses by importing a master connectors file 1.
Click File > Import > Connectors.
2.
In the File Type: field, select Connectors
3.
In the File: field, browse to find the file rails_frt_truss.mwf in the tutorial directory.
4.
Click Import to import the file. Notice the connectors are automatically created and are organized into the new component CE_Locations.
5.
Click Close.
Altair Engineering
HyperMesh 11.0 Tutorials - LS-DYNA Solver Interface Proprietary Inform ation of Altair Engineering
68
Step 4: Realize the connectors in the component, CE_Locations, into LS-DYNA 100 Mat100 (beam) welds 1.
Set the current component collector to CE_Locations by right-clicking on it in the Model Browser and selecting Make Current.
2.
Click Connectors > Realize > Spots.
3.
Click connectors >> by collector. Select the component CE_Locations.
4.
In the tolerance = field, 5 is specified.
5.
Click the toggle to mesh independent.
6.
Click type = and select mat100 from the list.
7.
Click realize to realize the selected connectors into LS-DYNA 100 Mat100 (beam) welds.
8.
Click return to close the .
9.
Notice the welds are organized into the following new component collectors in the Model Browser: C_^_1_7_BEAM_100 C_^_6_7_BEAM_100 C_^_2_7_BEAM_100 C_^_1_6_BEAM_100 where the naming convention for these components is C_^_[id of comp 1]_[id of comp 2].
69
HyperMesh 11.0 Tutorials - LS-DYNA Solver Interface Proprietary Inform ation of Altair Engineering
Altair Engineering
Step 5: materials were automatically created when the LS-DYNA 100 Mat100 (beam) welds were created 1.
In the Model Browser, open the Material folder and notice several materials (IDs 8 through 11) were automatically created when the LS-DYNA 100 Mat100 (beam) welds were created. The naming convention for them is M_^_[id of comp 1]_[id of comp 2]. One material is created for every two components that are connected.
2.
Right-click on one of these materials.
3.
Select Card Edit. Notice the card image is set to *MAT_SPOTWELD. Notice values are automatically specified for the parameters’ density, Young’s Modulus, and Poisson’s Ratio.
4.
Click return to close the .
Altair Engineering
HyperMesh 11.0 Tutorials - LS-DYNA Solver Interface Proprietary Inform ation of Altair Engineering
70
Step 6: that properties were automatically created when the LS-DYNA 100 Mat100 (beam) welds were created 1.
In the Model Browser, open the Property folder and notice several properties (IDs 6 through 9) were automatically created when the LS-DYNA 100 Mat100 (beam) welds were created. The naming convention for them is P_^_[id of comp 1]_[id of comp 2]. One property is created for every two components that are connected.
2.
Right-click on one of these properties.
3.
Select Card Edit. Notice the card image is set to SectBeam (*SECTION_BEAM) and that only default values are specified for the property’s parameters.
4.
Click return to close the .
Step 7: that a was automatically created when the LS-DYNA 100 Mat100 (beam) welds were created 1.
In the Model Browser, open the Group folder.
2.
Right-click on C_Spotweld_1.
3.
Click Card Edit. Notice the card image is set to Spotweld (*_SPOTWELD_ID).
4.
Click return to exit the card image.
5.
Click BCs > Assign > Interface Entities.
6.
Click on the name= field and select C_Spotweld_1.
7.
Click review to review the . Notice the ’s master elements are temporarily colored blue while its slave elements are temporarily colored red.
8.
Click return to close the .
Step 8: Display the components Left_Rail_1 and Left_Rail_2 for elements 1.
In the Model Browser, right-click on the components Left_Rail_1 and Left_Rail_2.
2.
Select Show.
Step 9: Duplicate the connectors created from the master connectors file and reflect them 1.
Right click in the Model Browser and pick Create > Component.
2.
In the Name field, type CE_Locations_Dup. No materials or properties are assigned.
71
HyperMesh 11.0 Tutorials - LS-DYNA Solver Interface Proprietary Inform ation of Altair Engineering
Altair Engineering
3.
Click Create to create the component.
4.
Click Connectors > Reflect > Components.
5.
Click connectors >> by collector. Select the component ^SPOTWELD_plots.
6.
Click on connectors again, select duplicate and select current comp. The displayed connectors are duplicated and the duplicates are organized into the current component, CE_Locations_Dup.
7.
Set the plane selector to x-axis. This is the axis normal to the plane of interest.
8.
Click on base node
9.
Click x =.
to reflect about.
The fields for x =, y =, and z = are activated. By default their value is 0.000, which is the base point you want to reflect about. 10. Click return to go back to the Reflect . 11. Click reflect to reflect the connectors. 12. Click return to close the .
Step 10: Update the connectors for the left rails to link them to the left rail components 1.
Click on View > Browsers > HyperMesh > Connector.
2.
Open the mat 100 folder that contains the connectors in the model with material mat100. You will see the reflected connectors which are unrealized and are shown as yellow in the Connector Browser.
3.
To realize the connectors, update the links as: Right_Rail_1
Left_Rail_1
Right_Rail_2
Left_Rail_2
4.
Right click on the Connector Browser to display the context menu and pick Update Links.
5.
Select all the unrealized connectors in the Connector Browser.
6.
In the table, in the Search column, for the Link Type field, select comps.
7.
In the table, in the Search column, click on the Link Select field.
8.
In the area, click the yellow component button and select the component Right_Rail_1.
9.
Click proceed.
10. In the table, in the Replace column, for the Link Type field, select comps.
Altair Engineering
HyperMesh 11.0 Tutorials - LS-DYNA Solver Interface Proprietary Inform ation of Altair Engineering
72
11. In the table, in the Replace column, click on the Link Select field. 12. In the area, click the yellow component button and select the component Left_Rail_1. 13. Click proceed. 14. Click Update in the Connector Browser. 15. Repeat steps 6 through 14, finding the component Right_Rail_2 and replacing it with the Left_Rail_2 component. 16. Scroll through the list of unrealized connectors in the table to make sure none are linked to the Right_Rail components. 17. To realize the connectors, right click on the selected components in the Connector Browser and click Rerealize.
Step 11: that all connectors are realized and identify the pairs of adjacent connectors All the connectors listed in the Connector Browser are realized and the color of the connector icon is switched from yellow to green. Notice that the State column indicates that all of the connectors are realized. 1.
Zoom into one of the two areas where the front trusses are connected to the rail components.
2.
Notice that at these two areas, pairs of adjacent connectors exist.
3.
From the toolbar, click on the Visualization icon
4.
Under Color by, activate the option Layer. Notice that 2t (two thickness) is purple.
, and select the Connectors icon.
Notice the connectors in the graphics area are now colored purple. This means each of these connectors links two components. Because the pairs of adjacent connectors create a series of two weld elements, you can combine each pair into a single connector, which links the three components together. 5.
Click Close to close the Visualization tab.
Step 12: Isolate the pairs of adjacent, 2t connectors identified in the previous step 1.
Using the Model Browser, turn off the display of geometry for all components.
2.
In the Connector Browser select Front_Truss_1, Front_Truss_2, Right_Rail_1, and Left_Rail_1.
3.
Right click on the selected components and click Find Between. The connectors and components are displayed.
Step 13: Unrealize the selected connectors
73
HyperMesh 11.0 Tutorials - LS-DYNA Solver Interface Proprietary Inform ation of Altair Engineering
Altair Engineering
The connectors should be selected from the previous step. 1.
Right click on the selected connectors in the Connector Browser and click Unrealize.
Step 14: Combine the pairs of adjacent, 2t connectors into 3t connectors 1.
Click Connectors > Check > Connector Quality.
2.
Select connectors >> displayed.
3.
For tolerance = specify 5.
4.
Click preview combine. The header bar displays the message, "12 connector(s) found that need to be combined".
5.
Click combine to combine the connectors. The header bar displays the message, "6 connectors deleted". The connectors are now blue as this color is specified for 3t (three thickness) connectors in the Visualization tab.
6.
Click return.
Step 15: Realize the 3t connectors into LS-DYNA 100 Mat100 (beam) welds and organize them into the component Con_Frt_Truss 1.
Right-click on Con_Frt_Truss in the Model Browser and select Make Current.
2.
Click Connectors > Realize > Spots.
3.
Select connectors >> displayed.
4.
For type =, select mat 100.
5.
For tolerance = 5 is specified.
6.
Click realize to realize the connectors.
7.
Click return.
Step 16 (Optional): The exercise is complete. Save your work as a HyperMesh file.
Exercise 3: Create Connectors from Existing Welds to Create New Welds of a Different Type The purpose of this exercise is to become familiar with absorbing existing finite element welds into connectors in order to create new finite element welds of a different type.
Altair Engineering
HyperMesh 11.0 Tutorials - LS-DYNA Solver Interface Proprietary Inform ation of Altair Engineering
74
In this exercise, LS-DYNA 101 Mat100 (hexa) welds already connect the rear trusses to each other. You will update the weld type to LS-DYNA 100 Mat100 (beam) welds. Do this as follows: 1) create connectors from the existing LS-DYNA 101 Mat100 (hexa) welds, and 2) realize the connectors into LS-DYNA 100 Mat100 (beam) welds.
Step 1: Load the LS-DYNA profile 1.
From the Preferences menu, click Profiles, or click the Profiles icon.
2.
Select LsDyna.
Step 2: Retrieve and view the model file 1.
Retrieve the model file, frame_assembly_3.hm.
2.
Take a few moments to observe the model using various visual options available in HyperMesh (rotation, zooming, etc.).
Step 3: Create connectors from existing LS-DYNA 101 Mat100 (hexa) welds 1.
Click Connectors > Fe Absorb. The Automated Connector Creation and FE Absorption dialog opens.
2.
Set FE Configs: to custom.
3.
Set FE Type: to dyna 101 mat 100 (hexa).
4.
Toggle Elem filter: from all to select.
75
HyperMesh 11.0 Tutorials - LS-DYNA Solver Interface Proprietary Inform ation of Altair Engineering
Altair Engineering
5.
Click the Elem filter: Elements selector twice. A HyperMesh menu with an elems selector appears.
6.
Select elems >> by collector and select the following components: C_^_6_11_HEX C_^_7_11_HEX C_^_8_11_HEX C_^_9_11_HEX C_^_10_11_HEX
7.
Click proceed to return to the dialog.
8.
Set the FE connectivity option to Mesh independent (projs).
9.
Activate the Move connectors to FE component option.
10. Click Absorb to absorb the elements into connectors. Connectors are generated at the locations of the LS-DYNA 101Mat100 (hexa) welds. They are organized into the respective components to which the LS-DYNA 101 Mat100 (hexa) welds belong. 11. Click Close to close the dialog.
Step 4: Isolate the 2t connectors between the Rear_Truss_2 component and the Right_Rail_2 and Left_Rail_2 components 1.
In the Connector Browser select Rear_Truss_2, Right_Rail_2, Left_Rail_2.
2.
Right click on the selected components and click Find Between. The components and connectors are displayed.
Altair Engineering
HyperMesh 11.0 Tutorials - LS-DYNA Solver Interface Proprietary Inform ation of Altair Engineering
76
Step 5: Add Rear_Truss_1 as a third link to four of the ten displayed 2t connectors 1.
In the Model Browser, right-click on the Rear_Truss_2, Left_Rail_2 and Right_Rail_2 components and select Show.
2.
Turn on the geometry for C^9_11_HEX.
3.
Click Connectors > Assign > Links.
4.
With the connectors selector active, select the four connectors indicated in the image below.
5.
For connect what: click comps and select the component Rear_Truss_1.
6.
that the connect what: toggle is set to elems.
7.
Activate the search tol = option and specify 5 for it.
8.
Switch # of layers: to total 3.
9.
Click add links to update the connectors’ definitions. The connectors now appear blue as they are 3t connections.
77
HyperMesh 11.0 Tutorials - LS-DYNA Solver Interface Proprietary Inform ation of Altair Engineering
Altair Engineering
10. Click return.
Step 6: Unrealize the connectors for the LS-DYNA 101 Mat100 (hexa) welds 1.
Using the Model Browser, turn on the display of the geometry for only the following components: C_^_6_11_HEX C_^_7_11_HEX C_^_8_11_HEX C_^_9_11_HEX C_^_10_11_HEX
2.
Click Connectors > Unrealize.
3.
Click on connectors >> displayed.
4.
Click unrealize to unrealize the connectors. The weld elements associated to these connectors are deleted.
5.
From the toolbar, click the Visualization icon
6.
Under Color by, activate State.
and select the Connectors icon.
Notice the displayed connectors are now colored yellow to indicate that they are not realized into FE elements. 7.
Click Close.
Step 7: Realize the unrealized connectors into LS-DYNA 100 Mat100 (beam) welds 1.
Click Connectors > Realize > Spots.
2.
Click connectors >> displayed.
3.
In the type= field, select mat 100.
4.
For tolerance = that 5 is specified.
5.
Click realize to realize the connectors.
6.
Click return.
The exercise is complete. Save your work as a HyperMesh file.
Exercise 4: Swap Welded Part The purpose of this exercise is to become familiar with swapping welded parts and updating their affected connections (welds). In this exercise, you will replace the component Rear_Truss_1 with a new, similar part and update its
Altair Engineering
HyperMesh 11.0 Tutorials - LS-DYNA Solver Interface Proprietary Inform ation of Altair Engineering
78
affected connections (welds). Do this as follows: 1) update the connectors to use the "use name" rule, 2) delete the old part, 3) import the new part, and 4) realize the corresponding connectors into LS-DYNA 100 Mat100 (beam) welds.
Step 1: Load the LS-DYNA profile 1.
From the Preferences menu, click Profiles, or click the Profiles icon.
2.
Select LsDyna.
Step 2: Open the model file 1.
Retrieve the model file, frame_assembly_4.hm.
2.
Take a few moments to observe the model using various visual options available in HyperMesh (rotation, zooming, etc.).
Step 3: Import the new model and update the connectors to use the rule "use name" when reconnecting parts 1.
From the View menu, select Connector Browser.
2.
Right click on the connector table to activate the context menu. Click on Configure Browser and activate Extended information on the Options tab to edit connector attributes.
3.
Click OK in the Browser Configuration dialog.
4.
Click File > Import > Model.
5.
Browse to and select the file rear_truss_1_new.hm.
79
HyperMesh 11.0 Tutorials - LS-DYNA Solver Interface Proprietary Inform ation of Altair Engineering
Altair Engineering
6.
Click Import to import the new model.
7.
Right-click on the component Rear_Truss_1 and select Find from the context menu. In the display you will only see the component Rear_Truss_1 and the connector attached to it. Also, the corresponding connectors are highlighted in Connector Browser.
8.
Right click in the Connector Browser to display the context menu and select Update Link. The Update table appears in the Connector Browser.
9.
Click the Link Select field for the Search column.
10. Click the component selector and select Rear_Truss_1. 11. Click proceed to complete the selection. 12. In the Link rule row, in the Search column, select none. 13. Click the Link Select field for the Replace column. 14. Click component and select Rear_Truss_1.1. 15. Click proceed to complete the selection. 16. In the Link rule row, in the Replace column, select use-name. 17. Click on Update to update the rule from none to use-name.
Step 4: Delete the component Rear_Truss_1 1.
Press F2 to go to the Delete .
2.
Click the switch and select comps.
3.
Click the yellow comps button and select the component Rear_Truss_1.
4.
Click delete entity.
5.
Click return.
6.
Press P on the keyboard to refresh the graphics area. Notice that the color of the displayed connectors changes from green (realized state) to yellow (unrealized state) for those connectors associated to the deleted component. This is because the deleted component was one of the connectors’ links. Notice the existing finite element welds are deleted.
Step 5: Realize the unrealized connectors 1.
Click Connectors > Realize > Spots.
2.
Select connectors >> displayed.
3.
In the type= field, select mat100.
4.
For tolerance = that 5 is specified.
Altair Engineering
HyperMesh 11.0 Tutorials - LS-DYNA Solver Interface Proprietary Inform ation of Altair Engineering
80
5.
Click realize to realize the connectors.
6.
Click return.
The exercise is complete. Save your work as a HyperMesh file.
Exercise 5: Troubleshoot Failure of Connectors to Realize The purpose for this exercise is to become familiar with troubleshooting the failure of connectors to realize. Specifically, this exercise will help you identify two common issues: 1) small projection tolerance and 2) missing link definitions. In this exercise, you will realize connectors to weld parts of a vehicle door frame. The model is depicted below.
Step 1: Load the LsDyna profile 1.
From the Preferences menu, click Profiles, or click the Profiles icon.
2.
Select LsDyna.
Step 2: Retrieve the HyperMesh file 1.
Retrieve the model file body_side_assembly.hm.
2.
Take a few moments to observe the model using various visual options available in HyperMesh (rotation, zooming, etc.)
Step 3: Realize all the connectors using a projection tolerance of 1.0
81
HyperMesh 11.0 Tutorials - LS-DYNA Solver Interface Proprietary Inform ation of Altair Engineering
Altair Engineering
1.
Click Connectors > Realize > Spots.
2.
Click connectors >> all.
3.
For type =, select mat 100
4.
For tolerance =, specify 1.0
5.
Click realize to realize the selected connectors into LS-DYNA 100 Mat100 (beam) welds.
6.
Notice in the status bar the message "257 connectors realized (9 failed)".
Step 4: Review the information table listing the connectors that failed to realize and determine the reasons for failure 1.
From the toolbar, click the Visualization icon
2.
Under State: deactivate Realized.
and select the Connectors icon.
The realized (green) connectors are turned off. 3.
Click View > Browsers > HyperMesh > Connector.
4.
Notice the following in the table for the five connectors with IDs 96, 155, 223, 261 and 262 are in red. In the Layer column, 2 layers are specified. In the Link1 and Link2 columns, a link is defined. Because the number of layers and links that were defined match, a possible cause for the connectors not realizing is a small projection tolerance.
5.
Notice the following in the table for the four connectors with IDs 152, 153, 154 and 156. In the Layer column, 3 layers are specified. In the Link1 column, a link is defined. In the Link2 column, no link is defined. There is no Link3 column with the third link definitions. Because the numbers of layers and links do not match, the likely cause for the connectors not realizing is undefined link definitions.
Step 5: Realize the failed connectors using a larger projection tolerance 1.
Right-click in the Connector Browser and select Create > Spot.
2.
Click connectors >> displayed.
3.
that type = is mat 100.
4.
For tolerance =, specify 2.0.
5.
Click realize to realize the selected connectors into LS-DYNA 100 Mat100 (beam) welds.
Altair Engineering
HyperMesh 11.0 Tutorials - LS-DYNA Solver Interface Proprietary Inform ation of Altair Engineering
82
6.
Notice in the message bar the message "5 connectors realized (4 failed)".
7.
Stay in the Spot , realize sub for the next step.
Step 6: Define the missing second link for the failed connectors 1.
Select the unrealized connectors that are in the red in the Connector Browser.
2.
Right-click and pick Add Link from context menu. The Add link table appears in the bottom of the browser.
3.
Deactivate the option Increment T.
4.
Click in the field under Link Type and set it to comps.
5.
Click on the Link Select cell. Use the to select the component Comp2.
6.
Click Add.
Step 7: Define the missing third link for the failed connectors 1.
Repeat Step 6 above, but select Comp10 in step 5.
Step 8: Realize the failed connectors 1.
Click Connectors > Realize > Spots.
2.
Click on connectors >> displayed.
3.
that type = is mat 100.
4.
For tolerance =, specify 4.0.
5.
Click realize to realize the selected connectors into LS-DYNA 100 Mat100 (beam) welds.
83
HyperMesh 11.0 Tutorials - LS-DYNA Solver Interface Proprietary Inform ation of Altair Engineering
Altair Engineering
6.
From toolbar, click on Visualization
7.
Under Color by, select State and activate Realized.
8.
Notice all the connectors appear and are colored green. All of them are realized into FE elements.
and select the Connectors icon.
The exercise is complete. Save your work to a HyperMesh file.
Go to HyperMesh Tutorials
Altair Engineering
HyperMesh 11.0 Tutorials - LS-DYNA Solver Interface Proprietary Inform ation of Altair Engineering
84
HM-4630: Interfacing for Arbitrary - Lagrangian - Eulerian Capability using DYNA In this tutorial, you will learn how to: Use the ALE setup Define *ALE cards and other cards related to the LS-DYNA Arbitrary-Lagrangian-Eulerian (ALE) capability Update the *SECTION card used by the ALE components INK and AIR to *SECTION_SOLID_ALE. Define *EOS_LINEAR_POLYNOMIAL for the ALE components. Define *INITIAL_VOID_PART to define the AIR component as the void in the fluid interaction. Define *ALE_REFERENCE_SYSTEM_NODE to control the motion of the ALE mesh. Define *ALE_REFERENCE_SYSTEM_GROUP to specify the reference system type for the fluid interaction of the ALE components.
Tools The ALE setup can be accessed from the Analysis page. The ALE setup allows you to create and modify input data pertaining to the Arbitrary-LagrangianEulerian LS-DYNA capability.
The Card Edit feature can be accessed by clicking the card edit icon The Card Edit allows you to select the entities that are viewed in the card image sub. The card images are defined in the template file. The control cards feature can be accessed by: On the Setup menu, click Create and select Control Cards On the Analysis page, click control cards The Control Cards allows you to set job-level, solver specific data. The available control cards are defined in the template file.
85
HyperMesh 11.0 Tutorials - LS-DYNA Solver Interface Proprietary Inform ation of Altair Engineering
Altair Engineering
Exercise: Define Model Data for the Ink Cartridge Drop Analysis The purpose for this exercise is to help you become familiar with defining LS-DYNA cards for related to the ALE capability. This exercise comprises of setting up the model data for an LS-DYNA analysis of an ink cartridge falling through air and onto ground. The ink and ground model is shown in the image below.
Ink cartridge model
Loads and s are already defined in the model as follows. A velocity along the negative Y-axis is applied to every node of the ink cartridge using the card *INITIAL_VELOCITY. The interaction between the cartridge and the platform is defined using the card *_AUTOMATIC_NODES_TO_SURFACE. All the nodes of the CARTRIDGE are slave to the master PLATFORM component. Single point constraints are applied throughout the model. The PLATFORM component has all its DOF fully locked, while the parts in the ink cartridge have the Z translation (DOF 3) constrained. This
Altair Engineering
HyperMesh 11.0 Tutorials - LS-DYNA Solver Interface Proprietary Inform ation of Altair Engineering
86
last constraint is necessary for symmetry reasons since the model has been simplified. Gravity load along the negative Y direction is applied to the entire model. A curve defining the force versus time function is defined to fully create a gravity load.
Step 1: Load the LS-DYNA profile 1.
On the Preferences menu, select Profiles.
2.
Select LsDyna, and click OK.
Step 2: Retrieve the model file and review it’s contents 1.
Click File > Open > Model and browse to the file cartridge.hm.
2.
In the Model Browser, expand the Component folder. Notice the model is broken up into 4 collectors: AIR, CARTRIDGE, INK, and PLATFORM.
3.
Use the Model Browser or the Solver Browser to review the defined materials and properties.
Step 3: Update the *SECTION_SOLID card used by the ALE components INK and AIR to *SECTION_SOLID_ALE 1.
Right click in the Model Browser on the property SOLID PROP FOR ALE and pick Card Edit.
2.
In the card image, that [ELMFORM] is set to 12.
3.
For Options, click the toggle to select ALE.
4.
Click return to close the .
Step 4: Define *EOS_LINEAR_POLYNOMIAL for the ALE components 1.
Click View > Browsers > HyperMesh > Solver to open the Solver Browser, if not already open.
2.
Right click in the Solver Browser and pick Create > *EOS > *EOS_LINEAR_POLYNOMIAL.
3.
For Name, enter EOS_LINEAR and click OK.
4.
In the card image, in the field [c1], enter 1.5E+9.
5.
In the field [V0] enter 1.
6.
Click return to close the .
Step 5: Assign *EOS_LINEAR_POLYNOMIAL for the ALE components 1.
In the Model Browser, right click on the INK component and click Card Edit.
2.
Double click EOSID and select the EOS_LINEAR property.
87
HyperMesh 11.0 Tutorials - LS-DYNA Solver Interface Proprietary Inform ation of Altair Engineering
Altair Engineering
3.
Click return to exit the Card Image .
4.
Repeat steps 1-3 for the AIR component.
Step 6: Define *INITIAL_VOID_PART to define the AIR component as the void in the fluid interaction 1.
Right click in the Solver Browser and pick Create > *INITIAL_VOID.
2.
For Name, enter VOID and click OK.
3.
Click return to go back to the ALE setup .
4.
Select the add/update sub.
5.
For name=, select VOID.
6.
For options:, switch to comps.
7.
With the comps selector active, select the AIR component.
8.
Click update to update the card.
9.
Click edit to view the *INITIAL_VOID_PART card image.
10. Click return to go back to the ALE setup . 11. Stay in the ALE setup for the next step.
Step 7: Define *ALE_REFERENCE_SYSTEM_NODE to control the motion of the ALE mesh 1.
Select the create sub.
2.
For name =, enter ALE_NODE.
3.
For type =, select RefSysNode.
4.
Click create/edit to edit the card.
5.
For [NodeCount], type 3 and press Enter.
6.
Double click on NID(1), type 5 and press Enter.
7.
Double click on NID(2), type 6 and press Enter.
8.
Double click on NID(3), type 7 and press Enter.
Altair Engineering
HyperMesh 11.0 Tutorials - LS-DYNA Solver Interface Proprietary Inform ation of Altair Engineering
88
9.
Click return to go back to the create sub.
10. Stay in the ALE setup for the next step.
Step 8: Define *ALE_REFERENCE_SYSTEM_GROUP to specify the reference system type for the fluid interaction of the ALE components 1.
that you are in the create sub.
2.
For name =, enter SYSTEM_GROUP.
3.
For type =, select RefSysGrp.
4.
Click create to create the card.
5.
Select the add/update sub.
6.
For options:, switch to comps.
7.
With the comps selector active, select the components INK and AIR.
8.
Click update to update the card.
9.
Click edit to view the card image for this group.
10. Click on [PRTYPE] and select 5. 11. Click on [PRID] and select the predefined group ALE_NODE. 12. Click return to go back to the ALE setup . 13. Click return to close the .
Step 9: Review the pre-defined *CONTROL_ALE card and export the model to an LS-DYNA 971 formatted input file 1.
Click Setup > Create > Control Cards.
2.
Click CONTROL_ALE.
3.
Review the *CONTROL_ALE parameters.
4.
Click return to go back to the Control Cards .
5.
Click return to go back to the main menu.
89
HyperMesh 11.0 Tutorials - LS-DYNA Solver Interface Proprietary Inform ation of Altair Engineering
Altair Engineering
6.
From the toolbar, click the Export icon
7.
Set the Template: field to Keyword971.
8.
In the File: field, enter the file name as cartridge_complete.key
9.
Click Export.
.
Step 10 (Optional): Submit the LS-DYNA input file to LS-DYNA 971 1.
From the desktop’s Start menu, open the LS-DYNA Manager program.
2.
From the solvers menu, select Start LS-DYNA analysis.
3.
Load the file cartridge_complete.key.
4.
Click OK to start the analysis.
Step 11 (Optional): View the results in HyperView The results for ALE data are stored as Extra Solid History Variable in HyperView.
The exercise is complete. Save your work to a HyperMesh file.
Go to HyperMesh Tutorials
Altair Engineering
HyperMesh 11.0 Tutorials - LS-DYNA Solver Interface Proprietary Inform ation of Altair Engineering
90
HM-4635: Checking Penetration, Creating ts and Checking Minimum Time Step Before starting this tutorial it is recommended that you complete the introductory tutorial, Getting Started with HyperMesh - HM-1000. This tutorial explains techniques commonly used in different crash analysis codes. The following exercises are included: Creating ts Checking the minimum time step To fix and check penetration, refer to the Penetration - HM-3320 tutorial.
Exercise 1: Creating ts t definitions are created in the FE ts on the 1D page. HyperMesh s the following standard t types: spherical, revolute, cylindrical, planar, universal, translational, and locking. HyperMesh also s LS-DYNA’s *CONSTRAINED_T_STIFFNESS_OPTION property to define friction, damping, stop angles, etc. The LS-DYNA solver interface s the creation of ts in the FE ts . The PAM-CRASH solver interface currently s the creation of ts as rod elements (see Using the PAM-CRASH Interface in HyperMesh - HM-4700). Note:
A spherical t consists of two coincident nodes. During analysis, the two coincident nodes are forced to remain coincident but the bodies attached to each coincident node are allowed to rotate freely about the t location.
Step 1: Select the LS-DYNA profile and load the Keyword 971 template 1.
Upon opening, HyperMesh prompts you to select a profile. Select the LS-DYNA profile.
2.
Once the LS-DYNA profile is selected, the template drop down menu becomes activated. Select the Keyword 971 template.
3.
Click OK.
Step 2: Retrieve the file 1.
Click File > Open > Model.
2.
Browse to the file
\tutorials\hm\interfaces\lsdyna\ ts.hm.
3.
Click Open.
4.
To view the model in its entirety, click F on the keyboard to fit the model to the screen.
Step 3: Activate coincident node picking
91
HyperMesh 11.0 Tutorials - LS-DYNA Solver Interface Proprietary Inform ation of Altair Engineering
Altair Engineering
According to the LS-DYNA specification, a t needs to reference a pair of coincident nodes. The creation of this element requires the selection of coincident nodes. Do this by activating the coincident node picking option in HyperMesh. When activated, any attempt to select a coincident node will present you with a selection circle identifying the coincident node ID. 1.
From the Preferences menu, select Graphics.
2.
Activate the coincident picking check box.
3.
Click return.
Step 4: Change the display 1.
In the Model Browser, expand the Component folder to display it's contents.
2.
Click on the elements and geometry icons to turn off the display of all components, except the blue torus, orange torus, and New t component.
Step 5: Create a spherical t 1.
Click Mesh > Create > 1D Elements > ts.
2.
Click the switch under t type and select spherical.
3.
Left click once on a node in the center of both tori to bring up the coincident node picking window (see figure below). There are two nodes in the window, node 598 and node 1.
4.
While holding down the left mouse button, drag the cursor over the node labeled 598.
Altair Engineering
HyperMesh 11.0 Tutorials - LS-DYNA Solver Interface Proprietary Inform ation of Altair Engineering
92
The blue rigid body attached to this node is highlighted. 5.
Release the left mouse button to select node 598.
6.
Repeat the last three steps, but select node 1 from the coincident node picking window instead of node 598.
7.
Click create to generate the spherical t element.
8.
Click return.
Note:
A revolute t consists of four nodes, two sets of two coincident nodes. During analysis, all four of the revolute t’s nodes remain at the same location with respect to each other. The bodies attached to the nodes are free to rotate about the axis that lies along the length of the revolute t.
Step 6: Change the display 1.
In the Model Browser, click the Component View icon.
2.
Click on the elements and geometry icons to turn off the display of all components, except the Bearing, Shaft, Bearing Rigids, Shaft Rigids, and New t collectors.
3.
Click F to fit the model to the graphics area.
Step 7: Create a revolute t 1.
Zoom in on one end of the shaft assembly (see figure below).
2.
Click Mesh > Create > 1D Elements > ts.
3.
Click the switch under t type and select revolute.
4.
Left click once on a node at the center of one of the rigid link elements to bring up the coincident node picking window (see figure below).
5.
Select a node attached to a blue rigid link element. If you depress the left mouse button while your cursor is over a node in the coincident node picking
93
HyperMesh 11.0 Tutorials - LS-DYNA Solver Interface Proprietary Inform ation of Altair Engineering
Altair Engineering
window, the element attached to that node is highlighted. 6.
Click at the same node location again and select the node attached to the orange rigid link element.
7.
Repeat the previous three steps on the opposing pair of blue and orange rigid link elements (see figure below).
8.
Click create.
9.
Click return.
See also: FE ts in the HyperMesh s online help.
Exercise 2: Checking the Minimum Time Step The Time sub in the check elems calculates element time steps, based on the FEA solver, and allows you to check for time steps that fall below a specified value. In explicit codes such as LS-DYNA it is sufficient that a single element would have a small time step to drastically reduce the total U time of the entire job. For this reason the check is used to identify those elements.
Step 1: Retrieve the file 1.
Click File > Open > Model.
2.
Select the pene_dyna.hm file.
3.
Click Open.
Step 2: Specify the template 1.
Click File > Load > Solver Template.
2.
Navigate to the LS-DYNA folder and select the dyna.key file.
3.
Click Open.
Altair Engineering
HyperMesh 11.0 Tutorials - LS-DYNA Solver Interface Proprietary Inform ation of Altair Engineering
94
The time step associated to an element is related to its geometric characteristic and to its material properties such as density and young modulus. For this reason a material and a valid template need to be associated to the elements. The time step is dependent upon the profile, so you may want to load a different profile to see how results may change.
Step 3: Check the time steps 1.
Click Mesh > Check > Elements > Check Elements.
2.
Select the time sub.
3.
Click check elems. HyperMesh lists the total number of elements failing the check.
4.
Click return.
See HyperMesh Tutorials for a complete list of tutorials.
95
HyperMesh 11.0 Tutorials - LS-DYNA Solver Interface Proprietary Inform ation of Altair Engineering
Altair Engineering
HM-4640: Dummy Positioning, Seatbelt Routing, and Control Volumes Before starting this tutorial it is recommended that you complete the introductory tutorial, HM-1000: Getting Started with HyperMesh. This tutorial continues with several exercises demonstrating general interfacing with crash analysis codes. Dummy positioning Seatbelt routing Reviewing airbag design state
Dummy positioning The Dummy Positioning can be found on the Analysis page and choosing the Safety . The Dummy Positioning is used to position any dummy model that contains a component hierarchy (a.k. a. tree structure) defined in HyperMesh. The dynakey and pamcrash import translators can build the tree structure automatically when importing ed dummy model files.
H-Point sub-
Step 1: Locate and open the HyperMesh file 1.
Click File > Open > Model.
2.
Browse to the file dummy_position.hm.
3.
Click Open.
Step 2: Load the template 1.
Click File > Load > Solver Template.
2.
Navigate to the LS-DYNA folder and select the dyna.key file.
3.
Click Open.
Step 3: Turn off all entities except components and set the component display to shaded only
Altair Engineering
HyperMesh 11.0 Tutorials - LS-DYNA Solver Interface Proprietary Inform ation of Altair Engineering
96
1.
In the Model Browser, click the Component View icon.
2.
Click on the Shaded Elements and Mesh Lines
3.
From the Analysis page, click the Safety and then select the Dummy .
4.
Activate the H-point radio button to enter the H-point sub.
5.
Select any element on the dummy to select the entire dummy.
6.
Under position: enter the following:
icon to turn on performance graphics.
x = -1.280 y = 0.350 z = 0.284 The tab key can be used to cycle through the number fields. 7.
Click position to move the H-point to the specified coordinates.
8.
Under rotate: set the N1, N2, N3 vector selection to y-axis and set increment = 24.00.
9.
Click rotate+ to see the rotation angle about the y-axis.
10. Click rotate- to see the negative rotation about the y-axis.
Step 4: Adjust the limb positions Adjusting limbs utilizes the incremental sub in the Dummy Positioning . Internally, incremental rotations are based on successive rotations about X, Y, then Z. These successive rotation values are reflected in the current number fields. It is not required to rotate ts in order about their local X, then Y, and then Z axis when using the interface in the Dummy Positioning . There is no limitation on the number of rotations or the order of rotations. However, rotating out of sequence will modify all rotation values reported in the X, Y, and Z current number fields to reflect successive rotations.
Incremental sub-
To adjust the limb positions: 1.
Activate the incremental radio button to enter the incremental sub.
2.
Enter 5.00 in the increment number field.
3.
Select any element in the lower left leg. HyperMesh follows the model hierarchy up to the previous t in the knee and down to the end of the hierarchy through the foot.
97
HyperMesh 11.0 Tutorials - LS-DYNA Solver Interface Proprietary Inform ation of Altair Engineering
Altair Engineering
4.
In the y rot row, click the <, decrement five times to change the rotation of the left knee to -25.0 degrees.
5.
Select any element in the lower right leg and click the <, decrement, next to y rot row five times to change the rotation of the right knee to -25.0 degrees.
6.
Repeat this exercise to set the shoulders’ y rot to -40.0, elbows’ y rot to -65.0, and wrists’ x rot to +/10.0.
7.
Click return.
Steps 5-7: Seatbelt Routing From the Analysis page, select the Safety and click belt routing to access the Belt Routing . The Belt Routing can be used to create straight seatbelt segments as well as seatbelt segments that wrap around a dummy’s torso or lap.
Belt routing
Step 5: Create straight belt segments
Altair Engineering
HyperMesh 11.0 Tutorials - LS-DYNA Solver Interface Proprietary Inform ation of Altair Engineering
98
Seatbelt 1
1.
Click File > Open > Model.
2.
Select the seatbelt.hm file and click Open.
3.
In the Model Browser, click the Component View icon.
4.
Click on the Shaded Elements and Mesh Lines
5.
From the Analysis page, select the Safety , then the belt routing sub.
6.
Activate the yellow from node entity selection box and select the yellow retractor element (see figure, Seatbelt 1, below).
7.
Select the upper, red slipring for the to node selection box (see figure).
8.
Click mesh. When components for the wrap around: selection have not been specified, HyperMesh creates straight belt segments between the from node and to node.
9.
Click return.
icon to turn on performance graphics.
Step 6: Create shoulder belt segments that wrap around the torso
Seatbelt 2
1.
99
Activate the yellow from node entity selection box and select the upper, red slipring element (see figure).
HyperMesh 11.0 Tutorials - LS-DYNA Solver Interface Proprietary Inform ation of Altair Engineering
Altair Engineering
2.
Select the lower, red slipring element for the to node selection box (see figure).
3.
Activate the comps selection box and select the components that compose the torso area.
4.
Click the comps entity selection box twice to bring up the Component List .
5.
Click the comps entity selection box in the Component List to bring up the extended selection window.
6.
Select by assems to bring up the Assembly List .
7.
Select the upper torso and lower torso assembly.
8.
Click select in the Assembly List .
9.
Click return.
10. Click the toggle next to 1D to set it to 2D/1D to create a combination of linear and plate belt elements. 11. Enter the following values: belt width = 0.03 from side endlength = 0.10 to side endlength = 0.01 gap = 0.005 12. Click place 1D elements in twice and select the seatbelts_linear collector containing linear element properties. 13. Click place 2D elements in twice and select the seatbelts_shell collector containing shell element properties.
Belt routing settings
14. Click orient to create the belt line and enter belt orientation mode. Two red and one green belt segments are displayed. The red segments represent the belt line between the connection points and the first point of on the dummy. The green segment is in with the dummy. 15. Adjust the segments by clicking on a segment to activate it, then while holding in the left mouse button, drag the mouse up and down to adjust the segment’s orientation about its endpoints. The easiest way to adjust the belt line is to adjust the two end segments rather than the center green segment. 16. When the belt is properly oriented, click mesh to enter the mesh model. 17. Adjust the belt densities in the mesh module as needed then click return to leave the mesh module. Note
Click the toggle in the area of the mesh module to switch between a tria and rigid element transition between the shell and linear elements.
Altair Engineering
HyperMesh 11.0 Tutorials - LS-DYNA Solver Interface Proprietary Inform ation of Altair Engineering
100
Step 7: Create belt segments that wrap around the lap The steps for creating belt segments that wrap around the lap are the same as the steps for wrapping belts around the torso. The only difference is to select new end points as well as the lap components instead of torso components.
1.
Activate the yellow from node entity selection box and select the top of the constraint on the floor (see figure).
2.
Keep the lower, red element at the buckle as the to node (see figure).
3.
Click reset
4.
Next you will select the components that compose the lap. Click the comps entity selection box to bring up the Component List .
5.
Click the comps entity selection box in the Component List to bring up the entity selection window.
6.
Select by assems to bring up the Assembly List .
7.
Activate the checkboxes next to the lower torso, upper left leg, and upper right leg assemblies.
8.
Click select to leave the Assembly List .
9.
Click return to leave the Component List .
under the comps selection box.
10. Click orient to create the belt line and enter belt orientation mode. Two red and one green belt segments are displayed. The red segments represent the belt line between the connection points and
101
HyperMesh 11.0 Tutorials - LS-DYNA Solver Interface Proprietary Inform ation of Altair Engineering
Altair Engineering
the first point of on the dummy. The green segment is in with the dummy. 11. Adjust the segments by clicking on a segment to activate it, then while holding in the left mouse button, drag the mouse up and down to adjust the segment’s orientation about its endpoints. The easiest way to adjust the belt line is to adjust the two end segments rather than the center green segment. 12. When the belt is properly oriented, click mesh to enter the mesh model. 13. Adjust the belt densities in the mesh module as needed, and then click return to leave the Seatbelt Mesh .
Seatbelt 3
Step 8: Review the airbag design state The Control Volumes is located under the Safety module. The Control Volumes can be used to create control volumes as well as review their design state. 1.
Click File > Open > Model.
2.
Select the seatbelt.hm file and click Open.
3.
In the Model Browser, click the Component View icon.
4.
Click on the Shaded Elements and Mesh Lines
5.
From the Analysis page, select the Safety , then the control vol sub.
Altair Engineering
icon to turn on performance graphics.
HyperMesh 11.0 Tutorials - LS-DYNA Solver Interface Proprietary Inform ation of Altair Engineering
102
6.
In the Model Browser open the Views folder and click
7.
Select reference geometry sub.
8.
Click review.
9.
Select cv1 from the control volume list to display this control volume’s design state in the HyperMesh GUI window.
next to view2.
10. Click return to leave the control vol . The display of the control volume will be set back to its initial state.
See HyperMesh Tutorials for a complete list of tutorials.
103
HyperMesh 11.0 Tutorials - LS-DYNA Solver Interface Proprietary Inform ation of Altair Engineering
Altair Engineering
Altair Engineering Information Web site
www.altair.com
FTP site
Address: ftp.altair.com or ftp2.altair.com or http://ftp.altair.com/ftp : ftp :
Location
Telephone
North America
248.614.2425
[email protected]
China
86.400.619.6186.
[email protected]
33.1.4133.0992
[email protected]
49.7031.6208.22
[email protected]
India
91.80.6629.4500 1800.425.0234 (toll free)
[email protected]
Italy
39.800.905.595
[email protected]
Japan
81.3.5396.2881
[email protected]
Korea
82.70.4050.9200
[email protected]
Scandinavia
46.46.286.2052
[email protected]
United Kingdom
01926 .468.600
[email protected]
Brazil
55.11.3384.0414
[email protected]
Australia
61.3.9016.9042
[email protected]
New Zealand
64.9.413.7981
[email protected]
The following countries have distributors for Altair Engineering: Asia Pacific: Indonesia, Malaysia, Singapore, Taiwan, Thailand Europe: Czech Republic, Hungary, Poland, Romania, Spain, Turkey. © 2011 Altair Engineering, Inc. All rights reserved. No part of this publication may be reproduced, transmitted, transcribed, stored in a retrieval system, or translated to another language without the written permission of Altair Engineering, Inc. To obtain this permission, write to the attention Altair Engineering legal department at: 1820 E. Big Beaver, Troy, Michigan, USA, or call +1-248-614-2400. ® HyperWorks 11.0 Release Notes
Trademark and ed Trademark Acknowledgments
Listed below are Altair® HyperWorks® applications. Copyright© Altair Engineering Inc., All Rights Reserved for: HyperMesh® 1990-2011; HyperCrash™ 2001-2011; OptiStruct® 1996-2011; RADIOSS® 1986-2011; HyperView® ® ® ® ® 1999-2011; HyperView Player 2001-2011; HyperStudy 1999-2011; HyperGraph 1995-2011; MotionView 1993® ® ® 2011; MotionSolve 2002-2011; HyperForm 1998-2011; HyperXtrude 1999-2011; Process Manager™ 2003-2011; Templex™ 1990-2011; Data Manager™ 2005-2011; MediaView™ 1999-2011; BatchMesher™ 2003-2011; TextView™ 1996-2011; HyperMath™ 2007-2011; ScriptView™ 2007-2011; Manufacturing Solutions™ 2005-2011; HyperWeld™ 2009-2011; HyperMold™ 2009-2011; solidThinking™ 1993-2011; solidThinking Inspired™ 2009-2011; Durability Director™ 2009-2011; Suspension Director™ 2009-2011; AcuSolve™ 1997-2011; and AcuConsole™ 2006-2011. In addition to HyperWorks® trademarks noted above, GridWorks™, PBS™ Gridworks®, PBS™ Professional®, PBS™ and Portable Batch System® are trademarks of ALTAIR ENGINEERING INC., as is patent # 6,859,792. All are protected under U.S. and international laws and treaties. All other marks are the property of their respective owners.
HyperMesh 11.0 Tutorials - LS-DYNA Solver Interface
LS-DYNA .........................................................................................................................................
1
HM-4600: General Introduction to HyperMesh - DYNA Interface ........................................................................................................................................ HM-4605: Defining LS-DYNA Model and Load Data, Controls, and Output ........................................................................................................................................
2
HM-4610: Using Curves, Beams, Rigid Bodies ts, and Loads in DYNA ........................................................................................................................................ HM-4615: Model Importing, Airbags, Exporting Displayed, and s using DYNA ........................................................................................................................................
21
HM-4620: Rigid Wall, Model Data, Constraints, and Output using DYNA ........................................................................................................................................ HM-4625: Assemblies using DYNA ........................................................................................................................................
50
HM-4630: Interfacing for Arbitrary - Lagrangian - Eulerian Capability using DYNA ........................................................................................................................................ HM-4635: Checking Penetration, Creating ts and Checking Minimum Time Step ........................................................................................................................................
85
HM-4640: Dummy Positioning, Seatbelt Routing, and Control Volumes ........................................................................................................................................
96
Altair Engineering
HyperMesh 11.0 Tutorials - LS-DYNA Solver Interface Proprietary Inform ation of Altair Engineering
6 41 60 91
i
LS-DYNA The following LS-DYNA tutorials are available:
HM-4600: General Introduction to HyperMesh - DYNA Interface HM-4605: Defining LS-DYNA Model and Load Data, Controls, and Output HM-4610: Using Curves, Beams, Rigid Bodies ts, and Loads in DYNA HM-4615: Model Importing, Airbags, Exporting Displayed, and s using DYNA HM-4620: Rigid Wall, Model Data, Constraints, and Output using DYNA HM-4625: Assemblies using DYNA HM-4630: Interfacing for Arbitrary - Lagrangian - Eulerian Capability using DYNA HM-4635: Checking Penetration, Creating ts and Checking Minimum Time Step HM-4640: Dummy Positioning, Seatbelt Routing, and Control Volumes
1
HyperMesh 11.0 Tutorials - LS-DYNA Solver Interface Proprietary Inform ation of Altair Engineering
Altair Engineering
HM-4600: General Introduction to HyperMesh - DYNA Interface In this tutorial, you will learn to understand the following components of the LS-DYNA interface: LS-DYNA FE input reader LS-DYNA FE output template LS-DYNA Utility Menu LS-DYNA profile Online help for the HyperMesh DYNA interface HyperMesh’s LS-DYNA FE input translator, FE output template, Utility Menu, and profile sets the foundation for using LS-Dyna with HyperMesh. DYNA Utility Menu The DYNA Utility Menu contains tools specific to using DYNA with HyperMesh. The menu has eight pages of tools. The pages and some menu tools are described below. Page
Page description
Geom/Mesh
Contains a set of macros related to working with model geometry, as well as a set for working with FE mesh.
For -defined macros.
Disp
HyperMesh entities in several different ways such as: turn the display of individual entity types on and off, isolate only a specific entity type, or turn off the display of everything except entities of type. Contains a variety of macros that allow you to modify the graphical display of models.
QA/Model
Contains many tools to help you quickly review and clean up the quality of a pre-existing mesh.
Tools in the Tools page of the DYNA Utility Menu Error check
Checks your LS-DYNA deck for potential problems with components, properties, materials, rigids, ts, boundary conditions, and other entities and reports them on-screen. The report identifies the problem entity by ID, describes the error, and then enables you to isolate the entity in the model.
Part Info
Summarizes a part’s statistics in a dialog.
Name Mapping
Provides the ability to change names for various entity types to either the HyperMesh name or the LS-DYNA name, since both
Altair Engineering
HyperMesh 11.0 Tutorials - LS-DYNA Solver Interface Proprietary Inform ation of Altair Engineering
2
Page
Page description
Geom/Mesh
Contains a set of macros related to working with model geometry, as well as a set for working with FE mesh.
For -defined macros.
Disp
HyperMesh entities in several different ways such as: turn the display of individual entity types on and off, isolate only a specific entity type, or turn off the display of everything except entities of type. Contains a variety of macros that allow you to modify the graphical display of models.
QA/Model
Contains many tools to help you quickly review and clean up the quality of a pre-existing mesh.
Tools in the Tools page of the DYNA Utility Menu applications maintain separate names for parts. Clone Part
Clones a given part with the option of duplicating or reusing, section and material properties assigned to the existing part.
Create Part
Creates a new part, with the option of either creating new or reusing existing section and material properties through a single .
Part Replacement
Allows you to replace the elements in an existing component (*PART) with new elements; typically replacing a similar part remeshed or slightly reshaped.
Convert To Rigid
Converts a portion or whole model to rigid; creates *CONSTRAINED_RIGID_BODIES
Find Free
Identifies rigids and welds that have a free end
Find Fix Free
Removes free ends of rigids and welds
Fix Incorrect
Merges *CONSTRAINED_NODAL_RIGID_BODIES that share common nodes
RLs With Sets
*CONSTRAINED_NODAL_RIGID_BODIES in HyperMesh 5.0 and older binary files updated to have a *SET_NODE_LIST (entity set). This allows you to have control over the set IDs.
Component Table Summarize, create, and edit parts, sections in the model
3
HyperMesh 11.0 Tutorials - LS-DYNA Solver Interface Proprietary Inform ation of Altair Engineering
Altair Engineering
Page
Page description
Geom/Mesh
Contains a set of macros related to working with model geometry, as well as a set for working with FE mesh.
For -defined macros.
Disp
HyperMesh entities in several different ways such as: turn the display of individual entity types on and off, isolate only a specific entity type, or turn off the display of everything except entities of type. Contains a variety of macros that allow you to modify the graphical display of models.
QA/Model
Contains many tools to help you quickly review and clean up the quality of a pre-existing mesh.
Tools in the Tools page of the DYNA Utility Menu Material Table
Summarize, create, and edit materials in the model
C-Interfto50
Converts display of DYNA s to HyperMesh 5.0 style for DYNA models created from HyperMesh 5.1 Release (no HyperMesh 5.1 DYNA update installed)
Online Help HyperMesh online help describes how to create every ed DYNA card. To access the online help do the following: From the Help menu, click HyperMesh and BatchMesher. DYNA FE Input Translator The DYNA FE input translator imports DYNA input files. Three translators exist: FE input reader
ed DYNA input file
DYNA KEY
Version 960, 970 and 971 keyword format
DYNA SEQ
Version 936 sequential format
Select an input translator. To import a DYNA input file click on the Import .
Altair Engineering
icon, select the appropriate file and click Import
HyperMesh 11.0 Tutorials - LS-DYNA Solver Interface Proprietary Inform ation of Altair Engineering
4
DYNA FE Output Template A DYNA FE output template contains DYNA-specific formatting instructions that HyperMesh uses to create a DYNA input file. Several DYNA templates exist: FE output template
DYNA input file generated from template
Keyword971
Version 971 keyword format
Keyword970
Version 970 keyword format
Keyword960
Version 960 keyword format
To export an LS-DYNA keyword file click on the Export file, enter the file name and click Export.
icon, select the appropriate template
DYNA Profile To set the profile, go to the Preferences menu and click Profiles. Setting the profile to DYNA saves you time and does the following: Sets the FE input reader to DYNA KEY Loads the dyna.key FE output template Loads the DYNA Utility Menu Aligns the graphical interface to focus on DYNA tools; Re-names and removes certain s Enables the ALE Setup . Changing the DYNA profile to another profile, such as OptiStruct, does not alter the DYNA model.
5
HyperMesh 11.0 Tutorials - LS-DYNA Solver Interface Proprietary Inform ation of Altair Engineering
Altair Engineering
HM-4605: Defining LS-DYNA Model and Load Data, Controls, and Output In this tutorial, you will learn to: View DYNA keywords in HyperMesh as they will appear in the exported DYNA input file Understand part, material, and section creation and element organization Create sets Create velocities Understand the relation of DYNA entity type to HyperMesh element and load configurations Create nodal single point constraints Create s with set segment ID Define output and termination Export models to LS-DYNA formatted input files
Tools/Utilities The following tools/utilities set the foundation for settings up an Ls-Dyna input deck with HyperMesh: LS-Dyna FE input translator FE output template Ls-Dyna Utility Menu Profile .
Exercises This tutorial contains the following exercises: Exercise 1: Define Model Data for the Head and A-Pillar Impact Analysis Exercise 2: Define Boundary Conditions and Loads for the Head and A-Pillar Impact Analysis Exercise 3: Define Termination and Output for the Head and A-Pillar Impact Analysis
Section 1: Define Model Data Relation of *PART, *ELEMENT, *MAT, and *SECTION to Each Other *ELEMENT
EID
Altair Engineering
PID
HyperMesh 11.0 Tutorials - LS-DYNA Solver Interface Proprietary Inform ation of Altair Engineering
6
*PART PID
SID
*SECTION
SID
*MAT
MID
MID
A *PART shares attributes such as section properties (*SECTION) and a material model (*MAT). A group of elements (*ELEMENT) sharing common attributes generally share a common part ID (PID). The figure below shows how the keywords *PART, *ELEMENT, *MAT and *SECTION relate to each other. A unique PID assigns a material ID (MID) and a section ID (SID) to an element. The figure below shows how the keywords *ELEMENT, *PART, *SECTION, and *MAT are organized in HyperMesh. *ELEMENT
EID
PID
Elements are organized into a component collector
*PART PID
SID
MID
Component collector’s card image
*SECTION
SID
Property collector with a property card image. Assign a property to a *PART by pointing to the property collector in the component collector’s card image.
*MAT
MID
Material collector with a material card image. Assign the material to the *PART by associating the material collector to the component collector.
Component, property and material collectors are created and edited from the Collectors . View DYNA Keywords in HyperMesh A HyperMesh card image allows you to view the image of keywords and data lines for defined DYNA entities as interpreted by the loaded template. The keywords and data lines appear in the exported DYNA input file as you see them in the card images. Additionally, for some card images, you can define and edit various parameters and data items for the corresponding DYNA keyword. Card images can be viewed using the Card Editor which can be accessed from either the Tool menu, the Card Editor icon in the toolbar, or from the right-click context menus in the Model Browser and Solver Browser. Create *MAT In HyperMesh, a *MAT is a material collector with a card image. To relate it to a *PART, the material collector is associated to a component collector. A material collector can be created from the Model Browser, Solver Browser or by selecting the Material drop down menu and choosing Create. Update a Component’s Material Update any component with any material from the Component Collectors , update sub.
7
HyperMesh 11.0 Tutorials - LS-DYNA Solver Interface Proprietary Inform ation of Altair Engineering
Altair Engineering
Material Table Utility This utility allows you to do the following: View a list of all existing materials in the model and attributes for them. Create, edit, merge and check for duplicate materials. This utility is located in the LS-DYNA Utility tab under DYNA Tools page. Create *SECTION In HyperMesh, *SECTION is a property collector with a card image. This is created in the Property C ollectors , create sub.
Exercise 1: Define Model Data for the Head and A-Pillar Impact Analysis The purpose for this exercise is to help you become familiar with defining LS-DYNA materials, sections and parts using HyperMesh. This exercise comprises of setting up the model data for an LS-DYNA analysis of a hybrid III dummy head impacting an A-pillar. The head and A-pillar model is depicted below.
Head and A-pillar model
This exercise contains the following tasks. Define the material *MAT_ELASTIC for the A-pillar part and head part. Define *SECTION_SHELL for the A-pillar.
Altair Engineering
HyperMesh 11.0 Tutorials - LS-DYNA Solver Interface Proprietary Inform ation of Altair Engineering
8
Define *SECTION_SOLID for the head. Define *PART for the A-pillar and the head.
Step 1: Load the LS-DYNA profile 1.
From the menu bar , click Preferences > Profiles.
2.
Select the LsDyna profile and click OK.
Step 2: Retrieve the HyperMesh file 1.
From the toolbar, click the Open Model icon
2.
Click Open.
and browse to the file head_start.hm.
The model loads into the graphics area.
Step 3: Define the material *MAT_ELASTIC for the A-pillar and head 1.
Right click in the Model Browser and pick Create > Material. The Create material dialog appears.
2.
For Name, enter elastic.
3.
For Card image, select MATL1.
4.
Click Card edit material upon creation to activate the option.
5.
Click Create to create the material and edit its card image.
6.
Click the [Rho] field and enter 1.2 E-6 for the density.
7.
For Young’s modulus [E], specify 210.
8.
For Poisson’s ratio [Nu], specify 0.26.
9.
Click return to exit the .
Step 4: Define property (*SECTION_SHELL) with a thickness of 3.5 mm for the Apillar 1.
Right click in the Model Browser and pick Create > Property. The Create property dialog appears.
2.
For Name, enter section3.5.
3.
In the Type field, select SURFACE.
4.
For Card image, select SectShll.
9
HyperMesh 11.0 Tutorials - LS-DYNA Solver Interface Proprietary Inform ation of Altair Engineering
Altair Engineering
5.
Click Card edit property upon creation to activate the option.
6.
Click Create to create the property and edit the card.
7.
For T1, enter 3.5.
8.
Click return to exit the .
Step 5: Define *SECTION_SOLID for the head 1.
Right click in the Model Browser and pick Create > Property.
2.
For the Name field, type solid.
3.
In the Type field, select SURFACE.
4.
For Card image, select SectSld.
5.
Click Card edit property upon creation to deactivate the option.
6.
Click Create to create the property.
Step 6: Define *PART for the A-pillar MAT_ELASTIC is the material collector named "elastic". *SECTION_SHELL is the property collector named "section3.5". 1.
Right click on the pillar component in the Model Browser and pick Edit.
2.
For Card image, select Part.
3.
Click the Material tab.
4.
Click the Assign material option to activate it.
5.
For Name, select elastic.
6.
Click the Property tab.
7.
Click Assign property to activate the option.
8.
For Name, select section3.5.
9.
Click Update.
Step 7: Define *PART for the head *MAT_ELASTIC is the material collector named "elastic". *SECTION_SOLID is the property collector named "solid". 1.
Right click on the component head in the Model Browser and pick Edit.
2.
For Card image, select Part.
3.
Click the Material tab.
Altair Engineering
HyperMesh 11.0 Tutorials - LS-DYNA Solver Interface Proprietary Inform ation of Altair Engineering
10
4.
Click the Assign material option to activate it.
5.
For Name, select elastic.
6.
Click the Property tab.
7.
Click the Assign property option to activate it.
8.
For Name, select solid.
9.
Click Update to update the component.
The exercise is complete. Save your work to a HyperMesh file.
Section 2: Define Boundary Conditions and Loads *INITIAL_VELOCITY_(Option) The table below describes DYNA keywords for defining initial velocity.
DYNA keyword
Velocity applied to …
Setup in HyperMesh
*INITIAL_VELOCITY
set of nodes, *SET_NODE_LIST
Entity set of nodes, load collector with InitialVel card image
*INITIAL_VELOCITY_GENE RATION
one *PART or set of parts, *SET_PART_LIST
Entity set of comps, load collector with InitialVel card image
*INITIAL_VELOCITY_NODE
individual nodes
Created from Velocity , organized in load collector with no card image
*SET With the exception of *SET_SEGMENT, all *SET types are created from the Entity Sets , from clicking Tools > Create > Sets. Graphically view a set’s contents with the review function in the Entity Sets . *SET_SEGMENT is created from the surfs and is discussed in this chapter. HyperMesh Entity Configurations and Types HyperMesh elements and loads have two identifiers: configuration and type. Configuration is a HyperMesh core feature. Type is defined by the loaded FE output template. A configuration can multiple types. Before creating elements or loads, select the desired type from either the Elem Types . Use the Load Types sub only when creating loads directly on nodes or elements. For all other cases, the load is defined by creating a load collector with a card image. For example, *INITIAL_VELOCITY_NODE (applied directly to nodes) is created from the Velocities while *INITIAL_VELOCITY (applied to nodes in a set) is a load collector with the InitialVel card image. You can see a list of element and load configurations in the Elem Types and the Load Types , respectively. These s are pictured below.
11
HyperMesh 11.0 Tutorials - LS-DYNA Solver Interface Proprietary Inform ation of Altair Engineering
Altair Engineering
elem types
load types
Some element configurations are rigid and quad4. When a dyna.key template is loaded, types of the rigid configuration are RgdBody, ConNode and GenWeld (*CONSTRAINED_NODAL_RIGID_BODY, *CONSTRAINED_NODE_SET and *CONSTRAINED_GENERALIZED_WELD_SPOT). Similarly, some load configurations are force and pressure. Types of the pressure configuration are ShellPres and SegmentPre (*LOAD_SHELL_ELEMENT and *LOAD_SEGMENT). Most element and load configurations have their own s. For example, rigids are created from the Rigids and constraints are created from the Constraints . *BOUNDARY_SPC_(Option) The table below describes DYNA keywords for defining nodal single point constraints. DYNA keyword
Constraint applied to …
Setup in HyperMesh
*BOUNDARY_SPC_NODE
individual nodes
These are constraints created from the Constraints and organized into a load collector with no card image.
*BOUNDARY_SPC_SET
a set of nodes *SET_NODE_LIST
This is an entity set of nodes referenced in a load collector’s BoundSpcSet card image.
* and *SET_SEGMENT With the exception of *_ENTITY, DYNA s are created from the Interfaces from the BCs menu. (*_ENTITY is created from the Rigid Walls from the BCs menu.) A DYNA is a HyperMesh group. When you want to manipulate a *, such as delete, renumber, or display it off, you select groups. DYNA Master and Slave Types DYNA has multiple master and slave types from which to choose. The table below lists these types.
Altair Engineering
HyperMesh 11.0 Tutorials - LS-DYNA Solver Interface Proprietary Inform ation of Altair Engineering
12
While HyperMesh s all of them, this chapter focuses on s with slave and master type 0, set segment ID. Chapter three focuses on the other slave and master types. *SET_SEGMENT and surfs *SET_SEGMENT is created from the surfs . Additionally, from this , you can add and remove elements from an existing *SET_SEGMENT and adjust the normal of segments without adjusting the normal of elements. The graphical representation of a surf is pyramids, one pyramid for each segment. The orientation of a pyramid represents the normal orientation of the segment. By default, the orientation of a pyramid is the same as the normal of the element underneath. A *SET_SEGMENT is specified in a * from the Interfaces , add sub with master: or slave: type set to csurfs.
Exercise 2: Define Boundary Conditions and Loads for the Head and A-Pillar Impact Analysis The purpose for this exercise is to help you start becoming familiar with defining LS-DYNA boundary conditions, loads and s using HyperMesh. This exercise comprises of setting up the boundary conditions and loads data for an LS-DYNA analysis of a hybrid III dummy head impacting an A-pillar. The head and A-pillar model is depicted below.
Head and A-pillar model
This exercise contains the following three tasks. Define velocity on all nodes of the head with *INITIAL_VELOCITY
13
HyperMesh 11.0 Tutorials - LS-DYNA Solver Interface Proprietary Inform ation of Altair Engineering
Altair Engineering
Constrain the pillar’s end nodes in all six degrees of freedom with *BOUNDARY_SPC_NODE Define a between the head and A-pillar with *_AUTOMATIC_SURFACE_TO_SUR FACE
Step 1: Make sure the LS-DYNA profile is still loaded 1.
From the menu bar, click Preferences > Profiles.
2.
Select LsDyna.
Step 2: Retrieve the HyperMesh file head_2.hm 1.
Retrieve the model file, head_2.hm.
2.
Take a few moments to observe the model using various visual options available in HyperMesh (rotation, zooming, etc.).
Step 3: Create a node set, *SET_NODE_LIST, containing all the nodes in the head component 1.
Click Tools > Create > Sets.
2.
For Name, enter Vel_Nodes.
3.
For Card image, select Node.
4.
With the nodes selector active, click nodes >> by collector and select the component head.
5.
Click create to create the set.
6.
Click return to close the .
Step 4: Define the velocity 1.
Right click in the Model Browser and pick Create > Load Collector.
2.
For Name, enter init_vel.
3.
For Card image, select InitialVel.
4.
Activate the Card edit loadcollector upon creation option if not already activated.
5.
Click Create to create the load collector and edit its card image.
6.
In the node set ID [NSID] field, select the entity set Vel_Nodes.
7.
For the initial velocity in the global x-direction, VX field, specify 5.
8.
Click return to exit the .
Altair Engineering
HyperMesh 11.0 Tutorials - LS-DYNA Solver Interface Proprietary Inform ation of Altair Engineering
14
Step 5: Create a load collector for the constraints to be created 1.
Right click in the Model Browser and pick Create > Load Collector.
2.
For Name, type SPC.
3.
For Card image, select none.
4.
Optionally select a Color for the load collector.
5.
Deactivate the Card edit loadcollector upon creation option.
6.
Click Create to create the load collector.
Step 6: Create constraints on the pillar’s end nodes 1.
Click BCs > Create > Constraints.
2.
Leave the entity selector set to nodes.
3.
Click nodes >> by sets and select the pre-defined entity set nodes for SPC. Notice the nodes at the pillar’s ends are highlighted.
4.
Leave all six degrees of freedom, dof1 thru dof6, active.
5.
Set the load type as BoundSPC.
6.
Click create to create the constraints.
7.
Click return to close the .
Step 7: Define a *SET_SEGMENT for the slave entities, the A-pillar elements 1.
Click BCs > Create > Surfaces.
2.
For Name, type pillar_slave.
3.
For Card image, select setSegment.
4.
Optionally select a color for the surf.
5.
With the elems selector active, click elems >> by collector and then select the pillar component.
6.
Click create to create the surf.
7.
Review the surf to make sure its pyramids are pointing out of the pillar.
8.
Stay in this for the next step.
Step 8: Define a *SET_SEGMENT for the master entities, the head elements 1.
15
Select the solid faces sub.
HyperMesh 11.0 Tutorials - LS-DYNA Solver Interface Proprietary Inform ation of Altair Engineering
Altair Engineering
2.
For Name, type heaster.
3.
For Card image, select setSegment.
4.
Optionally select a color for the surf.
5.
With the elems selector active, click elems >> by collector and then select the head component.
6.
Leave the toggle set to nodes on face.
7.
Click the yellow nodes selector to make it active.
8.
Select three nodes belonging to the same face of a solid element.
9.
For the break angle, leave it set to 30.
10. Click create to create the surf. 11. Review the surf to make sure its pyramids are pointing out of the head. 12. Click return to close the .
Step 9: Create a HyperMesh group with the SurfaceToSurface card image 1.
Click BCs > Create > Interfaces.
2.
Go to the create sub.
3.
For Name, type .
4.
For Type, select SurfaceToSurface.
5.
Click create to create the group.
6.
Stay in the Interfaces for the next step.
Step 10: Add the slave and master surfs to the HyperMesh group 1.
Select the add sub.
2.
For the master type, select csurfs.
3.
Click the surfs selector and select the heaster surf.
4.
Click update in the master: line, to the right of the yellow surfs selector.
5.
For the slave type select csurfs.
6.
Click the surfs selector in the slave: line and select pillar_slave.
7.
Click update in the slave: line.
8.
Stay in the Interfaces for the next step.
Step 11: Edit the group’s card image to define the AUTOMATIC option
Altair Engineering
HyperMesh 11.0 Tutorials - LS-DYNA Solver Interface Proprietary Inform ation of Altair Engineering
16
1.
Select the card image sub.
2.
Click edit to edit the group’s card image.
3.
Under Options, click the toggle to select Automatic.
4.
Click return to go back to the Interfaces .
5.
Stay in the Interfaces for the next step.
Step 12: Review the group’s master and slave surfaces 1.
Select the add sub.
2.
For name, select .
3.
Click review.
4.
Notice the master and slave entities are temporarily displayed blue and red, respectively.
5.
Click return to close the .
The exercise is complete. Save your work to a HyperMesh file.
Section 3: Define Control Cards and Specify Output *CONTROL and *DATABASE The *CONTROL cards are optional and can be used to change defaults and activate solution options, such as mass scaling, adaptive meshing and an implicit solution. It is advisable to define *CONTROL_TERMINATION in a model to specify a job’s end time. The *DATABASE cards are optional, but are necessary to obtain output files containing results. In HyperMesh, with the exception of the cards listed in the table below, all *CONTROL and *DATABASE cards are created from the Control Cards from either the Setup menu or the Analysis page.
*DATABASE cards NOT created from control cards DYNA card *DATABASE_CROSS_SECTION_(Option)
used to create card PLANE option, Rigid Walls SET option, Interfaces
17
*DATABASE_HISTORY_(Option)
Output Blocks
*DATABASE_NODAL_FORCE_GROUP
Interfaces
HyperMesh 11.0 Tutorials - LS-DYNA Solver Interface Proprietary Inform ation of Altair Engineering
Altair Engineering
Exercise 3: Define Termination and Output for the Head and APillar Impact Analysis The purpose for this exercise is to help you become familiar with defining LS-DYNA control data and output requests using HyperMesh. This exercise comprises of defining the termination and output for an LS-DYNA analysis of a hybrid III dummy head impacting an A-pillar. The head and A-pillar model is shown in the image below.
Head and A-pillar model
This exercise contains the following four tasks. Specify the time at which LS-DYNA is to stop the analysis with *CONTROL_TERMINATION Specify ASCII output with *DATABASE_(Option) cards Specify the output of d3plot files with *DATABASE_BINARY_D3PLOT Export the model to an LS-DYNA 970 formatted input file
Step 1: Make sure the LS-DYNA profile is still loaded Step 2: Retrieve the HyperMesh file head_3.hm
Altair Engineering
HyperMesh 11.0 Tutorials - LS-DYNA Solver Interface Proprietary Inform ation of Altair Engineering
18
Step 3: Specify the time at which you want LS-DYNA to stop the analysis with *CONTROL_TERMINATION 1.
Click Setup > Create > Control Cards to open the Control Cards .
2.
Click next to scroll through the list.
3.
Select CONTROL_TERMINATION. A card image pops up.
4.
For the termination time of the analysis, ENDTIM, specify 2.5.
5.
Click return to go back to the Control Cards .
Step 4: Specify the output of d3plot files with *DATABASE_BINARY_D3PLOT 1.
Click next to scroll through the list and go to the next page if necessary.
2.
Select DATABASE_BINARY_D3PLOT.
3.
For the interval between outputs in the D3PLOT file, [DT] field, specify 0.1.
4.
Click return to go back to the Control Cards .
Step 5: Specify ASCII output with *DATABASE_(Option) cards 1.
Click next to scroll through the list and go to the next page.
2.
Select DATABASE_OPTION.
3.
For the GLSTAT file, [GLSTAT] field, specify 0.1. This specifies the output of global data at every 0.1 ms.
4.
For the MATSUM file, [MATSUM] field, specify 0.1. This specifies the output of material energies every 0.1 ms.
5.
For the SPCFORC file, [SPCFORC] field, specify 0.1. This specifies the output of SPC reaction forces every 0.1 ms.
6.
Click return to go back to the Control Cards .
7.
Click return to close the .
Step 6: Export the model as an Ls-Dyna keyword file 1.
Click File > Export > Solver Deck to open the Export tab.
2.
Make sure Ls-Dyna is selected as the File type and the appropriate template is selected.
19
HyperMesh 11.0 Tutorials - LS-DYNA Solver Interface Proprietary Inform ation of Altair Engineering
Altair Engineering
3.
Enter the file name as head_complete.key.
4.
Click Export.
Step 7 (Optional): Submit the LS-DYNA input file to LS-DYNA 970 1.
From the desktop’s Start menu, open the LS-DYNA Manager program.
2.
From the solvers menu, select Start LS-DYNA analysis.
3.
Load the file head_complete.key.
4.
Click OK to start the analysis.
Step 8 (Optional): Post-process the LS-DYNA results using HyperView The exercise is complete. Save your work to a HyperMesh file.
Altair Engineering
HyperMesh 11.0 Tutorials - LS-DYNA Solver Interface Proprietary Inform ation of Altair Engineering
20
HM-4610: Using Curves, Beams, Rigid Bodies ts, and Loads in DYNA In this tutorial, you will learn how to: Create XY curves to define non-linear materials Define beam elements with HyperBeam Create constrained nodal rigid bodies Create ts Define *DEFORMABLE_TO_RIGID Define *LOAD_BODY Define *BOUNDARY_PRESCRIBED_MOTION_NODE Use the HyperMesh Component Table tool to review the model’s data
Tools The following tools are covered in this tutorial: DYNA Tools Component Table Curve Editor The Dyna Tools menu can be accessed from the Utility Menu. The Component Table is part of the DYNA Tools menu. With this tool, you can view a summary of the model’s parts as well as create and edit parts. Below is a list of the tool's functionality. Create a list of displayed or all parts and view them in the graphics area Display parts with same section or material Rename and renumber parts, sections and materials Update thickness Create new parts Assign sections and materials to parts Export table to file with comma separated format In the Component Table window, place the cursor over each button to see an explanation of each button. Below is a sample image of the Component Table.
21
HyperMesh 11.0 Tutorials - LS-DYNA Solver Interface Proprietary Inform ation of Altair Engineering
Altair Engineering
The Curve Editor can be accessed by clicking XYPlots > Curve Editor from the menu bar. The Curve Editor is a pop-up window that allows you to view and modify graphed curves in a more intuitive and holistic way than the individual xy plots s provide. Below is a list of the tool’s functionality. Change curve attributes Change graph attributes Display curves in the graph area Create a new curve Delete a new curve Rename a curve Below is a sample image of the Curve Editor.
Altair Engineering
HyperMesh 11.0 Tutorials - LS-DYNA Solver Interface Proprietary Inform ation of Altair Engineering
22
Exercises This tutorial contains the following exercises: Exercise 1: Define Model Data for Seat Impact Analysis Exercise 2: Define Boundary Conditions and Loads for the Seat Impact Analysis
Process This section describes how to define model data.
*DEFINE_CURVE The *DEFINE_CURVE card defines a curve in LS-DYNA. Curves are often used to define non-linear materials and loads. There are a few methods for creating DYNA curves in LS-DYNA in HyperMesh. A few methods are described below. Method 1: Create using the Curve Editor From the menu bar, click XYPlots > Curve Editor.
23
HyperMesh 11.0 Tutorials - LS-DYNA Solver Interface Proprietary Inform ation of Altair Engineering
Altair Engineering
Method 2: Input XY Data from a File Create *DEFINE_CURVE by inputting an XY data file from the Read Curves or Edit Curves in the xy plots menu. The figure below displays a sample XY data file with a format ed by these s.
XYDATA, <curve one name> x1 y1 x2 y2 ENDDATA XYDATA, <curve two name> x1 y1 x2 y2 ENDDATA XY Data File Format Engineers often receive test data in Excel file format. Data exported from Excel in comma or space delimited format can be read into HyperView. Data exported from HyperView in XY data format can be read into HyperMesh to create curves. In HyperView, from the Plot client, select Export Curves from the File menu. Select the XY Data format from the pop-up window. Method 3: Create with Math Expressions Create *DEFINE_CURVE with math expressions from the Edit Curves . From this , you can also create *DEFINE_CURVE with a math expression and an XY data file combination. Plots The HyperMesh naming convention for curves is curveN where N is a number. Curves are displayed in plots. Turn a curve's display on and off by turning it's plot display on and off from the Display in the Model Browser. Export Only XY Curves Export only curves to a LS-DYNA input file using one of the following templates. Click File > Export... and select Custom as the File type. Choose Curves.key as the template file.
HyperMesh template DYNA input file generated from template ls-dyna\curves.key
Altair Engineering
Version 970 keyword format for curves only
HyperMesh 11.0 Tutorials - LS-DYNA Solver Interface Proprietary Inform ation of Altair Engineering
24
ls-dyna960\curves.key Version 960 keyword format for curves only
These templates are in the folder ALTAIR_HOME\templates\feoutput. Import the exported file into HyperMesh from the using the Import tab.
*DEFINE_TABLE *DEFINE_TABLE defines a table. It consists of a *DEFINE_TABLE card followed by n lines of input. Each of the n additional lines define a numerical value in ascending order corresponding to a *DEFINE_CURVE input which follows the *DEFINE_TABLE command and the related input. In HyperMesh, *DEFINE_TABLE is created from a dummy *DEFINE_CURVE. Create a dummy curve using the method explained above. Edit the dummy curve from the Card Edit . In the pop-up card image activate the DEFINE_TABLE option to create *DEFINE_TABLE and specify values and load curves. The figure below shows the *DEFINE_TABLE card image.
If, for example, ten stress-strain curves for ten different strain rates are given, HyperMesh will write ten cards to the DYNA input file after the first card for *DEFINE_TABLE. The ten corresponding *DEFINE_CURVE specifications will immediately follow in the exported input file. Beam Elements *ELEMENT_BEAM is created from the Bars . In this , you need to always specify node 3, which determines the initial configuration of the cross section. However, not every beam type requires node 3. You can suppress node 3 by card editing the beam elements from the Card Editor . Beam elements are organized into a component collector with the Part card image. Specify the THICKNESS and PID options by card editing the beam elements from the Card Editor .
*SECTION_BEAM *SECTION_BEAM is a property collector. HyperBeam
25
HyperMesh 11.0 Tutorials - LS-DYNA Solver Interface Proprietary Inform ation of Altair Engineering
Altair Engineering
HyperBeam s *SECTION_BEAM when ELFORM is 2 or 3. The HyperBeam is located in the 1D page. HyperBeam allows you to create a beam cross-section entity and this is saved to the HyperMesh database as a beamsec. Select a beamsec from the *SECTION_BEAM card image to populate its fields A, Iss, Itt, and Irr. The cross-section can also be seen graphically using the tool bar options
and
.
Nodal Rigid Bodies *CONSTRAINED_NODAL_RIGID_BODY can be created by clicking Tools > Create Cards from the menu bar, or by clicking Mesh > Create > 1D Elements > Rigids. Below is an image of the Rigids . When the option attach nodes as set is active, a *SET_NODE_LIST (entity set) containing all of the selected nodes is created. You can renumber the entity set from the Renumbers . In the exported DYNA input file, the *SET_NODE_LIST immediately follows the *CONSTRAINED_NODAL_RIGID_BODY card.
Rigids
ts All DYNA ts are created by clicking Tools > Create Cards, or by clicking Mesh > Create > 1D Elements > ts. They are organized into a component collector with no card image. Unlike other 1D elements, you do not specify the DYNA t type from the Elem Types . Rather, specify it in the used to create it, the FE ts . The FE ts has the property= selector. As a DYNA , you can disregard this selector. If the HyperMesh profile is loaded, the also has the orientation option. As a DYNA , you can disregard this option also. Coincident Node Picking For DYNA ts, the nodal points in the nodal pairs should coincide in the initial configuration. The coincident picking option can be turned on by clicking Preferences > Graphics. It allows you to graphically select a desired node from a stack of coincident nodes. This option also s coincident picking for elements, loads, and systems. Create Coincident Nodes Create a node "like" an existing node from the Nodes in the Geom page. Select the type in sub-. Click as node, select a node in the graphics area and then click create.
*CONSTRAINED_T_STIFFNESS *CONSTRAINED_T_STIFFNESS_OPTION is a HyperMesh property collector with the tStff card
Altair Engineering
HyperMesh 11.0 Tutorials - LS-DYNA Solver Interface Proprietary Inform ation of Altair Engineering
26
image.
*DEFORMABLE_TO_RIGID The table below lists the DYNA *DEFORMABLE_TO_RIGID keywords. DYNA keyword
Purpose
*DEFORMABLE_TO_RIGID
Switch parts to rigid at the start of the calculation
*DEFORMABLE_TO_RIGID_AUTOMATIC
Switch parts to rigid or to deformable at some state in the calculation
*DEFORMABLE_TO_RIGID_INERTIA
Define inertial properties for the new rigid bodies created when the deformable parts are switched
Below is the card format for specifying parts for these keywords: 1
2
PID
MRB
3
4
5
6
7
8
PID
is the ID of the slave part to be switched
MRB
is the part ID of the master rigid body to which the part is merged. This field exists only for *DEFORMABLE_TO_RIGID and for *DEFORMABLE_TO_RIGID_AUTOMATIC when the part is to be switched to rigid.
In HyperMesh, rather than specify one part at a time, you specify an entity set containing all of the desired slave parts. On export, the entity set’s part IDs are written to the DYNA input file according to the above card format.
Exercise 1: Define Model Data for the Seat Impact Analysis This exercise will help you continue to become familiar with defining LS-DYNA model data using HyperMesh. This exercise is comprised of defining and reviewing model data for an LS-DYNA analysis of a vehicle seat impacting a rigid block. The seat and block model is shown in the image below.
27
HyperMesh 11.0 Tutorials - LS-DYNA Solver Interface Proprietary Inform ation of Altair Engineering
Altair Engineering
Seat and block model
Step 1: Load the LS-DYNA profile 1.
Click Preferences > Profiles, or click the Profiles icon.
2.
Select LsDyna.
Step 2: Retrieve the HyperMesh file 1.
Browse to the file seat_start.hm.
2.
Take a few moments to observe the model using various visual options available in HyperMesh (rotation, zooming, etc.).
Step 3: Create an xy plot 1.
Click XY Plots > Create > Plots to open the Plots .
2.
For plot=, enter seat_mat.
3.
the plot type is set to standard.
4.
Leave the like = field empty. When an existing plot is selected, the new plot adopts its attributes.
5.
Click create plot.
6.
Click return.
Altair Engineering
HyperMesh 11.0 Tutorials - LS-DYNA Solver Interface Proprietary Inform ation of Altair Engineering
28
Step 4: Input data from a file to create two stress-strain curves 1.
Click XYPlots > Create > Curves > Read Curves to access the Read Curves .
2.
For plot =, leave it set to seat_mat.
3.
Click browse... and locate the file named seat_mat_data.txt.
4.
Click input to input the file.
5.
Notice two curves are created and are named 0.001 strain rate for steel (curve1) and 0.004 strain rate for steel (curve2).
6.
Click return.
Step 5: Create a dummy xy curve to be used to create *DEFINE_TABLE 1.
Click XYPlots > Edit > Curves to access the Edit Curves .
2.
Go to the create sub.
3.
For plot =, select seat_mat.
4.
Activate the math option.
5.
In the x = field enter {0.0, 0.2}.
6.
In the y = field enter {0.4, 0.4}.
7.
Click create to create the curve.
8.
Notice the curve is displayed in the seat_mat plot and has the name curve3.
9.
Click return to close the .
Step 6: Create *DEFINE_TABLE from the dummy curve 1.
Right click on curve3 in the Model Browser and pick Card Edit.
2.
Activate the option DEFINE_TABLE.
3.
In the card image, in the [ArrayCount] field, specify 2. This is the number of strain rate values to be specified.
4.
For the strain rate VALUE(1) field, specify 0.001.
5.
For the strain rate VALUE(2) field, specify 0.004.
6.
Click on CurveId(1) and select curve1.
7.
Click on CurveId(2) and select curve2.
8.
Click return to exit the .
29
HyperMesh 11.0 Tutorials - LS-DYNA Solver Interface Proprietary Inform ation of Altair Engineering
Altair Engineering
Step 7: Create the non-linear material (*MAT_PIECEWISE_LINEAR_PLASTICITY) 1.
Click View > Browsers > HyperMesh > Solver to open the Solver Browser.
2.
Right-click anywhere in the Solver Browser and click Create > *MAT > MAT (1-50) > 24*MAT_PIECEWISE_LINEAR_PLASTICITY.
3.
For Name: type steel and click OK. Notice *MAT_PIECEWISE_LINEAR_PLASTICITY card is created.
4.
For density [Rho] field, specify 7.8 E-6.
5.
For Young’s Modulus [E] field, specify 200.
6.
For Poisson’s ratio [NU] field, specify 0.3.
7.
For yield stress [SIGY] field, specify 0.25.
8.
For the *DEFINE_TABLE id [LCSS] field, select curve3 (id=5).
9.
Click return to close the card image.
Step 8: Update the base_frame and back_frame components with the new nonlinear material 1.
Click Tools > Component Table.
2.
From the Table menu, click Editable.
3.
Select the components base_frame by clicking on its row to highlight it.
4.
For Assign Values:, select Material name.
5.
For HM-Mats:, select steel.
6.
Click Set and click Yes to confirm.
7.
Repeat steps 3 - 6 for the component back_frame.
8.
Close the Component Table.
Steps 9-11: Create a beam element, *ELEMENT_BEAM, to complete the seat’s back_frame connection to the side_frame on the left side Step 9: Restore a pre-defined view 1.
In the Model Browser open the Views folder.
2.
Click
next to Beam_view to see the beam view.
Altair Engineering
HyperMesh 11.0 Tutorials - LS-DYNA Solver Interface Proprietary Inform ation of Altair Engineering
30
Step 10: Set the current component to beams 1.
In the Model Browser, right-click on the beams component and select Make Current to set the beam component as the current collector.
Step 11: Create the beam 1.
Click Mesh > Create > 1D Elements > Bars to open the .
2.
Click the leftmost switch and select node. A direction node is selected later to define the beam’s section orientation.
3.
Click the Node A selector to make it active.
4.
Select the center node of the left nodal rigid body for Node A. Node B is active now.
5.
Select the center node of the right nodal rigid body for Node B.
6.
Select any non-center node of one of the nodal rigid bodies for the direction node.
7.
Notice the beam is created.
8.
Click return to close the .
Step 12: Display node IDs for ease of following the next steps 1.
Click on the numbers icon
2.
Change the entity selector set to nodes.
3.
Click nodes and select by id. Enter 425-427, 431 and press Enter.
4.
Activate the display checkbox, and click on to display the IDs.
5.
Click return.
to open the Numbers .
Step 13: Set the current component to welding 1.
In the Model Browser, right-click on the welding component and select Make Current to set the welding component as the current collector.
Step 14: Select the RgdBody type for the HyperMesh rigid configuration 1.
Click Mesh > Assign > Element Type.
2.
Click on rigid = select RgdBody.
31
HyperMesh 11.0 Tutorials - LS-DYNA Solver Interface Proprietary Inform ation of Altair Engineering
Altair Engineering
3.
Click return.
Step 15: Create the nodal rigid body (*CONSTRAINED_NODAL_RIGID_BODY) 1.
Click Mesh > Create > 1D Elements > Rigids.
2.
Set nodes 2-n to multiple nodes.
3.
Select the beam’s free end for node1.
4.
Select nodes 425, 426, 427 and 431 for nodes 2-n.
5.
Leave the attach nodes as set option active.
6.
Click create to create the nodal rigid body.
7.
Click return. A *CONSTRAINED_T_STIFFNESS is not created; it is not needed for this t to work.
Step 16: Display node IDs for ease of following the next steps 1.
Click on the numbers icon
2.
Leave the entity selector set to nodes.
3.
Click nodes and select by id. Type 1635, 1636 and press Enter.
4.
Activate the display checkbox, and click on to display the IDs.
5.
Click return.
6.
From the toolbar, click the Wireframe Elements (Skin Only) icon mode.
to open the Numbers .
to change to standard graphics
Step 17: Activate coincident picking 1.
Click Preferences > Graphics.
2.
Activate coincident picking.
3.
Click return.
Step 18: Set the current component to t 1.
In the Model Browser, right-click on the t component and select Make Current to set it as the current collector.
Step 19: Create a revolute t between two nodal rigid bodies
Altair Engineering
HyperMesh 11.0 Tutorials - LS-DYNA Solver Interface Proprietary Inform ation of Altair Engineering
32
(*CONSTRAINED_T_REVOLUTE) The rigid bodies must share a common edge along which to define the t. This edge, however, must not have the nodes merged together. The two rigid bodies will rotate relative to each other along the axis defined by the common edge. 1.
Right-click in the Solver Browser and pick Create > *CONSTRAINED > *CONSTRAINED_T_REVOLUTE.
2.
Set the t type to revolute. node1 is active.
3.
Click on node 1635. Notice the coincident picking mechanism displays two nodes – 1635 and 1633.
4.
Move the mouse to node 1635 in the coincident picking display and click on it to select it for node 1 in rigid body A. node2 is now active.
5.
Click on node 1635 again to see the coincident picking mechanism and select node 1633 for node 2 in rigid body B. node3 is now active.
6.
Click on node 1636. Two coincident nodes are displayed – 1636 and 1634
7.
Select node 1636 for node 3 in rigid body A. node4 is now active.
8.
Select node 1634 for node 4 in rigid body B.
9.
Click create to create the t.
10. Click return.
Steps 20-22: Define *DEFORMABLE_TO_RIGID to set up the moving seat as rigid until the time of impact with the block, to reduce computation time Step 20: Create an entity set that contains the components base_frame, back_frame, and cover 1.
Click Tools > Create > Sets.
2.
For name =, enter set_part_seat.
3.
For card image, select Part
33
HyperMesh 11.0 Tutorials - LS-DYNA Solver Interface Proprietary Inform ation of Altair Engineering
Altair Engineering
Notice the entity selector is set to comps. 4.
Click the yellow comps button and select the base_frame, back_frame and cover components.
5.
Click create to create the set.
6.
Click return.
Step 21: Define *DEFORMABLE_TO_RIGID to switch the deformable seat to rigid at the beginning of the analysis 1.
Right click in the Solver Browser and pick Create > *DEFORMABLE_TO_RIGID > *DEFORMABLE_TO_RIGID.
2.
For Name:, enter dtor and click OK to create the card.
3.
Click the part set ID, [PSID] button twice and select set_part_seat.
4.
Click the master rigid body, [MRB], button twice and select back_frame.
5.
Click return.
Step 22: Create *DEFORMABLE_TO_RIGID_AUTOMATIC to switch the rigid seat to deformable when between the seat and block is detected 1.
Right click in the Solver Browser and pick Create > *DEFORMABLE_TO_RIGID > *DEFORMABLE_TO_RIGID_AUTOMATIC.
2.
For Name:, type dtor_automatic and click OK to create the card.
3.
For the unique set number for this automatic switch set, [SWSET], enter 1.
4.
For the activation switch code [CODE] select 0. The switch will take place at [TIME1].
5.
For [TIME1] enter 175. The switch will not take place before this time.
6.
Activate R2D_Flag in the menu area. On export, the number of rigid parts to be switched to deformable is written to the R2D field (card 2, field 6). This number is based on the number of parts in the entity set you select next.
7.
Move the scroll bar on the left side of the card image down to see [PSIDR2D].
8.
Click the [PSIDR2D] button twice and select set_part_seat.
9.
Click return.
Steps 23-27: Review the model’s component data using the Model Browser, Solver Browser or Component Table tool
Altair Engineering
HyperMesh 11.0 Tutorials - LS-DYNA Solver Interface Proprietary Inform ation of Altair Engineering
34
Using the Model Browser approach:
Step 23: Display only parts with a particular material (Ex: steel) 1.
In the Model Browser, click on the Material View icon
2.
Highlight the material steel, then right click on it and choose isolate to see only components that have the selected material assigned.
3.
To review several materials, click on the isolate icon then select a material and scroll through the material using the arrow keys in the model browser. The corresponding parts are automatically isolated in the view.
4.
Follow the above steps to select components using the By Properties option.
.
Step 24: Display all components 1.
In the Model Browser, click on the Material View icon
.
Step 25: Rename a part 1.
In the Model Browser, click on the Component View icon
2.
Select the part to rename and right click on it. Choose rename from the extended menu options and the becomes editable to enter a new name.
.
Notice the part's new name in the Solver and Model Browser.
Step 26: Renumber a part ID 1.
In the Model Browser, right-click on the Part ID field.
2.
Enter a number that does not conflict with the existing part IDs.
3.
Click Yes to confirm.
Using the Solver Browser approach:
Step 23: Display only parts with a particular material (Ex: steel) 1.
Expand the Materials folder to see all available materials in the model.
2.
Right-click on the material Steel and select Isolate from the menu.
3.
Complete steps 1 and 2 to select components based on properties using the *section folder.
35
HyperMesh 11.0 Tutorials - LS-DYNA Solver Interface Proprietary Inform ation of Altair Engineering
Altair Engineering
Step 24: Display all components 1.
In the Solver Browser, click on the Material View icon
.
Step 25: Rename a part 1.
In the Solver Browser, click on the Component View icon
2.
Select the part to rename and right click on it. Choose rename from the extended menu options and the becomes editable to enter a new name.
.
Notice the part's new name in the Solver and Model Browser.
Step 26: Renumber a part ID 1.
In the Model Browser, right-click on the Part ID field.
2.
Enter a number that does not conflict with the existing part IDs.
3.
Click Yes to confirm.
Using the Component Table approach:
Step 23: Display only parts with a particular material (Ex: steel) 1.
Click Tools > Component Table.
2.
From the Display menu, click By Material.
3.
Select material steel and click proceed. Notice that the GUI and the Component Table show only those components with material steel assigned. All other components get turned off.
5.
Follow the above steps to select components using the By Properties and By thickness option.
Step 24: Display all components 1.
From the Display menu, click All.
2.
Notice now that the GUI shows all components of the model.
Step 25: Rename a part 1.
From the Table menu, click Editable to make the table editable. (All columns with a white background
Altair Engineering
HyperMesh 11.0 Tutorials - LS-DYNA Solver Interface Proprietary Inform ation of Altair Engineering
36
can be edited. Ex: Part name, Part id, Thickness etc.) 2.
Click on any part name field to edit it.
3.
Click Yes to confirm. Notice the part's new name in the Solver and Model Browser.
Step 26: Renumber a part ID 1.
Click on the Part Id field.
2.
Type a number that does not conflict with the existing part IDs.
3.
Click Yes to confirm.
The exercise is complete. Save your work to a HyperMesh file.
Step 27: Review the model’s data using the Solver Browser The created solver entities are listed in the corresponding folder in Solver Browser. Each entity has the following options Show, Hide, Isolate, and Review to help navigate through the model 1.
Select dtor in the *DEFORMABLE_TO_RIGID folder
2.
Right-click and choose Isolate to show only the entities that are referred in this keyword.
3.
Right click and choose Review to highlight the entities.
4.
Select the folder *BOUNDARY, right-click and select Show. The entities on which the loads in the folder are defined are displayed, as well as the load handles.
Exercise 2: Define Boundary Conditions and Loads for the Seat Impact Analysis This exercise will help you continue to become familiar with defining LS-DYNA boundary conditions and loads using HyperMesh. In this exercise, you will define boundary conditions and load data for an LS-DYNA analysis of a vehicle seat impacting a rigid block. The seat and block model is shown in the image below.
37
HyperMesh 11.0 Tutorials - LS-DYNA Solver Interface Proprietary Inform ation of Altair Engineering
Altair Engineering
Seat and block model
This exercise contains the following three tasks. Define gravity acting in the negative z-direction with *LOAD_BODY_Z Define the seat’s acceleration with *BOUNDARY_PRESCRIBED_MOTION_NODE Export the model to an LS-DYNA 970 formatted input file and submit it to LS-DYNA
Step 1: Make sure the LS-DYNA profile is still loaded 1.
Click Preferences > Profiles, or click the Profiles icon.
2.
Select LsDyna.
Step 2: Retrieve the HyperMesh file 1.
Retrieve the model file, seat_2.hm.
2.
Take a few moments to observe the model using various visual options available in HyperMesh (rotation, zooming, etc.).
Step 3: Define gravity acting in the negative z-direction with *LOAD_BODY_Z 1.
Right click in the Solver Browser and pick Create > LOAD> *LOAD_BODY_Z.
2.
For Name:, enter gravity.
3.
Click OK to create the card.
Altair Engineering
HyperMesh 11.0 Tutorials - LS-DYNA Solver Interface Proprietary Inform ation of Altair Engineering
38
4.
Click on the load curve LCID field twice and select the curve named gravity curve.
5.
For the load curve scale factor [SF], specify 0.001.
6.
Click return.
Steps 4-6: Define the seat’s acceleration with *BOUNDARY_PRESCRIBED_MOTION_NODE Step 4: Create a load collector for the acceleration loads to be created 1.
Right click in the Model Browser and pick Create > Load Collector.
2.
For Name:, type accel.
3.
For Card image:, select none.
4.
Optionally, select a Color for the load collector.
5.
Click create to create the load collector.
6.
Click return.
Step 5: Create acceleration loads on nodes 1.
Click BCs > Create > Accelerations.
2.
Set the load types = field to PrcrbAcc.
3.
With the nodes selector active, select nodes and select by sets.
4.
Select the pre-defined entity set accel_nodes.
5.
Change the method to curve, vectors.
6.
For magnitude, specify 0.001. This is the scale factor for the pre-defined curve to be specified in the next step for the acceleration loads. It will define the seat’s acceleration as a function of time.
7.
For the direction selector, select x-axis. This is the x-translational degree of freedom.
8.
Click the yellow curve button and select acceleration curve.
9.
For the magnitude% =, specify 1.0E+7. This is the scale factor for the graphical representation of the acceleration loads. It does not affect the actual acceleration value.
10. Click create to create the acceleration loads. 11. Click return.
39
HyperMesh 11.0 Tutorials - LS-DYNA Solver Interface Proprietary Inform ation of Altair Engineering
Altair Engineering
Step 6: Export the model to an LS-DYNA 971 formatted input file 1.
Click File > Export > Solver Deck.
2.
Make sure the template field shows Ls-Dyna.
3.
Enter the File name: as seat_complete.key.
4.
Click Export.
Step 7 (Optional): Submit the LS-DYNA input file to LS-DYNA 971 1.
From the Start menu on your desktop, open the LS-DYNA Manager program.
2.
From the solvers menu, select Start LS-DYNA analysis.
3.
Load the file seat_complete.key.
4.
Click OK to start the analysis.
Step 8 (Optional): View the results in HyperView The exercise is complete. Save your work as a HyperMesh file.
Altair Engineering
HyperMesh 11.0 Tutorials - LS-DYNA Solver Interface Proprietary Inform ation of Altair Engineering
40
HM-4615: Model Importing, Airbags, Exporting Displayed, and s using DYNA In this tutorial, you will learn how to: Define *AIRBAG_WANG_NEFSKE for the airbag mesh geometry Define an initial velocity of 3 mm/ms in the negative x-direction for the head with *INITIAL_VELOCITY_GENERATION Define a between the airbag and head with *_AUTOMATIC_SURFACE_TO_SURFACE Define *_AIRBAG_SINGLE_SURFACE for the airbag Define a between the plate and the airbag with *_NODES_TO_SURFACE
Import a DYNA model Warning and Error Messages On import of a DYNA model, any HyperMesh warning and error messages are written to a file named dynakey.msg or dynaseq.msg, depending on the FE input translator used. This file is created in the same folder from which HyperMesh is started. Uned Cards On import, the few DYNA cards not ed by HyperMesh are written to the unsupp_cards . This can be accessed from the menu bar by clicking Setup > Create > Control Cards. The uned cards are exported with the remaining model. Care should be taken if an uned card points to an entity in HyperMesh. An example of this is an uned material referenced by a *PART. HyperMesh stores uned cards as text and does not consider pointers. LSTC Dummy Files You can read LSTC Hybrid III dummy files into HyperMesh by first converting the tree file to FTSS/ARUP tree file format. Include Files HyperMesh s *INCLUDE. From the menu bar, click File > Import. Use the options to merge, preserve or skip include files. When include files are read, HyperMesh maintains the IDs of non-existing entities and does not use these IDs for new entities.
Export Displayed From the Export tab, you can select the Displayed option to export only displayed nodes and elements. Only model data associated to the displayed nodes and elements are exported. This model data includes materials and their associated curves, properties, portions of s, and output requests.
41
HyperMesh 11.0 Tutorials - LS-DYNA Solver Interface Proprietary Inform ation of Altair Engineering
Altair Engineering
Create and Review s The table below describes how all slave and master set types are created and specified in s. Slave and master set type
DYNA card
used to create card
Equivalent type in Interfaces , add sub
EQ. 0: set segment id
*SET_SEGMENT
set_segment (surfs) or …
csurfs
Interfaces, add sub
entity
EQ. 1: shell element set id *SET_SHELL_Option Entity Sets or…
EQ. 2: part set id
*SET_PART_LIST
sets
Interfaces, add sub
entity
Entity Sets or…
sets
Interfaces, add sub
comps
EQ. 3: part id
*PART
Collectors
comps
* EQ. 4: node set id
*SET_NODE_Option
Entity Sets or…
sets
Interfaces, add sub
entity
Interfaces, add sub
all
* EQ. 5: include all * EQ. 6: part set id for exempted parts
*SET_PART_LIST
Interfaces, add sub and sets then card image sub-
* For slave surface only
Add sub While the Interfaces , add sub has several master and slave types - comps, sets, entity, etc. to choose from in order to specify the DYNA master or slave set for a *, only the valid master and slave types are selectable for the particular you are creating. When the master or slave type is set to comps and only one component is selected, the DYNA type is 3, part ID, and *PART is created. When multiple components are selected, the DYNA type is 2, part set ID, and *SET_PART_LIST is created. When the master or slave type is set to sets, only those sets valid for the particular you are creating are selectable. For example, for *_NODES_TO_SURFACE, only a list of node sets is available for slave; you will not see a list of other set types, like element or part sets.
Altair Engineering
HyperMesh 11.0 Tutorials - LS-DYNA Solver Interface Proprietary Inform ation of Altair Engineering
42
Review s You can review s with the review button in the Interfaces, add sub.
Exercise: Define Airbag, Velocity, and s for the Airbag Analysis This exercise will help you become familiar with defining LS-DYNA airbags using HyperMesh. It will also help you continue to learn how to define LS-DYNA loads and s using HyperMesh. In this exercise, you will define an airbag, velocity, and s for an LS-DYNA analysis of a head impacting an inflating airbag. The head and airbag model is shown in the image below.
Head and airbag model
Step 1: Load the LS-DYNA profile 1.
Click Preferences > Profiles.
2.
Select LsDyna.
Step 2: Import the LS-DYNA model 1.
From the menu bar, File > Import > Solver Deck.
2.
In the File: field, browse to the file airbag_start.key.
43
HyperMesh 11.0 Tutorials - LS-DYNA Solver Interface Proprietary Inform ation of Altair Engineering
Altair Engineering
3.
Click Import.
Steps 3-5: Define *AIRBAG_WANG_NEFSKE for the airbag mesh geometry Step 3: Create a set of parts, *SET_PART_LIST, containing the AirbagFront and AirbagRear components 1.
Click Tools > Create > Sets.
2.
For name =, type airbag_set.
3.
For card image, select Part.
4.
Click on comps and select the components AirbagFront and AirbagRear.
5.
Click create to create the set.
6.
Click return to close the .
Step 4: Define the airbag (*AIRBAG_WANG_NEFSKE) 1.
Click View > Browsers > HyperMesh > Solver to open the Solver Browser.
2.
Right click in the Solver Browser and pick Create >.*AIRBAG > *AIRBAG_WANG_NEFSKE.
3.
For Name:, type airbag and click OK to create the card.
4.
Click return to open the Control Volumes .
5.
Click the set selector button and select the entity set airbag_set. The parts in this set define the airbag’s geometry.
6.
Click update.
7.
Click edit to edit card image of the control volume.
8.
Enter the following data in the card image. Field
Value
Parameter description
CV
1023. 0
Heat capacity at constant volume
1320. 0
Heat capacity at constant pressure
T
780. 0
Temperature of input gas
LCMT
c ur v e i d 1
Load curve specifying input mass flow rate
C23
1. 0
Vent orifice coefficient
Altair Engineering
HyperMesh 11.0 Tutorials - LS-DYNA Solver Interface Proprietary Inform ation of Altair Engineering
44
9.
LCA23
c ur v e i d 2
Load curve defining vent orifice area as a function of pressure
23
1. 0
Orifice coefficient for leakage
PE
1. 0E- 4
Ambient pressure
RO
1. 0E- 9
Ambient density
GC
1. 0
Gravitational conversion constant
Click return twice to close the card image and then close the .
Step 5: Define an initial velocity of 3 mm/ms in the negative x-direction for the head with *INITIAL_VELOCITY_GENERATION 1.
Right click in the Solver Browser and pick Create > *INITIAL > *INITIAL_VELOCITY_GENERATION.
2.
For Name:, type velocity and click OK to close the dialog.
3.
In the card image, under STYP, switch the toggle to select Part ID for the set type.
4.
Click the PID button twice to select the Head component.
5.
For velocity in the X direction VX field, specify –3.
6.
Click return to go back to the main menu.
Steps 6-12: Define a between the airbag and head with *_AUTOMATIC_SURFACE_TO_SURFACE Step 6: Create a HyperMesh group with the card image SurfaceToSurface 1.
Right click in the Solver Browser and pick Create > * > (A-O) > *_AUTOMATIC_SURFACE_TO_SURFACE.
2.
For Name: type Airbag_Head and click OK to create the card.
3.
Click return to go back to the Interfaces .
Step 7: Specify the head to be the master surface with surface type 3, part ID 1.
Select the add sub.
2.
Set the master surface type to comps.
3.
Click comps and select the Head component.
4.
Click update for the master selection.
45
HyperMesh 11.0 Tutorials - LS-DYNA Solver Interface Proprietary Inform ation of Altair Engineering
Altair Engineering
5.
Stay in the add sub for the next step.
Step 8: Specify all of the airbag to be the slave surface with surface type 2, part set ID 1.
Set the slave surface type to sets.
2.
Click sets and select the pre-defined entity set airbag_set (*SET_PART_LIST). This set contains the AirbagFront and AirbagRear components.
3.
Click update in the slave line to update the slave selection.
4.
Stay in the add sub for the next step.
Step 9: View the master and slave entities 1.
Click review.
2.
Notice the master and slave entities are temporarily displayed blue and red, respectively. All other entities are temporarily displayed grey.
3.
Click return to close the .
Step 10: Define *_AIRBAG_SINGLE_SURFACE for the airbag 1.
Right click in the Solver Browser and pick Create > * > (A-O) > *_AIRBAG_SINGLE_SURFACE.
2.
For Name, type airbag and click OK to create the card.
3.
Click return to go back to the Interfaces .
4.
Stay in the Interfaces for the next step.
Step 11: Define all of the airbag to be the slave surface with slave set type 2, part set ID 1.
Select the add sub.
2.
Set the slave: surface type to sets.
3.
Click sets and select the pre-defined entity set airbag_set (*SET_PART_LIST).
4.
Click update to update the slave selection.
5.
Stay in the add sub for the next step.
Step 12: View the slave entities
Altair Engineering
HyperMesh 11.0 Tutorials - LS-DYNA Solver Interface Proprietary Inform ation of Altair Engineering
46
1.
Click review.
2.
Notice the slave entities are temporarily displayed red. All other entities are temporarily displayed grey.
3.
Click return to close the .
Steps 13- 18: Define a between the plate and the airbag with *_NODES_TO_SURFACE Step 13: Due to the dynamics of the , define the AirbagRear component to be the master surface with master type 0, set segment ID 1.
Click BCs > Create > Surfaces.
2.
Select the elems sub.
3.
For name=, enter AirbagRear_master.
4.
For card image =, select setSegment.
5.
Optionally select a color for the surf.
6.
With the elems selector active, select elems and select by collector.
7.
Select the AirbagRear component.
8.
Click create to create the surf.
9.
Notice the surf’s pyramids point into the airbag. They should point out. In the next step you will reverse their direction.
10. Stay in this for the next step.
Step 14: Reverse the surf’s pyramids so they point out of the airbag 1.
Select the adjust normals sub.
2.
With the surf button active, select AirbagRear_master.
3.
Toggle from by elems to all elems.
4.
Click reverse normals.
5.
Click return to close the .
Step 15: Create *_NODES_TO_SURFACE card 1.
Right click in the Solver Browser and pick Create >.* > (A-O) > *_NODES_TO_SURFACE.
2.
For Name:, type Airbag_Plate and click OK.
47
HyperMesh 11.0 Tutorials - LS-DYNA Solver Interface Proprietary Inform ation of Altair Engineering
Altair Engineering
3.
Click return to go back to the Interfaces .
4.
Stay in the Interfaces for the next step.
Step 16: Specify the AirbagRear_master surf for the ’s master surface 1.
Select the add sub.
2.
Set the master surface type to csurfs.
3.
Click the surfs button and select AirbagRear_master.
4.
Click update to update the master selection.
5.
Stay in the Interfaces for the next step.
Step 17: Define the plate to be the ’s slave surface with slave type 4, node set ID 1.
Set the slave surface type to entity.
2.
Click nodes and select by collector.
3.
Select the RigidPlate component.
4.
Click add to add the slave selection.
5.
Stay in the Interfaces for the next step.
Step 18: View the master and slave entities 1.
Click review.
2.
Notice the master and slave entities are temporarily displayed blue and red, respectively. All other entities are temporarily displayed grey.
3.
Click return to go back to the main menu.
Step 19: Review the created solver entities using the Solver Browser 1.
Click on the plus sign next to the * folder in the Solver Browser to expand it. Expand the subfolders as well.
2.
Under *_AIRBAG_SINGLE_SURFACE, right-click on Airbag and select Review. The slave entities become highlighted in red and the master entities become highlighted in blue. Right-click again and select Reset Review to return to regular display.
3.
Right-click on Airbag_Plate and select Isolate. Only the entities that are part of this are displayed.
4.
Right-click on Airbag again and select Show. The entire airbag is displayed in the screen, as this entity
Altair Engineering
HyperMesh 11.0 Tutorials - LS-DYNA Solver Interface Proprietary Inform ation of Altair Engineering
48
contains the entire airbag. 5.
Expand the *INITIAL folders, right-click on velocity and choose Show from the menu. The entities on which the load has been defined will appear (in this case it is head).
Step 20: Export the model to an LS-DYNA 971 formatted input file 1.
Click on Export
2.
Notice File type is set to LsDyna. It is automatically selected since you are in LsDyna profile.
3.
Set Template to Keyword971.
4.
Click the Select file
5.
Under Export options, set Export: to All.
6.
Click Export.
and select the icon Export Solver Deck
.
icon to select the path and enter the file name as airbag_complete.key.
Step 21 (Optional): Submit the LS-DYNA input file to LS-DYNA 970 1.
From the Start menu, open the LS-DYNA Manager program.
2.
From the solvers menu, select Start LS-DYNA analysis.
3.
Load the file airbag_complete.key.
4.
Click OK to start the analysis.
Step 22 (Optional): View the results in HyperView The exercise is complete. Save your work to a HyperMesh file.
49
HyperMesh 11.0 Tutorials - LS-DYNA Solver Interface Proprietary Inform ation of Altair Engineering
Altair Engineering
HM-4620: Rigid Wall, Model Data, Constraints, and Output using DYNA In this tutorial, you will learn how to: Create *PART_INERTIA for the component vehicle mass to partially take into the inertia properties and mass of the missing parts. Create velocity on all nodes but the barrier nodes with *DEFINE_BOX and *INITIAL_VELOCITY. Make the closest row of nodes of the crash boxes a part of the vehicle mass rigid body with *CONSTRAINED_EXTRA_NODES. Create a between the crash boxes, the bumper and the barrier with *_AUTOMATIC_GENERAL. Specify the output of resultant forces for a plane on the left interior and exterior crash boxes with *DATABASE_CROSS_SECTION_PLANE. Create a stationary rigid wall to constrain further movement of the barrier after impact with *RIGIDWALL_PLANAR_FINITE. Specify some nodes to be output to the ASCII NODOUT file with *DATABASE_HISTORY_NODE.
*PART_INERTIA The INERTIA option allows inertial properties and initial conditions to be defined rather than calculated from the finite element mesh. This applies to rigid bodies only. When importing a DYNA model into HyperMesh, the *PART_INERTIA IRCS parameter value is changed from 0 to 1. (The inertia components are changed from global to local axis.) This allows inertia components to be automatically updated when *PART_INERTIA elements are translated or rotated. When selecting *PART_INERTIA elements to translate or rotate, select elements by comp. This selection method ensures the inertia properties are automatically updated.
*CONSTRAINED_EXTRA_NODES This card defines extra nodes to be part of a rigid body. In HyperMesh, it is created from the Solver Browser.
*DATABASE_CROSS_SECTION_(Option) *DATABASE_CROSS_SECTION_(Option) defines a cross section for resultant forces written to the ASCII SECFORC file. The options are PLANE and SET. For the PLANE option, a cutting plane must be defined. For best results, the plane should cleanly through the middle of the elements, distributing them equally on either side. The SET option requires the equivalent of the automatically generated input via the cutting plane to be identified manually and defined in sets. All nodes in the cross-section and their related elements contributing to the cross-sectional force resultants should be defined in sets. *DATABASE_CROSS_SECTION_SET and *DATABASE_CROSS_SECTION_PLANE are created from the
Altair Engineering
HyperMesh 11.0 Tutorials - LS-DYNA Solver Interface Proprietary Inform ation of Altair Engineering
50
Solver Browser. Like the Interfaces , anything created from the Rigid Walls is a HyperMesh group. Thus, to rename, renumber or delete a *DATABASE_CROSS_SECTION card, select groups from the Rename, Renumber or Delete .
*RIGIDWALL A *RIGIDWALL provides a method for treating between a rigid surface and nodal points of a deformable body. In HyperMesh, *RIGIDWALL keyword cards are created from the Solver Browser.
Exercise: Set Up the Bumper Model for Impact Analysis This exercise will help you become familiar with defining LS-DYNA rigid walls using HyperMesh. It will also help you continue to learn how to define LS-DYNA model data, constraints, and output using HyperMesh. In this exercise, you will define model data, loads, constraints, a rigid wall, and output for an LS-DYNA analysis of a bumper in a 40% frontal offset crash. The bumper model is shown in the image below.
Bumper model
Step 1: Load the LS-DYNA profile 1.
On the Preferences menu, click Profiles or click the Profile
2.
Select LsDyna.
51
HyperMesh 11.0 Tutorials - LS-DYNA Solver Interface Proprietary Inform ation of Altair Engineering
icon.
Altair Engineering
Step 2: Import the LS-DYNA model bumper_start.key 1.
Click File > Import > Solver Deck.
2.
In the File: field, browse to the file bumper_start.key.
3.
Click Import.
Step 3: Define *PART_INERTIA for the vehicle mass component to partially take into the inertia properties and mass of the missing parts 1.
Right click on vehicle mass in the Model Browser and click Card Edit.
2.
Click the switch under Options and select Inertia.
3.
For the center of mass coordinates XC enter 700.
4.
In the YC field, enter 0.
5.
In the ZC field, enter 170.
6.
For translational mass TM, specify 800.
7.
For the components of the inertia tensor, specify the following: IXX
IXY
IXZ
IYY
IYZ
IZZ
1.5E+07
-5.0E+03
-8.0E+06
5.0E+07
-900
6.0E+07
8.
For the initial translational velocity along the X-axis, VTX, specify -10.
9.
Click return to exit the .
Step 4: Create a *DEFINE_BOX that contains all nodes but the barrier nodes 1.
Right click in the Solver Browser and pick Create > *DEFINE > *DEFINE_BOX.
2.
In the name= field, type box velocity.
3.
Make sure card image= is set to DefineBox.
4.
Optionally select a color.
5.
Toggle lower bound from corner node to x=, y=, z=.
6.
Specify the lower and upper bounds as follows:
X=
lower bound
upper bound
-530
200
Altair Engineering
HyperMesh 11.0 Tutorials - LS-DYNA Solver Interface Proprietary Inform ation of Altair Engineering
52
Y=
-800
800
Z=
0
300
7.
Click create to create the box.
8.
Click return to close the .
Step 5: Create initial velocity on all nodes but the barrier nodes 1.
Right click in the Solver Browser and pick Create >*INITIAL > *INITIAL_VELOCITY.
2.
For Name, type velocity and click OK to create the card.
3.
For the initial velocity in the global X direction, VX, specify –10.
4.
Click on the BOXID field and select the box velocity option.
5.
Click return to close the .
Note:
You can also create velocity boundary condition on a set of nodes by clicking the load collector icon
in the tool bar and picking Initialvel as the card image.
Step 6: View the closest nodes which are in the pre-defined node entity set (*SET_NODES_LIST) named Constrain Vehicle 1.
Click Tools > Edit > Sets.
2.
Click review.
3.
Toggle from display RLs to hide RLs. This filters all nodal rigid body sets from the list.
4.
Select the Constrain Vehicle set. Notice the set’s nodes are highlighted.
5.
Click return to close the .
Step 7: Create *CONSTRAINED_EXTRA_NODES_SET 1.
Right click in the Solver Browser and pick Create > *CONSTRAINED > *CONSTRAINED_EXTRA_NODES_SET.
2.
In the Name field, type ExtraNodes and click OK to create the card.
3.
Click the part ID (PID) field to activate it, and then select it again. Select the vehicle mass component. This is the rigid body to which the nodes will be added. The ID is automatically entered into the card.
4.
Click return to go back to the Interfaces .
53
HyperMesh 11.0 Tutorials - LS-DYNA Solver Interface Proprietary Inform ation of Altair Engineering
Altair Engineering
5.
Stay in the Interfaces for the next step.
Step 8: Define the nodes in the Constrain Vehicle set to be a part of the vehicle mass rigid body 1.
Select the add sub.
2.
Make sure name=, is set to ExtraNodes.
3.
Set the slave type to sets.
4.
Click on sets and select the Constrain Vehicle set.
5.
Click select.
6.
Click update to update the slave selection.
7.
Stay in the Interfaces for the next step.
Note:
You can also create extra node set on a set of nodes by clicking BCs > Create > Interfaces with the Type field set to Xtranode.
Step 9: View the extra nodes that are a part of the vehicle mass rigid body 1.
Click review. Notice the extra nodes are temporarily displayed red while the PID (vehicle mass) is temporarily displayed blue. All other entities are temporarily displayed grey.
2.
Click return to close the .
Step 10: Create an entity set, *SET_PART_LIST, for just the vehicle mass component All other components not in this set will be included in the . 1.
Right click in the Solver Browser and pick Create > *SET > *SET_PART_LIST.
2.
For name=, type Exempt Parts.
3.
Make sure the card image field is set to Part.
4.
With the comps selector active, select the vehicle mass component.
5.
Click create to create the set.
6.
Click return to close the .
Note:
You can also create *SET_PART_LIST by clicking Tools > Create >Sets.
Step 11: Create *_AUTOMATIC_GENERAL 1.
Right click in the Solver Browser and pick Create > * > (A-O) >
Altair Engineering
HyperMesh 11.0 Tutorials - LS-DYNA Solver Interface Proprietary Inform ation of Altair Engineering
54
*_AUTOMATIC_GENERAL. 2.
For name, type impact and click OK.
3.
Click return to go back to the Interfaces .
4.
Stay in the Interfaces for the next step.
Note:
You can also create *_AUTOMATIC_GENERAL by clicking BCs > Create > Interface, type = AutomaticGeneral.
Step 12: Define the slave surface with slave set type 6, part set ID for exempted parts 1.
Select the add sub.
2.
Make sure name= is set to impact.
3.
Set the slave type to sets.
4.
Click the yellow sets button and select the Exempt Parts set.
5.
Click update to update the slave selection.
6.
Select the card image sub.
7.
Click edit to edit the group.
8.
Activate the option ExemptSlvPartSet.
9.
Notice the slave surface type SSTYPE value changes from 2 (part set ID) to 6 (part set ID for exempted parts).
10. For the static coefficient, FS, specify 0.15. 11. Click return to go back to the Interfaces . 12. Click return to close the .
Step 13: Create an entity set, *SET_PART_LIST, to specify the elements that will contribute to the cross-sectional force results 1.
Click Tools > Create > Sets.
2.
In the name= field, type XsectionPlane-Parts.
3.
For card image, select Part.
4.
With the comps selector active, select the components interior crashbox and exterior crashbox.
5.
Click create to create the set.
6.
Click return to close the .
55
HyperMesh 11.0 Tutorials - LS-DYNA Solver Interface Proprietary Inform ation of Altair Engineering
Altair Engineering
Step 14: Define a section by creating *DATABASE_CROSS_SECTION_PLANE 1.
Right click in the Solver Browser and pick Create > *DATABASE > *DATABASE_CROSS_SECTION_PLANE.
2.
In the Name field, type Xsection_Plane and click OK.
3.
Click return in the card editor to go back the Rigid Walls .
4.
Stay in the Rigid Walls for the next step.
Note:
You can also create *DATABASE_CROSS_SECTION_PLANE by clicking BCs > Create > Rigid walls, type = XSection Plane.
Step 15: Define the location and size of the section’s plane In this sub-, the plane’s origin (the tail of the normal vector) is defined by a base node. Create a node from the create nodes by following steps 1 - 4 below and then select it for the base node. 1.
Make sure name= is set to XSection-Plane.
2.
Press the F8 key to enter the Create Nodes .
3.
Select the XYZ
4.
For x=, y= and z=, enter the values –320, -500 and 100, respectively.
5.
Click create to create the node.
sub.
Notice the node is created and is displayed. 6.
Click return to go back to the geom sub of the Rigid Walls .
7.
With the base node selector active, graphically select the node just created.
8.
Switch normal vector to x-axis. This defines the wall’s normal vector.
9.
Leave shape set to plane.
10. Toggle from infinite to finite. 11. Toggle from corners to dist/axis. 12. Switch local x axis: to y-axis. This defines the edge vector L. 13. For len x= and len y=, specify 100 and 200, respectively. Doing this defines the extent of the section. The values are the length of the edges a and b in the L and M directions, respectively. 14. Click update to update the group.
Altair Engineering
HyperMesh 11.0 Tutorials - LS-DYNA Solver Interface Proprietary Inform ation of Altair Engineering
56
15. Stay in the Rigid Walls for the next step.
Step 16: Specify the parts slave to the rigid wall 1.
Select the add sub.
2.
Set the slave type to sets.
3.
Click the yellow sets button and select the set XsectionPlane-Parts.
4.
Click update to update the slave selection.
5.
Stay in the Rigid Walls for the next step.
Step 17: View the entities slave to the rigid wall 1.
Click review. Notice the slave entities are displayed red while the rigid wall is displayed blue. All other entities are temporarily displayed grey.
2.
Click return to close the .
Step 18: Create a *DEFINE_BOX containing the nodes making up the barrier and bumper’s left side. These nodes will be slave to the rigid wall. 1.
Right click in the Solver Browser and pick Create > *DEFINE > *DEFINE_BOX.
2.
In the name= field, type half model.
3.
Leave the card image = field set to DefineBox.
4.
Optionally select a color.
5.
Specify the lower and upper bounds as follows: lower bound
upper bound
X=
-600
-460
Y=
-800
0
Z=
0
400
6.
Click create to create the box.
7.
Click return to close the .
Step 19: Define a HyperMesh group by creating *RIGIDWALL_PLANAR_FINITE
57
HyperMesh 11.0 Tutorials - LS-DYNA Solver Interface Proprietary Inform ation of Altair Engineering
Altair Engineering
1.
Right click in the Solver Browser and pick Create >*RIGIDWALL > *RIGIDWALL_PLANAR_FINITE.
2.
In the Name field, type wall.
3.
Click OK.
4.
Stay in the Rigid Walls for the next step.
Note:
You can also create *RIGIDWALL_PLANAR_FINITE by clicking BCs > Create > Rigid walls and setting the type to RWPlanar.
Step 20: Define the location and size of the rigid wall In this sub-, the rigid wall’s origin (the tail of the normal vector) is defined by a base node. Create a node from the create nodes by following steps 1-4 below and then select it for the base node. 1.
Make sure name=, is set to wall.
2.
Press the F8 key to enter the Create Nodes .
3.
Select the XYZ
4.
For x=, y= and z=, enter the values –600, -750 and 90, respectively.
5.
Click create. Notice the node is created and is displayed.
6.
Click return to go back to the Rigid Walls , geom sub.
7.
With the base node selector active, select the node that was created in step 4.
8.
Switch normal vector: set to x-axis.
9.
Leave shape: set to plane.
sub.
10. Toggle from infinite to finite. 11. Toggle from corners to dist/axis. 12. Select y-axis for local x axis. 13. For len x= and len y=, specify 615 and 250, respectively. These values define the extent of the wall. They are the length of the edges l and m, respectively. 14. Click update to update the group. 15. Stay in the Rigid Walls for the next step.
Step 21: Edit the card image for the rigid wall to specify the nodes in the *DEFINE_BOX half model as slave to the rigid wall 1.
Select the card sub.
2.
Click edit to edit the group.
3.
Click the BOXID field twice and select the box half model.
Altair Engineering
HyperMesh 11.0 Tutorials - LS-DYNA Solver Interface Proprietary Inform ation of Altair Engineering
58
4.
In the field FRIC, specify 1.0 for the friction coefficient.
5.
Click return to go back to the Rigid Walls .
6.
Click return to close the .
Step 22: Specify some nodes to be output to the ASCII NODOUT file with *DATABASE_HISTORY_NODE 1.
Click Setup > Create > Output Blocks.
2.
In the name field, type nodeth.
3.
Set the entity selector to nodes.
4.
Select a few nodes of interest from the graphics area.
5.
Click create to create the output block.
6.
Click return to close the .
Step 23: Export the model to an LS-DYNA 970 formatted input file 1.
Click File > Export > Solver Deck to open the Export tab.
2.
Make sure the File Type: field is set to LsDyna.
3.
Save the file as Bumper_complete.key.
4.
Click Export.
Step 24 (Optional): Submit the LS-DYNA input file to LS-DYNA 970 1.
From the Start menu, open the LS-DYNA Manager program.
2.
From the solvers menu, select Start LS-DYNA analysis.
3.
Load the file bumper_complete.key.
4.
Click OK to start the analysis.
Step 25 (Optional): View the results in HyperView
The exercise is complete. Save your work to a HyperMesh file.
59
HyperMesh 11.0 Tutorials - LS-DYNA Solver Interface Proprietary Inform ation of Altair Engineering
Altair Engineering
HM-4625: Assemblies using DYNA In this tutorial, you will learn how to: Weld between geometry surfaces and shell elements Weld using a master connectors file and duplicating and reflecting connectors Create connectors from existing welds to create new welds of a different type Swap welded part Understand why connectors may fail to realize and how to correct the problems
Tools The Connectors module can be accessed by: The Connectors menu The Connector Browser which can be opened using View > Browsers > HyperMesh > Connector
Exercises This tutorial contains the following exercises: Exercise 1: Weld Between Geometry Surfaces and Shell Elements Exercise 2: Weld Using a Master Connectors File and Duplicating and Reflecting Connectors Exercise 3: Create Connectors from Existing Welds to Create New Welds of a Different Type Exercise 4: Swap Welded Part Exercise 5: Troubleshoot Failure of Connectors to Realize The first four exercises will help you become familiar with connecting (welding) an assembly of parts, using various methods, and replacing parts with newer, similar parts and updating their affected connections. The fifth exercise will help you become familiar with troubleshooting failure of connectors to realize. The part assembly used in the first four exercises is depicted in the image below. A very brief description of the corresponding exercises follows. (The exercises are independent of each other.)
Altair Engineering
HyperMesh 11.0 Tutorials - LS-DYNA Solver Interface Proprietary Inform ation of Altair Engineering
60
Exercise 1: Weld Between Geometry Surfaces and Shell Elements The purpose of this exercise is to become familiar with creating welds at pre-defined weld points between geometry surfaces and shell elements. In this exercise, first weld the two front trusses depicted in the image below. Do this as follows: 1) create connectors between their geometry surfaces at pre-defined weld points, and 2) realize the connectors into two node weld elements.
61
HyperMesh 11.0 Tutorials - LS-DYNA Solver Interface Proprietary Inform ation of Altair Engineering
Altair Engineering
Second, weld the two front trusses to the reinforcement plate depicted in the image below. Do this as follows: 1) create connectors between their shell elements at pre-defined weld points and, 2) realize the connectors into two node weld elements.
Altair Engineering
HyperMesh 11.0 Tutorials - LS-DYNA Solver Interface Proprietary Inform ation of Altair Engineering
62
Step 1: Retrieve and view the model file 1.
Browse to the model file frame_assembly_1.hm.
2.
Take a few moments to observe the model using various visual options available in HyperMesh (rotation, zooming, etc.).
3.
From the Preferences menu, click Profiles, or click the Profiles icon.
4.
Select LsDyna.
Step 2: Create welds between the geometry for the two front trusses at the predefined weld points 1.
Click Connectors > Create > Spots.
2.
In the Model Browser, that the current component is Con_Frt_Truss.
3.
Switch the location: entity selector to points.
4.
Select the six pre-defined weld points by clicking on points >> by collector.
5.
Select the component Con_Frt_Truss.
6.
Click select.
7.
For connect what:, click the yellow comps button and select the components Front_Truss_1 and F ront_Truss_2.
8.
For the second connect what: line, toggle elems to geom.
9.
In the tolerance= field, specify 5.
10. Click type= and select weld. 11. Click create.
The six connectors are automatically created and realized. The green connectors indicate that the creation of the weld entity was successful. The connectors are organized as geometry (not elements) in the current component collector, Con_Frt_Truss.
63
HyperMesh 11.0 Tutorials - LS-DYNA Solver Interface Proprietary Inform ation of Altair Engineering
Altair Engineering
There are three states of connectors: realized (green ), unrealized (yellow ), and failed (red ).The color of the connectors change from yellow to green (if created manually), indicating they are realized into weld elements. As mentioned above, if created automatically they will be green immediately as there is no interim unrealized (yellow) state. Fixed points were added to the surfaces at the ends of the weld elements to guarantee connectivity between the weld elements and the shell mesh that will be created on the surfaces.
Step 3: Create a shell mesh on the two front truss components 1.
Press F12 to go to the Automesh , or click Mesh > Create > Automesh.
2.
Go to the size and bias sub.
3.
Click on surfs >> by collector. Place a check next to Front_Truss_1 and Front_Truss_2 and click select.
4.
In the elem size= field, specify 10.
Altair Engineering
HyperMesh 11.0 Tutorials - LS-DYNA Solver Interface Proprietary Inform ation of Altair Engineering
64
5.
Set the mesh type field to mixed.
6.
Ensure the toggle is set to elems to surf comp. (It currently may be elems to current comp.)
7.
Set the mesh mode to automatic. (It currently may be interactive.)
8.
Click mesh to mesh the surfaces.
9.
Click the Zoom icon to zoom into the area with a connector and see how the fixed point created from the weld has ensured the mesh seeding es through the weld.
10. Click return to close the .
Step 4: Create connectors between the shell mesh for the front trusses and the reinforcement plate at pre-defined points Perform the following steps to create and realize the connectors manually. 1.
Set the current component collector to Con_Truss_Plate by right-clicking on it in the Model Browser and selecting Make Current.
2.
Click Connectors > Create > Spots.
3.
that you are in the create sub.
4.
For location:, select points.
5.
Click points >> by collector. Place a check next to Con_Truss_Plate and click select.
6.
connect when: is set to now.
7.
In the top connect what: field, click comps and select the following components: Front_Truss_1 Front_Truss_2 Reinf_Plate
8.
In the lower connect what: field, toggle geom to elems.
9.
Click create to create connectors at the selected weld points.
The connectors are organized into the current component collector Con_Truss_Plate.
Step 5: Realize the connectors in the component Con_Truss_Plate into weld
65
HyperMesh 11.0 Tutorials - LS-DYNA Solver Interface Proprietary Inform ation of Altair Engineering
Altair Engineering
elements 1.
Go to the realize sub.
2.
Click connectors >> by collector. Place a check next to Con_Truss_Plate and click select.
3.
For type=, select weld.
4.
In the tolerance= field, type 5.
5.
Ensure the toggle is set to mesh dependent. When the option mesh dependent is active, if the realized finite element of the connector is coincident to a node of the shell mesh it is being connected to, the nodes are equivalenced. If there are no suitable nodes present, this option will partition the mesh accordingly to ensure the mesh seeding es through the weld point.
6.
Click realize to realize the selected connectors into weld elements.
7.
Click return to close the .
Exercise 1 is complete. If desired, save your work as a HyperMesh file.
Altair Engineering
HyperMesh 11.0 Tutorials - LS-DYNA Solver Interface Proprietary Inform ation of Altair Engineering
66
Exercise 2: Weld Using a Master Connectors File and Duplicating and Reflecting Connectors The purpose of this exercise is to become familiar with defining weld locations in HyperMesh by importing a master connector’s file. Also, become familiar with duplicating, reflecting, and updating connectors to create welds. In this exercise, you will first weld the two right rails to each other and to the two front trusses depicted in the image below. Do this as follows: 1) import weld point data from a master connectors file, 2) create connectors, and 3) realize the connectors into LS-DYNA 100 Mat100 (beam) welds.
Second, you will weld the two left rails to each other and to the two front trusses depicted in the image below. Do this as follows: 1) duplicate and reflect the connectors that were created by importing the master connectors file, 2) update the link information for the reflected connectors, and 3) realize the connectors into LS-DYNA 100 Mat100 (beam) welds.
67
HyperMesh 11.0 Tutorials - LS-DYNA Solver Interface Proprietary Inform ation of Altair Engineering
Altair Engineering
Third, you will combine adjacent 2T connectors into 3T connectors in order to update adjacent 2T welds to 3T welds.
Step 1: Load the LS-DYNA profile 1.
From the Preferences menu, click Profiles, or click the Profiles icon.
2.
Select LsDyna.
Step 2: Retrieve and view the model file 1.
Retrieve the model file, frame_assembly_2.hm.
2.
Take a few moments to observe the model using various visual options available in HyperMesh (rotation, zooming, etc.).
Step 3: Create connectors to connect the right rails to each other and to the front trusses by importing a master connectors file 1.
Click File > Import > Connectors.
2.
In the File Type: field, select Connectors
3.
In the File: field, browse to find the file rails_frt_truss.mwf in the tutorial directory.
4.
Click Import to import the file. Notice the connectors are automatically created and are organized into the new component CE_Locations.
5.
Click Close.
Altair Engineering
HyperMesh 11.0 Tutorials - LS-DYNA Solver Interface Proprietary Inform ation of Altair Engineering
68
Step 4: Realize the connectors in the component, CE_Locations, into LS-DYNA 100 Mat100 (beam) welds 1.
Set the current component collector to CE_Locations by right-clicking on it in the Model Browser and selecting Make Current.
2.
Click Connectors > Realize > Spots.
3.
Click connectors >> by collector. Select the component CE_Locations.
4.
In the tolerance = field, 5 is specified.
5.
Click the toggle to mesh independent.
6.
Click type = and select mat100 from the list.
7.
Click realize to realize the selected connectors into LS-DYNA 100 Mat100 (beam) welds.
8.
Click return to close the .
9.
Notice the welds are organized into the following new component collectors in the Model Browser: C_^_1_7_BEAM_100 C_^_6_7_BEAM_100 C_^_2_7_BEAM_100 C_^_1_6_BEAM_100 where the naming convention for these components is C_^_[id of comp 1]_[id of comp 2].
69
HyperMesh 11.0 Tutorials - LS-DYNA Solver Interface Proprietary Inform ation of Altair Engineering
Altair Engineering
Step 5: materials were automatically created when the LS-DYNA 100 Mat100 (beam) welds were created 1.
In the Model Browser, open the Material folder and notice several materials (IDs 8 through 11) were automatically created when the LS-DYNA 100 Mat100 (beam) welds were created. The naming convention for them is M_^_[id of comp 1]_[id of comp 2]. One material is created for every two components that are connected.
2.
Right-click on one of these materials.
3.
Select Card Edit. Notice the card image is set to *MAT_SPOTWELD. Notice values are automatically specified for the parameters’ density, Young’s Modulus, and Poisson’s Ratio.
4.
Click return to close the .
Altair Engineering
HyperMesh 11.0 Tutorials - LS-DYNA Solver Interface Proprietary Inform ation of Altair Engineering
70
Step 6: that properties were automatically created when the LS-DYNA 100 Mat100 (beam) welds were created 1.
In the Model Browser, open the Property folder and notice several properties (IDs 6 through 9) were automatically created when the LS-DYNA 100 Mat100 (beam) welds were created. The naming convention for them is P_^_[id of comp 1]_[id of comp 2]. One property is created for every two components that are connected.
2.
Right-click on one of these properties.
3.
Select Card Edit. Notice the card image is set to SectBeam (*SECTION_BEAM) and that only default values are specified for the property’s parameters.
4.
Click return to close the .
Step 7: that a was automatically created when the LS-DYNA 100 Mat100 (beam) welds were created 1.
In the Model Browser, open the Group folder.
2.
Right-click on C_Spotweld_1.
3.
Click Card Edit. Notice the card image is set to Spotweld (*_SPOTWELD_ID).
4.
Click return to exit the card image.
5.
Click BCs > Assign > Interface Entities.
6.
Click on the name= field and select C_Spotweld_1.
7.
Click review to review the . Notice the ’s master elements are temporarily colored blue while its slave elements are temporarily colored red.
8.
Click return to close the .
Step 8: Display the components Left_Rail_1 and Left_Rail_2 for elements 1.
In the Model Browser, right-click on the components Left_Rail_1 and Left_Rail_2.
2.
Select Show.
Step 9: Duplicate the connectors created from the master connectors file and reflect them 1.
Right click in the Model Browser and pick Create > Component.
2.
In the Name field, type CE_Locations_Dup. No materials or properties are assigned.
71
HyperMesh 11.0 Tutorials - LS-DYNA Solver Interface Proprietary Inform ation of Altair Engineering
Altair Engineering
3.
Click Create to create the component.
4.
Click Connectors > Reflect > Components.
5.
Click connectors >> by collector. Select the component ^SPOTWELD_plots.
6.
Click on connectors again, select duplicate and select current comp. The displayed connectors are duplicated and the duplicates are organized into the current component, CE_Locations_Dup.
7.
Set the plane selector to x-axis. This is the axis normal to the plane of interest.
8.
Click on base node
9.
Click x =.
to reflect about.
The fields for x =, y =, and z = are activated. By default their value is 0.000, which is the base point you want to reflect about. 10. Click return to go back to the Reflect . 11. Click reflect to reflect the connectors. 12. Click return to close the .
Step 10: Update the connectors for the left rails to link them to the left rail components 1.
Click on View > Browsers > HyperMesh > Connector.
2.
Open the mat 100 folder that contains the connectors in the model with material mat100. You will see the reflected connectors which are unrealized and are shown as yellow in the Connector Browser.
3.
To realize the connectors, update the links as: Right_Rail_1
Left_Rail_1
Right_Rail_2
Left_Rail_2
4.
Right click on the Connector Browser to display the context menu and pick Update Links.
5.
Select all the unrealized connectors in the Connector Browser.
6.
In the table, in the Search column, for the Link Type field, select comps.
7.
In the table, in the Search column, click on the Link Select field.
8.
In the area, click the yellow component button and select the component Right_Rail_1.
9.
Click proceed.
10. In the table, in the Replace column, for the Link Type field, select comps.
Altair Engineering
HyperMesh 11.0 Tutorials - LS-DYNA Solver Interface Proprietary Inform ation of Altair Engineering
72
11. In the table, in the Replace column, click on the Link Select field. 12. In the area, click the yellow component button and select the component Left_Rail_1. 13. Click proceed. 14. Click Update in the Connector Browser. 15. Repeat steps 6 through 14, finding the component Right_Rail_2 and replacing it with the Left_Rail_2 component. 16. Scroll through the list of unrealized connectors in the table to make sure none are linked to the Right_Rail components. 17. To realize the connectors, right click on the selected components in the Connector Browser and click Rerealize.
Step 11: that all connectors are realized and identify the pairs of adjacent connectors All the connectors listed in the Connector Browser are realized and the color of the connector icon is switched from yellow to green. Notice that the State column indicates that all of the connectors are realized. 1.
Zoom into one of the two areas where the front trusses are connected to the rail components.
2.
Notice that at these two areas, pairs of adjacent connectors exist.
3.
From the toolbar, click on the Visualization icon
4.
Under Color by, activate the option Layer. Notice that 2t (two thickness) is purple.
, and select the Connectors icon.
Notice the connectors in the graphics area are now colored purple. This means each of these connectors links two components. Because the pairs of adjacent connectors create a series of two weld elements, you can combine each pair into a single connector, which links the three components together. 5.
Click Close to close the Visualization tab.
Step 12: Isolate the pairs of adjacent, 2t connectors identified in the previous step 1.
Using the Model Browser, turn off the display of geometry for all components.
2.
In the Connector Browser select Front_Truss_1, Front_Truss_2, Right_Rail_1, and Left_Rail_1.
3.
Right click on the selected components and click Find Between. The connectors and components are displayed.
Step 13: Unrealize the selected connectors
73
HyperMesh 11.0 Tutorials - LS-DYNA Solver Interface Proprietary Inform ation of Altair Engineering
Altair Engineering
The connectors should be selected from the previous step. 1.
Right click on the selected connectors in the Connector Browser and click Unrealize.
Step 14: Combine the pairs of adjacent, 2t connectors into 3t connectors 1.
Click Connectors > Check > Connector Quality.
2.
Select connectors >> displayed.
3.
For tolerance = specify 5.
4.
Click preview combine. The header bar displays the message, "12 connector(s) found that need to be combined".
5.
Click combine to combine the connectors. The header bar displays the message, "6 connectors deleted". The connectors are now blue as this color is specified for 3t (three thickness) connectors in the Visualization tab.
6.
Click return.
Step 15: Realize the 3t connectors into LS-DYNA 100 Mat100 (beam) welds and organize them into the component Con_Frt_Truss 1.
Right-click on Con_Frt_Truss in the Model Browser and select Make Current.
2.
Click Connectors > Realize > Spots.
3.
Select connectors >> displayed.
4.
For type =, select mat 100.
5.
For tolerance = 5 is specified.
6.
Click realize to realize the connectors.
7.
Click return.
Step 16 (Optional): The exercise is complete. Save your work as a HyperMesh file.
Exercise 3: Create Connectors from Existing Welds to Create New Welds of a Different Type The purpose of this exercise is to become familiar with absorbing existing finite element welds into connectors in order to create new finite element welds of a different type.
Altair Engineering
HyperMesh 11.0 Tutorials - LS-DYNA Solver Interface Proprietary Inform ation of Altair Engineering
74
In this exercise, LS-DYNA 101 Mat100 (hexa) welds already connect the rear trusses to each other. You will update the weld type to LS-DYNA 100 Mat100 (beam) welds. Do this as follows: 1) create connectors from the existing LS-DYNA 101 Mat100 (hexa) welds, and 2) realize the connectors into LS-DYNA 100 Mat100 (beam) welds.
Step 1: Load the LS-DYNA profile 1.
From the Preferences menu, click Profiles, or click the Profiles icon.
2.
Select LsDyna.
Step 2: Retrieve and view the model file 1.
Retrieve the model file, frame_assembly_3.hm.
2.
Take a few moments to observe the model using various visual options available in HyperMesh (rotation, zooming, etc.).
Step 3: Create connectors from existing LS-DYNA 101 Mat100 (hexa) welds 1.
Click Connectors > Fe Absorb. The Automated Connector Creation and FE Absorption dialog opens.
2.
Set FE Configs: to custom.
3.
Set FE Type: to dyna 101 mat 100 (hexa).
4.
Toggle Elem filter: from all to select.
75
HyperMesh 11.0 Tutorials - LS-DYNA Solver Interface Proprietary Inform ation of Altair Engineering
Altair Engineering
5.
Click the Elem filter: Elements selector twice. A HyperMesh menu with an elems selector appears.
6.
Select elems >> by collector and select the following components: C_^_6_11_HEX C_^_7_11_HEX C_^_8_11_HEX C_^_9_11_HEX C_^_10_11_HEX
7.
Click proceed to return to the dialog.
8.
Set the FE connectivity option to Mesh independent (projs).
9.
Activate the Move connectors to FE component option.
10. Click Absorb to absorb the elements into connectors. Connectors are generated at the locations of the LS-DYNA 101Mat100 (hexa) welds. They are organized into the respective components to which the LS-DYNA 101 Mat100 (hexa) welds belong. 11. Click Close to close the dialog.
Step 4: Isolate the 2t connectors between the Rear_Truss_2 component and the Right_Rail_2 and Left_Rail_2 components 1.
In the Connector Browser select Rear_Truss_2, Right_Rail_2, Left_Rail_2.
2.
Right click on the selected components and click Find Between. The components and connectors are displayed.
Altair Engineering
HyperMesh 11.0 Tutorials - LS-DYNA Solver Interface Proprietary Inform ation of Altair Engineering
76
Step 5: Add Rear_Truss_1 as a third link to four of the ten displayed 2t connectors 1.
In the Model Browser, right-click on the Rear_Truss_2, Left_Rail_2 and Right_Rail_2 components and select Show.
2.
Turn on the geometry for C^9_11_HEX.
3.
Click Connectors > Assign > Links.
4.
With the connectors selector active, select the four connectors indicated in the image below.
5.
For connect what: click comps and select the component Rear_Truss_1.
6.
that the connect what: toggle is set to elems.
7.
Activate the search tol = option and specify 5 for it.
8.
Switch # of layers: to total 3.
9.
Click add links to update the connectors’ definitions. The connectors now appear blue as they are 3t connections.
77
HyperMesh 11.0 Tutorials - LS-DYNA Solver Interface Proprietary Inform ation of Altair Engineering
Altair Engineering
10. Click return.
Step 6: Unrealize the connectors for the LS-DYNA 101 Mat100 (hexa) welds 1.
Using the Model Browser, turn on the display of the geometry for only the following components: C_^_6_11_HEX C_^_7_11_HEX C_^_8_11_HEX C_^_9_11_HEX C_^_10_11_HEX
2.
Click Connectors > Unrealize.
3.
Click on connectors >> displayed.
4.
Click unrealize to unrealize the connectors. The weld elements associated to these connectors are deleted.
5.
From the toolbar, click the Visualization icon
6.
Under Color by, activate State.
and select the Connectors icon.
Notice the displayed connectors are now colored yellow to indicate that they are not realized into FE elements. 7.
Click Close.
Step 7: Realize the unrealized connectors into LS-DYNA 100 Mat100 (beam) welds 1.
Click Connectors > Realize > Spots.
2.
Click connectors >> displayed.
3.
In the type= field, select mat 100.
4.
For tolerance = that 5 is specified.
5.
Click realize to realize the connectors.
6.
Click return.
The exercise is complete. Save your work as a HyperMesh file.
Exercise 4: Swap Welded Part The purpose of this exercise is to become familiar with swapping welded parts and updating their affected connections (welds). In this exercise, you will replace the component Rear_Truss_1 with a new, similar part and update its
Altair Engineering
HyperMesh 11.0 Tutorials - LS-DYNA Solver Interface Proprietary Inform ation of Altair Engineering
78
affected connections (welds). Do this as follows: 1) update the connectors to use the "use name" rule, 2) delete the old part, 3) import the new part, and 4) realize the corresponding connectors into LS-DYNA 100 Mat100 (beam) welds.
Step 1: Load the LS-DYNA profile 1.
From the Preferences menu, click Profiles, or click the Profiles icon.
2.
Select LsDyna.
Step 2: Open the model file 1.
Retrieve the model file, frame_assembly_4.hm.
2.
Take a few moments to observe the model using various visual options available in HyperMesh (rotation, zooming, etc.).
Step 3: Import the new model and update the connectors to use the rule "use name" when reconnecting parts 1.
From the View menu, select Connector Browser.
2.
Right click on the connector table to activate the context menu. Click on Configure Browser and activate Extended information on the Options tab to edit connector attributes.
3.
Click OK in the Browser Configuration dialog.
4.
Click File > Import > Model.
5.
Browse to and select the file rear_truss_1_new.hm.
79
HyperMesh 11.0 Tutorials - LS-DYNA Solver Interface Proprietary Inform ation of Altair Engineering
Altair Engineering
6.
Click Import to import the new model.
7.
Right-click on the component Rear_Truss_1 and select Find from the context menu. In the display you will only see the component Rear_Truss_1 and the connector attached to it. Also, the corresponding connectors are highlighted in Connector Browser.
8.
Right click in the Connector Browser to display the context menu and select Update Link. The Update table appears in the Connector Browser.
9.
Click the Link Select field for the Search column.
10. Click the component selector and select Rear_Truss_1. 11. Click proceed to complete the selection. 12. In the Link rule row, in the Search column, select none. 13. Click the Link Select field for the Replace column. 14. Click component and select Rear_Truss_1.1. 15. Click proceed to complete the selection. 16. In the Link rule row, in the Replace column, select use-name. 17. Click on Update to update the rule from none to use-name.
Step 4: Delete the component Rear_Truss_1 1.
Press F2 to go to the Delete .
2.
Click the switch and select comps.
3.
Click the yellow comps button and select the component Rear_Truss_1.
4.
Click delete entity.
5.
Click return.
6.
Press P on the keyboard to refresh the graphics area. Notice that the color of the displayed connectors changes from green (realized state) to yellow (unrealized state) for those connectors associated to the deleted component. This is because the deleted component was one of the connectors’ links. Notice the existing finite element welds are deleted.
Step 5: Realize the unrealized connectors 1.
Click Connectors > Realize > Spots.
2.
Select connectors >> displayed.
3.
In the type= field, select mat100.
4.
For tolerance = that 5 is specified.
Altair Engineering
HyperMesh 11.0 Tutorials - LS-DYNA Solver Interface Proprietary Inform ation of Altair Engineering
80
5.
Click realize to realize the connectors.
6.
Click return.
The exercise is complete. Save your work as a HyperMesh file.
Exercise 5: Troubleshoot Failure of Connectors to Realize The purpose for this exercise is to become familiar with troubleshooting the failure of connectors to realize. Specifically, this exercise will help you identify two common issues: 1) small projection tolerance and 2) missing link definitions. In this exercise, you will realize connectors to weld parts of a vehicle door frame. The model is depicted below.
Step 1: Load the LsDyna profile 1.
From the Preferences menu, click Profiles, or click the Profiles icon.
2.
Select LsDyna.
Step 2: Retrieve the HyperMesh file 1.
Retrieve the model file body_side_assembly.hm.
2.
Take a few moments to observe the model using various visual options available in HyperMesh (rotation, zooming, etc.)
Step 3: Realize all the connectors using a projection tolerance of 1.0
81
HyperMesh 11.0 Tutorials - LS-DYNA Solver Interface Proprietary Inform ation of Altair Engineering
Altair Engineering
1.
Click Connectors > Realize > Spots.
2.
Click connectors >> all.
3.
For type =, select mat 100
4.
For tolerance =, specify 1.0
5.
Click realize to realize the selected connectors into LS-DYNA 100 Mat100 (beam) welds.
6.
Notice in the status bar the message "257 connectors realized (9 failed)".
Step 4: Review the information table listing the connectors that failed to realize and determine the reasons for failure 1.
From the toolbar, click the Visualization icon
2.
Under State: deactivate Realized.
and select the Connectors icon.
The realized (green) connectors are turned off. 3.
Click View > Browsers > HyperMesh > Connector.
4.
Notice the following in the table for the five connectors with IDs 96, 155, 223, 261 and 262 are in red. In the Layer column, 2 layers are specified. In the Link1 and Link2 columns, a link is defined. Because the number of layers and links that were defined match, a possible cause for the connectors not realizing is a small projection tolerance.
5.
Notice the following in the table for the four connectors with IDs 152, 153, 154 and 156. In the Layer column, 3 layers are specified. In the Link1 column, a link is defined. In the Link2 column, no link is defined. There is no Link3 column with the third link definitions. Because the numbers of layers and links do not match, the likely cause for the connectors not realizing is undefined link definitions.
Step 5: Realize the failed connectors using a larger projection tolerance 1.
Right-click in the Connector Browser and select Create > Spot.
2.
Click connectors >> displayed.
3.
that type = is mat 100.
4.
For tolerance =, specify 2.0.
5.
Click realize to realize the selected connectors into LS-DYNA 100 Mat100 (beam) welds.
Altair Engineering
HyperMesh 11.0 Tutorials - LS-DYNA Solver Interface Proprietary Inform ation of Altair Engineering
82
6.
Notice in the message bar the message "5 connectors realized (4 failed)".
7.
Stay in the Spot , realize sub for the next step.
Step 6: Define the missing second link for the failed connectors 1.
Select the unrealized connectors that are in the red in the Connector Browser.
2.
Right-click and pick Add Link from context menu. The Add link table appears in the bottom of the browser.
3.
Deactivate the option Increment T.
4.
Click in the field under Link Type and set it to comps.
5.
Click on the Link Select cell. Use the to select the component Comp2.
6.
Click Add.
Step 7: Define the missing third link for the failed connectors 1.
Repeat Step 6 above, but select Comp10 in step 5.
Step 8: Realize the failed connectors 1.
Click Connectors > Realize > Spots.
2.
Click on connectors >> displayed.
3.
that type = is mat 100.
4.
For tolerance =, specify 4.0.
5.
Click realize to realize the selected connectors into LS-DYNA 100 Mat100 (beam) welds.
83
HyperMesh 11.0 Tutorials - LS-DYNA Solver Interface Proprietary Inform ation of Altair Engineering
Altair Engineering
6.
From toolbar, click on Visualization
7.
Under Color by, select State and activate Realized.
8.
Notice all the connectors appear and are colored green. All of them are realized into FE elements.
and select the Connectors icon.
The exercise is complete. Save your work to a HyperMesh file.
Go to HyperMesh Tutorials
Altair Engineering
HyperMesh 11.0 Tutorials - LS-DYNA Solver Interface Proprietary Inform ation of Altair Engineering
84
HM-4630: Interfacing for Arbitrary - Lagrangian - Eulerian Capability using DYNA In this tutorial, you will learn how to: Use the ALE setup Define *ALE cards and other cards related to the LS-DYNA Arbitrary-Lagrangian-Eulerian (ALE) capability Update the *SECTION card used by the ALE components INK and AIR to *SECTION_SOLID_ALE. Define *EOS_LINEAR_POLYNOMIAL for the ALE components. Define *INITIAL_VOID_PART to define the AIR component as the void in the fluid interaction. Define *ALE_REFERENCE_SYSTEM_NODE to control the motion of the ALE mesh. Define *ALE_REFERENCE_SYSTEM_GROUP to specify the reference system type for the fluid interaction of the ALE components.
Tools The ALE setup can be accessed from the Analysis page. The ALE setup allows you to create and modify input data pertaining to the Arbitrary-LagrangianEulerian LS-DYNA capability.
The Card Edit feature can be accessed by clicking the card edit icon The Card Edit allows you to select the entities that are viewed in the card image sub. The card images are defined in the template file. The control cards feature can be accessed by: On the Setup menu, click Create and select Control Cards On the Analysis page, click control cards The Control Cards allows you to set job-level, solver specific data. The available control cards are defined in the template file.
85
HyperMesh 11.0 Tutorials - LS-DYNA Solver Interface Proprietary Inform ation of Altair Engineering
Altair Engineering
Exercise: Define Model Data for the Ink Cartridge Drop Analysis The purpose for this exercise is to help you become familiar with defining LS-DYNA cards for related to the ALE capability. This exercise comprises of setting up the model data for an LS-DYNA analysis of an ink cartridge falling through air and onto ground. The ink and ground model is shown in the image below.
Ink cartridge model
Loads and s are already defined in the model as follows. A velocity along the negative Y-axis is applied to every node of the ink cartridge using the card *INITIAL_VELOCITY. The interaction between the cartridge and the platform is defined using the card *_AUTOMATIC_NODES_TO_SURFACE. All the nodes of the CARTRIDGE are slave to the master PLATFORM component. Single point constraints are applied throughout the model. The PLATFORM component has all its DOF fully locked, while the parts in the ink cartridge have the Z translation (DOF 3) constrained. This
Altair Engineering
HyperMesh 11.0 Tutorials - LS-DYNA Solver Interface Proprietary Inform ation of Altair Engineering
86
last constraint is necessary for symmetry reasons since the model has been simplified. Gravity load along the negative Y direction is applied to the entire model. A curve defining the force versus time function is defined to fully create a gravity load.
Step 1: Load the LS-DYNA profile 1.
On the Preferences menu, select Profiles.
2.
Select LsDyna, and click OK.
Step 2: Retrieve the model file and review it’s contents 1.
Click File > Open > Model and browse to the file cartridge.hm.
2.
In the Model Browser, expand the Component folder. Notice the model is broken up into 4 collectors: AIR, CARTRIDGE, INK, and PLATFORM.
3.
Use the Model Browser or the Solver Browser to review the defined materials and properties.
Step 3: Update the *SECTION_SOLID card used by the ALE components INK and AIR to *SECTION_SOLID_ALE 1.
Right click in the Model Browser on the property SOLID PROP FOR ALE and pick Card Edit.
2.
In the card image, that [ELMFORM] is set to 12.
3.
For Options, click the toggle to select ALE.
4.
Click return to close the .
Step 4: Define *EOS_LINEAR_POLYNOMIAL for the ALE components 1.
Click View > Browsers > HyperMesh > Solver to open the Solver Browser, if not already open.
2.
Right click in the Solver Browser and pick Create > *EOS > *EOS_LINEAR_POLYNOMIAL.
3.
For Name, enter EOS_LINEAR and click OK.
4.
In the card image, in the field [c1], enter 1.5E+9.
5.
In the field [V0] enter 1.
6.
Click return to close the .
Step 5: Assign *EOS_LINEAR_POLYNOMIAL for the ALE components 1.
In the Model Browser, right click on the INK component and click Card Edit.
2.
Double click EOSID and select the EOS_LINEAR property.
87
HyperMesh 11.0 Tutorials - LS-DYNA Solver Interface Proprietary Inform ation of Altair Engineering
Altair Engineering
3.
Click return to exit the Card Image .
4.
Repeat steps 1-3 for the AIR component.
Step 6: Define *INITIAL_VOID_PART to define the AIR component as the void in the fluid interaction 1.
Right click in the Solver Browser and pick Create > *INITIAL_VOID.
2.
For Name, enter VOID and click OK.
3.
Click return to go back to the ALE setup .
4.
Select the add/update sub.
5.
For name=, select VOID.
6.
For options:, switch to comps.
7.
With the comps selector active, select the AIR component.
8.
Click update to update the card.
9.
Click edit to view the *INITIAL_VOID_PART card image.
10. Click return to go back to the ALE setup . 11. Stay in the ALE setup for the next step.
Step 7: Define *ALE_REFERENCE_SYSTEM_NODE to control the motion of the ALE mesh 1.
Select the create sub.
2.
For name =, enter ALE_NODE.
3.
For type =, select RefSysNode.
4.
Click create/edit to edit the card.
5.
For [NodeCount], type 3 and press Enter.
6.
Double click on NID(1), type 5 and press Enter.
7.
Double click on NID(2), type 6 and press Enter.
8.
Double click on NID(3), type 7 and press Enter.
Altair Engineering
HyperMesh 11.0 Tutorials - LS-DYNA Solver Interface Proprietary Inform ation of Altair Engineering
88
9.
Click return to go back to the create sub.
10. Stay in the ALE setup for the next step.
Step 8: Define *ALE_REFERENCE_SYSTEM_GROUP to specify the reference system type for the fluid interaction of the ALE components 1.
that you are in the create sub.
2.
For name =, enter SYSTEM_GROUP.
3.
For type =, select RefSysGrp.
4.
Click create to create the card.
5.
Select the add/update sub.
6.
For options:, switch to comps.
7.
With the comps selector active, select the components INK and AIR.
8.
Click update to update the card.
9.
Click edit to view the card image for this group.
10. Click on [PRTYPE] and select 5. 11. Click on [PRID] and select the predefined group ALE_NODE. 12. Click return to go back to the ALE setup . 13. Click return to close the .
Step 9: Review the pre-defined *CONTROL_ALE card and export the model to an LS-DYNA 971 formatted input file 1.
Click Setup > Create > Control Cards.
2.
Click CONTROL_ALE.
3.
Review the *CONTROL_ALE parameters.
4.
Click return to go back to the Control Cards .
5.
Click return to go back to the main menu.
89
HyperMesh 11.0 Tutorials - LS-DYNA Solver Interface Proprietary Inform ation of Altair Engineering
Altair Engineering
6.
From the toolbar, click the Export icon
7.
Set the Template: field to Keyword971.
8.
In the File: field, enter the file name as cartridge_complete.key
9.
Click Export.
.
Step 10 (Optional): Submit the LS-DYNA input file to LS-DYNA 971 1.
From the desktop’s Start menu, open the LS-DYNA Manager program.
2.
From the solvers menu, select Start LS-DYNA analysis.
3.
Load the file cartridge_complete.key.
4.
Click OK to start the analysis.
Step 11 (Optional): View the results in HyperView The results for ALE data are stored as Extra Solid History Variable in HyperView.
The exercise is complete. Save your work to a HyperMesh file.
Go to HyperMesh Tutorials
Altair Engineering
HyperMesh 11.0 Tutorials - LS-DYNA Solver Interface Proprietary Inform ation of Altair Engineering
90
HM-4635: Checking Penetration, Creating ts and Checking Minimum Time Step Before starting this tutorial it is recommended that you complete the introductory tutorial, Getting Started with HyperMesh - HM-1000. This tutorial explains techniques commonly used in different crash analysis codes. The following exercises are included: Creating ts Checking the minimum time step To fix and check penetration, refer to the Penetration - HM-3320 tutorial.
Exercise 1: Creating ts t definitions are created in the FE ts on the 1D page. HyperMesh s the following standard t types: spherical, revolute, cylindrical, planar, universal, translational, and locking. HyperMesh also s LS-DYNA’s *CONSTRAINED_T_STIFFNESS_OPTION property to define friction, damping, stop angles, etc. The LS-DYNA solver interface s the creation of ts in the FE ts . The PAM-CRASH solver interface currently s the creation of ts as rod elements (see Using the PAM-CRASH Interface in HyperMesh - HM-4700). Note:
A spherical t consists of two coincident nodes. During analysis, the two coincident nodes are forced to remain coincident but the bodies attached to each coincident node are allowed to rotate freely about the t location.
Step 1: Select the LS-DYNA profile and load the Keyword 971 template 1.
Upon opening, HyperMesh prompts you to select a profile. Select the LS-DYNA profile.
2.
Once the LS-DYNA profile is selected, the template drop down menu becomes activated. Select the Keyword 971 template.
3.
Click OK.
Step 2: Retrieve the file 1.
Click File > Open > Model.
2.
Browse to the file
3.
Click Open.
4.
To view the model in its entirety, click F on the keyboard to fit the model to the screen.
Step 3: Activate coincident node picking
91
HyperMesh 11.0 Tutorials - LS-DYNA Solver Interface Proprietary Inform ation of Altair Engineering
Altair Engineering
According to the LS-DYNA specification, a t needs to reference a pair of coincident nodes. The creation of this element requires the selection of coincident nodes. Do this by activating the coincident node picking option in HyperMesh. When activated, any attempt to select a coincident node will present you with a selection circle identifying the coincident node ID. 1.
From the Preferences menu, select Graphics.
2.
Activate the coincident picking check box.
3.
Click return.
Step 4: Change the display 1.
In the Model Browser, expand the Component folder to display it's contents.
2.
Click on the elements and geometry icons to turn off the display of all components, except the blue torus, orange torus, and New t component.
Step 5: Create a spherical t 1.
Click Mesh > Create > 1D Elements > ts.
2.
Click the switch under t type and select spherical.
3.
Left click once on a node in the center of both tori to bring up the coincident node picking window (see figure below). There are two nodes in the window, node 598 and node 1.
4.
While holding down the left mouse button, drag the cursor over the node labeled 598.
Altair Engineering
HyperMesh 11.0 Tutorials - LS-DYNA Solver Interface Proprietary Inform ation of Altair Engineering
92
The blue rigid body attached to this node is highlighted. 5.
Release the left mouse button to select node 598.
6.
Repeat the last three steps, but select node 1 from the coincident node picking window instead of node 598.
7.
Click create to generate the spherical t element.
8.
Click return.
Note:
A revolute t consists of four nodes, two sets of two coincident nodes. During analysis, all four of the revolute t’s nodes remain at the same location with respect to each other. The bodies attached to the nodes are free to rotate about the axis that lies along the length of the revolute t.
Step 6: Change the display 1.
In the Model Browser, click the Component View icon.
2.
Click on the elements and geometry icons to turn off the display of all components, except the Bearing, Shaft, Bearing Rigids, Shaft Rigids, and New t collectors.
3.
Click F to fit the model to the graphics area.
Step 7: Create a revolute t 1.
Zoom in on one end of the shaft assembly (see figure below).
2.
Click Mesh > Create > 1D Elements > ts.
3.
Click the switch under t type and select revolute.
4.
Left click once on a node at the center of one of the rigid link elements to bring up the coincident node picking window (see figure below).
5.
Select a node attached to a blue rigid link element. If you depress the left mouse button while your cursor is over a node in the coincident node picking
93
HyperMesh 11.0 Tutorials - LS-DYNA Solver Interface Proprietary Inform ation of Altair Engineering
Altair Engineering
window, the element attached to that node is highlighted. 6.
Click at the same node location again and select the node attached to the orange rigid link element.
7.
Repeat the previous three steps on the opposing pair of blue and orange rigid link elements (see figure below).
8.
Click create.
9.
Click return.
See also: FE ts in the HyperMesh s online help.
Exercise 2: Checking the Minimum Time Step The Time sub in the check elems calculates element time steps, based on the FEA solver, and allows you to check for time steps that fall below a specified value. In explicit codes such as LS-DYNA it is sufficient that a single element would have a small time step to drastically reduce the total U time of the entire job. For this reason the check is used to identify those elements.
Step 1: Retrieve the file 1.
Click File > Open > Model.
2.
Select the pene_dyna.hm file.
3.
Click Open.
Step 2: Specify the template 1.
Click File > Load > Solver Template.
2.
Navigate to the LS-DYNA folder and select the dyna.key file.
3.
Click Open.
Altair Engineering
HyperMesh 11.0 Tutorials - LS-DYNA Solver Interface Proprietary Inform ation of Altair Engineering
94
The time step associated to an element is related to its geometric characteristic and to its material properties such as density and young modulus. For this reason a material and a valid template need to be associated to the elements. The time step is dependent upon the profile, so you may want to load a different profile to see how results may change.
Step 3: Check the time steps 1.
Click Mesh > Check > Elements > Check Elements.
2.
Select the time sub.
3.
Click check elems. HyperMesh lists the total number of elements failing the check.
4.
Click return.
See HyperMesh Tutorials for a complete list of tutorials.
95
HyperMesh 11.0 Tutorials - LS-DYNA Solver Interface Proprietary Inform ation of Altair Engineering
Altair Engineering
HM-4640: Dummy Positioning, Seatbelt Routing, and Control Volumes Before starting this tutorial it is recommended that you complete the introductory tutorial, HM-1000: Getting Started with HyperMesh. This tutorial continues with several exercises demonstrating general interfacing with crash analysis codes. Dummy positioning Seatbelt routing Reviewing airbag design state
Dummy positioning The Dummy Positioning can be found on the Analysis page and choosing the Safety . The Dummy Positioning is used to position any dummy model that contains a component hierarchy (a.k. a. tree structure) defined in HyperMesh. The dynakey and pamcrash import translators can build the tree structure automatically when importing ed dummy model files.
H-Point sub-
Step 1: Locate and open the HyperMesh file 1.
Click File > Open > Model.
2.
Browse to the file dummy_position.hm.
3.
Click Open.
Step 2: Load the template 1.
Click File > Load > Solver Template.
2.
Navigate to the LS-DYNA folder and select the dyna.key file.
3.
Click Open.
Step 3: Turn off all entities except components and set the component display to shaded only
Altair Engineering
HyperMesh 11.0 Tutorials - LS-DYNA Solver Interface Proprietary Inform ation of Altair Engineering
96
1.
In the Model Browser, click the Component View icon.
2.
Click on the Shaded Elements and Mesh Lines
3.
From the Analysis page, click the Safety and then select the Dummy .
4.
Activate the H-point radio button to enter the H-point sub.
5.
Select any element on the dummy to select the entire dummy.
6.
Under position: enter the following:
icon to turn on performance graphics.
x = -1.280 y = 0.350 z = 0.284 The tab key can be used to cycle through the number fields. 7.
Click position to move the H-point to the specified coordinates.
8.
Under rotate: set the N1, N2, N3 vector selection to y-axis and set increment = 24.00.
9.
Click rotate+ to see the rotation angle about the y-axis.
10. Click rotate- to see the negative rotation about the y-axis.
Step 4: Adjust the limb positions Adjusting limbs utilizes the incremental sub in the Dummy Positioning . Internally, incremental rotations are based on successive rotations about X, Y, then Z. These successive rotation values are reflected in the current number fields. It is not required to rotate ts in order about their local X, then Y, and then Z axis when using the interface in the Dummy Positioning . There is no limitation on the number of rotations or the order of rotations. However, rotating out of sequence will modify all rotation values reported in the X, Y, and Z current number fields to reflect successive rotations.
Incremental sub-
To adjust the limb positions: 1.
Activate the incremental radio button to enter the incremental sub.
2.
Enter 5.00 in the increment number field.
3.
Select any element in the lower left leg. HyperMesh follows the model hierarchy up to the previous t in the knee and down to the end of the hierarchy through the foot.
97
HyperMesh 11.0 Tutorials - LS-DYNA Solver Interface Proprietary Inform ation of Altair Engineering
Altair Engineering
4.
In the y rot row, click the <, decrement five times to change the rotation of the left knee to -25.0 degrees.
5.
Select any element in the lower right leg and click the <, decrement, next to y rot row five times to change the rotation of the right knee to -25.0 degrees.
6.
Repeat this exercise to set the shoulders’ y rot to -40.0, elbows’ y rot to -65.0, and wrists’ x rot to +/10.0.
7.
Click return.
Steps 5-7: Seatbelt Routing From the Analysis page, select the Safety and click belt routing to access the Belt Routing . The Belt Routing can be used to create straight seatbelt segments as well as seatbelt segments that wrap around a dummy’s torso or lap.
Belt routing
Step 5: Create straight belt segments
Altair Engineering
HyperMesh 11.0 Tutorials - LS-DYNA Solver Interface Proprietary Inform ation of Altair Engineering
98
Seatbelt 1
1.
Click File > Open > Model.
2.
Select the seatbelt.hm file and click Open.
3.
In the Model Browser, click the Component View icon.
4.
Click on the Shaded Elements and Mesh Lines
5.
From the Analysis page, select the Safety , then the belt routing sub.
6.
Activate the yellow from node entity selection box and select the yellow retractor element (see figure, Seatbelt 1, below).
7.
Select the upper, red slipring for the to node selection box (see figure).
8.
Click mesh. When components for the wrap around: selection have not been specified, HyperMesh creates straight belt segments between the from node and to node.
9.
Click return.
icon to turn on performance graphics.
Step 6: Create shoulder belt segments that wrap around the torso
Seatbelt 2
1.
99
Activate the yellow from node entity selection box and select the upper, red slipring element (see figure).
HyperMesh 11.0 Tutorials - LS-DYNA Solver Interface Proprietary Inform ation of Altair Engineering
Altair Engineering
2.
Select the lower, red slipring element for the to node selection box (see figure).
3.
Activate the comps selection box and select the components that compose the torso area.
4.
Click the comps entity selection box twice to bring up the Component List .
5.
Click the comps entity selection box in the Component List to bring up the extended selection window.
6.
Select by assems to bring up the Assembly List .
7.
Select the upper torso and lower torso assembly.
8.
Click select in the Assembly List .
9.
Click return.
10. Click the toggle next to 1D to set it to 2D/1D to create a combination of linear and plate belt elements. 11. Enter the following values: belt width = 0.03 from side endlength = 0.10 to side endlength = 0.01 gap = 0.005 12. Click place 1D elements in twice and select the seatbelts_linear collector containing linear element properties. 13. Click place 2D elements in twice and select the seatbelts_shell collector containing shell element properties.
Belt routing settings
14. Click orient to create the belt line and enter belt orientation mode. Two red and one green belt segments are displayed. The red segments represent the belt line between the connection points and the first point of on the dummy. The green segment is in with the dummy. 15. Adjust the segments by clicking on a segment to activate it, then while holding in the left mouse button, drag the mouse up and down to adjust the segment’s orientation about its endpoints. The easiest way to adjust the belt line is to adjust the two end segments rather than the center green segment. 16. When the belt is properly oriented, click mesh to enter the mesh model. 17. Adjust the belt densities in the mesh module as needed then click return to leave the mesh module. Note
Click the toggle in the area of the mesh module to switch between a tria and rigid element transition between the shell and linear elements.
Altair Engineering
HyperMesh 11.0 Tutorials - LS-DYNA Solver Interface Proprietary Inform ation of Altair Engineering
100
Step 7: Create belt segments that wrap around the lap The steps for creating belt segments that wrap around the lap are the same as the steps for wrapping belts around the torso. The only difference is to select new end points as well as the lap components instead of torso components.
1.
Activate the yellow from node entity selection box and select the top of the constraint on the floor (see figure).
2.
Keep the lower, red element at the buckle as the to node (see figure).
3.
Click reset
4.
Next you will select the components that compose the lap. Click the comps entity selection box to bring up the Component List .
5.
Click the comps entity selection box in the Component List to bring up the entity selection window.
6.
Select by assems to bring up the Assembly List .
7.
Activate the checkboxes next to the lower torso, upper left leg, and upper right leg assemblies.
8.
Click select to leave the Assembly List .
9.
Click return to leave the Component List .
under the comps selection box.
10. Click orient to create the belt line and enter belt orientation mode. Two red and one green belt segments are displayed. The red segments represent the belt line between the connection points and
101
HyperMesh 11.0 Tutorials - LS-DYNA Solver Interface Proprietary Inform ation of Altair Engineering
Altair Engineering
the first point of on the dummy. The green segment is in with the dummy. 11. Adjust the segments by clicking on a segment to activate it, then while holding in the left mouse button, drag the mouse up and down to adjust the segment’s orientation about its endpoints. The easiest way to adjust the belt line is to adjust the two end segments rather than the center green segment. 12. When the belt is properly oriented, click mesh to enter the mesh model. 13. Adjust the belt densities in the mesh module as needed, and then click return to leave the Seatbelt Mesh .
Seatbelt 3
Step 8: Review the airbag design state The Control Volumes is located under the Safety module. The Control Volumes can be used to create control volumes as well as review their design state. 1.
Click File > Open > Model.
2.
Select the seatbelt.hm file and click Open.
3.
In the Model Browser, click the Component View icon.
4.
Click on the Shaded Elements and Mesh Lines
5.
From the Analysis page, select the Safety , then the control vol sub.
Altair Engineering
icon to turn on performance graphics.
HyperMesh 11.0 Tutorials - LS-DYNA Solver Interface Proprietary Inform ation of Altair Engineering
102
6.
In the Model Browser open the Views folder and click
7.
Select reference geometry sub.
8.
Click review.
9.
Select cv1 from the control volume list to display this control volume’s design state in the HyperMesh GUI window.
next to view2.
10. Click return to leave the control vol . The display of the control volume will be set back to its initial state.
See HyperMesh Tutorials for a complete list of tutorials.
103
HyperMesh 11.0 Tutorials - LS-DYNA Solver Interface Proprietary Inform ation of Altair Engineering
Altair Engineering