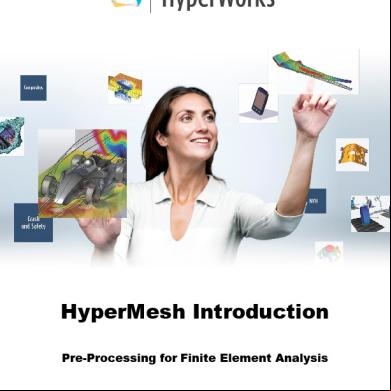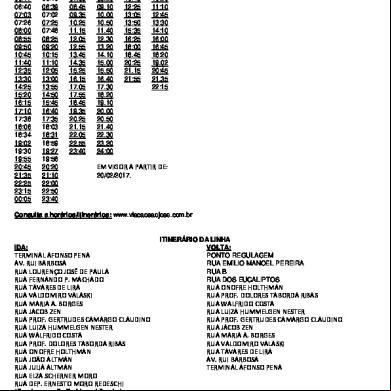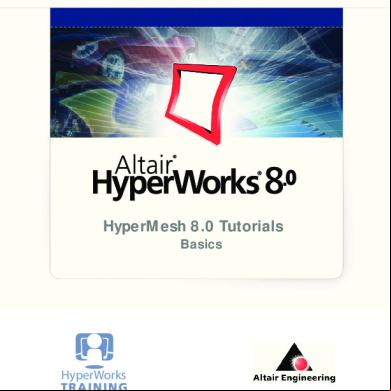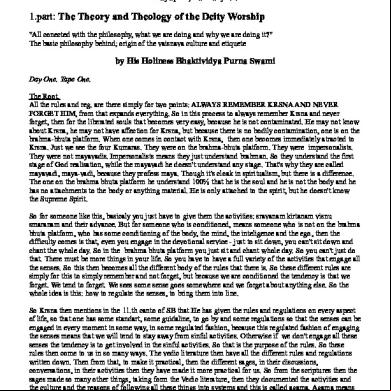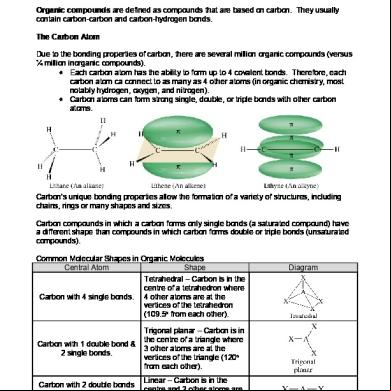Hypermesh 12.0 Tutorials-nastran 261p4m
This document was ed by and they confirmed that they have the permission to share it. If you are author or own the copyright of this book, please report to us by using this report form. Report 2z6p3t
Overview 5o1f4z
& View Hypermesh 12.0 Tutorials-nastran as PDF for free.
More details 6z3438
- Words: 2,526
- Pages: 13
HyperMesh 12.0 Tutorials Nastran Solver Interface
Altair Engineering Information Web site
www.altairhyperworks.com
Location
Telephone
e-mail
Australia
61.3.9016.9042
[email protected]
Brazil
55.11.3884.0414
[email protected]
China
86.21.6117.1666
[email protected]
33.1.4133.0992
[email protected]
49.7031.6208.22
[email protected]
India
91.80. 6629.4500 1.800.425.0234 (toll free)
[email protected]
Italy
39.800.905.595
[email protected]
Japan
81.3.5396.2881
[email protected]
Korea
82.70.4050.9200
[email protected]
Mexico
55.56.58.68.08
[email protected]
New Zealand
64.9.413.7981
[email protected]
North America
248.614.2425
[email protected]
Scandinavia
46.46.286.2052
[email protected]
United Kingdom
01926.468.600
[email protected]
In addition, the following countries have resellers for Altair Engineering: Colombia, Czech Republic, Ecuador, Israel, Russia, Netherlands, Turkey, Poland, Singapore, Vietnam, Indonesia Official offices with resellers: Canada, China, , , India, Malaysia, Italy, Japan, Korea, Spain, Taiwan, United Kingdom, USA Copyright© Altair Engineering Inc. All Rights Reserved for: HyperMesh® 1990-2013; HyperCrash® 2001-2013; OptiStruct® 1996-2013; RADIOSS®1986-2013; HyperView®1999-2013; HyperView Player® 2001-2013; HyperStudy® 1999-2013; HyperGraph®1995-2013; MotionView® 1993-2013; MotionSolve® 20022013; HyperForm® 1998-2013; HyperXtrude® 1999-2013; Process Manager™ 2003-2013; Templex™ 1990-2013; MediaView™ 1999-2013; BatchMesher™ 2003-2013; TextView™ 1996-2013; HyperMath® 2007-2013; ScriptView™ 2007-2013; Manufacturing Solutions™ 2005-2013; HyperWeld® 2009-2013; HyperMold® 2009-2013; solidThinking® 1993-2013; solidThinking Inspire™ 2009-2013; solidThinking Evolve™ 1993-2013; Durability Director™ 2009-2013; Suspension Director™ 2009-2013; AcuSolve® 1997-2013; and AcuConsole® 2006-2013. In addition to HyperWorks® trademarks noted above, GridWorks™, PBS GridWorks®, PBS Professional®, PBS™, PBS Works™ and Portable Batch System® are trademarks of ALTAIR ENGINEERING INC. All are protected under U.S. and international laws and treaties. Copyright© 1994-2013. Additionally, the Altair software is protected under patent #6,859,792 and other patents pending. All other marks are the property of their respective owners. ALTAIR ENGINEERING INC. Proprietary and Confidential. Contains Trade Secret Information. Not for use or disclosure outside of ALTAIR and its licensed clients. Information contained in HyperWorks® shall not be decompiled, disassembled, or “unlocked”, reverse translated, reverse engineered, or publicly displayed or publicly performed in any manner. Usage of the software is only as explicitly permitted in the end software license agreement. Copyright notice does not imply publication.
HyperMesh 12.0 Tutorials - Nastran Solver Interface
Nastran........................................................................................................................................... 1 HM-4200: Setting Up Nastran Static Analysis in HyperMesh ............................................................................................................................................... 2
A ltair Engineering
HyperMesh 12.0 Tutorials - Nastran Solver Interf ace
Proprietary Inf ormation of A ltair Engineering
i
Nastran The following Nastran tutorials are available:
HM-4200: Setting Up Nastran Static Analysis in HyperMesh
1
HyperMesh 12.0 Tutorials - Nastran Solver Interf ace Proprietary Inf ormation of A ltair Engineering
A ltair Engineering
HM-4200: Setting Up Nastran Static Analysis in HyperMesh In this tutorial, you will learn how to: Define a model in HyperMesh Apply boundary conditions in HyperMesh Write the Nastran input deck View the results You will use the HyperMesh Nastran interface to create finite elements on the geometry of a plate with a hole, apply boundary conditions, and perform finite element analysis.
Exercise
Step 1: Retrieve the model file and select the Nastran profile 1.
Upon opening, HyperMesh prompts you to select a profile. Select the Na s tra n profile.
2.
From the menu bar, select File > O pe n > M o de l.
3.
Browse to the file plate_hole.hm.
4.
Click O pe n.
Step 2: Create material collectors and components 1.
Right click in the Model Browser and select C re a te > M a te ria l.
2.
In the Name= field, type steel.
3.
In the Type field select ISO TR O PIC .
4.
For the Card image, select M AT1.
5.
Check the box for C a rd e dit m a te ria l upo n cre a tio n and then click C re a te .
6.
In the E= field, type 2E5.
7.
In Nu field, type 0.30.
8.
In the Rho field, type any number (if needed).
9.
Click re turn to close the card image, and then return again to close the Material .
10. Right click in the Model Browser and select C re a te > C o m po ne nt.
A ltair Engineering
HyperMesh 12.0 Tutorials - Nastran Solver Interf ace Proprietary Inf ormation of A ltair Engineering
2
11. In the Name field, type shells. 12. Click the Property tab and select As s ign pro pe rty . 13. In the Name field, type pshells. 14. In the Type field select 2D . 15. For the Card image, select PSH E LL. 16. Click C re a te pro pe rty . 17. In the card edit that appears, click on [T] and enter 1.0 as the thickness, then click re turn. 18. Click the Material tab and select As s ign m a te ria l. 19. In the Name field, select s te e l. 20. Click C re a te . This creates the component and property as well as assigns a material collector in a single step.
Step 3: Mesh the geometry The Automeshing allows you to mesh interactively on surfaces. It also includes tools for manipulating surface edges and meshing fixed points (locations where the mesher is required to place a node.) The elements generated are organized into the current component and shells. 1.
Press F12 to access the Automesh .
2.
Go to the size and bias sub.
3.
Click s urfs and click dis pla y e d.
4.
In the element size = field, type 40.
5.
Toggle to e le m s to curre nt co m p.
6.
Click m e s h.
7.
Click re turn to save the mesh in the shells component.
8.
Click re turn to close the .
3
HyperMesh 12.0 Tutorials - Nastran Solver Interf ace Proprietary Inf ormation of A ltair Engineering
A ltair Engineering
Plate mesh using element size of 40mm
Steps 4-6: Apply boundary conditions to the model In this section, the model is constrained so that two of the four edges cannot move. A total lateral load of 1000N is applied at the edge of the hole so that all forces point in the positive z-direction.
Step 4: Create collectors Before creating boundary condition and loads, load collectors are created first. These load collectors are used for boundary conditions and loads. 1.
Right click in the Model Browser and select C re a te > Lo a d C o lle cto r.
2.
In the Name field, enter spcs.
3.
Click C o lo r and select desired color.
4.
Click C re a te . The collector is created.
5.
Right click in the Model Browser and select C re a te > Lo a d C o lle cto r.
6.
In the Name field enter forces.
7.
Click C o lo r and select the desired color.
8.
Click C re a te . The collector is created.
9.
Click re turn to close the .
A ltair Engineering
HyperMesh 12.0 Tutorials - Nastran Solver Interf ace Proprietary Inf ormation of A ltair Engineering
4
Step 5: Create constraints 1.
In the Model Browser, right click on s pcs and select M a ke C urre nt.
2.
From the menu bar select B C s > C re a te > C o ns tra ints .
3.
Select the cre a te sub.
4.
Click no de s and select by windo w from the extended entity selection menu. HyperMesh opens the Build Window .
5.
Click inte rio r, if not already selected.
6.
Create a window around the left and right edges of the model. Do this by picking points on the screen with your mouse.
7.
Click s e le ct e ntitie s . The nodes along the left and right edges of the model are selected (see the following image). HyperMesh returns to the Constraints .
Select these nodes to apply single point constraints
8.
Click do f1- do f6, if not already selected. Note:
9.
Dofs that are checked are constrained. Dofs 1, 2, and 3 are x, y, and z translation degrees of freedom Dofs 4, 5, and 6 are x, y, and z rotational degrees of freedom
Click cre a te to apply these constraints to the selected nodes.
10. Click re turn.
Step 6: Create forces on the nodes around the hole 1.
5
In the Model Browser, right click on fo rce s and select M a ke C urre nt.
HyperMesh 12.0 Tutorials - Nastran Solver Interf ace Proprietary Inf ormation of A ltair Engineering
A ltair Engineering
2.
From the menu bar, select B C s > C re a te > Fo rce s .
3.
Click no de s and select by windo w from the extended entity selection menu. HyperMesh opens the Build Window .
4.
Select inte rio r.
5.
Create a window around the hole of the model. Do this by picking points on the screen with your mouse.
6.
Click s e le ct e ntitie s . The nodes around the hole of the model are selected (see the image below). HyperMesh returns to the Constraints .
Select these nodes to create loading around hole.
7.
Click no de s and select s a v e from the extended entity selection menu.
8.
Click re turn.
9.
On the Tool page, click co unt and select the FE e ntitie s sub. The nodes are counted automatically so that a calculation can be made to create a total force of 1000N.
10. Click the upper left switch and select no de s . 11. Click no de s and select re trie v e from the extended entity select menu. The nodes saved in the Forces are retrieved. 12. Click s e le cte d to count the number of nodes around the hole (note the number of nodes selected). 13. Click re turn. 14. From the menu bar, select B C s > C re a te > Fo rce s .
A ltair Engineering
HyperMesh 12.0 Tutorials - Nastran Solver Interf ace Proprietary Inf ormation of A ltair Engineering
6
15. Click no de s and select re trie v e from the extended entity selection menu. 16. Click in the magnitude = field and enter 21.277 (this is 1000/47). The total load on the nodes around the hole is 1000N. 17. Click the pla ne a nd v e cto r de finitio n switch below magnitude = and select z - a xis . 18. Click cre a te . 19. Click re turn.
Steps 7-8: Create a Nastran subcase (a load step in HyperMesh) Step 7: Create the loadstep 1.
From the menu bar, select Se tup > C re a te > Lo a ds te ps .
2.
In the name = field, enter lateral force.
3.
Check SPC , click the = button, and select the s pcs load collector.
4.
Check LO AD , click in the field, and select the fo rce s load collector.
5.
that the type is set to line a r s ta tic
6.
Click cre a te .
7.
Click e dit.
8.
Click O utput.
9.
Click the option for D is pla ce m e nt.
10. Click the option for Stre s s . 11. Click re turn to exit the card editor. 12. Click re turn to exit to the main menu.
Step 8: Create control cards 1.
From the menu bar, select Se tup > C re a te > C o ntro l C a rds .
2.
Click SO L.
3.
Click the switch next to Ana ly s is and select Sta tics from the pop-up menu.
4.
Click re turn.
5.
Click PAR AM .
7
HyperMesh 12.0 Tutorials - Nastran Solver Interf ace Proprietary Inf ormation of A ltair Engineering
A ltair Engineering
6.
Click AUTO SPC .
7.
Click PO ST.
8.
In the card edit field above, click on PO ST_V1 to make this option editable and enter in the value -2. This option specifies that an op2 file should be created.
9.
Click re turn.
10. Click re turn again to close the .
Steps 9-10: Write the Nastran input deck In this section, write the Nastran input deck file, specified with the .dat extension, before running Nastran.
Step 9: Write your file 1.
From the menu bar select File > E xpo rt > So lv e r D e ck.
2.
Set the File Type: field to Na s tra n.
3.
Select the desired directory and enter plate_hole.dat in the File : field.
4.
Click Sa v e .
5.
Click E xpo rt. This writes your HyperMesh database as a Nastran ASCII input deck.
Step 10: Save your file and exit HyperMesh 1.
From the menu bar select File > Sa v e As > M o de l.
2.
Select the desired directory, and type plate_hole_new.hm in the File name field.
3.
Click Sa v e .
4.
Exit HyperMesh.
Steps 11-14: View the results After running Nastran, the punch file plate_hole.op2 is created. This file contains displacement and stress results for your linear static analysis. This section describes how to view those results in HyperMesh.
A ltair Engineering
HyperMesh 12.0 Tutorials - Nastran Solver Interf ace Proprietary Inf ormation of A ltair Engineering
8
Step 11: Add a HyperView page to the session and load the fem and op2 files 1.
On the toolbar, click the Add Pa ge icon
2.
Set the Client Type to H y pe rVie w.
3.
From the menu bar select File > O pe n > M o de l.
.
This opens the Load Model . 4.
Click on the file icon next to Load model and select plate_hold.dat.
5.
Click on the file icon next to Load results and select plate_hold.op2.
6.
Click Apply to load the model and results.
Step 12: View a deformed shape 1.
From the menu bar select R e s ults > Plo t > D e fo rm e d.
2.
For Result type select D is pla ce m e nt.
3.
For Scale select M o de l units and for Type select Unifo rm .
4.
For Value enter 25.
5.
Under Undeformed shape, for Show, select W ire fra m e .
6.
Click Apply to view a deformed plot of your model overlaid on the original, undeformed mesh (refer to the figure below).
Isometric view of deformed plot overlaid on original undeformed mesh. Model units are set to 250.
9
HyperMesh 12.0 Tutorials - Nastran Solver Interf ace Proprietary Inf ormation of A ltair Engineering
A ltair Engineering
Step 13: View a contour plot of stresses and displacements 1.
From the menu bar select R e s ults > Plo t > C o nto ur.
2.
For the Result type select D is pla ce m e nt (v ).
3.
On the toolbar, select the X Y To p Pla ne Vie w
4.
Click Apply .
5.
For the Result type select Stre s s (t).
6.
For Averaging method select Sim ple .
7.
Click Apply .
A ltair Engineering
.
HyperMesh 12.0 Tutorials - Nastran Solver Interf ace Proprietary Inf ormation of A ltair Engineering
10
Altair Engineering Information Web site
www.altairhyperworks.com
Location
Telephone
Australia
61.3.9016.9042
[email protected]
Brazil
55.11.3884.0414
[email protected]
China
86.21.6117.1666
[email protected]
33.1.4133.0992
[email protected]
49.7031.6208.22
[email protected]
India
91.80. 6629.4500 1.800.425.0234 (toll free)
[email protected]
Italy
39.800.905.595
[email protected]
Japan
81.3.5396.2881
[email protected]
Korea
82.70.4050.9200
[email protected]
Mexico
55.56.58.68.08
[email protected]
New Zealand
64.9.413.7981
[email protected]
North America
248.614.2425
[email protected]
Scandinavia
46.46.286.2052
[email protected]
United Kingdom
01926.468.600
[email protected]
In addition, the following countries have resellers for Altair Engineering: Colombia, Czech Republic, Ecuador, Israel, Russia, Netherlands, Turkey, Poland, Singapore, Vietnam, Indonesia Official offices with resellers: Canada, China, , , India, Malaysia, Italy, Japan, Korea, Spain, Taiwan, United Kingdom, USA Copyright© Altair Engineering Inc. All Rights Reserved for: HyperMesh® 1990-2013; HyperCrash® 2001-2013; OptiStruct® 1996-2013; RADIOSS®1986-2013; HyperView®1999-2013; HyperView Player® 2001-2013; HyperStudy® 1999-2013; HyperGraph®1995-2013; MotionView® 1993-2013; MotionSolve® 20022013; HyperForm® 1998-2013; HyperXtrude® 1999-2013; Process Manager™ 2003-2013; Templex™ 1990-2013; MediaView™ 1999-2013; BatchMesher™ 2003-2013; TextView™ 1996-2013; HyperMath® 2007-2013; ScriptView™ 2007-2013; Manufacturing Solutions™ 2005-2013; HyperWeld® 2009-2013; HyperMold® 2009-2013; solidThinking® 1993-2013; solidThinking Inspire™ 2009-2013; solidThinking Evolve™ 1993-2013; Durability Director™ 2009-2013; Suspension Director™ 2009-2013; AcuSolve® 1997-2013; and AcuConsole® 2006-2013. In addition to HyperWorks® trademarks noted above, GridWorks™, PBS GridWorks®, PBS Professional®, PBS™, PBS Works™ and Portable Batch System® are trademarks of ALTAIR ENGINEERING INC. All are protected under U.S. and international laws and treaties. Copyright© 1994-2013. Additionally, the Altair software is protected under patent #6,859,792 and other patents pending. All other marks are the property of their respective owners. ALTAIR ENGINEERING INC. Proprietary and Confidential. Contains Trade Secret Information. Not for use or disclosure outside of ALTAIR and its licensed clients. Information contained in HyperWorks® shall not be decompiled, disassembled, or “unlocked”, reverse translated, reverse engineered, or publicly displayed or publicly performed in any manner. Usage of the software is only as explicitly permitted in the end software license agreement. Copyright notice does not imply publication.
HyperMesh 12.0 Tutorials - Nastran Solver Interface
Nastran........................................................................................................................................... 1 HM-4200: Setting Up Nastran Static Analysis in HyperMesh ............................................................................................................................................... 2
A ltair Engineering
HyperMesh 12.0 Tutorials - Nastran Solver Interf ace
Proprietary Inf ormation of A ltair Engineering
i
Nastran The following Nastran tutorials are available:
HM-4200: Setting Up Nastran Static Analysis in HyperMesh
1
HyperMesh 12.0 Tutorials - Nastran Solver Interf ace Proprietary Inf ormation of A ltair Engineering
A ltair Engineering
HM-4200: Setting Up Nastran Static Analysis in HyperMesh In this tutorial, you will learn how to: Define a model in HyperMesh Apply boundary conditions in HyperMesh Write the Nastran input deck View the results You will use the HyperMesh Nastran interface to create finite elements on the geometry of a plate with a hole, apply boundary conditions, and perform finite element analysis.
Exercise
Step 1: Retrieve the model file and select the Nastran profile 1.
Upon opening, HyperMesh prompts you to select a profile. Select the Na s tra n profile.
2.
From the menu bar, select File > O pe n > M o de l.
3.
Browse to the file plate_hole.hm.
4.
Click O pe n.
Step 2: Create material collectors and components 1.
Right click in the Model Browser and select C re a te > M a te ria l.
2.
In the Name= field, type steel.
3.
In the Type field select ISO TR O PIC .
4.
For the Card image, select M AT1.
5.
Check the box for C a rd e dit m a te ria l upo n cre a tio n and then click C re a te .
6.
In the E= field, type 2E5.
7.
In Nu field, type 0.30.
8.
In the Rho field, type any number (if needed).
9.
Click re turn to close the card image, and then return again to close the Material .
10. Right click in the Model Browser and select C re a te > C o m po ne nt.
A ltair Engineering
HyperMesh 12.0 Tutorials - Nastran Solver Interf ace Proprietary Inf ormation of A ltair Engineering
2
11. In the Name field, type shells. 12. Click the Property tab and select As s ign pro pe rty . 13. In the Name field, type pshells. 14. In the Type field select 2D . 15. For the Card image, select PSH E LL. 16. Click C re a te pro pe rty . 17. In the card edit that appears, click on [T] and enter 1.0 as the thickness, then click re turn. 18. Click the Material tab and select As s ign m a te ria l. 19. In the Name field, select s te e l. 20. Click C re a te . This creates the component and property as well as assigns a material collector in a single step.
Step 3: Mesh the geometry The Automeshing allows you to mesh interactively on surfaces. It also includes tools for manipulating surface edges and meshing fixed points (locations where the mesher is required to place a node.) The elements generated are organized into the current component and shells. 1.
Press F12 to access the Automesh .
2.
Go to the size and bias sub.
3.
Click s urfs and click dis pla y e d.
4.
In the element size = field, type 40.
5.
Toggle to e le m s to curre nt co m p.
6.
Click m e s h.
7.
Click re turn to save the mesh in the shells component.
8.
Click re turn to close the .
3
HyperMesh 12.0 Tutorials - Nastran Solver Interf ace Proprietary Inf ormation of A ltair Engineering
A ltair Engineering
Plate mesh using element size of 40mm
Steps 4-6: Apply boundary conditions to the model In this section, the model is constrained so that two of the four edges cannot move. A total lateral load of 1000N is applied at the edge of the hole so that all forces point in the positive z-direction.
Step 4: Create collectors Before creating boundary condition and loads, load collectors are created first. These load collectors are used for boundary conditions and loads. 1.
Right click in the Model Browser and select C re a te > Lo a d C o lle cto r.
2.
In the Name field, enter spcs.
3.
Click C o lo r and select desired color.
4.
Click C re a te . The collector is created.
5.
Right click in the Model Browser and select C re a te > Lo a d C o lle cto r.
6.
In the Name field enter forces.
7.
Click C o lo r and select the desired color.
8.
Click C re a te . The collector is created.
9.
Click re turn to close the .
A ltair Engineering
HyperMesh 12.0 Tutorials - Nastran Solver Interf ace Proprietary Inf ormation of A ltair Engineering
4
Step 5: Create constraints 1.
In the Model Browser, right click on s pcs and select M a ke C urre nt.
2.
From the menu bar select B C s > C re a te > C o ns tra ints .
3.
Select the cre a te sub.
4.
Click no de s and select by windo w from the extended entity selection menu. HyperMesh opens the Build Window .
5.
Click inte rio r, if not already selected.
6.
Create a window around the left and right edges of the model. Do this by picking points on the screen with your mouse.
7.
Click s e le ct e ntitie s . The nodes along the left and right edges of the model are selected (see the following image). HyperMesh returns to the Constraints .
Select these nodes to apply single point constraints
8.
Click do f1- do f6, if not already selected. Note:
9.
Dofs that are checked are constrained. Dofs 1, 2, and 3 are x, y, and z translation degrees of freedom Dofs 4, 5, and 6 are x, y, and z rotational degrees of freedom
Click cre a te to apply these constraints to the selected nodes.
10. Click re turn.
Step 6: Create forces on the nodes around the hole 1.
5
In the Model Browser, right click on fo rce s and select M a ke C urre nt.
HyperMesh 12.0 Tutorials - Nastran Solver Interf ace Proprietary Inf ormation of A ltair Engineering
A ltair Engineering
2.
From the menu bar, select B C s > C re a te > Fo rce s .
3.
Click no de s and select by windo w from the extended entity selection menu. HyperMesh opens the Build Window .
4.
Select inte rio r.
5.
Create a window around the hole of the model. Do this by picking points on the screen with your mouse.
6.
Click s e le ct e ntitie s . The nodes around the hole of the model are selected (see the image below). HyperMesh returns to the Constraints .
Select these nodes to create loading around hole.
7.
Click no de s and select s a v e from the extended entity selection menu.
8.
Click re turn.
9.
On the Tool page, click co unt and select the FE e ntitie s sub. The nodes are counted automatically so that a calculation can be made to create a total force of 1000N.
10. Click the upper left switch and select no de s . 11. Click no de s and select re trie v e from the extended entity select menu. The nodes saved in the Forces are retrieved. 12. Click s e le cte d to count the number of nodes around the hole (note the number of nodes selected). 13. Click re turn. 14. From the menu bar, select B C s > C re a te > Fo rce s .
A ltair Engineering
HyperMesh 12.0 Tutorials - Nastran Solver Interf ace Proprietary Inf ormation of A ltair Engineering
6
15. Click no de s and select re trie v e from the extended entity selection menu. 16. Click in the magnitude = field and enter 21.277 (this is 1000/47). The total load on the nodes around the hole is 1000N. 17. Click the pla ne a nd v e cto r de finitio n switch below magnitude = and select z - a xis . 18. Click cre a te . 19. Click re turn.
Steps 7-8: Create a Nastran subcase (a load step in HyperMesh) Step 7: Create the loadstep 1.
From the menu bar, select Se tup > C re a te > Lo a ds te ps .
2.
In the name = field, enter lateral force.
3.
Check SPC , click the = button, and select the s pcs load collector.
4.
Check LO AD , click in the field, and select the fo rce s load collector.
5.
that the type is set to line a r s ta tic
6.
Click cre a te .
7.
Click e dit.
8.
Click O utput.
9.
Click the option for D is pla ce m e nt.
10. Click the option for Stre s s . 11. Click re turn to exit the card editor. 12. Click re turn to exit to the main menu.
Step 8: Create control cards 1.
From the menu bar, select Se tup > C re a te > C o ntro l C a rds .
2.
Click SO L.
3.
Click the switch next to Ana ly s is and select Sta tics from the pop-up menu.
4.
Click re turn.
5.
Click PAR AM .
7
HyperMesh 12.0 Tutorials - Nastran Solver Interf ace Proprietary Inf ormation of A ltair Engineering
A ltair Engineering
6.
Click AUTO SPC .
7.
Click PO ST.
8.
In the card edit field above, click on PO ST_V1 to make this option editable and enter in the value -2. This option specifies that an op2 file should be created.
9.
Click re turn.
10. Click re turn again to close the .
Steps 9-10: Write the Nastran input deck In this section, write the Nastran input deck file, specified with the .dat extension, before running Nastran.
Step 9: Write your file 1.
From the menu bar select File > E xpo rt > So lv e r D e ck.
2.
Set the File Type: field to Na s tra n.
3.
Select the desired directory and enter plate_hole.dat in the File : field.
4.
Click Sa v e .
5.
Click E xpo rt. This writes your HyperMesh database as a Nastran ASCII input deck.
Step 10: Save your file and exit HyperMesh 1.
From the menu bar select File > Sa v e As > M o de l.
2.
Select the desired directory, and type plate_hole_new.hm in the File name field.
3.
Click Sa v e .
4.
Exit HyperMesh.
Steps 11-14: View the results After running Nastran, the punch file plate_hole.op2 is created. This file contains displacement and stress results for your linear static analysis. This section describes how to view those results in HyperMesh.
A ltair Engineering
HyperMesh 12.0 Tutorials - Nastran Solver Interf ace Proprietary Inf ormation of A ltair Engineering
8
Step 11: Add a HyperView page to the session and load the fem and op2 files 1.
On the toolbar, click the Add Pa ge icon
2.
Set the Client Type to H y pe rVie w.
3.
From the menu bar select File > O pe n > M o de l.
.
This opens the Load Model . 4.
Click on the file icon next to Load model and select plate_hold.dat.
5.
Click on the file icon next to Load results and select plate_hold.op2.
6.
Click Apply to load the model and results.
Step 12: View a deformed shape 1.
From the menu bar select R e s ults > Plo t > D e fo rm e d.
2.
For Result type select D is pla ce m e nt.
3.
For Scale select M o de l units and for Type select Unifo rm .
4.
For Value enter 25.
5.
Under Undeformed shape, for Show, select W ire fra m e .
6.
Click Apply to view a deformed plot of your model overlaid on the original, undeformed mesh (refer to the figure below).
Isometric view of deformed plot overlaid on original undeformed mesh. Model units are set to 250.
9
HyperMesh 12.0 Tutorials - Nastran Solver Interf ace Proprietary Inf ormation of A ltair Engineering
A ltair Engineering
Step 13: View a contour plot of stresses and displacements 1.
From the menu bar select R e s ults > Plo t > C o nto ur.
2.
For the Result type select D is pla ce m e nt (v ).
3.
On the toolbar, select the X Y To p Pla ne Vie w
4.
Click Apply .
5.
For the Result type select Stre s s (t).
6.
For Averaging method select Sim ple .
7.
Click Apply .
A ltair Engineering
.
HyperMesh 12.0 Tutorials - Nastran Solver Interf ace Proprietary Inf ormation of A ltair Engineering
10