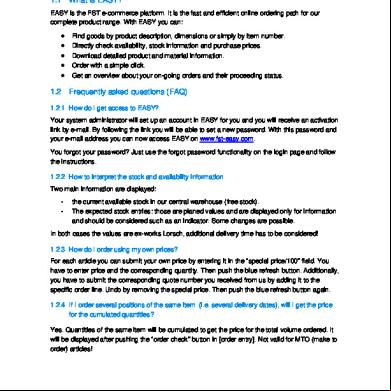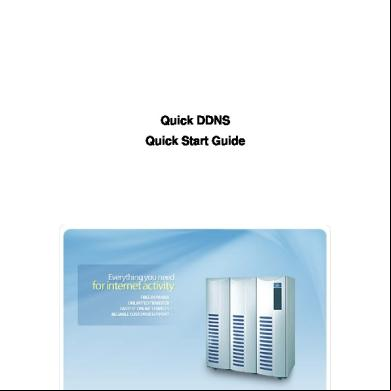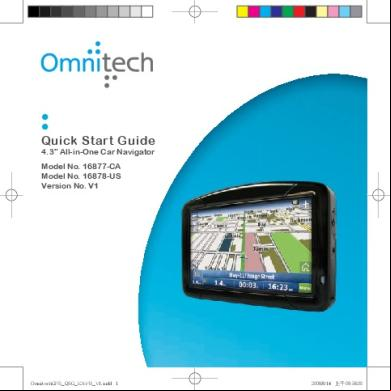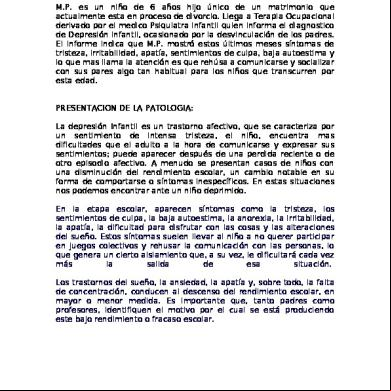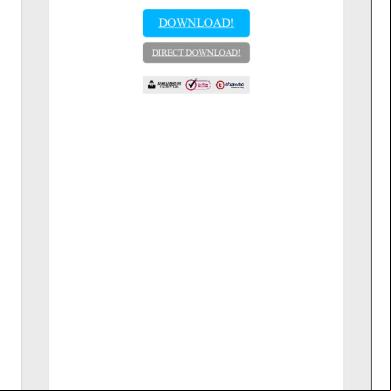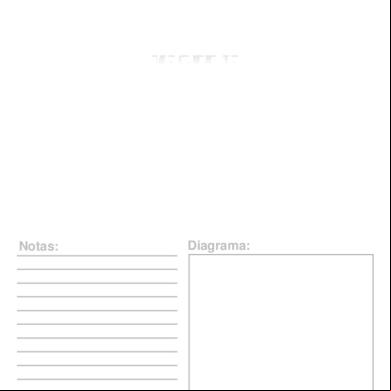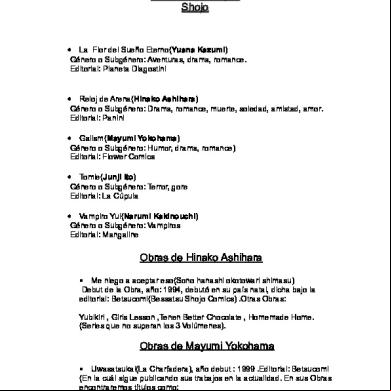Blenrig 5 Quick Introduction Guide 1f2i16
This document was ed by and they confirmed that they have the permission to share it. If you are author or own the copyright of this book, please report to us by using this report form. Report 2z6p3t
Overview 5o1f4z
& View Blenrig 5 Quick Introduction Guide as PDF for free.
More details 6z3438
- Words: 5,050
- Pages: 37
BlenRig 5 Quick Introduction Guide
Author: Juan Pablo Bouza Email: [email protected] BlenRig is an Auto-rigging and skinning system that provides the of a Feature Film quality rig (including an advanced facial system). The current version only s Biped characters, but more presets will be added in the near future. System Requirements for animation: Minimum Processor spec: Intel i3 or AMD equivalent. In this type of computer a high resolution character will roughly reach 24 fps. Recommended Processor spec: Intel i7 or AMD equivalent. In this type of computer most rigged high resolution characters will run at 35+ fps. Low resolution proxy versions may run at 50+ fps.
1 - Installation After ing BlenRig.zip, you can install the Add-on by going to File >> Preferences >> Addons >> Install from file.
1
From there just browse the zip file and enable the Add-on.
2 - Adding the Rig After doing this, you can add the BlenRig Biped to the scene from the “Add-Object” Menu.
2
Initially, you will see that the BlenRig Armature has been added to the scene.
If you check the rest of the layers on the scene you will find that other objects have also been added.
Layer 11 and 12: Mesh Deform cage Layer 19: Bone Shape objects and Lattices
3
Layer 1: Proxy model for creating low resolution versions of characters
3 - s Apart from the rig itself, you will also find some new s with tools.
At the left, in the View3d Tools , you will find a BlenRig 5 tab which contains all the animation related controls and tools. At the right, in the Armature data tab, you will find a with all the rigging related tools.
4 - Rigging a Character (Quick Intro)
Note: this section will cover the basics of rigging a character with BlenRig, but by no means does it replace the video tutorial reference. Also, this guide will require the to have basic knowledge on modeling, animation and rigging, whereas the video tutorials, where I will explain and go through the procedure step by step. The whole purpose of BlenRig is that even beginners can use it and obtain high quality results.
4.1 - RETARGETING Once BlenRig has been added to your character's scene, the first thing to do is to put the rig in Reproportion mode. This will enable all the different controllers that will let you fit the armature into your character.
4
The Re-proportion button is located under the Rigging & Baking tab in the rigging .
When Re-proportion mode is enabled, the layer with the re-proportion controllers is automatically displayed
Note: In case you want to display all the armature layers with their corresponding names, you can increase the number of layer to display in the layers settings tab. The default number of layers is 10, which represents the control layers that BlenRig uses by default. By increasing this number, more layers will be displayed in the BlenRig Controls
The first thing to adjust is the height of the rig. If the dimension of the character differs too much from the size of the rig, you might want to scale the rig as a whole with the 'master' bone. After that you can adjust the height of the rig by moving 'master_torso'.
5
Ater matching 'master_torso' with the waist of the character, you can adjust the spine and neck controllers in the side view.
Then, you can adjust arms and legs.
6
that you can scale any of the main controllers in order to make a first approach to the size of your character. In the case of the feet, you can scale 'sole_ctrl_L' and 'R'.
After you have finished with one side of the rig, you can select all the controllers from that side with the “select pattern” tool, and then you can copy the pose and paste it into the bones from the opposite side.
7
That's all for the body, so next step is to adjust the facial controllers. First, I will scale 'neck_ctrl_4_str' to match the scale of the head with the character. Then, by transforming 'face_mstr_str' I will fit the facial rig a bit better into the face.
For adjusting the face, as well as other parts of the body, it is a good practice to show the wireframe of the model. That way, you know you are aligning correctly the deformation bones to the edge loops of the mesh. I know that seeing all these bones and controllers together might be a bit intimidating, that's why each part of the face has its own color group. The good thing about this is that you can select the group from the Armature Groups tab, and then with Ctrl+I you can invert the selection and hide ('H') the rest of the bones. With Alt+H you can unhide everything again.
8
By doing this you can place the controllers without so many visual annoyances.
So, I will start from top to bottom. First the eyebrows. Notice that there is a big controller called 'brow_mstr_str_L' and 'R' that will let you transform the eyebrow structure as a whole. After placing that controller, I go placing the rest of the cube controllers, aligning them to the corresponding edge loops. As the facial rig is based on B-Bones, I usually set the Armature display type to B-Bone, in order to see the actual curvature of the deformation bones.
9
As you can see, I also moved the vertical bones so that they are aligned to the vertical loops of the model. The reason for also using vertical deformation bones, is because this grid like configuration prevents the mesh from collapsing when the ts are articulated. If I only used horizontal deformation bones, you would see lots of intersections in faces that are further away from the actual deformation bones. So, the idea is that all these facial B-Bbones resemble as much as possible the surface of the model. Secondly I will align the eye rig to the model. To do this, I will first look for the center of the eye object and snap the cursor to that location (“Shift+S”).
Once I have that location, I will snap 'eye_mstr_str_L' and 'R' to the center of the corresponding eye.
10
After doing that, I will align the eye controllers to the eyelids, just as I did with the eyebrows.
Next, I will adjust the inner mouth controls, that is teeth and tongue. Again you have one big cube controller for each part that will move things as a whole. In this case they are 'teeth_up_str', 'teeth_low_str' and 'tongue_str'
Finally, we get to adjust the actual face controllers. The first things we should put in place are some violet controllers. You can isolate those controllers by selecting the 'STR_FACE_MECH' group and hiding the rest of the bones. First I'll put in place the jaw controllers (the ones named “maxi”, from maxillar) 11
This will determine the point of articulation of the jaw. Then I go and adjust the 'mouth_str' controllers, that will serve to all the mechanisms related to opening the mouth and to stretching the lower part of the face. So, this goes from the back of the nose, it goes through the mouth corners and reaches the chin.
Then I move 'mouth_mstr_str' to the tip of the lips, and 'mouth_str_ik' to the middle of the face. The location of this last controller will determine the pivoting point of the mouth, that is, when you move the mouth around the face as a whole. 12
After that, I just move 'mouth_ctrl_str', 'lip_up_loc' and 'lip_loc_low' into position. This bones determine the position of the general mouth and lips animation controllers.
So, once this is all set, we can start placing the facial controls. 13
First, I'll place the lip controllers, those are 'mouth_corner_str_L', 'lip_up_ctrl_3_mstr_L', 'lip_up_ctrl_2_mstr_L', 'lip_up_ctrl_2_mstr_L', 'lip_up_ctrl_mstr_mid', 'lip_low_ctrl_3_mstr_L', 'lip_low_ctrl_2_mstr_L', 'lip_low_ctrl_2_mstr_L', 'lip_low_ctrl_mstr_mid'.
Then I'll place the outer controllers (cheeks)
When you do this, you will notice that the controllers that are between the lip controllers and the cheek controllers, will move along with the new placement. So, after doing this, I'll just put the all the mid controllers aligned to the edge loops of the model. Note that some times it's not possible to perfectly align the controllers to the loops, but that is not so critical, just do as best as you can.
14
As you can see, after moving the rest of the controllers all the B-Bones are wrapped around the shape of the face. Always try not to make abrupt changes in the flow of the curvature of the B-Bones. And don't forget about adjusting the nose and ears too! And copying the pose to the opposite side! 4.2 - BAKING Next step is to bake BlenRig into this new proportions. The correct order for doing this is to always bake the mesh objects first, then the armature at the end. So, I will select the BlenRig Mesh Deform Cage from layer 11. As you can see, the Cage has adopted the same proportions from the armature and it is now overlapped to the model.
15
From down under the Object Data , at the “BlenRig Mesh Baking ”, I will press the Bake Mesh button. As this mesh does not have any shapekeys in it, I will just uncheck the “Bake to Shape Key” option. Note: further information on this topic will be covered in the video tutorials (creating new characters from a rigged mesh). After baking the mesh, you will notice it will get deformed badly, that is totally OK. It will come back to normal after I bake the Armature.
Optionally, you can also bake the proxy model mesh from layer 1. I use that mesh to create low resolution versions of the characters for fast animation previews, but that topic will be covered in the video tutorials too
16
So, now it's time to bake the BlenRig Armature. I will select it, and press the “Bake armature” button.
Notice how the Mesh Deform Cage has come back to normal after baking the armature. Now, the last steps. I will press TAB to go into Armature Edit mode, and then I'll press the “Fix ts” button, then the “Calc Rolls” button.
17
These two operations might take a minute or so to process, so you will have to be patient. The “Fix ts” button makes sure all the ts of the armature stick together, as some positions get messed up after baking it. Likewise, the “Calc Rolls” button will set all the bones to their correct roll angles. Afterwards you can customize roll angles, but again, I won't cover that in this tutorial. After doing this, I go back to Pose Mode and press the “Reset Constraint” button, that will ensure all constraints behave correctly with the new proportions.
Then, I just click the “Reproportion Mode” button again to go out of re-proportion mode. When I move the controllers of the rig, you can see that everything is working well (including the Mesh Deform Cage), but with these new proportions. Also, the lattices are already parented and working with the rig.
18
4.3 - ADJUSTING THE MESH DEFORM CAGE Here is the last step before we can see our character in motion! The Mesh Deform cage is now the same size of the model, but for making it work with the character I will need to wrap it around the model. In other words, every part of the model should be inside of the Mesh Deform Cage. In the picture to the right you can see that many parts of the character remain outside of the Cage, specially the torso, waist and shoes. The next step is to adjust the Mesh Deform Cage in Edit mode, moving all the vertices so that they surround the model of the character. Note that I always do this manually, as the Mesh Deform Cage is strategically weighted with the BlenRig armature, so it is important that you preserve the relation between the Edge loops of the Cage and the deformation bones. In other words, it's not a good idea to try to automatically adjust the Cage to the model with a shrinkwrap modifier or any similar method, as you would spoil all the deformation strategies that are present in the topology of the cage. After moving around the vertices for a couple of minutes, here is the resulting Cage. Notice how the character has been totally surrounded by it.
19
Now, in order to make the character work with the Mesh Deform Cage, I will add a mesh deform modifier to the model of the character. In the Object field, I selected the Mesh Deform Cage object, and initially I will bind the modifier with a Precision level of 5. Next, I press the “Bind” button.
After a couple of seconds the binding process should be finished. When I move the armature, I notice some spikes coming out from the model.
Those are simply vertices that were left outside of the Mesh Deform Cage. Therefore, I will select the model again and press the “unbind” button in the mesh deform modifier. Once I do that, I will edit the Cage again and try to surround those missing vertices. 20
Here you can clearly see the troubling vertices.
After adjusting the Cage to cover those, I go back to the model and press the “bind” button again. As everything went correctly and no vertices were left outside of the Cage, I will now bind the character again but in Precision level 7
Level 7 is the correct level for binding the character and obtaining the best deformation possible. The binding process in level 7 may take up to 30 minutes, depending on the complexity of the model. However, in most cases the process won't take longer than 5 minutes. You can check my articles on mesh deform deformation at the BlenRig section of the Blender Cloud.
21
Ater the binding process is finished, the character is already deforming pretty well!
Note: from here on, you will need and intermediate knowledge of rigging and skinning in order to fully understand each process. Therefore, the following tasks are not fully described as some previous knowledge is needed. Nevertheless, I expect that with BlenRig 5 video tutorials, beginner s will also understand what to do, as everything will be covered step by step.
22
4.4 - REFINING CAGE DEFORMATION The Mesh Deform Cage from BlenRig was strategically modeled to produce the best deformation possible out of the box. Nevertheless, as characters can vary their size and proportions, some times you may have to tweak the way in how the Cage deforms. Basically, there are two ways in which you can do this: 1) Using shapekeys in the Cage to obtain the desired deformation. Here is a list of the bones that you need to use in order to drive your shapekeys: ● Legs: thigh_drv_L(R), shin_fk_L(R), foot_drv_L(R) ● Arms: arm_drv_L(R), forearm_fk_L(R), hand_drv_L(R), hand_twist_drv_L(R) ● Torso: pelvis_def, spine_1_def, spine_2_def spine_3_def ● Head: neck_1_def, neck_2_def, neck_3_def, head_def_mstr
2) Refining weights on the cage. For this you can activate the layer called “deformation” (which is armature layer 15), in which you will find all the deformation bones to weight paint with. In the BlenRig 5 video tutorials this will be covered step by step.
23
4.5 - HEAD, HANDS AND FEET As you may already have noticed, mesh deform is a great, organic way of deforming the characters. The only aspect in which this technique wont help is in deforming rigid parts of the mesh, or small parts. So, the head and hands of the character have to be deformed with the armature modifier. Feet should also be deformed with the armature modifier in the case that the character has toes. In this case we'll just do head and hands. The first thing I'll do is to create and paint a group called “no_mdef”, in order to separate the areas that should be deformed with the armature from the ones that will remain deformed by the mdef (mesh deform) modifier.
The red parts are the ones that will have Armature modifier influence, and the the blue parts will be deformed by the mdef modifier. Also notice that there is a gradient between red and blue, this will allow a smooth transition between both types of deformation.
24
After the “no_mdef” vertex group is painted, you should setup the armature and mesh deform modifiers in the model as follows:
Notice that the Armature modifier goes first and that both modifiers have the “no_mdef” vertex groups assigned to them. The difference is that the mdef modifier has the “invert” button pressed. This is the most typical configuration that you will use, although other configurations exist, but explaining that would require a whole other tutorial! 4.6 - WEIGHT PAINTING THE HANDS So, painting the hands basically requires you to paint 'hand_def_L'(R), which is the base bone of the hand, and then all the remaining phalanges. In BlenRig, there are bones that have the suffix “_fix”, which are basically deformation bones that help you in volume preservation. They basically move out when the t bends, and by painting this “_fix” bones, you prevent the skin of the character from collapsing. I know many people like doing things as fast as possible, and that's valid, so you are totally free to try to apply automatic weights on the characters. However, I prefer to do things manually and have total control over how things deform. My technique consists in articulating each t and paint the bones in the most critical position, until it deforms adequately. Here are some basic examples of how I paint the hands.
25
You can see 'hand_def_L' and the little finger phalanges. Between each phalanx you see the “_fix” bone weight. Again, this will be covered step by step in the video tutorials. You can also look into Victor's blend file from Cosmos Laundromat if you want to see a finished example of how it is all weight painted. 4.7 – WEIGHT PAINTING THE FACE As I said before, it is valid that you try to do automatic weights with the face also. I even did that when rigging the penguins from Caminandes 3, as they were secondary characters ( you can see the article at the BlenRig section on the Cloud) . However, the truth is that if you want to be in total control of the deformation, you will have to weight paint manually. Here is how I do it... 1) I paint the 'head_def_mstr' bone
2) With “atuo-normalize” enabled, I paint the jaw bone, “maxi”. After doing that I turn off “atuo-normalize”. The main objective here is to get his mouth opened.
26
3) I then paint all the “rings” of the face
4) I also paint all the “columns” of the face grid
All this deformation bones should be painted in a way that they more or less overlapping with each other. Again, check the Victor character for a good reference, or watch the video tutorials! Last but not least, after painting all the weights, I remove the unnecessary influence from 'head_def_mstr' and 'maxi', so that they don't interfere with the actual deformation bones of the face.
27
Optionally, you can even replace 'head_def_mstr' dividing its influence along 'head_def_1', 'head_def_2' and 'head_def_3' to be able to use the full 3 t articulation BlenRig offers in the head.
Don't forget to also paint the inner mouth with the “rings” and “columns” deformation bones. Also to weight paint the teeth, tongue and ears! After doing all these, the facial rig should already be looking quite well. The following expression was achieved right after weight painting, with no other deformation techniques involved.
28
4.8 - SETTING UP THE FACE If by the time you are reading this, BlenRig 5 tutorials are not yet published, I recommend you to watch the video called “A tour of victor's new rig” on Youtube or on the Blender Cloud. There, you will get the basic knowledge on how the face controllers work. Again, it's very difficult to do a step by step guide about this topic within this short guide, so I will try to explain certain basic things and then you should watch BlenRig 5 videos (or wait for them to be ready). Basically, these are the controllers that will drive all the facial expressions: 'mouth_ctrl', 'mouth_corner_ctrl_L(R)', 'cheek_ctrl_L(R)', 'eyelid_up_ctrl_L(R)', 'eyelid_low_ctrl_L(R) and 'brow_ctrl_L(R)'.
The whole dynamics of the face deformation is based on constraints and bone hierarchies organized in a way that makes everything move organically. In other words, the don't have to care or even know about how the face rig dynamics work! However, in order for the to be able to customize how the different facial movements should look like, I set up a system based on editable actions. BlenRig already comes with default movements for each of the actions, so, if the head of your character is more or less the same size of the head of the unaltered BlenRig armature, you may not even need to edit those actions, as th default movements could work well with your character. Before we go into editing the actions, there are some parameters that you should be aware of. In the “BlenRig Rigging ” you will find a “Facial Settings” tab, and within that tab you will find the “Facial Movement Ranges” menu. Within that menu you can define the amount of movement you want the afore mentioned controllers to have. Therefore, if you think that when the characters does a “U” vowel, the mouth corner controller should move 0.015 Blender Units inwards, then you put that value in the “IN” field of both 'mouth_ctrl_L' and 'R'. The same goes for the other listed controllers. For example, If you want the Cheeks to be raised 0.03 29
Blender units at the maximum position, you then put that value in the “UP” field of the 'cheek_ctr_L' and 'R' controllers. So, the idea is that you move these main controllers around and determine if the default values work well with your character, or if you need to increase or decrease those movement ranges.
Basically, there are three important actions that you may have to edit: ●
zrig_mouth_corner_in: you can set how the lips move when the mouth narrows into a “U” or an “O” vowel. Frame 0 of the action is rest pose, frame 1 is maximum movement. In this action you should basically move the lips controllers.
● zrig_eyelids_lower and upper: here you set how the eyelids behave when the character blinks. Frame 0 is rest pose, frame -1 is eyelids opened to max position (like when the character is surprised), frame 1 is “eyelid middle way to blink”, frame 2 is eyelid in full blink position.
30
In most of the cases, the controllers that belong to actions are not the main controllers of the rig, but some dedicated controllers that are only used for editing those actions. You can see all these controllers by enabling the “Actions” layer. Here you can see the 'zrig_mouth_corner_in' action on frame 0 (rest position).
Note that for editing the action, you should enable auto-keying (or you can also modify they key and insert it manually). Also note that all of the needed controllers are already inside the action, you don't need to add extra controllers to it. In order to display all the controllers that belong to the action, you can press the “Ghost” icon that is in the Action Editor.
31
Anyway, in most cases you will only need to move a couple of controllers. In the image below you can see that for the 'zrig_mouth_corner_in' action in frame 1, I only moved the controllers of the lips, although there are many more controllers available.
Some times you might want to edit the action with the face doing a certain expression. In that case, if you open the action in the Action Editor, you would get a “doubled movement” of the controllers. That is why in the “Facial Settings” , I added a menu called “Action Toggles” from which you can temporarily turn off the effect of the actions, so that you don't get those double transforms. Anyway, this might seem like too much information, but don't get scared, you might not even need to do all this tweaking. I'm just giving you the necessary knowledge in case you need to. Moreover, regarding all the s, each property will show you a description if you put your mouse over them. That will help you understand things even better. To sum up, all you have to do is start moving the main controllers around and deciding whether or not you need to adjust some of these actions. You can think of them as “Armature shapekeys”! All these topics will be covered in depth in the video tutorials. 32
4.9 - FINISHING THE FACE After you are satisfied with how the face is behaving, you may want to polish the way in which some expressions are deforming the mesh. Here is when corrective shapekeys come into place. The idea is that you drive your corrective shapekeys with the movement of the main controllers of the face, such as the 'mouth_corner_L' and 'R' controllers. Again, you might want to check on Victor how I set up those drivers, or watch me doing that in real time in the video tutorials! Another way of overcoming unwanted deformations is to use the 'Corrective Smooth” modifier as I did with the penguins of Caminandes 3. This is a good solution for secondary characters. (read the article on the Cloud)
5 – s Overview This is just a quick overview of the UI options that haven't been mentioned in the tutorial. 5.1 – BLENRIG 5 CONTROLS
You can use the “BlenRig Body Picker” to select the rig controllers without the need of having them displayed in the 3d view. 33
From here you can also switch between IK and FK for every part of the body, you can also toggle “Hinge” (isolate rotation) and Stretchy IK. At the bottom you will also find the buttons for performing IK-FK Snapping. The “BlenRig Face Picker” has the same functionality but for the face controllers. Note that if you press Ctrl or SHIFT when selecting controllers from the pickers, the controller will be added to the existing selection.
In the “Extra Properties” Tab you will find animatable properties that are of less common use. You can make the arms and legs curve when they bend, you can toggle IK and Hinge for each finger separately, and you can control the behavior of the hat, glasses and hand accessory bones. More on this will be covered in the video tutorials. In the “Custom Properties” Tab, you can easily see the animatable properties that the selected controller may have. Finally, the “Muscle System” Tab is just a placeholder for properties I use when I setup a Shrinkwrap based muscle system. I also use the Deformation Extras properties to toggle the influence of some modifiers in order to speed up viewport display.
34
5.1 – BLENRIG 5 RIGGING
Here I'll do a brief description of the tabs that were not used during this tutorial. Again, if you put your mouse over each property, you will see a proper description.
In “Body Setting” you will find: IK: This properties let you override the initial rotation or bending of the arms and legs. This is useful in cases where the model of the character has its legs and arms in a rest position that is too straight. So, when you place the bones into that body, as the ts of the elbow or knees won't have a proper bending, the IK won't know which way to bend to (in many cases you will see that the IK doesn't bend at all). So, with these properties you can fix that issue. Automated Movement: here you can tweak or even turn off some automatic mechanisms that BlenRig offers. For instance you can turn off or tweak the automatic shoulder movement that occurs when you move the arms of the rig in IK. 35
Realistic ts: In most cases you will leave these at their default values, but basically BlenRig emulates how real world ts behave. That is, when you bend your leg, the shin bone (or bones) not only rotates, but it also moves along the volume of the thigh bone. So, bones don't rotate in place, but they are also displaced. This is what this values represent, and among other things, this technique helps in volume preservation too. I will explain this further in the video tutorials Toggles: here you can simply turn on and off fingers and toes to fit the needs of your character. Under “Facial Setting” you will also find the Lips Shaping tab. This values will basically let you tweak how the mouth controllers react to the movement of the corners of the mouth. In most cases you will leave these at their default values.
The “Dynamic Shaping” tab lets you modify your rigged character in a similar way Flex Rig does. You can scale body parts, assign a new height to the character, make it skinnier or fatter, etc. It's worth mentioning that you can also do all these things with the rig controllers, but by doing it from within this , those changes are stored and kept when you link the character. In other words, you can use the “Dynamic Shaping” tab as fast (but limited) way for generating secondary characters. Finally, the “Rig Optimizations” tab has some check-boxes that let you turn off certain parameters that might speed up the rig. These are only to be turned off after the character is rigged. I personally recommend only turning off 'Enable Face Drivers' as they won't have visible effect on the rig once the face has been set up. 36
Final Thoughts I hope that this quick intro guide has been useful, at least to start getting your characters in motion! Expect a more detailed and comprehensive explanation in the BlenRig 5 video tutorials! Cheers! Juan Pablo
37
Author: Juan Pablo Bouza Email: [email protected] BlenRig is an Auto-rigging and skinning system that provides the of a Feature Film quality rig (including an advanced facial system). The current version only s Biped characters, but more presets will be added in the near future. System Requirements for animation: Minimum Processor spec: Intel i3 or AMD equivalent. In this type of computer a high resolution character will roughly reach 24 fps. Recommended Processor spec: Intel i7 or AMD equivalent. In this type of computer most rigged high resolution characters will run at 35+ fps. Low resolution proxy versions may run at 50+ fps.
1 - Installation After ing BlenRig.zip, you can install the Add-on by going to File >> Preferences >> Addons >> Install from file.
1
From there just browse the zip file and enable the Add-on.
2 - Adding the Rig After doing this, you can add the BlenRig Biped to the scene from the “Add-Object” Menu.
2
Initially, you will see that the BlenRig Armature has been added to the scene.
If you check the rest of the layers on the scene you will find that other objects have also been added.
Layer 11 and 12: Mesh Deform cage Layer 19: Bone Shape objects and Lattices
3
Layer 1: Proxy model for creating low resolution versions of characters
3 - s Apart from the rig itself, you will also find some new s with tools.
At the left, in the View3d Tools , you will find a BlenRig 5 tab which contains all the animation related controls and tools. At the right, in the Armature data tab, you will find a with all the rigging related tools.
4 - Rigging a Character (Quick Intro)
Note: this section will cover the basics of rigging a character with BlenRig, but by no means does it replace the video tutorial reference. Also, this guide will require the to have basic knowledge on modeling, animation and rigging, whereas the video tutorials, where I will explain and go through the procedure step by step. The whole purpose of BlenRig is that even beginners can use it and obtain high quality results.
4.1 - RETARGETING Once BlenRig has been added to your character's scene, the first thing to do is to put the rig in Reproportion mode. This will enable all the different controllers that will let you fit the armature into your character.
4
The Re-proportion button is located under the Rigging & Baking tab in the rigging .
When Re-proportion mode is enabled, the layer with the re-proportion controllers is automatically displayed
Note: In case you want to display all the armature layers with their corresponding names, you can increase the number of layer to display in the layers settings tab. The default number of layers is 10, which represents the control layers that BlenRig uses by default. By increasing this number, more layers will be displayed in the BlenRig Controls
The first thing to adjust is the height of the rig. If the dimension of the character differs too much from the size of the rig, you might want to scale the rig as a whole with the 'master' bone. After that you can adjust the height of the rig by moving 'master_torso'.
5
Ater matching 'master_torso' with the waist of the character, you can adjust the spine and neck controllers in the side view.
Then, you can adjust arms and legs.
6
that you can scale any of the main controllers in order to make a first approach to the size of your character. In the case of the feet, you can scale 'sole_ctrl_L' and 'R'.
After you have finished with one side of the rig, you can select all the controllers from that side with the “select pattern” tool, and then you can copy the pose and paste it into the bones from the opposite side.
7
That's all for the body, so next step is to adjust the facial controllers. First, I will scale 'neck_ctrl_4_str' to match the scale of the head with the character. Then, by transforming 'face_mstr_str' I will fit the facial rig a bit better into the face.
For adjusting the face, as well as other parts of the body, it is a good practice to show the wireframe of the model. That way, you know you are aligning correctly the deformation bones to the edge loops of the mesh. I know that seeing all these bones and controllers together might be a bit intimidating, that's why each part of the face has its own color group. The good thing about this is that you can select the group from the Armature Groups tab, and then with Ctrl+I you can invert the selection and hide ('H') the rest of the bones. With Alt+H you can unhide everything again.
8
By doing this you can place the controllers without so many visual annoyances.
So, I will start from top to bottom. First the eyebrows. Notice that there is a big controller called 'brow_mstr_str_L' and 'R' that will let you transform the eyebrow structure as a whole. After placing that controller, I go placing the rest of the cube controllers, aligning them to the corresponding edge loops. As the facial rig is based on B-Bones, I usually set the Armature display type to B-Bone, in order to see the actual curvature of the deformation bones.
9
As you can see, I also moved the vertical bones so that they are aligned to the vertical loops of the model. The reason for also using vertical deformation bones, is because this grid like configuration prevents the mesh from collapsing when the ts are articulated. If I only used horizontal deformation bones, you would see lots of intersections in faces that are further away from the actual deformation bones. So, the idea is that all these facial B-Bbones resemble as much as possible the surface of the model. Secondly I will align the eye rig to the model. To do this, I will first look for the center of the eye object and snap the cursor to that location (“Shift+S”).
Once I have that location, I will snap 'eye_mstr_str_L' and 'R' to the center of the corresponding eye.
10
After doing that, I will align the eye controllers to the eyelids, just as I did with the eyebrows.
Next, I will adjust the inner mouth controls, that is teeth and tongue. Again you have one big cube controller for each part that will move things as a whole. In this case they are 'teeth_up_str', 'teeth_low_str' and 'tongue_str'
Finally, we get to adjust the actual face controllers. The first things we should put in place are some violet controllers. You can isolate those controllers by selecting the 'STR_FACE_MECH' group and hiding the rest of the bones. First I'll put in place the jaw controllers (the ones named “maxi”, from maxillar) 11
This will determine the point of articulation of the jaw. Then I go and adjust the 'mouth_str' controllers, that will serve to all the mechanisms related to opening the mouth and to stretching the lower part of the face. So, this goes from the back of the nose, it goes through the mouth corners and reaches the chin.
Then I move 'mouth_mstr_str' to the tip of the lips, and 'mouth_str_ik' to the middle of the face. The location of this last controller will determine the pivoting point of the mouth, that is, when you move the mouth around the face as a whole. 12
After that, I just move 'mouth_ctrl_str', 'lip_up_loc' and 'lip_loc_low' into position. This bones determine the position of the general mouth and lips animation controllers.
So, once this is all set, we can start placing the facial controls. 13
First, I'll place the lip controllers, those are 'mouth_corner_str_L', 'lip_up_ctrl_3_mstr_L', 'lip_up_ctrl_2_mstr_L', 'lip_up_ctrl_2_mstr_L', 'lip_up_ctrl_mstr_mid', 'lip_low_ctrl_3_mstr_L', 'lip_low_ctrl_2_mstr_L', 'lip_low_ctrl_2_mstr_L', 'lip_low_ctrl_mstr_mid'.
Then I'll place the outer controllers (cheeks)
When you do this, you will notice that the controllers that are between the lip controllers and the cheek controllers, will move along with the new placement. So, after doing this, I'll just put the all the mid controllers aligned to the edge loops of the model. Note that some times it's not possible to perfectly align the controllers to the loops, but that is not so critical, just do as best as you can.
14
As you can see, after moving the rest of the controllers all the B-Bones are wrapped around the shape of the face. Always try not to make abrupt changes in the flow of the curvature of the B-Bones. And don't forget about adjusting the nose and ears too! And copying the pose to the opposite side! 4.2 - BAKING Next step is to bake BlenRig into this new proportions. The correct order for doing this is to always bake the mesh objects first, then the armature at the end. So, I will select the BlenRig Mesh Deform Cage from layer 11. As you can see, the Cage has adopted the same proportions from the armature and it is now overlapped to the model.
15
From down under the Object Data , at the “BlenRig Mesh Baking ”, I will press the Bake Mesh button. As this mesh does not have any shapekeys in it, I will just uncheck the “Bake to Shape Key” option. Note: further information on this topic will be covered in the video tutorials (creating new characters from a rigged mesh). After baking the mesh, you will notice it will get deformed badly, that is totally OK. It will come back to normal after I bake the Armature.
Optionally, you can also bake the proxy model mesh from layer 1. I use that mesh to create low resolution versions of the characters for fast animation previews, but that topic will be covered in the video tutorials too
16
So, now it's time to bake the BlenRig Armature. I will select it, and press the “Bake armature” button.
Notice how the Mesh Deform Cage has come back to normal after baking the armature. Now, the last steps. I will press TAB to go into Armature Edit mode, and then I'll press the “Fix ts” button, then the “Calc Rolls” button.
17
These two operations might take a minute or so to process, so you will have to be patient. The “Fix ts” button makes sure all the ts of the armature stick together, as some positions get messed up after baking it. Likewise, the “Calc Rolls” button will set all the bones to their correct roll angles. Afterwards you can customize roll angles, but again, I won't cover that in this tutorial. After doing this, I go back to Pose Mode and press the “Reset Constraint” button, that will ensure all constraints behave correctly with the new proportions.
Then, I just click the “Reproportion Mode” button again to go out of re-proportion mode. When I move the controllers of the rig, you can see that everything is working well (including the Mesh Deform Cage), but with these new proportions. Also, the lattices are already parented and working with the rig.
18
4.3 - ADJUSTING THE MESH DEFORM CAGE Here is the last step before we can see our character in motion! The Mesh Deform cage is now the same size of the model, but for making it work with the character I will need to wrap it around the model. In other words, every part of the model should be inside of the Mesh Deform Cage. In the picture to the right you can see that many parts of the character remain outside of the Cage, specially the torso, waist and shoes. The next step is to adjust the Mesh Deform Cage in Edit mode, moving all the vertices so that they surround the model of the character. Note that I always do this manually, as the Mesh Deform Cage is strategically weighted with the BlenRig armature, so it is important that you preserve the relation between the Edge loops of the Cage and the deformation bones. In other words, it's not a good idea to try to automatically adjust the Cage to the model with a shrinkwrap modifier or any similar method, as you would spoil all the deformation strategies that are present in the topology of the cage. After moving around the vertices for a couple of minutes, here is the resulting Cage. Notice how the character has been totally surrounded by it.
19
Now, in order to make the character work with the Mesh Deform Cage, I will add a mesh deform modifier to the model of the character. In the Object field, I selected the Mesh Deform Cage object, and initially I will bind the modifier with a Precision level of 5. Next, I press the “Bind” button.
After a couple of seconds the binding process should be finished. When I move the armature, I notice some spikes coming out from the model.
Those are simply vertices that were left outside of the Mesh Deform Cage. Therefore, I will select the model again and press the “unbind” button in the mesh deform modifier. Once I do that, I will edit the Cage again and try to surround those missing vertices. 20
Here you can clearly see the troubling vertices.
After adjusting the Cage to cover those, I go back to the model and press the “bind” button again. As everything went correctly and no vertices were left outside of the Cage, I will now bind the character again but in Precision level 7
Level 7 is the correct level for binding the character and obtaining the best deformation possible. The binding process in level 7 may take up to 30 minutes, depending on the complexity of the model. However, in most cases the process won't take longer than 5 minutes. You can check my articles on mesh deform deformation at the BlenRig section of the Blender Cloud.
21
Ater the binding process is finished, the character is already deforming pretty well!
Note: from here on, you will need and intermediate knowledge of rigging and skinning in order to fully understand each process. Therefore, the following tasks are not fully described as some previous knowledge is needed. Nevertheless, I expect that with BlenRig 5 video tutorials, beginner s will also understand what to do, as everything will be covered step by step.
22
4.4 - REFINING CAGE DEFORMATION The Mesh Deform Cage from BlenRig was strategically modeled to produce the best deformation possible out of the box. Nevertheless, as characters can vary their size and proportions, some times you may have to tweak the way in how the Cage deforms. Basically, there are two ways in which you can do this: 1) Using shapekeys in the Cage to obtain the desired deformation. Here is a list of the bones that you need to use in order to drive your shapekeys: ● Legs: thigh_drv_L(R), shin_fk_L(R), foot_drv_L(R) ● Arms: arm_drv_L(R), forearm_fk_L(R), hand_drv_L(R), hand_twist_drv_L(R) ● Torso: pelvis_def, spine_1_def, spine_2_def spine_3_def ● Head: neck_1_def, neck_2_def, neck_3_def, head_def_mstr
2) Refining weights on the cage. For this you can activate the layer called “deformation” (which is armature layer 15), in which you will find all the deformation bones to weight paint with. In the BlenRig 5 video tutorials this will be covered step by step.
23
4.5 - HEAD, HANDS AND FEET As you may already have noticed, mesh deform is a great, organic way of deforming the characters. The only aspect in which this technique wont help is in deforming rigid parts of the mesh, or small parts. So, the head and hands of the character have to be deformed with the armature modifier. Feet should also be deformed with the armature modifier in the case that the character has toes. In this case we'll just do head and hands. The first thing I'll do is to create and paint a group called “no_mdef”, in order to separate the areas that should be deformed with the armature from the ones that will remain deformed by the mdef (mesh deform) modifier.
The red parts are the ones that will have Armature modifier influence, and the the blue parts will be deformed by the mdef modifier. Also notice that there is a gradient between red and blue, this will allow a smooth transition between both types of deformation.
24
After the “no_mdef” vertex group is painted, you should setup the armature and mesh deform modifiers in the model as follows:
Notice that the Armature modifier goes first and that both modifiers have the “no_mdef” vertex groups assigned to them. The difference is that the mdef modifier has the “invert” button pressed. This is the most typical configuration that you will use, although other configurations exist, but explaining that would require a whole other tutorial! 4.6 - WEIGHT PAINTING THE HANDS So, painting the hands basically requires you to paint 'hand_def_L'(R), which is the base bone of the hand, and then all the remaining phalanges. In BlenRig, there are bones that have the suffix “_fix”, which are basically deformation bones that help you in volume preservation. They basically move out when the t bends, and by painting this “_fix” bones, you prevent the skin of the character from collapsing. I know many people like doing things as fast as possible, and that's valid, so you are totally free to try to apply automatic weights on the characters. However, I prefer to do things manually and have total control over how things deform. My technique consists in articulating each t and paint the bones in the most critical position, until it deforms adequately. Here are some basic examples of how I paint the hands.
25
You can see 'hand_def_L' and the little finger phalanges. Between each phalanx you see the “_fix” bone weight. Again, this will be covered step by step in the video tutorials. You can also look into Victor's blend file from Cosmos Laundromat if you want to see a finished example of how it is all weight painted. 4.7 – WEIGHT PAINTING THE FACE As I said before, it is valid that you try to do automatic weights with the face also. I even did that when rigging the penguins from Caminandes 3, as they were secondary characters ( you can see the article at the BlenRig section on the Cloud) . However, the truth is that if you want to be in total control of the deformation, you will have to weight paint manually. Here is how I do it... 1) I paint the 'head_def_mstr' bone
2) With “atuo-normalize” enabled, I paint the jaw bone, “maxi”. After doing that I turn off “atuo-normalize”. The main objective here is to get his mouth opened.
26
3) I then paint all the “rings” of the face
4) I also paint all the “columns” of the face grid
All this deformation bones should be painted in a way that they more or less overlapping with each other. Again, check the Victor character for a good reference, or watch the video tutorials! Last but not least, after painting all the weights, I remove the unnecessary influence from 'head_def_mstr' and 'maxi', so that they don't interfere with the actual deformation bones of the face.
27
Optionally, you can even replace 'head_def_mstr' dividing its influence along 'head_def_1', 'head_def_2' and 'head_def_3' to be able to use the full 3 t articulation BlenRig offers in the head.
Don't forget to also paint the inner mouth with the “rings” and “columns” deformation bones. Also to weight paint the teeth, tongue and ears! After doing all these, the facial rig should already be looking quite well. The following expression was achieved right after weight painting, with no other deformation techniques involved.
28
4.8 - SETTING UP THE FACE If by the time you are reading this, BlenRig 5 tutorials are not yet published, I recommend you to watch the video called “A tour of victor's new rig” on Youtube or on the Blender Cloud. There, you will get the basic knowledge on how the face controllers work. Again, it's very difficult to do a step by step guide about this topic within this short guide, so I will try to explain certain basic things and then you should watch BlenRig 5 videos (or wait for them to be ready). Basically, these are the controllers that will drive all the facial expressions: 'mouth_ctrl', 'mouth_corner_ctrl_L(R)', 'cheek_ctrl_L(R)', 'eyelid_up_ctrl_L(R)', 'eyelid_low_ctrl_L(R) and 'brow_ctrl_L(R)'.
The whole dynamics of the face deformation is based on constraints and bone hierarchies organized in a way that makes everything move organically. In other words, the don't have to care or even know about how the face rig dynamics work! However, in order for the to be able to customize how the different facial movements should look like, I set up a system based on editable actions. BlenRig already comes with default movements for each of the actions, so, if the head of your character is more or less the same size of the head of the unaltered BlenRig armature, you may not even need to edit those actions, as th default movements could work well with your character. Before we go into editing the actions, there are some parameters that you should be aware of. In the “BlenRig Rigging ” you will find a “Facial Settings” tab, and within that tab you will find the “Facial Movement Ranges” menu. Within that menu you can define the amount of movement you want the afore mentioned controllers to have. Therefore, if you think that when the characters does a “U” vowel, the mouth corner controller should move 0.015 Blender Units inwards, then you put that value in the “IN” field of both 'mouth_ctrl_L' and 'R'. The same goes for the other listed controllers. For example, If you want the Cheeks to be raised 0.03 29
Blender units at the maximum position, you then put that value in the “UP” field of the 'cheek_ctr_L' and 'R' controllers. So, the idea is that you move these main controllers around and determine if the default values work well with your character, or if you need to increase or decrease those movement ranges.
Basically, there are three important actions that you may have to edit: ●
zrig_mouth_corner_in: you can set how the lips move when the mouth narrows into a “U” or an “O” vowel. Frame 0 of the action is rest pose, frame 1 is maximum movement. In this action you should basically move the lips controllers.
● zrig_eyelids_lower and upper: here you set how the eyelids behave when the character blinks. Frame 0 is rest pose, frame -1 is eyelids opened to max position (like when the character is surprised), frame 1 is “eyelid middle way to blink”, frame 2 is eyelid in full blink position.
30
In most of the cases, the controllers that belong to actions are not the main controllers of the rig, but some dedicated controllers that are only used for editing those actions. You can see all these controllers by enabling the “Actions” layer. Here you can see the 'zrig_mouth_corner_in' action on frame 0 (rest position).
Note that for editing the action, you should enable auto-keying (or you can also modify they key and insert it manually). Also note that all of the needed controllers are already inside the action, you don't need to add extra controllers to it. In order to display all the controllers that belong to the action, you can press the “Ghost” icon that is in the Action Editor.
31
Anyway, in most cases you will only need to move a couple of controllers. In the image below you can see that for the 'zrig_mouth_corner_in' action in frame 1, I only moved the controllers of the lips, although there are many more controllers available.
Some times you might want to edit the action with the face doing a certain expression. In that case, if you open the action in the Action Editor, you would get a “doubled movement” of the controllers. That is why in the “Facial Settings” , I added a menu called “Action Toggles” from which you can temporarily turn off the effect of the actions, so that you don't get those double transforms. Anyway, this might seem like too much information, but don't get scared, you might not even need to do all this tweaking. I'm just giving you the necessary knowledge in case you need to. Moreover, regarding all the s, each property will show you a description if you put your mouse over them. That will help you understand things even better. To sum up, all you have to do is start moving the main controllers around and deciding whether or not you need to adjust some of these actions. You can think of them as “Armature shapekeys”! All these topics will be covered in depth in the video tutorials. 32
4.9 - FINISHING THE FACE After you are satisfied with how the face is behaving, you may want to polish the way in which some expressions are deforming the mesh. Here is when corrective shapekeys come into place. The idea is that you drive your corrective shapekeys with the movement of the main controllers of the face, such as the 'mouth_corner_L' and 'R' controllers. Again, you might want to check on Victor how I set up those drivers, or watch me doing that in real time in the video tutorials! Another way of overcoming unwanted deformations is to use the 'Corrective Smooth” modifier as I did with the penguins of Caminandes 3. This is a good solution for secondary characters. (read the article on the Cloud)
5 – s Overview This is just a quick overview of the UI options that haven't been mentioned in the tutorial. 5.1 – BLENRIG 5 CONTROLS
You can use the “BlenRig Body Picker” to select the rig controllers without the need of having them displayed in the 3d view. 33
From here you can also switch between IK and FK for every part of the body, you can also toggle “Hinge” (isolate rotation) and Stretchy IK. At the bottom you will also find the buttons for performing IK-FK Snapping. The “BlenRig Face Picker” has the same functionality but for the face controllers. Note that if you press Ctrl or SHIFT when selecting controllers from the pickers, the controller will be added to the existing selection.
In the “Extra Properties” Tab you will find animatable properties that are of less common use. You can make the arms and legs curve when they bend, you can toggle IK and Hinge for each finger separately, and you can control the behavior of the hat, glasses and hand accessory bones. More on this will be covered in the video tutorials. In the “Custom Properties” Tab, you can easily see the animatable properties that the selected controller may have. Finally, the “Muscle System” Tab is just a placeholder for properties I use when I setup a Shrinkwrap based muscle system. I also use the Deformation Extras properties to toggle the influence of some modifiers in order to speed up viewport display.
34
5.1 – BLENRIG 5 RIGGING
Here I'll do a brief description of the tabs that were not used during this tutorial. Again, if you put your mouse over each property, you will see a proper description.
In “Body Setting” you will find: IK: This properties let you override the initial rotation or bending of the arms and legs. This is useful in cases where the model of the character has its legs and arms in a rest position that is too straight. So, when you place the bones into that body, as the ts of the elbow or knees won't have a proper bending, the IK won't know which way to bend to (in many cases you will see that the IK doesn't bend at all). So, with these properties you can fix that issue. Automated Movement: here you can tweak or even turn off some automatic mechanisms that BlenRig offers. For instance you can turn off or tweak the automatic shoulder movement that occurs when you move the arms of the rig in IK. 35
Realistic ts: In most cases you will leave these at their default values, but basically BlenRig emulates how real world ts behave. That is, when you bend your leg, the shin bone (or bones) not only rotates, but it also moves along the volume of the thigh bone. So, bones don't rotate in place, but they are also displaced. This is what this values represent, and among other things, this technique helps in volume preservation too. I will explain this further in the video tutorials Toggles: here you can simply turn on and off fingers and toes to fit the needs of your character. Under “Facial Setting” you will also find the Lips Shaping tab. This values will basically let you tweak how the mouth controllers react to the movement of the corners of the mouth. In most cases you will leave these at their default values.
The “Dynamic Shaping” tab lets you modify your rigged character in a similar way Flex Rig does. You can scale body parts, assign a new height to the character, make it skinnier or fatter, etc. It's worth mentioning that you can also do all these things with the rig controllers, but by doing it from within this , those changes are stored and kept when you link the character. In other words, you can use the “Dynamic Shaping” tab as fast (but limited) way for generating secondary characters. Finally, the “Rig Optimizations” tab has some check-boxes that let you turn off certain parameters that might speed up the rig. These are only to be turned off after the character is rigged. I personally recommend only turning off 'Enable Face Drivers' as they won't have visible effect on the rig once the face has been set up. 36
Final Thoughts I hope that this quick intro guide has been useful, at least to start getting your characters in motion! Expect a more detailed and comprehensive explanation in the BlenRig 5 video tutorials! Cheers! Juan Pablo
37