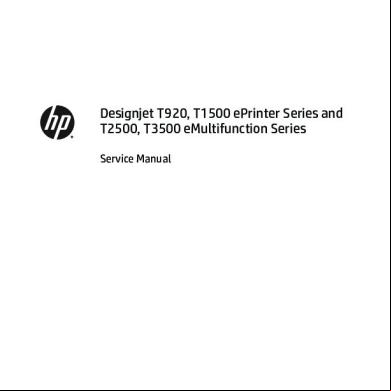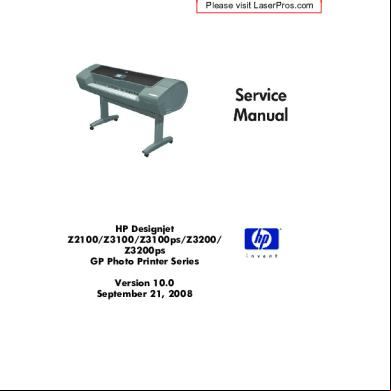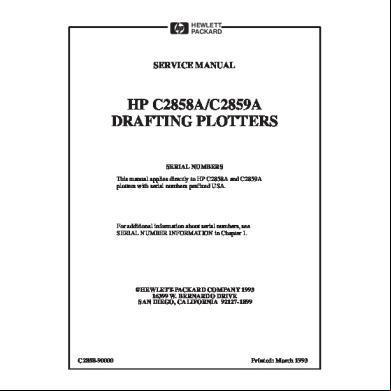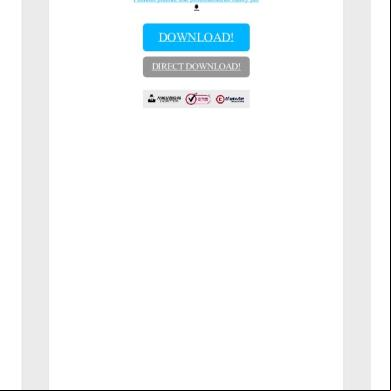Hp Designjet T920 Service Manual 2g1a3j
This document was ed by and they confirmed that they have the permission to share it. If you are author or own the copyright of this book, please report to us by using this report form. Report 2z6p3t
Overview 5o1f4z
& View Hp Designjet T920 Service Manual as PDF for free.
More details 6z3438
- Words: 67,091
- Pages: 477
Designjet T920, T1500 ePrinter Series and T2500, T3500 eMultifunction Series Service Manual
ed from www.Manualslib.com manuals search engine
1
Legal notices
Warranty
© 2014 Hewlett-Packard Development Company, L.P.
This document contains proprietary information that is protected by copyright. All rights are reserved. No part of this document may be photocopied, reproduced, or translated to another language without the prior written consent of Hewlett-Packard Company.
The information contained in this document is subject to change without notice. Hewlett-Packard makes no warranty of any kind with regard to this material, including, but not limited to, the implied warranties of merchantability and fitness for a particular purpose. Hewlett-Packard shall not be liable for errors contained herein or for incidental or consequential damages in connection with the furnishing, performance, or use of this material.
ed from www.Manualslib.com manuals search engine
Safety The Warning symbol calls attention to a procedure, practice, or the like, which, if not correctly performed or adhered to, could result in personal injury. Do not proceed beyond a Warning symbol until the indicated conditions are fully understood and met. The Caution symbol calls attention to an operating procedure, practice, or the like, which, if not correctly performed or adhered to, could result in damage to or destruction of part or all of the printer. Do not proceed beyond a Caution symbol until the indicated conditions are fully understood and met.
ed from www.Manualslib.com manuals search engine
ed from www.Manualslib.com manuals search engine
Table of contents
1 Printer fundamentals .................................................................................................................................... 1 Introduction ........................................................................................................................................................... 2 Theory of operation ............................................................................................................................................... 5 2 Troubleshooting .......................................................................................................................................... 35 The front .................................................................................................................................................... 35 Service keys combination .................................................................................................................................... 38 Troubleshooting tree (T920 and T1500 only) .................................................................................................... 39 Product Troubleshooting trees (T2500 and T3500 only) ................................................................................... 42 Scanner Troubleshooting Tree ............................................................................................................................ 43 Scanner CIS Troubleshooting .............................................................................................................................. 45 Paper handling problems .................................................................................................................................... 46 Ink supply problems ............................................................................................................................................ 62 Print-quality problems ........................................................................................................................................ 77 Connectivity problems ......................................................................................................................................... 93 Scanning Problems .............................................................................................................................................. 98 Firmware upgrades ........................................................................................................................................... 100 3 System error codes .................................................................................................................................... 101 Introduction ....................................................................................................................................................... 102 What to do if the front fails to initialize .................................................................................................. 104 System error codes in brief ............................................................................................................................... 107 System error codes in full ................................................................................................................................. 110 Appendix A: How to troubleshoot system error 79:04 and 79.2:04 ................................................................ 143 Appendix B: Updating firmware in boot mode .................................................................................................. 155 Appendix C: Obtaining the diagnostics package ............................................................................................... 156 4 Diagnostics, Service Utilities and Calibrations ............................................................................................. 159 Introduction ....................................................................................................................................................... 160 Diagnostic Tests and Utilities ............................................................................................................................ 161 Service Utilities .................................................................................................................................................. 180
ENWW
ed from www.Manualslib.com manuals search engine
v
Service Calibrations ........................................................................................................................................... 207 5 Parts and diagrams .................................................................................................................................... 215 Introduction ....................................................................................................................................................... 215 Printer .................................................................................................................................................. 216 Center and Roll covers ....................................................................................................................................... 217 Rear covers ........................................................................................................................................................ 218 Cover Front Side ...................................................................................................................................... 219 Cover SVS Side ................................................................................................................................................... 220 Center Assemblies ............................................................................................................................................. 221 Front Side Assemblies ............................................................................................................................. 223 SVS Side Assemblies .......................................................................................................................................... 224 Scan Axis Assemblies ........................................................................................................................................ 225 Paper Path Assemblies (Front) ......................................................................................................................... 226 Paper Path Assemblies (Center) ........................................................................................................................ 227 Stacker Parts (Rear) .......................................................................................................................................... 228 Stacker Parts (Front) ......................................................................................................................................... 229 Carriage Assembly ............................................................................................................................................. 230 Electrical Parts ................................................................................................................................................... 231 Miscellaneous Parts .......................................................................................................................................... 233 CIS Unit Construction ......................................................................................................................................... 234 Scanner Control Unit ......................................................................................................................................... 235 6 Removal and installation ........................................................................................................................... 239 Parts list; all models .......................................................................................................................................... 240 Parts list; HP Designjet T2500 and T3500 eMultifunction Series only ............................................................ 242 Parts list; HP Designjet T3500 eMultifunction Series only ............................................................................... 243 Introduction ....................................................................................................................................................... 244 Customer Self Repair parts ............................................................................................................................... 246 Service Calibration Guide to Removal and Installation .................................................................................... 247 Main cover (front side) ............................................................................................................................ 250 Main cover (service station side) ....................................................................................................................... 252 Center cover (T920 only) ................................................................................................................................... 254 Converger Assembly .......................................................................................................................................... 256 Cleanout ............................................................................................................................................................. 257 Output platen .................................................................................................................................................... 259 Fixed tray cover (Front side) ................................................................................................................... 260 Fixed tray cover (service station side) .............................................................................................................. 261 Arch sidewall cover (front side) .............................................................................................................. 262 Arch sidewall cover (service station side) ......................................................................................................... 263 Rear cover .......................................................................................................................................................... 264
vi
ed from www.Manualslib.com manuals search engine
ENWW
Window Sensor .................................................................................................................................................. 265 Open the E-Box .................................................................................................................................................. 267 E-Box fan ........................................................................................................................................................... 271 Jester PCA .......................................................................................................................................................... 273 Power supply unit .............................................................................................................................................. 274 Hard disk drive ................................................................................................................................................... 276 Engine PCA ......................................................................................................................................................... 277 Formatter PCA ................................................................................................................................................... 278 Front ........................................................................................................................................................ 281 Carriage .............................................................................................................................................................. 285 Line Sensor ........................................................................................................................................................ 289 Carriage PCA ...................................................................................................................................................... 290 Rail Oiler Kit ....................................................................................................................................................... 292 PRS Actuator ...................................................................................................................................................... 293 Belt ..................................................................................................................................................................... 295 Encoder Strip ..................................................................................................................................................... 296 Scan Axis Motor ................................................................................................................................................. 298 Drop Detector .................................................................................................................................................... 301 Service Station with Drop Detector ................................................................................................................... 302 Primer Assembly ............................................................................................................................................... 306 ISS (Ink Supply Station) Front Side ......................................................................................................... 309 ISS SVS Side ....................................................................................................................................................... 313 Ink Tubes and Trailing Cable ............................................................................................................................. 317 Media Sensor ..................................................................................................................................................... 320 Bottom Rewinder ................................................................................................................................ 322 Top Rewinder ....................................................................................................................................... 324 Top Tip ................................................................................................................................................. 326 Bottom Tip ........................................................................................................................................... 327 Vertical Media Guide .......................................................................................................................................... 329 Center .................................................................................................................................................. 331 Full Bleed ........................................................................................................................................................... 332 Auto Pinch Lifter ................................................................................................................................................ 333 Pinch Wheel Assembly ...................................................................................................................................... 339 Motor Media Advance Transmission with Encoder ........................................................................................... 342 Starwheel Motor ................................................................................................................................................ 350 Starwheel ............................................................................................................................................. 355 Second Starwheel Rail ....................................................................................................................................... 357 Overdrive ........................................................................................................................................................... 359 Cutter Platten .................................................................................................................................................... 361 Sensor Valves .................................................................................................................................................... 364 Valves Motor ...................................................................................................................................................... 367
ENWW
ed from www.Manualslib.com manuals search engine
vii
Stacker ............................................................................................................................................................... 368 Stacker adaptor for MFP ................................................................................................................................... 370 Stacker Pinches ................................................................................................................................................. 374 Stacker Hand Off ............................................................................................................................................... 375 Stacker Hand Off Assy Service Kit (CR357-67041) ........................................................................................... 376 OPTO Sensor ...................................................................................................................................................... 380 REDI sensor ........................................................................................................................................................ 382 OVD Transmission with Motor ........................................................................................................................... 383 Ramps Motor ..................................................................................................................................................... 385 Stacker Arm Sensor ........................................................................................................................................... 387 Bump Cutter Actuator ........................................................................................................................................ 389 How to release Service Station Caps ................................................................................................................. 390 How to manually move Valves .......................................................................................................................... 391 How to manually move Stacker Ramps ............................................................................................................ 392 Scanner Controller Unit (SUP) ........................................................................................................................... 393 CIS Tiles .............................................................................................................................................................. 394 CIS Modules ........................................................................................................................................................ 395 CIS FFC Cables .................................................................................................................................................... 396 CIS Glass ............................................................................................................................................................. 397 Stepper Motor Assembly (taco sensor, and belt) ............................................................................................. 398 Stepper Motor Assembly (cable) ....................................................................................................................... 400 Paper and Lid Sensors ....................................................................................................................................... 401 Paper and Lid Sensor Cable ............................................................................................................................... 403 USB & Awake / Power Cable .............................................................................................................................. 404 CIS Bridge Damper ............................................................................................................................................. 406 CIS Scanner Latch .............................................................................................................................................. 408 Pressure Rollers ................................................................................................................................................ 409 Front side scanner cover ......................................................................................................................... 410 Service station side scanner cover .................................................................................................................... 411 Rear scanner cover ............................................................................................................................................ 412 Bumper bracket ................................................................................................................................................. 413 Deflector hinge .................................................................................................................................................. 414 Lift assembly ..................................................................................................................................................... 415 Scanner front beam bumper assembly ............................................................................................................ 416 Scanner latch hook assembly ........................................................................................................................... 417 Top scanner cover ............................................................................................................................................. 418 Batch scanning piece ......................................................................................................................................... 419 7 Maintenance ............................................................................................................................................. 421 Preventive Maintenance .................................................................................................................................... 422 Preventive Maintenance Kits ............................................................................................................................. 435
viii
ed from www.Manualslib.com manuals search engine
ENWW
8 Customer Self Repair Flyers ........................................................................................................................ 437 Delete This ......................................................................................................................................................... 438
ENWW
ed from www.Manualslib.com manuals search engine
ix
x
ed from www.Manualslib.com manuals search engine
ENWW
1
Printer fundamentals
●
Introduction
●
Theory of operation
ENWW
ed from www.Manualslib.com manuals search engine
1
Introduction This service manual contains information necessary to test, maintain, and service the following: ●
HP Designjet T920 ePrinter
●
HP Designjet T920 PostScript ePrinter
●
HP Designjet T1500 ePrinter
●
HP Designjet T1500 PostScript ePrinter
●
HP Designjet T2500 eMultifunction
●
HP Designjet T2500 PostScript eMultifunction
●
HP Designjet T3500 Production eMultifunction
●
HP Designjet T3500 Production PostScript eMultifunction
For information ing these printers, see the 's guide.
Features overview There are 6 versions of the HP Designjet T920-T1500–T2500–T3500 series: ●
CR354A HP Designjet T920 36-in ePrinter
●
CR355A/B HP Designjet T920 36-in PostScript ePrinter
●
CR356A HP Designjet T1500 36-in ePrinter
●
CR357A/B HP Designjet T1500 36-in PostScript
●
CR358A HP Designjet T2500 eMultifunction
●
CR358A/B HP Designjet T2500 PostScript eMultifunction
●
B9E24A/B HP Designjet T3500 Production eMFP
NOTE: As of August 2013 there are no plans for an enable PostScript features from nonPostScript capabilities. The different sku features are:
2
Feature
CR354A HP Designjet T920 36-in ePrinter
Paper source
One 36-in roll, and single sheets
Paper output
Stacker, accepting up to 50 A1 plain-paper sheets, and basket
Chapter 1 Printer fundamentals
ed from www.Manualslib.com manuals search engine
CR355A/B HP Designjet T920 36-in PostScript ePrinter
CR356A HP Designjet T1500 36-in ePrinter
CR357A/B HP Designjet T1500 36-in PostScript
CR358A HP Designjet T2500 eMultifunction and CR358A/B HP Designjet T2500 PostScript eMultifunction
B9E24A/B HP Designjet T3500 Production eMFP
Two 36-in rolls, and single sheets
ENWW
Feature
CR354A HP Designjet T920 36-in ePrinter
CR355A/B HP Designjet T920 36-in PostScript ePrinter
Connectivity
Gigabit Ethernet LAN (1000 base T)
CR356A HP Designjet T1500 36-in ePrinter
CR357A/B HP Designjet T1500 36-in PostScript
CR358A HP Designjet T2500 eMultifunction and CR358A/B HP Designjet T2500 PostScript eMultifunction
B9E24A/B HP Designjet T3500 Production eMFP
One USB HS host connector in the front , for USB flash drives IPv4, IPv6, IPSec, T9100, LPR, DH, AutoIP/Zeroconf, Bonjour, SNMP/v3, Airprint Web services
Automatic firmware upgrade, HP Designjet ePrint & Share, printing by email
Speed
Line-drawing, fast, plain paper: 21.6 s mono or color on A1&D Color image, normal, plain paper: 69 s on A1&D Color image, best, glossy paper: 246 s on A1&D
Resolution
Up to 2400×1200 optimized dpi from 1200×1200 input ppi
Memory
1.5GB RAM (2.5GB RAM T3500);1GB in Formatter and 512MB in Engine PCA), 320 GB hard disk, 32 GB Dedicated file-processing memory, 32GB (T920 series), 64 GB (T1500 series), and 128 GB (T2500 and T3500 series), Virtual Memory
Supplies
Off-axis ink cartridges: ●
Introductory supplies: 69 ml (40 ml T3500) matte black, photo black, gray, cyan, magenta, yellow
●
Replacement supplies: 69 ml / 300 ml (130 ml T3500) matte black, for other colors 40 ml / 130 ml; photo black, gray, cyan, magenta, yellow
●
Can be replaced by the customer
One printhead for all colors: ●
9/8-in length
●
Drop size: 9 pl matte black / 6 pl other inks
●
Can be replaced by the customer
Hardware differentiation:
X
X
X
X
Second roll
X
X
X
X
Borderless printing on roll photo media
X
X
X
X
Other differentiations :
X
X
X
X
HP-GL/2, HPRTL, TIFF, JPEG, CALS G4, HP PCL 3 GUI, URF
Adobe PostScript 3, Adobe PDF 1.7ext3 HP-GL/2, HPRTL, TIFF, JPEG, CALS G4, HP PCL 3 GUI, URF
Languages ed
HP-GL/2, HPRTL, TIFF, JPEG, CALS G4, HP PCL 3 GUI, URF
ENWW
ed from www.Manualslib.com manuals search engine
Adobe PostScript 3, Adobe PDF 1.7ext3 HPGL/2, HP-RTL, TIFF, JPEG, CALS G4, HP PCL 3 GUI, URF
Introduction
3
Feature
CR354A HP Designjet T920 36-in ePrinter
CR355A/B HP Designjet T920 36-in PostScript ePrinter
CR356A HP Designjet T1500 36-in ePrinter
CR357A/B HP Designjet T1500 36-in PostScript
CR358A HP Designjet T2500 eMultifunction and CR358A/B HP Designjet T2500 PostScript eMultifunction
B9E24A/B HP Designjet T3500 Production eMFP
Virtual Memory [GB]
32
32
64
64
128
128
1 job in queue (last job reprint)
X
Job queues
X
X
X
X
X
Job preview from queue
X
X
X
X
X
Crop marks and nesting
X
X
X
X
EWS job submmital
X
X
X
X
X
X
X
X
X
X
X
X
X
X
X
X
X
X
Job on-hold for media (mummify) Auto rotate, automatic blank area removal
X
ing in EWS
Readership The procedures described in this service manual are to be performed by HP Certified service personnel only.
Part numbers Part numbers for printer service parts are located in Parts and diagrams on page 215.
Warning labels Electric shock hazard Hazardous voltage inside the printer (built-in power supply) could result in death or serious personal injury. See the installation instructions before connecting power. Ensure that the input voltage is within the printer's rated voltage range. Use only earthed mains outlets and the power cords supplied by HP with the printer. There are no operator-serviceable parts inside the printer. Refer servicing to qualified service personnel. Disconnect the power cord before servicing. Voltage is still present in the built-in power supply after the main switch is turned off. Double pole/neutral fusing Electric shock hazard. The built-in power supply incorporates a fuse on each conductor, therefore the printer could be energized even when one fuse has blown. There are no operator-replaceable fuses inside. Refer servicing to qualified service personnel. Disconnect the power cord before servicing.
4
Chapter 1 Printer fundamentals
ed from www.Manualslib.com manuals search engine
ENWW
Theory of operation Schematics Electronics are based on 3 main components: ●
E-box - contains the power supply and all the PCAs (driving the printer), plus the Ethernet port.
●
Carriage PCA - drives the printhead.
●
Front - interface and USB port.
The following diagram describes the connections between components and electronic boards and the data line type for T920, T1500 and T2500.
Block Diagram (HP Designjet T3500 eMultifunction Series only)
ENWW
ed from www.Manualslib.com manuals search engine
Theory of operation
5
6
Chapter 1 Printer fundamentals
ed from www.Manualslib.com manuals search engine
ENWW
Block Diagram (HP Designjet T2500 and T3500 eMultifunction Series only)
Wiring Diagram (HP Designjet T2500 and T3500 eMultifunction Series only)
Scanner Controller Board Layout (SULG) (HP Designjet T2500 and T3500 eMultifunction Series only) Voltage
Min limit
Max limit
TP1
5V-Main (Always on when there is power to the board)
4.75
5.25
TP2
5V
4.75
5.25
TP3
1.2V
1.1
1.3
TP8
3.3V
3.2
3.4
TP6
2.5V
2.4
2.6
TP7
1.8V
1.7
1.9
ENWW
ed from www.Manualslib.com manuals search engine
Theory of operation
7
8
Voltage
Min limit
Max limit
TP15
0.9V
0.8
1.0
IC201
3.3VLDO
3.1
3.5
IC203
3.3VLDO
3.1
3.5
IC204
3.3VLDO
3.1
3.5
Chapter 1 Printer fundamentals
ed from www.Manualslib.com manuals search engine
ENWW
ENWW
ed from www.Manualslib.com manuals search engine
Theory of operation
9
10
Chapter 1 Printer fundamentals
ed from www.Manualslib.com manuals search engine
ENWW
ENWW
ed from www.Manualslib.com manuals search engine
Theory of operation
11
Printer Initialization There are 3 main blocks to be initialized before the printer can be operated:
12
Chapter 1 Printer fundamentals
ed from www.Manualslib.com manuals search engine
ENWW
Electronic components init 1.
The front shows a white background and blue HP logo.
2.
The upper LED in the formatter is ON, indicating that the formatter has been initialized.
3.
The middle LED in the formatter blinks, indicating that the HDD has been initialized. NOTE: Steps 2&3 are the same when waking from Sleep Mode except the 3 LEDs are not on but; ONBlinking-OFF
OS & Firmware init 1.
The OS is loaded into RAM. The Front blinks for a second.
2.
If boot up is after a bad power-off, the boot sequence automatically runs a file system check. a. The Front shows the FSCK, text.
b. First, FSCK runs on the root partition. c. If FSCK is successful, the OS boots up from the root partition and runs FSCK on the data partition. 3.
After FSCK, the OS finishes booting from the HDD.
4.
The home button lights up to allow stopping the boot sequence, and entry to the diagnostics menu, see Diagnostics, Service Utilities and Calibrations on page 159.
Mechanical components init 1.
The Front shows a black background with a blue circle in the middle. The “Initializing” message appears. A progress bar shows the percentage of subsystems that have been initialized.
2.
The printer moves the carriage from side to side to validate its position within the scan axis. The printer initializes the service station, moving the caps from bumper to bumper.
ENWW
ed from www.Manualslib.com manuals search engine
Theory of operation
13
3.
The pinches move down into position.
4.
T2500 and T3500 only: The printer will initialize the Scanner and start checking it.
5.
The carriage and service station move to the home position
6.
The printer checks the status of supplies and the printhead, and then initializes the Ink Supply Stations.
7.
Servicing routines are launched. The routines refresh the printhead depending on the time that the printer has been off. The Front shows “Preparing Print System”.
8.
The paper path subsystems are initialized by exercising the ramps and rewinder, checking if there is media present over the Media Sensor.
9.
At the end of the process, the home screen appears in the Front .
Front Menu Map The following tables show the front menu layout.
14
Chapter 1 Printer fundamentals
ed from www.Manualslib.com manuals search engine
ENWW
ENWW
ed from www.Manualslib.com manuals search engine
Theory of operation
15
16
Chapter 1 Printer fundamentals
ed from www.Manualslib.com manuals search engine
ENWW
ENWW
ed from www.Manualslib.com manuals search engine
Theory of operation
17
18
Chapter 1 Printer fundamentals
ed from www.Manualslib.com manuals search engine
ENWW
ENWW
ed from www.Manualslib.com manuals search engine
Theory of operation
19
20
Chapter 1 Printer fundamentals
ed from www.Manualslib.com manuals search engine
ENWW
ENWW
ed from www.Manualslib.com manuals search engine
Theory of operation
21
22
Chapter 1 Printer fundamentals
ed from www.Manualslib.com manuals search engine
ENWW
ENWW
ed from www.Manualslib.com manuals search engine
Theory of operation
23
24
Chapter 1 Printer fundamentals
ed from www.Manualslib.com manuals search engine
ENWW
ENWW
ed from www.Manualslib.com manuals search engine
Theory of operation
25
26
Chapter 1 Printer fundamentals
ed from www.Manualslib.com manuals search engine
ENWW
Front Menu Map (T3500 only)
ENWW
ed from www.Manualslib.com manuals search engine
Theory of operation
27
HP 727 Printhead Start-up process 1.
28
Insert cartridges: If the printhead is initialized during the installation of the printer, the printer will first check for new supplies.
Chapter 1 Printer fundamentals
ed from www.Manualslib.com manuals search engine
ENWW
“Ink cartridge missing. Install ink cartridge.”
”Change cartridges now. Press OK to continue.” If the printer still needs to purge the ink tubes and there are cartridges already installed in it, the printer will reject the supplies, reporting them as “Not Valid” and will request to “remove and reinsert” the supplies. Cartridges can be reseated in order to be accepted by the printer before the tubes are purged. This allows the printer to do a full validation of the supply before running a tube purge. If the cartridges used for installation do not contain the required 60cc of ink for purging, the printer will report that “cartridge is not valid for setup”. NOTE: keep in mind that to initialize a printhead you need 40ml of Matte Black ink and 30ml of ink for the rest of the colors. To purge ink tubes, you need 60cc of all colors. If in doubt, use 130ml cartridges.
ENWW
ed from www.Manualslib.com manuals search engine
Theory of operation
29
2.
After inserting the cartridges, the printer requests the printhead.
“Preparing for printhead replacement”
“Open window to access printheads or press Cancel to quit” NOTE: caps.
3.
If printhead insertion is completed during printer installation, to remove the orange
After inserting the printhead, the printer will check electronic connections. If the check fails, the printer will ask to reseat the printhead.
“Checking printheads. Please wait”
30
Chapter 1 Printer fundamentals
ed from www.Manualslib.com manuals search engine
ENWW
4.
Once it is certain that the printhead is recognized, the printer will purge the ink tubes if they are empty. It will also fill the printhead.
“Preparing the printhead for first usage” If the process finishes OK, the printer will flag the printer tubes and printhead as filled with ink. If during the process the printer detects that a cartridge has been removed it will show the message “A supply has been removed” and it will go back to step 1. After this step, all ink tubes should be completely filled. The circles on top of the printhead should also look filled. 5.
At this point, the printer will run 2 checks to validate the start-up: first will check for ink pressure and second for printhead temperature while spitting. If the pressure fails, it will be logged as a SE 93.0.n:10 in the service plot (where n is the failing color). If the temperature check fails, it will be logged as a SE 93.2.n:10 in the service plot (where n is the failing color). The SE are not shown in the front . In both cases, the printer will request to Reseat the printhead. After the reseat the printer will try to fill again the tubes and printhead by going to step 3. n indicates the missing color:
6.
●
n=0 stands for photo black
●
n=1 stands for gray
●
n=2 stands for matte black
●
n=3 stands for cyan
●
n=4 stands for magenta
●
n=5 stands for yellow
After this second trial, the pressure and temperature tests will be repeated. If the pressure fails, it will be logged as a SE 93.1.n:10 in the service plot (where n is the failing color). If the temperature check fails, it will be logged as a SE 93.3.n:10 in the service plot (where n is the failing color). The SE are not shown in the front . In any case, the printer will move to step 3 and try to execute it.
ENWW
ed from www.Manualslib.com manuals search engine
Theory of operation
31
7.
After the printhead and tubes are filled, the printer completes some printhead servicing to finalize the initialization.
“Preparing print system” If successful. If the printhead is properly initialized, the printer shows the following message:
“Printhead replacement. Printhead successfully replaced. Press OK to continue.” If unsuccessful. If there is a problem the printer, depending on the problem, one of the two following messages appears:
“Replace printhead. The printhead failed to complete the replacement process. Replace printhead. Press OK to continue with printhead replacement.”
“Reseat the printhead. Press OK to continue.”
32
Chapter 1 Printer fundamentals
ed from www.Manualslib.com manuals search engine
ENWW
CIS Technology Example of a CIS Element, Image Sensor:
The CIS Element consist of 3 major parts: ●
Sensor
●
Lens
●
Light source
The Light source is 3 RGB LEDs that are lit one at a time. The sensor consists of 10368 individual monochrome sensors.
The purpose of the lens is to channel the light from the “pixels” on the image to the sensors. There is no magnification in the lens (1x1).
Due to the very short focal length, the focus depth is limited. The original has to be in with the surface of the glass plate in order to be in focus. The LED’s flash one at a time, capturing one color at a time.
ENWW
ed from www.Manualslib.com manuals search engine
Theory of operation
33
34
Chapter 1 Printer fundamentals
ed from www.Manualslib.com manuals search engine
ENWW
2
Troubleshooting
●
The front
●
Service keys combination
●
Troubleshooting tree (T920 and T1500 only)
●
Product Troubleshooting trees (T2500 and T3500 only)
●
Scanner Troubleshooting Tree
●
Scanner CIS Troubleshooting
●
Paper handling problems
●
Ink supply problems
●
Print-quality problems
●
Connectivity problems
●
Scanning Problems
●
Firmware upgrades
The front
The front is located on the front right of the printer. It gives you complete control of your printer: from the front , you can print, view information about the printer, change printer settings, perform calibrations and tests, and so on. The front also displays alerts (warning and error messages) when necessary. For more information about front , refer to the s guide.
ENWW
ed from www.Manualslib.com manuals search engine
The front
35
Sleep mode Sleep mode puts the printer into a reduced power state after a period of inactivity, turning off the front display to save energy. Printer features can be enabled from this mode, and the printer maintains network connectivity, waking up only as necessary. The printer can be woken from sleep mode by the Power button, by sending a print job, or by opening the window, the roll cover, or the stacker cover. The printer wakes up in several seconds, more quickly than if it is completely turned off. While in sleep mode, the Power button blinks. To change the time that elapses before sleep mode, press
, then
, then Setup > Front
options > Sleep mode wait time. You can set a time between 1 and 240 minutes; the default time is 30 minutes. Printer Monitoring (with thde Print Spooler) and Remote Printer Management with the HP Utility and Web Jet continue to be available during sleep mode. Some remote management tasks offer the option of remotely waking up the printer if needed to perform the task.
Other Power States Besides sleep mode, the printer has 5 different power states (including ready and sleep). Depending on the power state, the printer has different subsystems wake up and ready for use.
(1) After 50 cycles of sleep-mode, the printer performs an auto-reboot, done between 22h00 and 06h00.
Background information
* Assumes printer is never switched off.
36
Chapter 2 Troubleshooting
ed from www.Manualslib.com manuals search engine
ENWW
** Total DECC equiv. CO2 footprint of all IB during 5 years May-2013 / May-2018 assuming 20%, switches-off printer or office power and 33% programs schedule on/off.
Auto-off Auto-off sets the printer to "soft-off" mode after the period of time set by the can in the Front . This feature is disabled when the printer is connected to the LAN, and in this case, the printer can't go to softoff automatically. The default value from factory for the Auto-off time out is 120min. NOTE: In some situations this can be confusing since printers without LAN will be set to off automatically during the night. Furthermore, once the printer has been switched off automatically it needs to be turned on with the Blue Power Button on the printer. Switching on from the rear button will not wake up the printer.
ENWW
ed from www.Manualslib.com manuals search engine
The front
37
Service keys combination Entering the diagnostics menu 1.
Make sure the product is switched off with the Power button on the side of the Front , and not with the power switch on the back of the product.
2.
Press and release the Power key to switch on the product.
3.
Wait for the Home button light to come on.
4.
Press the Home button; the button will acknowledge by blinking.
5.
All LEDs will come on; press and release them one after another: ●
The Cancel icon
●
The Home icon
●
The Help icon
NOTE: Do not push the icons all at the same time, push each one in the order shown above and release each icon before pressing on the next icon 6.
The 6 buttons on the Front then blink 4 times; wait until the product completes the initialization sequence and shows the Diagnostics menu.
7.
In the Diagnostics menu, scroll up and down sliding a finger vertically on the Front , and press on the desired option.
NOTE: The Diagnostic Tests and Utilities work in a special mode that does not require the full initialization of the product. Therefore, whenever a test is finished a test, switch off the product and switch it on again before printing, or executing another test. NOTE: A quick press of a button on the Front frame may not be recognized by the product. When pressing a button, be sure to press it for about 1 second. NOTE: If the product hangs up during a test; switch the product off and restart from step 1.
Entering the service utilities menu
38
1.
From the home screen, select the Information icon in the top left corner. For information about the Front keys, see using The front on page 35 or:
2.
From the product information area, press the main menu / tool icon on the bottom right corner of the screen.
3.
Scroll down to the lowest menu option and select the Service menu option.
4.
Enter the 4-digit 1st level access code “3174” and press OK.
5.
Select the Service utilities menu option.
6.
From the service utilities menu you can scroll up and down to see all the available utilities. Press on the selected menu option.
Chapter 2 Troubleshooting
ed from www.Manualslib.com manuals search engine
ENWW
Troubleshooting tree (T920 and T1500 only) As a general approach, the following tree should be followed to troubleshoot any issue. This helps understand at which point the problem was caused. The tree is sequential; before checking a subsystem, the previous steps need to be working. Once a sub system is identified as causing the problem, the service and utilities related to that component can be used to troubleshoot further. See Diagnostics, Service Utilities and Calibrations on page 159.
ENWW
ed from www.Manualslib.com manuals search engine
Troubleshooting tree (T920 and T1500 only)
39
40
Chapter 2 Troubleshooting
ed from www.Manualslib.com manuals search engine
ENWW
NOTE:
Once an issue is confirmed, check that printer has latest firmware installed.
ENWW
ed from www.Manualslib.com manuals search engine
Troubleshooting tree (T920 and T1500 only)
41
Product Troubleshooting trees (T2500 and T3500 only) Figure 1-1 Troubleshooting
42
Chapter 2 Troubleshooting
ed from www.Manualslib.com manuals search engine
ENWW
Scanner Troubleshooting Tree Figure 1-2 Scanner Troubleshooting
ENWW
ed from www.Manualslib.com manuals search engine
Scanner Troubleshooting Tree
43
44
Chapter 2 Troubleshooting
ed from www.Manualslib.com manuals search engine
ENWW
Scanner CIS Troubleshooting Figure 1-3 Scanner Troubleshooting
ENWW
ed from www.Manualslib.com manuals search engine
Scanner CIS Troubleshooting
45
Paper handling problems ●
The paper has jammed in the print platen
●
The paper has jammed in the stacker
●
Thin paper is jamming in the stacker
●
High density plots jamming in the stacker
●
Several stacker paper jams
●
Stacker capacity lower than expected
●
The stacker detects "Stacker is full" permanently
●
The stacker detects "Stacker jam" permanently
●
The printer rejects the paper during paper load
●
Prints do not fall neatly into the basket
●
The paper type is not in the list
●
The printer printed on the wrong paper type
●
An “on hold for paper” message
●
The printer displays out of paper when paper is available
●
The print remains in the printer after printing has completed
●
The cutter does not cut well
●
The roll is loose on the spindle
●
The roll is unloaded unexpectedly
The paper has jammed in the print platen When a paper jam occurs, you normally see the Possible paper jam message in the front display, and a system error 81:01 or 86:01. 1.
46
Open the window.
Chapter 2 Troubleshooting
ed from www.Manualslib.com manuals search engine
ENWW
2.
Move the carriage manually to the left side of the printer, if feasible.
3.
Go to the paper path.
ENWW
ed from www.Manualslib.com manuals search engine
Paper handling problems
47
48
4.
Cut the paper with a pair of scissors.
5.
Open the roll cover.
Chapter 2 Troubleshooting
ed from www.Manualslib.com manuals search engine
ENWW
6.
Manually rewind paper onto the roll.
ENWW
ed from www.Manualslib.com manuals search engine
Paper handling problems
49
7.
If the leading edge of the paper is ragged, trim it carefully with scissors.
NOTE:
50
In the T3500 the guide can be used for cutting.
Chapter 2 Troubleshooting
ed from www.Manualslib.com manuals search engine
ENWW
8.
Remove the paper left in the printer.
9.
Make sure you have removed every fragment of paper.
IMPORTANT: Remove remaining paper by carefully pulling it out in the direction of the paper axis.
ENWW
ed from www.Manualslib.com manuals search engine
Paper handling problems
51
10. Close the window and the roll cover.
11. Restart the printer by holding down the power button for a few seconds, or by turning the power switch at the rear off and then on. 12. Reload the roll, or load a new sheet. NOTE: If you find that there is still some paper causing an obstruction within the printer, restart the procedure and carefully remove all pieces of paper.
The paper has jammed in the stacker When a stacker jam is detected, printing is paused, and the front asks you to open the stacker cover and clear the jam by pulling out the paper. IMPORTANT:
Remove remaining paper by carefully pulling it out in the direction of the paper axis.
When the stacker arms cover is closed and the printer detects no jammed paper, the front requests confirmation to continue printing.
Thin paper is jamming in the stacker When using a media thinner than 75gsm, the blue lever needs to be pulled forwards so that there is a larger gap between the arms and stacker tray when the arms are closed.
52
Chapter 2 Troubleshooting
ed from www.Manualslib.com manuals search engine
ENWW
After printing with thin media, to return the blue lever so that there is a small gap between the arms and stacker tray.
High density plots jamming in the stacker If you are printing high-density plots (over 15ngrs ink density) with media below 80grs/m2, and you encounter that plots have problems curving at the end of the stacker, or do not stack properly, and cause jams: ●
Use Manual mode.
●
Print to the basket.
●
Use thicker media; over 80grs/m2.
ENWW
ed from www.Manualslib.com manuals search engine
Paper handling problems
53
●
Use the CR357-67089 “Stacker tray filler” (CSR) To improve the performance of the stacker when printing high density graphic content customers can use the “Stacker tray filler” that guides stacker paper exit.
Place the parts of the Stacker tray filler as illustrated below:
Several stacker paper jams Call agent: 1.
Ask customer for Media type used and plot content.
2.
Ask customer to check there is free space between top of the stacker and the wall.
3.
Ask customer to check if one or several wheels of the arms cover is stuck in the paper path.
4.
Exclude the cause to be any of the previously described issues. See Thin paper is jamming in the stacker on page 52 and High density plots jamming in the stacker on page 53. A root cause can be one or several wheels of the arm cover stuck in the paper path. Ask the customer to perform the following actions:
5.
Check that no cable routing is blocking the paper path.
6.
Remove all paper from the stacker.
7.
Detach the stacker arms cover from the printer.
8.
Visually check that there are no missing wheel s in the stacker cover (there are 25 wheel s).
9.
Shake the stacker cover a couple of times so all the wheel s can move freely.
10. Ensure that all wheel s in the cover can rotate freely (by pushing them, and checking that they return to their position). If any of them are stuck, try to move slightly to free them. 11. If any of the wheel s are stuck or are missing, send a new stacker arms cover to the customer. 12. If all the wheel s are free and there are none missing, then arrange an on-site visit with a new stacker and stacker cover arms. Service engineer: Items required: Take a stacker Take stacker cover arms
54
Chapter 2 Troubleshooting
ed from www.Manualslib.com manuals search engine
ENWW
1.
Remove all paper from the stacker.
2.
Detach the stacker cover from the printer.
3.
Visually check that there are no missing wheel s in the stacker cover (there are 25 wheel s).
4.
Shake the stacker cover a couple of times so all the wheel s can move freely.
5.
Ensure that all wheel s in the cover can rotate freely (by pushing them, and checking that they return to their position). If any of them are stuck, try to move slightly to free them.
6.
If any of the wheel s are stuck or are missing, send a new stacker arms cover to the customer.
7.
If all the wheel s are free and there are none missing, check that there are no free or misplaced pieces at the bottom of the stacker (pinches, first wheel holder, wheels, etc.).
ENWW
ed from www.Manualslib.com manuals search engine
Paper handling problems
55
8.
Check that Ramps are broken are not broken and are aligned.
9.
Report root cause in cso and change Stacker.
Stacker capacity lower than expected
Stacker capacity is defined as up to 50 pages (T920/T1500/T2500), and 100 pages (T3500), A1/D size line drawing plots in landscape on bond media, but stacker capacity depends on media thickness and page size. If you are printing plots shorter than A1 and you experience a reduction in the stacker capacity because they collapse and the curling fills the available stacking space: ●
56
Try to increase the length of the plots when printing A2 and A3 sizes:
Chapter 2 Troubleshooting
ed from www.Manualslib.com manuals search engine
ENWW
◦
Print A2 sizes in portrait position, using low-width rolls or nesting to minimize waste of paper.
◦
For A3 size, group different jobs in the same plot.
The stacker detects "Stacker is full" permanently Even when there are no pages in the stacker, it detects that is it full. ●
Run the capacity sensor diagnostic.
●
Run the ramps motor diagnostic.
●
Check that when the ramps are up all are at the same height.
If ramps are not aligned, replace the stacker. ●
Run the capacity sensor diagnostic. If it fails, replace Hand off Assy sensor.
The stacker detects "Stacker jam" permanently Even when there are no pages in the stacker, it detects a jam. ●
Run the capacity sensor diagnostic. If it fails, replace Hand off Assy sensor.
The printer rejects the paper during paper load If the roll load process is too long and unsuccessful, check the following items: ●
Roll paper is properly inserted in the spindle and pressed uniformly by the hubs.
●
The core of the roll paper is not misplaced. If this is the case, try to correct its position.
●
Check if the black hub of the spindle is damaged. If any part of the spindle is damaged, it could cause roll load problems.
If the roll affected is from a polyester or film type, it is possible that the edges of the paper are not properly detected during the paper load process: ●
the latest FW release to solve the problem, as the paper load algorithm has been improved.
Prints do not fall neatly into the basket ●
Ensure that the network and power cables are not getting in the way.
●
Ensure that the basket is correctly installed.
●
Ensure that the basket is open.
ENWW
ed from www.Manualslib.com manuals search engine
Paper handling problems
57
●
Ensure that the basket is not full.
●
Ensure that the paper is not jammed.
●
Paper often tends to curl near the end of a roll, which can cause output problems. Load a new roll, or remove prints manually as they are completed.
If you see the message Please remove the print from the basket and press OK to continue, empty the basket, check that there is no paper in the path to the basket, then press OK. The printer checks that the problem has been fixed.
The paper type is not in the list To work with a paper that does not appear in the list in the driver or front , you can choose one of the other papers in the list. However, you should at least choose a paper of the same type: transparent or translucent, photo or bond, coated or technical. NOTE: For photo paper, it is important to select a photo paper type, as the printer adjusts its use of ink for photo paper.
Transparent or translucent film If your paper is a transparent film (for example, a transparency), select paper type Film > Transparent/Clear film. If your paper is a translucent paper or film (for example, technical paper), select paper type Film > Matte film.
Photo paper If your paper is a photo paper, use the Photo Paper category. For gloss or high-gloss paper, select paper type Photo Gloss Paper. For semi-gloss, satin, pearl, or luster finishes, select paper type Photo Semi-gloss/Satin Paper. To increase gamut on photo paper, select paper type HP Universal Gloss Photo Paper or HP Universal Satin Photo Paper, depending on the finish.
Bond and coated or technical paper Your paper type selection for generic paper depends on the paper’s ink absorption capacity. ●
For thin papers (< 90 g/m2) or uncoated papers (for example plain paper or bright white paper), select paper type Bond and Coated Paper > Plain Paper. You can also select Recycled Bond Paper.
●
For light coated papers (< 110 g/m2), select paper type Bond and Coated Paper > HP Coated Paper.
●
For heavyweight coated papers (< 200 g/m2), select paper type Bond and Coated Paper > Heavyweight Coated Paper.
Black ink is easily removed when touched This happens when your paper is incompatible with matte black ink. To use an optimized ink combination, select paper type Photo Paper > Photo Gloss Paper.
After printing, the paper has wrinkles or there is too much ink Reduce the quantity of ink, or use thicker paper. Matte paper categories from thinnest to thickest are:
58
Chapter 2 Troubleshooting
ed from www.Manualslib.com manuals search engine
ENWW
●
Plain Paper
●
Coated Paper
●
Heavyweight Coated Paper
●
Super Heavyweight Plus Matte Paper
TIP: If you load paper that is slightly thicker than the paper type you selected, the printer will use less ink than usual for the loaded paper.
The printer printed on the wrong paper type If the printer prints your job before you were able to load your desired paper, you may have Any or Use printer settings selected for the Paper Type in the printer driver. In this case, the printer will print immediately on whichever paper is loaded. Load your desired paper, and select your paper type specifically in the driver. ●
In the Windows driver dialog: select the Paper/Quality tab, then select your paper type from the Paper Type list.
●
In the Mac OS X Print dialog: select the Paper/Quality , then select your paper type from the Paper Type list.
NOTE: The driver default is Any for Mac OS and Use printer settings for Windows; they have the same effect.
An “on hold for paper” message Based on a set of conditions that you can set when sending a job to a two-roll printer, the printer will decide which of the loaded rolls of paper is more suitable to print the job. If there is no roll of paper available that meets all the conditions, the printer will put the job on hold for paper. You can manually resume the job, forcing it to print on a paper other than the one originally specified, otherwise it will stay on hold.
Which criteria are used to decide on which roll a job will be printed? When a sends a job, the desired paper type can be set (in the driver or in the Embedded Web Server). The printer will print the job on a roll of paper of the chosen paper type that is large enough to print the drawing without clipping. If there is more than one roll on which the job could be printed meeting all the criteria, the roll will be chosen according to your preferences. These can be set from the front .
When is a job put on hold for paper? If the paper mismatch action is set to Put job on hold, a job is put on hold for paper in the following cases: ●
The paper type that has been selected by the is not currently loaded on the specified roll—or on either of the rolls, if no roll has been specified.
●
The paper type that has been selected by the is loaded on the specified roll, but the drawing is too large to fit on the roll—or on either of the rolls, if no roll has been specified.
If I load a new roll of paper, will jobs that were on hold for paper be automatically printed? Yes. Every time a new roll of paper is loaded, the printer will check if there are any jobs on hold for paper that could be printed on the loaded roll.
ENWW
ed from www.Manualslib.com manuals search engine
Paper handling problems
59
I don’t like jobs being put on hold for paper. Can I prevent it? Yes, this can be done from the front .
I set the option “Paper mismatch action” to “Print anyway”, but some jobs are still put on hold (Windows driver only) If the Show print preview option is selected in the driver or the Embedded Web Server, jobs are put on hold until you have checked the preview and resumed the job. Check that the Show print preview option is not checked in the driver, and that there are no pending preview windows waiting for confirmation to continue printing.
My job is exactly as wide as the roll of paper that is loaded on the printer, but is put on hold for paper Margins are managed in different ways depending on the file type: ●
For HP-GL/2 and HP RTL files, by default, margins are included inside the drawing, so a 914 mm (36 in) HP-GL/2 and HP RTL file can be printed on a 914 mm (36 in) roll of paper and will not be put on hold for paper.
●
For other file formats, such as PostScript, PDF, TIFF or JPEG, the printer assumes that margins need to be added outside the drawing (as, in many cases, these formats are used for photographs and other images that do not include margins). This means that, to print a 914 mm (36 in) TIFF, the printer needs to add margins, and the drawing needs 925 mm (36.4 in) of paper to be printed; this would cause the job to be put on hold if the paper that is loaded on the printer is only 914 mm (36 in) wide. If you wish to print these file formats without adding extra margins outside of the drawing, the Clip contents by margins option can be used. This option will force the margins to be set inside of the drawing, so a 914 mm (36 in) TIFF can be printed on a 914 mm (36 in) roll of paper without being put on hold. However, if there is no white space already included in the drawing’s borders, some contents could be clipped because of the margins.
NOTE: If you choose the option Match exact size, your job will be printed only on paper whose width exactly matches the width of the job.
The printer displays out of paper when paper is available If the roll has become loose from its core, it will not feed correctly and the printer will not load the paper. If possible, tighten the paper to its core or load a new roll.
The print remains in the printer after printing has completed The printer holds the paper to allow the print to dry after printing. If a sheet of paper is only partially ejected after the drying time, gently pull it out of the printer.
The cutter does not cut well By default, the printer is set to cut the paper automatically after each job. If the cutter is turned on but not cutting correctly, check that the cutter rail is clean and clear of any obstacles. Even if the cutter is set to Off, the printer will still cut while:
60
Chapter 2 Troubleshooting
ed from www.Manualslib.com manuals search engine
ENWW
●
Switching from Roll 1 to Roll 2 or viceversa
●
Switching the output from Stacker to Basket, and viceversa
If the cutter is not cutting, check that the carriage engages properly with the cutter actuator in order to activate it. ●
Launch printhead replacement.
●
Power of the printer with the rear power switch when the carriage is in the middle of the printer.
●
At this point, the cutter should be activated.
●
Move the carriage manually to the service station side end to disengage the cutter.
●
Move the carriage manually to the Front side end to engage it again.
●
Notice the noise made by the engagement/disengagement, and also that the carriage friction is higher when the cutter is engaged.
●
Finally, move the carriage manually to the service station side end to disengage the cutter.
●
Power on the printer.
Finally, if code SE86:01 appears while cutting, it may be required to manually readjust the Encoder Strip and move it up slightly.
The roll is loose on the spindle The roll may need to be replaced or reloaded.
The roll is unloaded unexpectedly In the cases below an excess of friction is causing a malfunction in the media input which causes the ,edoa roll to unload unexpectedly. One of the main causes of friction is that the sides of the paper are brushing against the hubs for different possible reasons, such as: ●
Media has expanded due to climatic conditions (for example, switching off Air Conditioning).
●
Poor quality media with telescoping, core is narrower than media.
Call agent: 1.
Ask customer if the issue has happened while printing. If so, refer to 39.11:01 Media unloaded (Advisory) on page 121 troubleshooting.
2.
Upgrade the printer to the latest firmware.
3.
Ask customer to open roll cover and feed media into the media path. a.
Check if the sides of the media roll are brushing against the hubs. If they are, tell customer to reposition the media roll on the spindle ensuring some margin (≈3mm) between the sides of the media and the black and blue hubs and check that it does not brush against the hubs anymore. If this is not the case, continue troubleshooting as below.
b.
Visually check that the hubs (black and blue pieces) are not broken. If they are damaged, send a new spindle to the customer.
ENWW
ed from www.Manualslib.com manuals search engine
Paper handling problems
61
Ink supply problems ●
Cannot insert an ink cartridge
●
Ink cartridge status messages
●
Problems during insertion
●
Clean the printhead
●
Align the printhead
●
Printhead status messages
●
Printhead 727 Error codes
Cannot insert an ink cartridge 1.
Check that you have the correct type of cartridge (model number).
2.
Check that the colored label on the cartridge is the same color as the label on the slot.
3.
Check that the cartridge is correctly oriented, with the letter or letters marking the cartridge label rightside up and readable.
CAUTION:
Never clean inside the ink cartridge slots.
Ink cartridge status messages These are the possible ink cartridge status messages:
62
●
OK: The cartridge is working normally, with no known problems.
●
Missing: There is no cartridge present, or it is not correctly connected to the printer.
●
Low: The ink level is low.
●
Very low: The ink level is very low.
●
Empty: The cartridge is empty.
●
Reseat: You are recommended to remove the cartridge and then reinsert it.
●
Replace: You are recommended to replace the cartridge with a new cartridge.
●
Expired: It is past the cartridge's expiration date.
●
Incorrect: The cartridge is not compatible with this printer. The message includes a list of compatible cartridges.
●
Non-HP: The cartridge is used, refilled, or counterfeit.
●
Not Valid: If the printer doesn't have enough ink to perform an operation, it will display the front message “Not Valid For Operation”. In order to remove the messag,e a cartridge containing more ink is needed.
Chapter 2 Troubleshooting
ed from www.Manualslib.com manuals search engine
ENWW
Problems during insertion At installation NOTE:
To better understand the start up process, see HP 727 Printhead Start-up process on page 28
. Prerequisites: Before starting any troubleshooting, do the following: 1.
Ensure the latest firmware is installed in the printer. If you need to update the firmware, the latest version from .
2.
the Service plot (this helps to check for error codes and ink levels.
3.
Make sure there is enough ink to start up the printhead (40cc for matte black (mK) and 30cc for other inks; for a tubes purge - 60cc for each color). Ink levels can be checked in the service plot. If in doubt, use 130ml cartridges.
4.
Ensure that septum is gently moisturized (see below) The tube connectors can be lubricated by moistening with water to help with the insertion of the printhead. This can be done as follows: a.
Moisten a soft cotton bud with Water or PEG.
b.
Open the carriage latch completely.
ENWW
ed from www.Manualslib.com manuals search engine
Ink supply problems
63
c.
Use the wet cotton bud to moisten the septum.
d.
Close latch. If necessary, push against the rear side of the carriage to ensure it is properly closed.
The carriage latch is not closed properly The carriage appears to be closed, but the blue latch sticks up a little and does not stay flat. How to check: ▲
Ensure that: a.
64
The carriage latch is properly engaged.
Chapter 2 Troubleshooting
ed from www.Manualslib.com manuals search engine
ENWW
b.
The latch is completely down.
If these two conditions are not met, printhead installation may fail and/or some tubes may not be filled with ink. NOTE: If the carriage is open, it will be detected by the printer and the customer will be asked to try to close it again. However, if the carriage is not closed and the printer is powered off, there is a risk that, after booting up, the printer will raise service system error 86:01. In this case, turn the printer off again, close the carriage (removing the printhead, if necessary), and then move the printhead to the Service Station. Finally boot up the printer again. Root Cause Incorrect printhead insertion can cause errors because of insufficient lubrication or the latch not engaging properly. Corrective actions: 1.
Perform Prerequisites (Firmware upgrade, moisturize septums).
2.
Check that you have the correct type of printhead (model number).
3.
Check that the printhead is correctly oriented.
4.
Check that you have correctly closed and latched the printhead cover.
ENWW
ed from www.Manualslib.com manuals search engine
Ink supply problems
65
The front display recommends reseating the printhead after insertion and no tubes start to fill (tubes are empty) The printer brings the printhead to the Service Station and rejects it immediately. 1.
Perform Prerequisites (Firmware upgrade, moisturize septums).
2.
Send/Bring a set of ink supplies plus PHA.
3.
Check Printhead errors: How to check: When a reseat message appears, the printer will show a printhead error on the Front . The printer has not yet started to pump ink into the tubes. Check the Printhead error code ●
On the Front check the Printhead “status”: Go to Main Menu — Printhead — Printhead information.
●
From EWS: Generate the Service plot. Go to the Embedded Web Server: tab -> Service -> Printer information. This will open a new page. Select the All pages tab. this page or print it to a PDF file.
Printhead error related to RESEAT:
66
Status / Failure mode
Action reported to
Service / Printer Informati on Code by EWS
Printhead Informati on by Control
Description
WORKING
OK
0
0x00000
The pen is working properly
FAILS_LOGICAL _V
RESEAT
1
0x00001
Under-voltage, over-voltage or ink shortage detected in Vcc (5V)
FAILS_CONTINU ITY
RESEAT
2
0x00002
Failed pen ID programming or pen continuity tests
FAILS_VPP
RESEAT
8
0x00008
Under-voltage, over-voltage, leakage or ink shortage detected in Vpp or VppLogic
TEMP_TOO_HIG H
RESEAT
64
0x00040
The temperature of the pen has been above the normal margins for too long
Chapter 2 Troubleshooting
ed from www.Manualslib.com manuals search engine
ENWW
4.
Status / Failure mode
Action reported to
Service / Printer Informati on Code by EWS
Printhead Informati on by Control
Description
TEMP_TOO_LO W
RESEAT
128
0x00080
The temperature of the pen has been below the normal margins for too long
BAD_ACUMEN_ ACCESS
RESEAT
1024
0x00400
Error while reading or writing printhead bits
CSDATA_NOT_ RESPONDING
RESEAT
8192
0x02000
The CSDATA communication failed
CSDATA_TRAN SMIT_ERROR
RESEAT
16384
0x04000
The CSDATA communication failed
If the printhead shows Reseat error code (0x00002, 0x02000, 0x04000...) Root Cause ●
If the printer rejects the printhead before even trying to initiate tube purging, it can indicate that the printer does not recognize the printhead. This may also cause a 0x00002 printhead Error Code to be shown on the Front .
●
The printer is not able to communicate with the printhead.
●
Other issues.
Corrective action
5.
●
Reseat the same printhead and try again. Follow Front instructions. Do not stop the servicing routines, allow the printhead to be initialized.
●
If it fails replace it with a new PHA and follow Front instructions.
●
Try 2 times more with the new PHA.
●
If the reseat message continues to appear, check the carriage PCA using the Carriage test in the diagnostic menu. Replace carriage PCA if needed.
If there is no Printhead error shown on the Front or EWS Root Cause ●
Unknown.
Corrective action ●
Reseat the same printhead and try again. Follow Front instructions. After this process it may end on a PH reseat with a PHA error (see step 4 inCheck the Printhead error code on page 66) or in a Printhead replacement (see The front display shows “PH replacement not complete” on page 68).
ENWW
ed from www.Manualslib.com manuals search engine
Ink supply problems
67
The front display shows “PH replacement not complete” The printhead is rejected and some ink tubes are not filled: Yellow and Matte Black are missing, or Cyan, Magenta, Gray, and Photo Black are missing. 1.
Perform Prerequisites (Firmware upgrade, moisturize septums).
2.
For Printers prior to May 2014 (for T3500 go to 3.3). Visually check if there are empty tubes: a.
Open the carriage.
b.
Check the end of the tubes. They should appear as shown in the picture below. The rest of the ink circuit can be checked for bubbles and ink. When the tubes are empty, they will have a bluish color. When filled, the tubes will look darker and the yellow channel will have a slight magenta color (due to the combination of ink color and tube color). Filled tubes:
Empty tubes:
Root Cause ●
There are two primer channels. Yellow and Matte Black share one primer channel. Cyan, Magenta, Gray, and Photo Black share the other primer channel. If one primer fails, one of the groups might not get filled.
●
There are 2 Ink Supply Stations, If the missing colors are grouped as they are in the Ink Supply Station, this issue can be related to that part of the printer.
Corrective action
68
Chapter 2 Troubleshooting
ed from www.Manualslib.com manuals search engine
ENWW
●
Run the primer test to check if the primer is working. If it fails, replace the primer.
●
Run the “Ink Delivery System diagnostic” to check the status of the Ink Supply Station . If it fails, replace the corresponding ISS.
●
Also, ensure that the ink tube connectors are properly lubricated.
●
Run a tube purge to fill all the tubes, including the missing color.
●
To purge the tubes, first remove all supplies (ink and printhead). Then run “Purge tubes” from the service utilities. Re-insert the inks and printhead, as requested.
NOTE: If a cartridge is inserted and the ink tube is not filled, the printer can potentially mark the cartridge as “Out Of Ink”. To prevent this from happening, do not install cartridges when some tubes are empty. 3.
For Printers after May 2014 (firmware MRY_02_00_05.6 and later) In then firmware of those printers, new error codes have been included to simplify diagnosticability of PHA replacement root cause: Filling SE codes (looking at those SE in the service plot avoids the need to visually check the ink tubes). a.
Generate the Service plot since the SE93.x.n:10 are not show in the front . Go to the Embedded Web Server: tab -> Service -> Printer information. This will open a new page. Select the All pages tab. this page or print it to a PDF file. SE 93.0.n:10 During the tube filling, the first check of ink pressure for color n failed. If no SE 93.2.n:10 appears, it means that the issue was fixed after the customer reseated the printhead. SE 93.2.n:10 After reseating the printhead, the second check of ink pressure for color n failed. This means that color n in the printhead may not be filled with ink or that the ink tube is leaking. SE 93.1.n:10 During the tube filling, the first check of temperature for color n during the printhead spit test failed. If no SE 93.3.n:10 appears, it means that the issue was fixed after the customer reseated the printhead. SE 93.3.n:10 During the tube filling and after reseating the printhead, the second check of temperature for color n during the printhead spit test failed. This means that color n in the printhead is not filled with ink. n indicates the color at fault:
b.
●
n=0 stands for photo black
●
n=1 stands for gray
●
n=2 stands for matte black
●
n=3 stands for cyan
●
n=4 stands for magenta
●
n=5 stands for yellow.
Service plot shows the following SE: ●
SE 93.1.0:10
●
SE 93.1.1:10
ENWW
ed from www.Manualslib.com manuals search engine
Ink supply problems
69
●
SE 93.1.3:10
●
SE 93.1.4:10
●
SE 93.3.0:10
●
SE 93.3.1:10
●
SE 93.3.3:10
●
SE 93.3.4:10
Root Cause ●
Upper primer than manages 4 ink tubes( Cyan/Magenta/Gray/Photo black)is failing, therefore, those tubes are not completely filled.
Corrective action
c.
●
Replace upper primer.
●
Run the “Ink Delivery System diagnostic” to check the status of the Ink Supply Station . If it fails, replace the corresponding ISS.
●
Also, ensure that the ink tube connectors are properly lubricated.
●
Run a tube purge to fill all the tubes, including the missing color.
●
To purge the tubes, first remove all supplies (ink and printhead). Then run “Purge tubes” from the service utilities. Re-insert the inks and printhead, as requested.
Service plot shows the following SE: ●
SE 93.1.2:10
●
SE 93.1.5:10
●
SE 93.3.2:10
●
SE 93.3.5:10
Root Cause ●
Lower primer than manages 2 ink tubes (Yellow and Matte Black) is failing, therefore, those tubes are not completely filled.
Corrective action
d.
70
●
Replace lower primer.
●
Run the “Ink Delivery System diagnostic” to check the status of the Ink Supply Station . If it fails, replace the corresponding ISS.
●
Also, ensure that the ink tube connectors are properly lubricated.
●
Run a tube purge to fill all the tubes.
●
To purge the tubes, first remove all supplies (ink and printhead). Then run “Purge tubes” from the service utilities. Re-insert the inks and printhead, as requested.
Service plot shows the following SE:
Chapter 2 Troubleshooting
ed from www.Manualslib.com manuals search engine
ENWW
●
SE 93.1.0:10
●
SE 93.1.1:10
●
SE 93.1.2:10
●
SE 93.3.0:10
●
SE 93.3.1:10
●
SE 93.3.2:10
Root Cause ●
Service Station Side Ink Supply Station than manages 3 ink tubes (Gray/Photo black /Matte black) is failing, therefore, those tubes are not completely filled.
Corrective action ●
Replace Service Station Side Ink supply Station
●
Also, ensure that the ink tube connectors are properly lubricated.
●
Run a tube purge to fill all the tubes. To purge the tubes, first remove all supplies (ink and printhead). Then run “Purge tubes” from the service utilities. Re-insert the inks and printhead, as requested.
e.
Service plot shows the following SE: ●
SE 93.1.3:10
●
SE 93.1.4:10
●
SE 93.1.5:10
●
SE 93.3.3:10
●
SE 93.3.4:10
●
SE 93.3.5:10
Root Cause ●
Front Side Ink Supply Station than manages 3 ink tubes(Cyan/Magenta/Yellow)is failing, therefore, those tubes are not completely filled.
Corrective action ●
Replace Front Side Ink supply Station
●
Also, ensure that the ink tube connectors are properly lubricated.
●
Run a tube purge to fill all the tubes. To purge the tubes, first remove all supplies (ink and printhead). Then run “Purge tubes” from the service utilities. Re-insert the inks and printhead, as requested.
f.
Service plot shows one or several 93.x.n:10 SE:
ENWW
ed from www.Manualslib.com manuals search engine
Ink supply problems
71
●
If multiple colors are missing, there will be both a SE 93.1.n:10 and SE 93.3.n:10 for each missing color.
●
If only a SE 93.1.n:10 appears, it means that the color failed to be filled during the first attempt, but the printer auto recovery was able to fully fill the printhead.
Root Cause ●
Any of the aforementioned root causes may apply.
Corrective action ●
Test the primer and Ink Supply Station. Ensure the ink tube connectors are properly lubricated.
●
Run a tube purge to fill all the tubes. To purge the tubes, first remove all supplies (ink and printhead). Then run “Purge tubes” from the service utilities. Re-insert the inks and printhead, as requested.
NOTE: If a cartridge is inserted and the ink tube is not filled, the printer can potentially mark the cartridge as “Out Of Ink”. To prevent this from happening, do not install cartridges when some tubes are empty. The printer rebooted during the start-up; printhead initialization took a long time and was then canceled. Root cause ●
Printhead issue.
●
Incorrect error message from drop detection that causes the printer to carry out additional servicing routines.
●
Other issues.
Corrective action ●
Do not stop the servicing routines, allow the printhead to be initialized.
●
If, after the start-up, the image quality is poor, carry out the usual image quality troubleshooting.
●
If at the moment of interruption (System Error or intervention) the tubes were already filled, try to re-install the printhead.
●
If at the moment of interruption (System Error or intervention) the tubes weren’t fully loaded yet, try to launch a Tube Purge from the Service Menu.
During Usage During normal usage, any Printhead reseat or replacement should imply sending a new PHA. The printhead shows an Error Code 0x00010 or 0x00040. The printhead shows an Error Code 0x00010 or 0x00040. Root Cause The nozzle area is overheating. This can be due to air present in the nozzle area of the printhead. Corrective action
72
Chapter 2 Troubleshooting
ed from www.Manualslib.com manuals search engine
ENWW
Check that the ink tubes are filled and have no air bubbles. Run manual printhead cleaning to try to restore the printhead. Ultimately, replace the printhead if needed. All ink tubes are filled, but the printer requests a random printhead reseat. Root Cause To analyze the root cause, check the printhead Error Code in the table at the end of this document. Corrective action The printhead reseat issue can be solved by simply removing and reinstalling the printhead. If, after the reseat, the error message continues, try a new printhead. If the reseat message continues to appear, check the carriage PCA using the Carriage test in the diagnostic menu. During printer installation troubleshooting, the printer asks if the printhead to be used is “New” or “Reused” Root Cause Depending on the situation, when trying to replace the printhead with a new one, the printer can ask if the printhead that is going to be used is “New” or “Reused”. For instance, this can happen when the ink tubes are filled, but the printhead installation fails during the servicing routines. Corrective action If doing a reseat of the old printhead, the “Reused” option should be selected. The “New” option should only be selected if the printhead that is going to be used needs to be filled with ink. When “New” is selected, the printer will check if there is enough ink to run the new printhead installation. If there is not enough ink, the printer will only carry out the servicing routines to prepare the printhead.
Clean the printhead As long as the printer is kept turned on, automatic cleaning is performed periodically. This ensures there is fresh ink in the nozzles and prevents nozzle clogs, thus preserving print quality. If you have print quality problems, please see Print-quality problems on page 77 before proceeding. To clean the printhead, go to the front and press
, then
, then Image Quality Maintenance
> Clean printhead, and select the color group including the color that needs cleaning (Clean all, Clean MK-Y, Clean C-M-PK-G).
Align the printhead Precise printhead alignment is essential for accurate colors, smooth color transitions, and sharp edges in graphical elements. Your printer has an automatic printhead alignment process which runs whenever the printhead has been accessed or replaced. You may need to align the printhead after a paper jam or if you are experiencing print-quality problems. 1.
Load the paper you wish to use. You can use a roll or a cut sheet; plain white paper is recommended. CAUTION:
Do not use transparent or semi-transparent paper to align the printhead.
2.
Ensure that the window is closed, as a strong light source near the printer during printhead realignment can affect alignment.
3.
From the front , press
ENWW
ed from www.Manualslib.com manuals search engine
, then Image Quality Maintenance > Align printhead.
Ink supply problems
73
NOTE: Printhead alignment can also be started from the Embedded Web Server ( > Print Quality Troubleshooting), or from the HP Utility (Windows: > Print Quality Troubleshooting; Mac OS X: Information and Print Quality > Align). 4.
If the loaded paper is satisfactory, the printer runs the realignment and prints a realignment pattern.
5.
The process takes about five minutes. Wait until the front display shows the process complete before using the printer.
If the printer cannot complete the printhead alignment successfully, you may be asked to clean the printhead and try again.
Printhead status messages These are the possible printhead status messages: ●
OK: The printhead is working normally, with no known problems
●
Missing: There is no printhead present, or it is not correctly installed in the printer.
●
Reseat: You are recommended to remove the printhead and then reinsert it. If that fails, clean the electrical connections. If that fails, replace the printhead with a new one.
●
Replace: The printhead is failing. Replace the printhead with a working one.
●
Replacement incomplete: The printhead replacement process has not completed successfully; relaunch the replacement process and let it finish completely.
●
Remove: The printhead is not a suitable type for use in printing.
●
Non-HP ink: Ink from a used, refilled, or counterfeit ink cartridge has ed through the printhead. See the limited warranty document provided with your printer for details of the warranty implications.
Printhead 727 Error codes How to check the printhead error code: ●
74
Generate the Service plot. Go to the Embedded Web Server: tab > Service > Printer informationn. This will open a new page. Select the All pages tab. this page or print it to a PDF file.
Chapter 2 Troubleshooting
ed from www.Manualslib.com manuals search engine
ENWW
●
Alternatively, check the printhead “Status” in the Front .
Printhead 727 error codes: The following table lists the potential error codes reported by the printer: Status / Failure mode
Action reported to
Service / Printer Informatio n Code by EWS
Printhead Informatio n by Control
WORKING
OK
0
0x00000
The pen is working properly
FAILS_LOGICAL_V
RESEAT
1
0x00001
Under-voltage, over-voltage or ink shortage detected in Vcc (5V)
FAILS_CONTINUIT Y
RESEAT
2
0x00002
Failed pen ID programming or pen continuity tests
SHUTDOWN
REPLACE
4
0x00004
CsData fault, printhead clock or temperature error
FAILS_VPP
RESEAT
8
0x00008
Under-voltage, over-voltage, leakage or ink shortage detected in Vpp or VppLogic
TEMP_EXTREMEL Y_HIGH
REPLACE
16
0x00010
The temperature of the pen is beyond maximum margin
TEMP_EXTREMEL Y_LOW
REPLACE
32
0x00020
The temperature of the pen is under minimum margin
TEMP_TOO_HIGH
RESEAT
64
0x00040
The temperature of the pen has been above the normal margins for too long
TEMP_TOO_LOW
RESEAT
128
0x00080
The temperature of the pen has been below the normal margins for too long
BAD_ACUMEN_IN FO
REPLACE
256
0x00100
Parity error on printhead bits
NO_PEN
MISSING
512
0x00200
There is no pen detected
BAD_ACUMEN_AC CESS
RESEAT
1024
0x00400
Error while reading or writing printhead bits
WRONG_MODEL
REMOVE
2048
0x00800
The model inserted is not the model required by the printer
MISMATCH
REMOVE
4096
0x01000
The color or the printhead version is not in the required slot
CSDATA_NOT_RE SPONDING
RESEAT
8192
0x02000
The CSDATA communication failed
ENWW
ed from www.Manualslib.com manuals search engine
Description
Ink supply problems
75
76
Status / Failure mode
Action reported to
Service / Printer Informatio n Code by EWS
Printhead Informatio n by Control
CSDATA_TRANSM IT_ERROR
RESEAT
16384
0x04000
The CSDATA communication failed
EXPIRED_WARRA NTY
—
524288
0x80000
The printhead is ok but failed the warranty validation
Chapter 2 Troubleshooting
ed from www.Manualslib.com manuals search engine
Description
ENWW
Print-quality problems ●
General advice
●
Print-quality troubleshooting wizard
●
Recalibrate the paper advance
●
Horizontal lines across the image (banding)
●
Lines are too thick, too thin or missing
●
Lines appear stepped or jagged
●
Lines print double or in the wrong colors
●
Lines are discontinuous
●
Lines are blurred
●
Line lengths are inaccurate
●
The whole image is blurry or grainy
●
The paper is not flat
●
The print is scuffed or scratched
●
Ink marks on the paper
●
Black ink comes off when you touch the print
●
Edges of objects are stepped or not sharp
●
Edges of objects are darker than expected
●
Horizontal lines at the end of a cut sheet print
●
Vertical bands of different colors
●
White spots on the print
●
Colors are inaccurate
●
Colors are fading
●
The image is incomplete (clipped at the bottom)
●
The image is clipped
●
Some objects are missing from the printed image
●
A PDF file is clipped or objects are missing
●
The Image Diagnostics Print
●
If you still have a problem
General advice When you have any print-quality problem:
ENWW
ed from www.Manualslib.com manuals search engine
Print-quality problems
77
●
To achieve the best performance from your printer, use only genuine manufacturer's supplies and accessories, whose reliability and performance have been thoroughly tested to give trouble-free performance and best-quality prints. For details of recommended papers, see s guide.
●
Make sure that the paper type selected in the front is the same as the paper type loaded into the printer (see s guide). At the same time, check that the paper type has been calibrated. Also make sure that the paper type selected in your software is the same as the paper type loaded into the printer. CAUTION: If you have the wrong paper type selected, you could experience poor print quality and incorrect colors, and perhaps even damage to the printhead.
●
Check that you are using the most appropriate print-quality settings for your purposes (see s guide). You are likely to see lower print quality if you have moved the print-quality slider to the 'Speed' end of the scale, or set the custom quality level to Fast.
●
Check that your environmental conditions (temperature, humidity) are in the recommended range. See s guide.
●
Check that your ink cartridges and printhead have not ed their expiration dates: see s guide.
For the latest information, please visit http://www.hp.com/go/T920/ or http://www.hp.com/go/ T1500/.
Print-quality troubleshooting wizard The print-quality troubleshooting wizard can help with the following problems: ●
Horizontal lines across the image (banding)
●
The whole image is blurry or grainy
●
Lines are too thick, too thin or missing
●
Colors are inaccurate
To start the wizard: ●
From the HP Designjet Utility for Windows: Go to the tab, and select Print Quality Toolbox.
●
From the HP Utility for Mac OS X: Select Print quality troubleshooting in the group.
●
From the Embedded Web Server: Go to the tab, then select Print quality troubleshooting.
●
From the front : Press
, then
, then Image quality maintenance.
Alternatively, or if you have other print-quality problems, you can continue reading this chapter.
Recalibrate the paper advance Accurate paper advance is important to image quality because it is part of controlling the proper placement of dots on the paper. If the paper is not advanced the proper distance between printhead es, light or dark bands appear in the print and image grain may increase. The printer is calibrated to advance correctly with all the papers appearing in the front . When you select the type of loaded paper, the printer adjusts the rate at which to advance the paper while printing. However, if you are not satisfied with the default calibration of your paper, you may need to recalibrate the rate at which the paper advances. See s guide for steps to determine if paper advance calibration will solve your issue.
78
Chapter 2 Troubleshooting
ed from www.Manualslib.com manuals search engine
ENWW
You can check the paper advance calibration status of the currently loaded paper at any time from the front , then , then Image quality maintenance > Calibration status. The status may be . Press one of the following. ●
DEFAULT: This status appears when loading any paper that has not been calibrated. HP papers in the Front have been optimized by default and unless you experience image quality problems in your printed image such as banding or graininess it is not recommended to recalibrate the paper advance.
●
OK: This status indicates that the loaded paper has been calibrated before. However you may need to repeat the calibration if you experience image quality problems such as banding or graininess in your printed image. NOTE: Whenever you update the printer’s firmware, the paper advance calibration values are reset to factory default, see s guide.
CAUTION:
Transparent papers and films must be calibrated by pressing
, then
, then Image
quality maintenance > Paper advance calibration > Adjust paper advance, from step four in Recalibrating the paper advance procedure.
Recalibrating the paper advance procedure 1.
From the front , press
, then
, then Image quality maintenance > Paper advance
calibration > Calibrate paper advance. The printer automatically recalibrates the paper advance and prints a paper advance calibration image, which you can send to stacker or basket. 2.
Wait until the front displays the status screen, then reprint your print. NOTE: The recalibration procedure takes a few minutes. Do not worry about the paper advance calibration image. The front- display shows any errors in the process. If you are satisfied with your print continue using this calibration for your paper type. If you see improvement in your print, continue with step three. If you are dissatisfied with the recalibration, return to the default calibration, see Return to default calibration on page 80.
3.
If you would like to fine-tune the calibration or are using a transparent paper, press
, then
,
then Image quality maintenance > Paper advance calibration > Adjust paper advance.
ENWW
ed from www.Manualslib.com manuals search engine
Print-quality problems
79
4.
Select the percentage of change from –100% to +100%. To correct light banding, decrease the percentage.
To correct dark banding, increase the percentage.
5.
Press OK on the front , to save the value.
6.
Wait until the front displays the status screen and reprint your print.
Return to default calibration Returning to the default calibration sets all the corrections made by the paper advance calibration to zero. To return to the default paper advance calibration value, you must reset the calibration. 1.
From the front , press
, then
, then Image quality maintenance > Paper advance
calibration > Reset paper advance. 2.
Wait until the front displays the operation has completed successfully.
Horizontal lines across the image (banding) If your printed image suffers from added horizontal lines as shown (the color may vary):
80
Chapter 2 Troubleshooting
ed from www.Manualslib.com manuals search engine
ENWW
1.
Check that the paper type you have loaded corresponds to the paper type selected in the front and in your software. See s guide.
2.
Check that you are using appropriate print-quality settings for your purposes (see s guide). In some cases, you can overcome a print-quality problem merely by selecting a higher print-quality level. For instance, if you have set the Print Quality slider to Speed, try setting it to Quality. If you change the print-quality settings, you may wish to reprint your job at this point in case the problem has been solved.
3.
Print the Image Diagnostics Print. See The Image Diagnostics Print on page 91.
4.
If the printhead is working correctly, go to the front and press
, then
, then Image
quality maintenance > Calibration status to see the paper advance calibration status. If the status is DEFAULT, try performing paper advance calibration: see Recalibrate the paper advance on page 78. In case you are using rolls with 3-in core adaptors: 1.
Check that the roll core is not damaged.
2.
Make sure that the 3-in adaptor is correctly attached to the spindle.
3.
Print using Roll 1 for better performance.
4.
Print in a higher quality/slower mode.
5.
If horizontal banding is only showing in the laterals of the media, check that the 3-in. adaptors are positioned so that the spring of the black hub and the blue hub are aligned:
If the problem persists despite all the above actions, your customer service representative for further .
ENWW
ed from www.Manualslib.com manuals search engine
Print-quality problems
81
Lines are too thick, too thin or missing
1.
Check that the paper type you have loaded corresponds to the paper type selected in the front and in your software. See s guide.
2.
Check that you are using appropriate print-quality settings for your purposes (see s guide). If printing on photo paper, select the custom print-quality options in the driver dialog, and try turning on the Maximum detail option (if available). You may wish to reprint your job at this point in case the problem has been solved.
3.
If the resolution of your image is greater than the printing resolution, you may notice a loss of line quality. If you are using the PCL3GUI or the HP-GL/2 driver for Windows, you can find the Max. Application Resolution option in the driver dialog's Advanced tab, under Document Options > Printer Features. If you change this option, you may wish to reprint your job at this point in case the problem has been solved.
4.
When printing on uncoated paper in Fast mode, try loading the paper as Bright Bond.
5.
If the problem remains, go to the front and press
, then
, then Image quality
maintenance > Align printhead to see the printhead alignment status. If the status is PENDING, you should align the printhead. See Align the printhead on page 73. After alignment, you may wish to reprint your job in case the problem has been solved. 6.
Go to the front and press
, then
, then Image quality maintenance > Calibration
status to see the paper advance calibration status. If the status is DEFAULT, you should perform paper advance calibration: see Recalibrate the paper advance on page 78. 7.
If lines are too thin or missing, print the Image Diagnostics Print. See The Image Diagnostics Print on page 91.
If the problem persists despite all the above actions, your customer service representative for further .
Lines appear stepped or jagged If lines in your image appear stepped or jagged when printed:
82
Chapter 2 Troubleshooting
ed from www.Manualslib.com manuals search engine
ENWW
1.
The problem may be inherent in the image. Try to improve the image with the application you are using to edit it.
2.
Check that you are using appropriate print-quality settings. See s guide.
3.
Select the custom print-quality options in the driver dialog, and turn on the Maximum detail option (if available).
Lines print double or in the wrong colors This problem can have various visible symptoms: ●
Colored lines are printed double, in different colors.
●
The borders of colored blocks are wrongly colored.
To correct this kind of problem: 1.
Align the printhead. See Align the printhead on page 73.
2.
Reseat the printhead by removing and then reinserting it. See s guide.
Lines are discontinuous If your lines are broken in the following way:
1.
Check that you are using appropriate print-quality settings. See s guide.
2.
When printing on uncoated paper in Fast mode, try loading the paper as Bright Bond.
ENWW
ed from www.Manualslib.com manuals search engine
Print-quality problems
83
3.
Align the printhead. See Align the printhead on page 73.
4.
Reseat the printhead by removing and then reinserting it. See s guide.
Lines are blurred
Humidity can cause ink to soak into the paper, making the lines blurred and fuzzy. Try the following: 1.
Check that your environmental conditions (temperature, humidity) are suitable for high-quality printing. See s guide.
2.
Check that the paper type selected in the front is the same as the paper type you are using. See s guide.
3.
Try changing to a heavier paper type, such as HP Heavyweight Coated Paper or HP Super Heavyweight Plus Matte Paper.
4.
Select a paper type that is slightly thinner than the paper you have loaded; this will persuade the printer to use less ink. Here are some example paper types in ascending order of thickness: Plain Paper, Coated Paper, Heavyweight Coated Paper, Super Heavyweight Plus Matte Paper.
5.
If you are using photo paper, try changing to a different type of photo paper.
6.
Align the printhead. See Align the printhead on page 73.
Line lengths are inaccurate If you have measured your printed lines and find that the lengths are not sufficiently accurate for your purposes, you can try to improve line length accuracy in the following ways. 1.
Print on HP Matte Film, for which your printer's line length accuracy is specified. See s guide. Polyester film is about ten times more dimensionally stable than paper. However, using film that is thinner or thicker than HP Matte Film will reduce line length accuracy.
84
2.
Set the Print Quality slider to Quality.
3.
Maintain the room at a steady temperature between 10 and 30°C (50 and 86°F).
4.
Load the roll of film and let it rest for five minutes before printing.
5.
If you are still not satisfied, try recalibrating the paper advance. See Recalibrate the paper advance on page 78.
Chapter 2 Troubleshooting
ed from www.Manualslib.com manuals search engine
ENWW
The whole image is blurry or grainy
1.
Check that the paper type you have loaded corresponds to the paper type selected in the front and in your software. See s guide.
2.
Check that you are printing on the correct side of the paper.
3.
Check that you are using appropriate print-quality settings (see s guide). In some cases, you can overcome a print-quality problem merely by selecting a higher print-quality level. For instance, if you have set the Print Quality slider to Speed, try setting it to Quality. If you change the print-quality settings, you may wish to reprint your job at this point in case the problem has been solved.
4.
Go to the front and press
, then
, then Image quality maintenance > Calibration
status to see the printhead alignment status. If the status is PENDING, you should align the printhead. See Align the printhead on page 73. After alignment, you may wish to reprint your job in case the problem has been solved. 5.
Go to the front and press
, then
, then Image quality maintenance > Calibration
status to see the paper advance calibration status. If the status is DEFAULT, you should perform paper advance calibration: see Recalibrate the paper advance on page 78. If the problem persists despite all the above actions, your customer service representative for further .
The paper is not flat If the paper does not lie flat when it comes out of the printer, but has shallow waves in it, you are likely to see defects in the printed image, such as vertical stripes. This can happen when you use thin paper that becomes saturated with ink.
ENWW
ed from www.Manualslib.com manuals search engine
Print-quality problems
85
1.
Check that the paper type you have loaded corresponds to the paper type selected in the front and in your software. See s guide.
2.
Try changing to a thicker paper type, such as HP Heavyweight Coated Paper or HP Super Heavyweight Plus Matte Paper.
3.
Select a paper type that is slightly thinner than the paper you have loaded; this will persuade the printer to use less ink. Here are some example paper types in ascending order of thickness: Plain Paper, Coated Paper, Heavyweight Coated Paper, Super Heavyweight Plus Matte Paper.
4.
If you see horizontal stripes, try printing the same job rotated; this sometimes reduces the visibility of the stripes.
The print is scuffed or scratched The black ink pigment can be scuffed or scratched when touched by a finger, a pen or some other object. This is particularly noticeable on coated paper. Photo paper may be extremely sensitive to the basket or to anything else that it s soon after printing, depending on the amount of ink used and the environmental conditions at the time of printing. To reduce the risk of scuffs and scratches: ●
Handle prints carefully.
●
Catch your prints as they are cut from the roll and do not let them fall into the basket. Alternatively, leave a sheet of paper in the basket so that freshly printed sheets do not make direct with the basket.
Ink marks on the paper This problem can occur for several different reasons.
Horizontal smears on the front of the paper When a lot of ink is used on a paper-based material, the paper absorbs the ink quickly and expands. If the paper is stiff and curled, near the end of the roll the leading edge of the paper may rise slightly in the print area. As the printhead moves over the paper, it may come into with the paper and smear the printed image.
Whenever you notice this problem, cancel the printing job immediately. Press on the front and also cancel the job from your computer application. Soaked paper can damage the printhead. Try the following suggestions to avoid this problem:
86
Chapter 2 Troubleshooting
ed from www.Manualslib.com manuals search engine
ENWW
1.
Increase the margins by relocating the image to the center of the page, either with your software or with the front ’s Move Paper option (see s guide). To prevent such smears most effectively, the distance from the image to the leading edge of the paper should be at least 20 mm (0.8 in).
2.
Select a faster print mode: change from Best to Normal, or from Normal to Fast mode.
Other smears on the paper The following suggestions may be used for all kinds of smears, including those on the front of the paper: 1.
Check that the paper type you have loaded corresponds to the paper type selected in the front and in your software. See s guide.
2.
Use a recommended paper type (see s guide) and the correct print settings.
3.
If using sheet paper, try rotating the sheet 90 degrees. The orientation of the paper fibers may affect performance.
4.
Try changing to a thicker paper type, such as HP Heavyweight Coated Paper or HP Super Heavyweight Plus Matte Paper.
5.
Select a paper type that is slightly thinner than the paper you have loaded; this will persuade the printer to use less ink. Here are some example paper types in ascending order of thickness: Plain Paper, Coated Paper, Heavyweight Coated Paper, Super Heavyweight Plus Matte Paper.
Black ink comes off when you touch the print This problem may be caused by printing with matte black ink on photo paper. The printer will not use matte black ink if it knows that the paper will not retain it. To be sure of avoiding matte black ink, you can select Photo Gloss Paper as the paper type (in the Photo Paper category).
Edges of objects are stepped or not sharp
If edges of objects or lines appear to be poorly defined or lighter in density, and you have already set the print-quality slider to Quality in the driver dialog, select the custom print-quality options, and try setting the quality level to Normal. See s guide.
ENWW
ed from www.Manualslib.com manuals search engine
Print-quality problems
87
Edges of objects are darker than expected
If edges of objects seem darker than expected, and you have already set the print-quality slider to Quality in the driver dialog, select the custom print-quality options, and try setting the quality level to Normal. See s guide.
Horizontal lines at the end of a cut sheet print This type of defect affects only the end of a print, within approximately 30 mm of the trailing edge of the paper. You may see some very thin horizontal lines across the print. To avoid this problem: 1.
Print the Image Diagnostics Print. See The Image Diagnostics Print on page 91.
2.
Consider printing with roll paper.
3.
Consider using larger margins around your image.
Vertical bands of different colors If your print has vertical bands of different colors along it: 1.
Try using higher print-quality settings (see s guide). For instance, if you have set the Print Quality slider to Speed, try setting it to Quality.
2.
Try using thicker paper, choosing from the recommended paper types such as HP Heavyweight Coated Paper and HP Super Heavyweight Paper. See s guide.
White spots on the print You may notice white spots on the print. This is probably due to paper fibers, dust or loose coating material. To avoid this problem:
88
1.
Try cleaning the paper manually with a brush before printing, to remove any loose fibers or particles.
2.
Always keep the cover of your printer closed.
3.
Protect your paper rolls and sheets by storing them in bags or boxes.
Chapter 2 Troubleshooting
ed from www.Manualslib.com manuals search engine
ENWW
Colors are inaccurate
If the colors of your print do not match your expectations, try the following: 1.
Check that the paper type you have loaded corresponds to the paper type selected in the front and in your software. See s guide. Also, press , then , then Image quality maintenance > Calibration status to check the color calibration status. If the status is PENDING or OBSOLETE, you should perform color calibration: see s guide. If you have made any changes, you may wish to reprint your job in case the problem has been solved.
2.
Check that you are printing on the correct side of the paper.
3.
Check that you are using appropriate print-quality settings (see s guide). If you have selected the Speed or Fast options, you may not get the most accurate colors. If you change the print-quality settings, you may wish to reprint your job at this point in case the problem has been solved.
4.
If you are using Application Color Management, check that the color profile you are using corresponds to the selected paper type and print-quality settings. If you have doubts about which color settings to use, see s guide.
5.
If the problem consists of color differences between your print and your monitor, please follow the instructions in the “How to calibrate your monitor” section of the HP Color Center. At this point, you may wish to reprint your job in case the problem has been solved.
6.
Print the Image Diagnostics Print. See The Image Diagnostics Print on page 91.
7.
Try using the color adjustment options to produce the colors you want. See s guide.
If the problem persists despite all the above actions, your customer service representative for further .
Color accuracy using EPS or PDF images in page layout applications Page layout applications such as Adobe InDesign and QuarkXPress do not color management of EPS, PDF or grayscale files. If you have to use such files, try to ensure that the EPS, PDF or grayscale images are already in the same color space that you intend to use later on in Adobe InDesign or QuarkXPress. For instance, if your final goal is to print the job in a press that follows the SWOP standard, convert the image into SWOP when you create it.
Colors are fading If you print on instant-dry photo paper, your prints will fade rapidly. If you plan to display the prints for more than two weeks, you should laminate them to achieve longer life.
ENWW
ed from www.Manualslib.com manuals search engine
Print-quality problems
89
Prints on swellable coated papers will fade much less rapidly. However, lamination will increase the life of prints (depending on the type of lamination) with all paper types. For more information, consult your laminate provider.
The image is incomplete (clipped at the bottom) ●
Did you press before all the data were received by the printer? If so, you have ended the data transmission and will have to print the page again.
●
There may be a communications problem between your computer and the printer. Check your network cable.
●
Check to make sure that your software settings are correct for your current page size (for example, long-axis prints).
●
If you are using network software, make sure it has not timed out.
The image is clipped Clipping normally indicates a discrepancy between the actual printable area on the loaded paper and the printable area as understood by your software. You can often identify this kind of problem before printing by previewing your print (see s guide). ●
Check the actual printable area for the paper size you have loaded. printable area = paper size – margins
●
Check what your software understands to be the printable area (which it may call "printing area" or "imageable area"). For example, some software applications assume standard printable areas that are larger than those used in this printer.
●
If you have defined a custom page size with very narrow margins, the printer may impose its own minimal margins, clipping your image slightly. You may want to consider using a larger paper size, or borderless printing (see s guide).
●
If your image contains its own margins, you may be able to print it successfully by using the Clip Contents by Margins option (see s guide).
●
If you are trying to print a very long image on a roll, check that your software is capable of printing an image of that size.
●
You may have asked to rotate the page from portrait to landscape on a paper size that is not wide enough.
●
If necessary, reduce the size of the image or document in your software application, so it fits between the margins.
There is another possible explanation for a clipped image. Some applications, such as Adobe Photoshop, Adobe Illustrator and CorelDRAW, use an internal 16-bit coordinate system which means that they cannot handle an image of more than 32,768 pixels. NOTE: An image 32,768 pixels long would print at a length of 1.39 m (54.61 in) if you select Best or Quality in the driver, 2.78 m (109.23 in) if you select Fast, Normal or Speed in the driver. If you try to print an image larger than this from these applications, the bottom of the image may be clipped. To print the whole image, try these suggestions:
90
Chapter 2 Troubleshooting
ed from www.Manualslib.com manuals search engine
ENWW
●
Try using the PostScript printer driver to print your job, if you have not already tried it.
●
The Windows HP-GL/2 driver diacludes an option called Max. application resolution, which enables you to print successfully in this situation. You will not normally need to change the default setting, which is Auto. However, you can find the option in the Advanced tab, under Document Options > Printer Features.
●
Save the file in another format, such as TIFF or EPS, and open it with another application.
●
Use a RIP to print the file.
Some objects are missing from the printed image Large quantities of data may be necessary to print a high-quality large-format print job, and in some specific workflows there may be issues that can lead to some objects missing from the output. Here are some suggestions to help you to avoid this problem. ●
Try using the PostScript printer driver to print your job, if you have not already tried it.
●
Select a smaller page size and scale to the desired final page size in the driver or in the front .
●
Save the file in another format, such as TIFF or EPS, and open it with another application.
●
Use a RIP to print the file.
●
Reduce the resolution of bitmap images in your application software.
●
Select a lower print quality in order to reduce the resolution of the printed image.
NOTE:
If you are working under Mac OS X, not all of these options are available.
These options are suggested for troubleshooting purposes and may adversely affect the final output quality or the time necessary to generate the print job. Therefore, they should be cancelled if they do not help to solve the problem.
A PDF file is clipped or objects are missing In older versions of Adobe Acrobat or Adobe Reader, large PDF files could be clipped or lose some objects when printing with the HP-GL/2 driver at high resolution. In order to avoid such problems, update your Adobe Acrobat or Adobe Reader software to the latest version. From version 7 onwards, these problems should be solved.
The Image Diagnostics Print See Diagnostics Print on page 183.
If you still have a problem If you still experience print-quality problems after applying the advice in this chapter, here are some further things that you can do: ●
Try using a higher print-quality option. See s guide.
●
Check the driver you are using to print with. If it is a non-HP driver, consult the driver vendor about the problem. You could also try using the correct HP driver, if feasible. The latest HP drivers can be ed from http://www.hp.com/go/T920/drivers, http://www.hp.com/go/T1500/drivers, http://www.hp.com/go/T2500/drivers,.or http://www.hp.com/go/T3500/drivers.
ENWW
ed from www.Manualslib.com manuals search engine
Print-quality problems
91
92
●
If you are using a non-HP RIP, its settings may be incorrect. See the documentation that came with the RIP.
●
Check that your printer's firmware is up to date. See s guide.
●
Check that you have the right settings in your software application.
Chapter 2 Troubleshooting
ed from www.Manualslib.com manuals search engine
ENWW
Connectivity problems ●
General network troubleshooting
●
Printer discovery
●
Connectivity Configuration page
●
LEDs
●
Link troubleshooting
●
Link configuration methods
●
Reset network parameters
●
Internet connection troubleshooting
●
Problems with proxy
●
Security
General network troubleshooting Some symptoms are: ●
The front display does not show the Receiving message when an image is sent to the printer.
●
Computer displays an error message when trying to print.
●
Computer or printer hangs (stays idle), while communication is taking place.
●
Printed output shows random or inexplicable errors (misplaced lines, partial graphics etc.).
To solve a communication problem: ●
Ensure that the correct printer is selected in the application.
●
Ensure that the printer works correctly when printing from other applications.
●
that very large prints may take some time to receive, process and print.
●
If the printer is connected to a network, check the printer connectivity status: the printer should have an IP address and it should match the IP address specified in the printing computer. If the addresses do not match, then configure correctly; if the issue persists, check the network configuration.
●
Try another interface cable.
●
When a network device automatically configures itself on an IP address from the DH service, the IP address may differ from the time the device was last switched off to the time it is next switched on. This can lead to the device being shown as "offline" when driver port settings are configured with the original IP address. There are at least three possible ways to avoid this: ◦
Increase the lease time of the DH server device.
◦
Set a fixed IP address for the printer that will not be changed by DH.
◦
Configure the printer and driver to refer to the hostname instead of the numeric IP address. To set a fixed IP address for the printer:
ENWW
ed from www.Manualslib.com manuals search engine
Connectivity problems
93
Finally, the T790, T1500, T2500, and T3500 embedd a Jet Direct (JDI) connectivity card. For detailed information see: ●
HP Jetdirect Print Servers ’s Guide.
●
http://www.hp.com/go/jetdirect
To use the hostname instead of the numeric IP address: 1.
Go to the front and press
2.
Take a note of the IP address and the hostname (HP XXXXXX format).
3.
If the computer is running Windows, go to Control > Printers >, right-click the printer and select Properties > Ports> Configure Port, and in the Printer name or IP address field enter the hostname.
or
.
Finally, if unexpected printer behavior is experienced, one can restore most of the printer’s settings: ●
Basic networking settings can be reset by pressing
, then
, then Connectivity > Network
, then
, then Connectivity > Network
connectivity > Advanced > Restore factory settings. ●
Network security settings can be reset by pressing
connectivity > Gigabit Ethernet > Modify configuration > Reset Security.
Printer discovery If unable to install the HP software provided with the printer, check that: ●
All cable connections to the computer and the printer are secure.
●
The network is operational and the network hub is turned on.
●
All applications, including virus protection programs, spyware protection programs, and firewalls, are closed or disabled for computers running Windows.
●
The printer is installed on the same subnet as the computers that use the printer. If the installation program cannot discover the printer, print the network configuration page, and enter the IP address manually in the installation program.
Though it is not recommended that a static IP address is assigned to the printer, it might resolve some installation problems (such as a conflict with a personal firewall) by doing so.
Connectivity Configuration page The Connectivity Configuration page provides comprehensive print server status. It is an important diagnostic tool, especially if network communications are not available. For a description of messages that may appear on the Connectivity Configuration page, see the HP Jetdirect Print Servers ’s Guide for the print server model. The connectivity configuration page can be printed by pressing the setting icon in the Front > Internal Prints > Printer Usage Information > Service Information Prints > Print Connectivity configuration.
LEDs The printer has status lights (LEDs) that indicate the link status and network activity.
94
Chapter 2 Troubleshooting
ed from www.Manualslib.com manuals search engine
ENWW
●
When the green light is on, the printer has successfully linked to the network.
●
When the yellow light is blinking, there is network transmission activity.
Link troubleshooting If the printer does not successfully connect to the network: ●
Both LEDs will be off.
●
LAN Error- Loss of Carrier will be indicated on the Connectivity Configuration page.
If a link failure is indicated, try the following: ●
Check the cable connections, or try another cable.
●
Manually configure the link setting to match the port configuration of the network hub or switch. Turn the printer off, then on again, to re-initialize the setting.
●
Print an Connectivity Configuration page and check link settings.
Item Description Port Config If the printer is properly linked, this item has one of the following values: ●
10BASE-T HALF: 10 Mbps, half-duplex
●
10BASE-T FULL: 10 Mbps, full-duplex
●
100TX-HALF: 100 Mbps, half-duplex
●
100TX-FULL: 100 Mbps, full-duplex
●
1000TX FULL
If the printer is not properly linked, one of the following messages will appear: ●
UNKNOWN: The printer is in an initialization state.
●
DISCONNECTED: A network connection has not been detected. Check network cables. Reconfigure the link settings, or restart the printer.
Auto Negotiation Indicates whether auto-negotiation for link configuration is on or off: ●
ON (default):The printer will attempt to automatically configure itself onto the network at the proper speed and communication mode.
●
OFF: Manually configure the link speed and communication mode using the front . The settings must match those of the network for proper operation.
Link configuration methods The printer s 10, 100, or 1000 Mbps network link speeds using full-duplex or half-duplex communication modes (a 1000T half-duplex selection is not ed). By default, it will attempt to autonegotiate its link operation with the network. When connecting to network hubs and switches that do not auto-negotiation, the printer will configure itself for 10 Mbps or 100 Mbps half-duplex operation. For example, when connected to a nonnegotiating 10 Mbps hub, the print server will automatically set itself to operate at 10 Mbps half-duplex.
ENWW
ed from www.Manualslib.com manuals search engine
Connectivity problems
95
If the printer is not able to connect to the network through auto-negotiation, set the link setting by one of the following methods: ●
The front .
●
The Embedded Web Server.
●
Telnet interface, through a system command prompt.
●
A TFTP (Trivial File Transfer Protocol) configuration file that is ed, for example, from a BootP or DH server.
●
Network management tools such as HP Web Jet.
Reset network parameters Network parameters (for example, the IP address) can be reset to factory default values: Front > settings > connectivity > network connectivity > advanced > restore factory settings and then turning the printer off and on again. After restoring, print an Connectivity Configuration page to confirm that factory reset values have been assigned. CAUTION: A factory-installed HP Jetdirect X.509 certificate will be saved over a cold reset to factory default values. However, a Certificate Authority (CA) certificate that has been installed by the to validate a network authentication server will not be saved.
Internet connection troubleshooting If your printer has difficulty in connecting to the Internet, it may start the Connectivity Wizard automatically. You can also start the wizard manually at any time. ●
From the front : Press
, then
, then Connectivity > Connectivity wizard.
●
From the front : Press
, then
, then Internal prints > Service information prints >
Print connectivity config. In this case, the results are printed out. NOTE: The results printed out are from the last run of the Connectivity wizard, so you must already have run the Connectivity wizard in order to get any results. The Connectivity Wizard performs a series of tests automatically. You can also choose to perform individual tests. From the front , press , then , then Connectivity > Diagnostics & troubleshooting. The following options are available.
96
●
All tests
●
Network connectivity test: Check the printer's connection to the local area network.
●
Internet connectivity test: Check the printer's connection to the Internet.
●
HP Designjet ePrint & Share test: Check the printer's connection to HP Designjet ePrint & Share (not T3500).
●
HP ePrint Center connectivity test: Check the printer's connection to the HP ePrint Center.
●
Firmware update test: Check the printer's connection to HP's firmware update servers.
Chapter 2 Troubleshooting
ed from www.Manualslib.com manuals search engine
ENWW
●
Email server test: Check the printer’s connection to the configured email server.
●
Customer Involvement Program test: Check the printer’s connection to the CIP.
Alternatively, these tests can be launched from the Embedded Web Server: select > Connectivity troubleshooting. If any test fails, the printer describes the problem and recommends how to solve it.
Problems with proxy If during the connectivity wizard process the test internet connectivity settings of step 2 fails; you need enter the proxy address manually. For that, press Details > Modify > Enable proxy > Use proxy server, and then enter your proxy address and port. A proxy is a server that acts as an intermediary between computers on your local network and servers on the internet. Before setting up the printer, please check if your network requires a web proxy. To check this open Internet Explorer or Safari on any computer within your network, and browse to the http://hp.com site. If you cannot connect to hp.com, your network does not have internet access and you need to consult with your IT provider on how to configure internet access. If you can connect to hp.com, you can check the browser settings for proxy configuration as follows: ●
For Internet Explorer, go to Tools > Internet Options > Connections > Local Area Network (LAN) Settings. In the "Proxy server" part of the window, if the "Use a proxy server" box is unchecked, you do not need a web proxy. If it is checked, make a note of the Address and Port settings in the main window, or in the HTTP part of the Advanced settings window.
●
For Safari, go to Preferences > Advanced > Proxies > Change Settings. If the "Web Proxy (HTTP)" box is unchecked, you do not need a web proxy. If it is checked, make a note of the Web Proxy Server name (before the ":") and port (after the ":").
●
Proxy server names are typically like "proxy.mycompany.com" and proxy port is typically 80, but details are network dependent. If you are unable to determine whether you need a web proxy or how to configure it, please consult with your network or Internet Service Provider. When in doubt, you probably do not need a web proxy.
If you are unable to determine whether you need a web proxy or how to configure it, please consult with your network or Internet Service Provider. When in doubt, you probably do not need a web proxy.
Security For security troubleshooting, please refer to the “HP Designjet Security white paper”: http://www.hp.com/go/designjet/security
ENWW
ed from www.Manualslib.com manuals search engine
Connectivity problems
97
Scanning Problems ●
Banding Problems
●
Image quality problems
●
Dust problems
●
Stitching problems
Banding Problems Bad/no gray balance calibration (CIS module to module match).
Image quality problems Scanning originals that have folds or are crumpled on a CIS scanner is often taken to be a scanner defect, where in reality it is a limitation of the technology being used. Due to the very short distance from sensor to surface of the original, also called “Focal Length”, there is also a very short “Focus Depth”, meaning that if the original is NOT in with the glass plate, it is very likely to be out of focus.
Dust problems There are image quality problems not related to hardware errors, these can be due to either insufficient cleaning, bad calibration or limitations in the CIS technology.
98
Chapter 2 Troubleshooting
ed from www.Manualslib.com manuals search engine
ENWW
Streaks running in the scan direction which seem to appear and disappear during the scan aremost likely caused by dust. Clean the scanner and the original. The streaks are often a darker shade of color. Streaks that run in the scan direction, that are color dependent, or a lighter shade of the color are often related to calibration. Dust that was present in the scanner during calibration, but has been cleaned away since.
Stitching problems Other issues can be that the scanner simply needs to be calibrated, either because the parameter block has been erased, never been calibrated, or that the scanner has been moved around. Stitching problem between 2 CIS modules:
ENWW
ed from www.Manualslib.com manuals search engine
Scanning Problems
99
Firmware upgrades ●
How to upgrade
●
Embedded web server
●
USB upgrade
How to obtain the latest firmware, please check http://www.hp.com/go/T790/firmware, or http://www.hp.com/go/T1500/firmware, or http://www.hp.com/go/T2500/firmware, or www.hp.com/go/ T3500/firmware There are 3 ways of updating the firmware in the printer: ●
Automatic firmware upgrade if web services are enabled
●
Embedded web server. See s guide
●
Using a USB key
Embedded web server Once the file is ed open the EWS with any web browser and go to “Maintenance” – Upgrade Firmware”
USB upgrade 1.
the fmw file onto an empty USB stick.
2.
Turn off the printer.
3.
Plug in the USB stick.
4.
Turn on the printer and follow instructions.
100 Chapter 2 Troubleshooting
ed from www.Manualslib.com manuals search engine
ENWW
3
System error codes
●
Introduction
●
What to do if the front fails to initialize
●
System error codes in brief
●
System error codes in full
●
Appendix A: How to troubleshoot system error 79:04 and 79.2:04
●
Appendix B: Updating firmware in boot mode
●
Appendix C: Obtaining the diagnostics package
ENWW
ed from www.Manualslib.com manuals search engine
101
Introduction System error codes are generally used to report internal system errors. The following pages contain a list of system error codes with their descriptions and recommended corrective actions. Try only one recommended action at a time, in the order in which they appear in this manual, and restart the printer after each action. If the error code no longer appears, there is no need for any more corrective actions.
Errors of two kinds Some system errors are continuable or advisory, which means that you can press OK on the front and continue using the printer. Other system errors are non-continuable, which means that you cannot continue using the printer. In this case, turn the printer off and on again. If the error code reappears, then the printer requires an on-site visit in order to resolve the problem.
Reporting a system error to HP If you have an error code that you cannot resolve, then report the error to HP . When reporting the error, have the following information ready. NOTE: If you fail to provide any of this information, HP cannot help you properly. Make sure you take time to gather all of the information. ●
The model and serial number of the printer, which can be seen in Unit Information, in the Diagnostics menu.
●
Which firmware version the printer is using, which can be seen in Unit Information, in the Diagnostics menu.
●
The complete error number, which can be seen in the Printer Information Area.
●
The printer information or service plot of all pages. There are several ways of obtaining it: ◦
Go to the Control , press
, then
, then Internal prints > printer usage
information > Service information prints. ◦
Through the EWS. To access the EWS you have 2 options. Open a web browser and type the IP address of the printer. From the HP printer utility by clicking on the tab and the launch the EWS. Once you have access to the Embedded Web Server. Go to , then , then Service > Printer information. Specific pages can be requested but it is recommended to request “all pages” which contain all the printer information. Note that it can take a significant amount of time to generate. Once generated you may be asked to email the file to the center helping you, therefore you can save it from your Web browser, and later send the file, from Internet Explorer, for example, you can send the page directly: select File > Send > Page by email.
●
Which software application the customer is using.
●
The internal error code, file, and line fields found on the internal error screens, available by pressing when the system error is shown on the front . To get the file and line fields, you need to scroll down to the next screen.
102 Chapter 3 System error codes
ed from www.Manualslib.com manuals search engine
ENWW
NOTE: The file and line fields are important to identify the source of the problem because the same internal error code can be reported in different files and lines. In the File field, supply only the filename: the part after the last slash (/). For example, for a file /ae/…./elektra/ hal/motors/ControlledMotor/Elektra/ ControlledMotorElektra.p, you need to provide only the ControlledMotorElektra.p part to HP . TIP: When investigating a system error, you are recommended to use the diagnostic package to further understand the problem. To obtain the diagnostic package (which takes a few minutes), see Appendix C: Obtaining the diagnostics package on page 156.
Diagnostic package It is possible to view all the actions the printer performs collected in a log file. To further understand a system error code, it is useful to have a log showing what the printer was doing at the time when the system error occurred. To get the diagnostic package, see Appendix C: Obtaining the diagnostics package on page 156.
ENWW
ed from www.Manualslib.com manuals search engine
Introduction 103
What to do if the front fails to initialize The LEDs of the formatter (visible at the rear of the printer, see figure number 2 below), the power supply, and the network interface card can help you troubleshoot a problem if the front is not working. All these LEDs are located in the E-Box placed below the printer.
The call agent should ask the customer to follow these steps to troubleshoot the problem: 1.
Switch the power off at the rear of the printer and disconnect the power cord. Reconnect the power cord and switch on the printer.
2.
Check that the front interface cable is undamaged and correctly corrected to the engine PCA.
3.
Use the following table to interpret the LEDs and find the source of the problem. that you should read these LEDs when you press the power button. Some combinations may require the replacement of more than one component. In this case, always replace one component at a time. Check the LEDs again to see whether the problem has disappeared. If the same LED sequence appears, replace the next component indicated in the table. NOTE: Once the printer has gone through the "Ready" state, the LEDs are no longer representative; in particular you will notice that on waking from "Sleep mode" the LEDs turn to PSU-On, Upper-On, Midblinking and Lower-Off.
104 Chapter 3 System error codes
ed from www.Manualslib.com manuals search engine
ENWW
PSU LED
Upper
Mid
Lower
Off
Off
Off
Off
On
On
On
On
Off
On
Blinking
On
Off
Off
Off
Blinking
Off
Off
Off
Off
Problem and recommendations The printer is not receiving electrical power. 1.
Ensure that the printer is connected to the power outlet.
2.
Ensure that the outlet delivers the expected power.
3.
Replace the power supply unit.
There is a possible power failure in the formatter. 1.
Reseat the power connector in the formatter.
2.
Replace the formatter.
3.
Replace the power supply unit.
The formatter BIOS is unable to start. 1.
Update the BIOS.
2.
Replace the formatter.
The formatter BIOS cannot detect the hard disk drive. 1.
Reseat the hard disk drive connectors.
2.
Replace the hard disk drive.
The operating system has experienced a fatal error. ▲
On
On
On
On
On
On
Off
Blinking
There is a communication failure with the engine PCA. 1.
Reseat the engine PCA.
2.
Replace the engine PCA.
There is a possible failure in the engine PCA. ▲
On
On
On
On
Replace the hard disk drive.
Replace the engine PCA.
There is a communication failure in the front . 1.
Ensure that the front cable is properly connected to the engine PCA.
2.
Replace the front .
Finally, there’s another case where the printer seems to be in sleep mode but is not able to boot. All the formatter LEDs are off, but the PSU LED is On.
ENWW
ed from www.Manualslib.com manuals search engine
What to do if the front fails to initialize 105
Front Power (Blue) Button
PSU LED
Upper
Mid
Lower
Flashing (like in sleep mode)
On
Off
Off
Off
106 Chapter 3 System error codes
ed from www.Manualslib.com manuals search engine
Problem and recommendations
There’s a short-circuit in the 32v power line. The printer seems to be in sleep mode, but is not able to boot. All the formatter LEDs are Off. 1.
Replace the engine PCA.
2.
If the problem persists, replace the power supply unit.
ENWW
System error codes in brief Reading a system error code System error codes explain which component or system is failing, and what action should be taken to resolve the problem. System error codes are displayed directly on the front ’s home page (they can also be seen on the Information page) and have been defined in the format XX.YZ. or XX.n:YZ.m. ●
XX: Subsystem or process (2 digits)
●
n or m: Subsystem or process index (optional), for example to identify the color of the ink cartridge
●
Y: Who should perform the action (1 digit): 0 for or 1 for service engineer
●
Z: Action to perform (1 digit)
Subsystems The following table explains the XX part of the system error code. Code
Component or system
01
Engine PCA
02
Carriage PCA
03
Power supply unit and E-Box fans
05
Formatter and BIOS
06
Hard disk drive
08
Front
11
Trailing cable
21
Service station
22
Ink supply station
24
Tube assembly (IDS)
26.n
Ink cartridge (n=color)
27
Drop detector/Printhead
39
Roll switches
41
Paper-axis motor
42
Scan-axis motor
45
Rewinder
46
Pumps
47
Starwheel motor
48
PRS mechanism
52
Drop detector
54
Pinchwheel motor
ENWW
ed from www.Manualslib.com manuals search engine
System error codes in brief 107
Code
Component or system
55
Line sensor
56
Drive roller analog encoder sensor
59
Component authentication
60
Printer setup
61
Printing language
63
Input/output through LAN card
71
Memory management
72
Calibration
74
Firmware update
76
Hard disk full
78
Paper settings
79
Firmware
80
Stacker overdrive motor
81
Paper advance
86
Scan axis
87
Scan-axis encoder
89
Stacker ramp motor
90
Valve motor
93
Ink Delivery System
Actions for customers The following table explains the YZ part of the system error code. Code
Action
00
Replace
01
Reseat/Reconnect/Clean/Adjust (manually)
02
Calibrate/Adjust (using automatic process)
03
Restart the printer
04
Update firmware
05
Update software
06
Add accessory
07
Escalate
08
Send print again
09
Wrong part installed
108 Chapter 3 System error codes
ed from www.Manualslib.com manuals search engine
ENWW
Actions for qualified HP personnel The following table explains the YZ part of the system error code. Code
Action
10
Replace
11
Reseat/Reconnect/Clean/Adjust (manually)
12
Calibrate/Adjust (using automatic process)
13
Turn off the printer
14
Update firmware
15
Update software
16
Add accessory
17
Escalate
18
Send print again
19
Wrong part installed
20
Replacement recommended but not essential
ENWW
ed from www.Manualslib.com manuals search engine
System error codes in brief 109
System error codes in full This section describes each of the system error codes that may be encountered while using the printer and suggests actions to solve the problem in each case. IMPORTANT: Try only one recommended action at a time, in the order in which they appear in this manual, and restart the printer after each action (unless the action was to restart the printer). If the error code no longer appears, there is no need for any more corrective actions.
01.7:10 Communication errors between engine PCA and formatter Call agent: ▲
Use the power switch at the rear to turn off the printer, then disconnect the power cord. Reconnect the power cord, and then turn on the printer.
Service engineer: 1.
Replace the formatter.
2.
If the problem persists, replace the Engine PCA. See Engine PCA on page 277.
01.0:10 Problem with the engine PCA Call agent: ▲
Use the power switch at the rear to turn off the printer, then disconnect the power cord. Reconnect the power cord, then turn on the printer.
Service engineer: ▲
Replace the engine PCA. See Engine PCA on page 277. NOTE: If the 01.0:10 is not solved after replacing the engine PCA, or after replacing it a SE 02.1:10 code appears (carriage PCA), check the trailing cable to engine PCA connection; It's low probability, but possible, that a wrong connection could cause the damage to the carriage PCA and / or engine PCA.
01.1:10 Error in the engine PCA Call agent: ▲
Use the power switch at the rear to turn off the printer, then disconnect the power cord. Reconnect the power cord, then turn on the printer.
Service engineer: ▲
Replace the engine PCA. See Engine PCA on page 277 NOTE: If the 01.1:10 is not solved after replacing the engine PCA, or after replacing it a SE 02.1:10 code appears (carriage PCA), check the trailing cable to engine PCA connection; It's low probability, but possible, that a wrong connection could cause the damage to the carriage PCA and / or engine PCA.
110 Chapter 3 System error codes
ed from www.Manualslib.com manuals search engine
ENWW
01.2:10 Problem with the backup NVM Call agent: ▲
Use the power switch at the rear to turn off the printer, then disconnect the power cord. Reconnect the power cord, then turn on the printer.
Service engineer: 1.
Check that the Encoder PCA Cable is correctly connected.
2.
If the cable is correctly connected, replace the encoder PCA. See Encoder Strip on page 296. NOTE: The backup NVM is located in the Paper Path Encoder PCA. In order to replace this part, you need to order the service kit CR357-67009 " Motor Media Advance Transmission with Encoder", then only use the Encoder PCA part from this kit.
01.7:10 Communication errors between engine PCA and formatter Call agent: ▲
Use the power switch at the rear to turn off the printer, then disconnect the power cord. Reconnect the power cord, then turn on the printer.
Service engineer: 1.
Replace the formatter.
2.
If the problem persists, replace the engine PCA. See Engine PCA on page 277.
02.1:10 Problem with the carriage PCA Call agent: ▲
Use the power switch at the rear to turn off the printer, then disconnect the power cord. Reconnect the power cord, then turn on the printer.
Service engineer: 1.
Check that the Trailing Cable is correctly connected between the Engine PCA and Carriage PCA.
2.
Replace the carriage PCA. See Carriage PCA on page 290. NOTE: If the 02.1:10 is not solved after replacing the carriage PCA or after replacing it a SE 1.0:10 or SE 01.1:10 code appears (engine PCA), check the trailing cable connection to the engine PCA.; It's low probability, but possible, that a wrong connection could cause the damage to the carriage PCA and / or engine PCA.
03.2:10 Problem with the E-Box cooling fans Call agent: ▲
Use the power switch at the rear to turn off the printer, then disconnect the power cord. Reconnect the power cord, then turn on the printer.
ENWW
ed from www.Manualslib.com manuals search engine
System error codes in full 111
Service engineer: 1.
Check the fans to see which is not rotating by checking for airflow coming from the ebox; place a hand over the fan holes in the ebox underneath the printer to check for air coming from both fans.
2.
Remove the E-Box (see Open the E-Box on page 267) open it, and check that the cable of the nonfunctional cooling fan is correctly connected. Reconnect the power cord and power on the E-Box. Check whether the fan is now rotating.
3.
Replace the fan. See E-Box fan on page 271.
4.
Check the Power connection from PSU to Formatter.
5.
Replace the PSU. See Power supply unit on page 274.
03:10 Problem with the power supply unit Call agent: ▲
Use the power switch at the rear to turn off the printer, then disconnect the power cord. Reconnect the power cord, then turn on the printer.
Service engineer: 1.
Check the cabling coming from the power supply to the Engine PCA.
2.
Replace the PSU. See Power supply unit on page 274.
05.1:10 Problems with the formatter FAN Call agent: ▲
Use the power switch at the rear to turn off the printer, then disconnect the power cord. Reconnect the power cord, then turn on the printer.
Service engineer: ▲
Replace the formatter. See Formatter PCA on page 278.
05.4:10 BIOS data corrupted in formatter Call agent: ▲
Replace the formatter. See Formatter PCA on page 278.
05.5:10 BIOS should be updated (advisory) Call agent: ▲
Update the formatter BIOS.
112 Chapter 3 System error codes
ed from www.Manualslib.com manuals search engine
ENWW
05.7:10 Synchronization problems between control and formatter Call agent: 1.
Disconnect any device connected to the USB host in the front .
2.
Use the power switch at the rear to turn off the printer, then disconnect the power cord. Reconnect the power cord, then turn on the printer.
Service engineer: 1.
Replace the front . See Front on page 281.
2.
If after replacing the front , the SE continues to appear; replace the formatter PCA. See Formatter PCA on page 278.
06:03 and 06:10 Problems with NVM in hard disk Call agent: ▲
Use the power switch at the rear to turn off the printer, then disconnect the power cord. Reconnect the power cord, then turn on the printer.
Service engineer: ▲
Replace the hard disk drive. See Hard disk drive on page 276.
06.1:10 Hard disk not detected Call agent: ▲
Use the power switch at the rear to turn off the printer, then disconnect the power cord. Reconnect the power cord, then turn on the printer.
Service engineer: 1.
Remove the E-Box (see Open the E-Box on page 267) open it, and check that the hard disk’s power and data cables are correctly connected.
2.
Replace the hard disk drive. See Hard disk drive on page 276.
3.
If after replacing the hard disk in the front the SE continues to appear; replace the formatter PCA. See Formatter PCA on page 278.
06.2:10 Hard disk cannot be unlocked Call agent: ▲
Use the power switch at the rear to turn off the printer, then disconnect the power cord. Reconnect the power cord, then turn on the printer.
ENWW
ed from www.Manualslib.com manuals search engine
System error codes in full 113
Service engineer: 1.
Remove the E-Box (see Open the E-Box on page 267) open it, and check that the hard disk’s power and data cables are correctly connected.
2.
Replace the hard disk drive. See Hard disk drive on page 276.
06.3:10 Hard disk is corrupted Call agent: ▲
Use the power switch at the rear to turn off the printer, then disconnect the power cord. Reconnect the power cord, then turn on the printer.
Service engineer: 1.
Remove the E-Box (see Open the E-Box on page 267) open it, and check that the hard disk’s power and data cables are correctly connected.
2.
Replace the hard disk drive. See Hard disk drive on page 276.
08:04 Communication lost between front and formatter Call agent: 1.
Restart the printer.
2.
Update the firmware.
Service engineer: 1.
Check that the front is correctly connected.
2.
Replace the front . See Front on page 281.
3.
If after replacing the front the SE continues to appear; replace the formatter PCA. See Formatter PCA on page 278.
08:08 A front icon does not work (advisory) Service engineer: 1.
Restart the printer.
2.
Update the firmware.
08:10 Problems detected in the front Hardware Call agent: ▲
Use the power switch at the rear to turn off the printer, then disconnect the power cord. Reconnect the power cord, then turn on the printer.
Service engineer: 1.
Check that the front is correctly connected.
2.
Replace the front . See Front on page 281.
114 Chapter 3 System error codes
ed from www.Manualslib.com manuals search engine
ENWW
08:11 Communication lost between front and printer Call agent: 1.
Restart the printer.
2.
Update the firmware.
Service engineer: 1.
Check that the front is correctly connected.
2.
Replace the front . See Front on page 281.
3.
If after replacing the front the SE continues to appear; replace the formatter PCA. See Formatter PCA on page 278.
09:01 Media jam in Scanner Call agent: 1.
Turn off the product using the power key at the front, then also turn off the power switch at the rear and disconnect the power cable.
2.
There is a small lever at the rear left of the scanner. Slide the lever to the right and open the scanner cover.
3.
Solve the media jam.
4.
Check and clean the pressure rollers.
5.
Close the scanner cover and gently push it down to lock it into place.
6.
Reconnect the product’s power cable; turn on the power switch at the rear, and turn on the product using the power key. If no paper is seen: a. Open the scanner cover. Underneath you should see red, then green, then blue flashing lights. b. In the center of the scanner cover, between the flashing lights, you will find 4 small sensors labeled as R, G, B and L. Put your fingers over the R, G and B sensors simultaneously and the scanner motor should advance.
Service engineer: ▲
If there is no response from the scanner motor, replace the Engine PCA. See Engine PCA on page 277.
09:01:10 Scanner Motor is failing Call agent: 1.
Reboot the printer.
2.
If system error persists, the latest firmware.
3.
Open the scanner cover. Underneath you will see red, then green, then blue flashing lights.
4.
In the center of the scanner cover, between the flashing lights, you will find 4 small sensors labeled as R, G, B and L. Put your fingers over the R, G and B sensors simultaneously and the scanner motor should advance.
ENWW
ed from www.Manualslib.com manuals search engine
System error codes in full 115
Service engineer: 1.
If there is no response from the scanner motor, replace the Engine PCA, See Engine PCA on page 277. See Open the E-Box on page 267 or See Stepper Motor Assembly (taco sensor, and belt) on page 398, see Scanner Motor Assembly (MFP only).
2.
Replace the Scanner Controller Board. See Scanner Controller Unit (SUP) on page 393.
3.
Check the scanner controller board cable connections and replace the cables if required.
4.
Replace the media sensors, See Media Sensor on page 320 (MFP only).
09:02 Scanner not calibrated ▲
Calibrate the Scanner.
09:02:10 CIS A Element is failing Call agent: 1.
Clean the scanner of dust and dirt and perform the Scanner Calibration.
2.
If the system error persists, upgrade with latest firmware version.
Service engineer: 1.
Replace CIS A Element.
2.
Replace Scanner Controller Board (SCU). See Scanner Controller Unit (SUP) on page 393.
09:03 File I/O Error Call agent: 1.
Reboot the product.
2.
the latest firmware.
3.
Go to Jobs > Options > Delete all queue scan jobs.
4.
Make sure the hard disk that is installed in the printer is the correct one for the product you are repairing.
5.
Check and clean scanner elements.
6.
Calibrate the scanner.
Service engineer: ▲
In some corner cases, the issue could be related to media movement. Replace the media sensors. See Media Sensor on page 320.
09:03:10 CIS B Element is failing Call agent: 1.
Clean the scanner of dust and dirt and perform the Scanner Calibration.
2.
If the system error persists, upgrade with latest firmware version.
116 Chapter 3 System error codes
ed from www.Manualslib.com manuals search engine
ENWW
Service engineer: 1.
Replace CIS B Element.
2.
Replace Scanner Controller Board (SCU). See Scanner Controller Unit (SUP) on page 393.
09:04 Library failed to load. Call agent: 1.
Reboot the product.
2.
the latest firmware.
09:04:10 CIS C Element is failing Call agent: 1.
Clean the scanner of dust and dirt and perform the Scanner Calibration.
2.
If the system error persists, upgrade with latest firmware version.
Service engineer: 1.
Replace CIS C Element.
2.
Replace Scanner Controller Board (SCU). See Scanner Controller Unit (SUP) on page 393.
09:05:10 CIS D Element is failing Call agent: 1.
Clean the scanner of dust and dirt and perform the Scanner Calibration.
2.
If the system error persists, upgrade with latest firmware version.
Service engineer: 1.
Replace CIS D Element.
2.
Replace Scanner Controller Board (SCU). See Scanner Controller Unit (SUP) on page 393.
09:06:10 CIS E Element is failing Call agent: 1.
Clean the scanner of dust and dirt and perform the Scanner Calibration.
2.
If the system error persists, upgrade with latest firmware version.
Service engineer: 1.
Replace CIS E Element.
2.
Replace Scanner Controller Board (SCU). See Scanner Controller Unit (SUP) on page 393.
09:08:11 Power cable of the Scanner is failing Service engineer:
ENWW
ed from www.Manualslib.com manuals search engine
System error codes in full 117
▲
Check the condition and connections of the Scanner Power cable, if necessary replace the cable.
09:09:11 USB cable of the Scanner is failing Service engineer: ▲
Check the condition of the Scanner USB cable and its connections, if necessary replace the cable.
09:10:04 Scanner is in SAFE MODE Service engineer: ▲
Restart the product, if the problem persists replace the SCU. See Scanner Controller Unit (SUP) on page 393.
09:10:10 Scanner Controller Board (SCU) is failing Call agent: 1.
Turn off the product (20 sec.) using the Power key at the front, then also turn off the power switch at the rear and disconnect the power cable.
2.
Perform the Scanner Calibration.
3.
If the system error persists, upgrade with latest firmware version.
4.
Perform File System Check.
5.
Perform the Scanner Validation.
Service engineer: 1.
Check the USB cable connection.
2.
Replace the Scanner SCU. See Scanner Controller Unit (SUP) on page 393.
3.
Check the Scanner USB cable connection and the Power/Reset/Awake cable from the Scanner Controller Board to the Interconnect PCA; replace if broken.
4.
Replace the Interconnect PCA.
11:10 Trailing cable does not seem to be detected Call agent: ▲
Use the power switch at the rear to turn off the printer, then disconnect the power cord. Reconnect the power cord, then turn on the printer.
Service engineer: 1.
Check that the trailing cable is correctly connected between the engine PCA and carriage PCA.
2.
Check that the trailing cable connectors are not damaged, especially on the E-Box side; replace the trailing cable if necessary.
3.
Check that the power cable from the power supply unit is connected to the formatter.
118 Chapter 3 System error codes
ed from www.Manualslib.com manuals search engine
ENWW
4.
Replace the carriage PCA. See Carriage PCA on page 290.
5.
Replace the engine PCA. See Engine PCA on page 277.
21.2:13 Failure moving service station Call agent: 1.
Use the power switch at the rear to turn off the printer, then disconnect the power cord. Check the Primer Tubes. Reconnect the power cord, then turn on the printer.
2.
Ensure that the service station path is clear. Remove any visible obstacles (screws, plastic parts, etc.) restricting the movement of the service station.
3.
If the carriage has stopped over the service station, on the left of the printer, check that the cutter is not activated. The cutter may be blocking the carriage over the service station, preventing the service station from moving correctly. The cutter is on the right side of the carriage.
4.
Perform the service station diagnostic test to troubleshoot the problem further.
Service engineer: ▲
Replace the service station. See Service Station with Drop Detector on page 302.
21:13 Problem with the Service Station motor Call agent: 1.
Ensure that the service station path is clear. Remove any visible obstacles (screws, plastic parts, etc.) restricting the movement of the service station.
2.
If the carriage has stopped over the service station, on the left of the printer, check that the cutter is not activated. The cutter may be blocking the carriage over the service station, preventing the service station from moving correctly. The cutter is on the right side of the carriage.
3.
Perform the service station diagnostic test to troubleshoot the problem further.
Service engineer: 1.
Use the power switch at the rear to turn off the printer, then disconnect the power cord. Reconnect the power cord, then turn on the printer.
2.
Replace the service station. See Service Station with Drop Detector on page 302.
22.0:00 Service-station-side ink supply station error Call agent: 1.
Use the power switch at the rear to turn off the printer, then disconnect the power cord. Reconnect the power cord, then turn on the printer.
2.
Perform the ink delivery system diagnostic test to troubleshoot the problem further.
ENWW
ed from www.Manualslib.com manuals search engine
System error codes in full 119
Service engineer: 1.
Check that the cables between the ink supply station and the engine PCA are not damaged and are properly connected. In case of any damage, replace the cable.
2.
Replace the ink supply station on the service station side.
3.
Replace the engine PCA. See Engine PCA on page 277.
22.1:00 Front--side ink supply station error Call agent: 1.
Use the power switch at the rear to turn off the printer, then disconnect the power cord. Reconnect the power cord, then turn on the printer.
2.
Perform the ink delivery system diagnostic test to troubleshoot the problem further.
Service engineer: 1.
Check that the cables between the ink supply station and the engine PCA are not damaged and are properly connected. In case of any damage, replace the cable.
2.
Replace the ink supply station on the front side.
3.
Replace the engine PCA. See Engine PCA on page 277.
24:10 Error detected in ink tube system Call agent: ▲
Use the power switch at the rear to turn off the printer, then disconnect the power cord. Reconnect the power cord, then turn on the printer.
Service engineer: 1.
Perform the Ink Delivery System diagnostic test in order to check that the bongos (pushers) go up and down to pressurize ink in the tube, and the Out of Ink sensors work properly.
2.
If the diagnostic test does not find any problem, install new cartridges,and the printhead, and try purging the Ink Supply Tubes again.
3.
If the problem persists, replace the Ink Supply Tubes. See Ink Tubes and Trailing Cable on page 317.
26:01 Ink supply error found during IDS diagnostic test (advisory) In the front message you can see letters representing the names of the colors of the faulty supplies. Call agent: 1.
Reseat the faulty ink supply and repeat the ink delivery system diagnostic test.
2.
Replace the faulty ink supply and repeat the ink delivery system diagnostic test.
Service engineer: ▲
Replace the left ink supply station.
120 Chapter 3 System error codes
ed from www.Manualslib.com manuals search engine
ENWW
27:01 Too many nozzles out detected Call agent: 1.
Print the “Nozzle health” diagnostic print from the service menu. If printhead shows many nozzles out, replace the printhead.
2.
If printhead doesn’t show too many nozzles out, run “drop detector calibration”.
Service engineer: ▲
If printhead doesn’t have too many nozzles out and “drop detection calibration” doesn’t help, replace the drop detector.
39.11:01 Media unloaded (Advisory) Symptom Plot cut partially and part of the image is kept in the unloaded roll. This warning may happen in the following situations: ●
When an end of roll 1 is detected because end of media is glued to the core.
●
Paper has been unloaded before its end due to several reasons. In the cases bellow an excess of friction is causing malfunction in the media input which ends in unexpected media unloads: ◦
Blue hub not completely introduced in the Media Roll core
◦
Black Hub is broken and shifted to the left
◦
Media sides are brushing the hubs for different conditions such as: ■
Media has expanded due to climate conditions (for example, switching off Air Conditioning)
■
Poor quality media: Media telescoping, core is narrower than media
Call agent: 1.
Upgrade the printer to the latest firmware.
2.
Ask customer if the advisory has appeared when reaching the end of the roll. In that case it is expected behavior. Tell customer to load new media roll and continue printing.
3.
Ask customer to open roll cover and feed media into the media path.
4.
a.
Check if media sides are brushing the hubs. In that case tell customer to re-position the media roll on the spindle ensuring a margin (≈3mm) between the sides of the media and the black and blue hubs and observe there is no brushing. If this is not the case continue troubleshooting as described below
b.
Visually check that the hubs (black and blue pieces) are not broken. If they are, send a new spindle to the customer.
If problem persists, send a Service Engineer with a new spindle a new rewinder motor.
Service engineer: 1.
Follow all the steps from call agent section.
ENWW
ed from www.Manualslib.com manuals search engine
System error codes in full 121
2.
Measure distance of the Black hub on the left (as shown in picture below). This distance should be greater than 4 cm. Otherwise the black hub may be broken. Send a new spindle. Meanwhile recommend the customer to use roll 2 spindle if available.
3.
If customer is using 36 inch paper roll width, measure distance on the blue hub on the right (as shown in picture below). This distance should be greater than 4.5 cm otherwise, the blue hub is probably not completely inserted into the roll core.
4.
Clean the media path for visual inspection: a.
Disconnect and unroute the sensor from under the printer.
122 Chapter 3 System error codes
ed from www.Manualslib.com manuals search engine
ENWW
b.
Remove the T-15 cosmetic screw.
5.
Remove the Cleanout Assy and visually check there are no obstructions in media path such as loose parts, plastics/foams/paper pieces.
6.
If problem persists, replace spindle.
7.
If problem persists, replace "rewinder motor"
ENWW
ed from www.Manualslib.com manuals search engine
System error codes in full 123
39.12:01 Media unloaded (Advisory) Symptom Plot cut partially and part of the image is kept in the unloaded roll. This warning may happen in the following situations: ●
When an end of roll 2 is detected because end of media is glued to the core.
●
Paper has been unloaded before its end due to several reasons. In the cases bellow an excess of friction is causing malfunction in the media input which ends in unexpected media unloads: ◦
Blue hub not completely introduced in the Media Roll core
◦
Black Hub is broken and shifted to the left
◦
Media sides are brushing the hubs for different conditions such as: ■
Media has expanded due to climate conditions (for example, switching off Air Conditioning)
■
Poor quality media: Media telescoping, core is narrower than media
Call agent: 1.
Upgrade the printer to the latest firmware.
2.
Ask customer if the advisory has appeared when reaching the end of the roll. In that case it is expected behavior. Tell customer to load new media roll and continue printing.
3.
Ask customer to open roll cover and feed media into the media path.
4.
a.
Check if media sides are brushing the hubs. In that case tell customer to re-position the media roll on the spindle ensuring a margin (≈3mm) between the sides of the media and the black and blue hubs and observe there is no brushing. If this is not the case continue troubleshooting as described below
b.
Visually check that the hubs (black and blue pieces) are not broken. If they are, send a new spindle to the customer.
If problem persists, send a Service Engineer with a new spindle a new rewinder motor.
Service engineer: 1.
Follow all the steps from call agent section.
2.
Mount roll 2 in roll 1 position.
124 Chapter 3 System error codes
ed from www.Manualslib.com manuals search engine
ENWW
3.
Measure distance of the Black hub on the left (as shown in picture below). This distance should be greater than 4 cm. Otherwise the black hub may be broken. Send a new spindle. Meanwhile recommend the customer to use roll 1 spindle if available.
4.
If customer is using 36 inch paper roll width, measure distance on the blue hub on the right (as shown in picture below). This distance should be greater than 4.5 cm otherwise, the blue hub is probably not completely inserted into the roll core.
5.
Clean the media path for visual inspection: a.
Disconnect and unroute the sensor from under the printer.
ENWW
ed from www.Manualslib.com manuals search engine
System error codes in full 125
b.
Remove the T-15 cosmetic screw.
6.
Remove the Cleanout Assy and visually check there are no obstructions in media path such as loose parts, plastics/foams/paper pieces.
7.
If problem persists, replace spindle.
8.
If problem persists, replace "rewinder motor"
126 Chapter 3 System error codes
ed from www.Manualslib.com manuals search engine
ENWW
41:03 Electrical problem (fault, current limit, overheating) in paper-axis motor Call agent: 1.
Use the power switch at the rear to turn off the printer, then disconnect the power cord. Reconnect the power cord, then turn on the printer.
2.
Check for any visible obstacles restricting the movement of the paper advance roller. If there is a wrinkled mass of paper inside the paper path, lift the pinchwheels (using the pinchwheels diagnostic test), and clear the obstruction.
3.
Perform the paper drive diagnostic test to troubleshoot the problem further.
Service engineer: 1.
Check for any visible obstacles restricting the movement of the paper advance roller. If there is a wrinkled mass of paper inside the paper path, lift the pinchwheels (using the screw that moves the pinchwheels, or the pinchwheels diagnostic test) and clear the obstruction.
2.
Check that the paper advance drive cable is undamaged and correctly corrected to the engine PCA.
3.
Replace the paper advance drive.
4.
Replace the engine PCA. See Engine PCA on page 277.
42:03 Electrical problem (fault, current limit, overheating) in scan-axis motor Call agent: 1.
Use the power switch at the rear to turn off the printer, then disconnect the power cord.
2.
Reconnect the power cord, then turn on the printer.
3.
Check for any visible obstacles restricting the movement of the carriage assembly. Remove any obstacle to let the carriage move freely along the whole scan axis.
Service engineer: 1.
Check that the scan-axis motor cable is undamaged and correctly corrected to the engine PCA.
2.
Replace the scan-axis motor. See Scan Axis Motor on page 298.
3.
Replace the engine PCA. See Engine PCA on page 277.
45.1:03 and 45.1:10 Error in the rewinder 1 system (upper rewinder) Call agent: 1.
Use the power switch at the rear to turn off the printer, then disconnect the power cord. Remove the paper from roll 1. Reconnect the power cord, then turn on the printer.
2.
The rewinder will be tested automatically during boot up.
ENWW
ed from www.Manualslib.com manuals search engine
System error codes in full 127
Service engineer: 1.
Check that the rewinder 1 cable is undamaged and correctly connected to the engine PCA.
2.
Replace the upper roll rewinder.
45.2:03 and 45.2:10 Error in the rewinder 2 system (lower rewinder) Call agent: 1.
Use the power switch at the rear to turn off the printer, then disconnect the power cord. Remove the paper from roll 2. Reconnect the power cord, then turn on the printer.
2.
The rewinder will be tested automatically during boot up.
Service engineer: 1.
Check that the rewinder 2 cable is undamaged and correctly connected to the engine PCA
2.
Replace the lower roll rewinder.
46.1:10 Error in the upper pump of the PHA blowing system Call agent: ▲
Use the power switch at the rear to turn off the printer, then disconnect the power cord. Reconnect the power cord, then turn on the printer.
Service engineer: 1.
Check that the pump cable is undamaged and correctly corrected to the engine PCA.
2.
Replace the upper pump.
46.2:10 Error in the lower pump of the PHA blowing system Call agent: ▲
Use the power switch at the rear to turn off the printer, then disconnect the power cord. Reconnect the power cord, then turn on the printer.
Service engineer: 1.
Check that the pump cable is undamaged and correctly corrected to the engine PCA.
2.
Replace the lower pump.
128 Chapter 3 System error codes
ed from www.Manualslib.com manuals search engine
ENWW
47:03 and 47:10 Starwheel motor error Call agent: 1.
Use the power switch at the rear to turn off the printer, then disconnect the power cord. Reconnect the power cord, then turn on the printer.
2.
Check for any visible obstacles restricting the movement of the starwheel assembly, then clear the obstruction.
3.
Perform the scan-axis starwheel diagnostic test to troubleshoot the problem further.
Service engineer: 1.
Check that the starwheel assembly cable is undamaged and correctly corrected to the engine PCA.
2.
Replace the starwheel motor. See Starwheel Motor on page 350.
3.
Replace the engine PCA. See Engine PCA on page 277.
47.5:10 Problem at the starwheel lifter motor end of the travel sensor Call agent: 1.
Use the power switch at the rear to turn off the printer, then disconnect the power cord. Reconnect the power cord, then turn on the printer.
2.
Check for any visible obstacles restricting the movement of the starwheel assembly, then clear the obstruction.
3.
Perform the scan-axis starwheel diagnostic test to troubleshoot the problem further.
Service engineer: 1.
Check that the starwheel lifter sensor cable is undamaged and correctly connected to the engine PCA.
2.
Replace the starwheel lifter sensor. See Starwheel Motor on page 350.
3.
Replace the engine PCA. See Engine PCA on page 277.
48:00 PRS Actuator system failure Call agent: 1.
Use the power switch at the rear to turn off the printer, then disconnect the power cord. Reconnect the power cord, then turn on the printer.
2.
Perform the scan-axis PRS diagnostic test to troubleshoot the problem further.
Service engineer: 1.
Check that the PRS Actuator cable is undamaged and correctly connected to the engine PCA.
2.
Replace the printhead-to-paper space solenoid.
3.
Replace the engine PCA. See Engine PCA on page 277.
ENWW
ed from www.Manualslib.com manuals search engine
System error codes in full 129
52:10 Drop detector failure Call agent: ▲
Use the power switch at the rear to turn off the printer, then disconnect the power cord. Reconnect the power cord, then turn on the printer.
Service engineer: 1.
Check that the drop detector cable is undamaged and correctly connected to the service station board.
2.
Replace the drop detector. See Service Station with Drop Detector on page 302.
3.
Replace the service station. See Service Station with Drop Detector on page 302.
54.4:03 Pinchwheel lifter motor error Call agent: 1.
Use the power switch at the rear to turn off the printer, then disconnect the power cord. Reconnect the power cord, then turn on the printer.
2.
Check for any visible obstacles restricting the movement of the pinchwheel assembly, then clear the obstruction.
Service engineer: 1.
Check that the pinchwheel motor assembly cable is undamaged and correctly connected to the engine PCA.
2.
Replace the pinchwheel lifter motor. See Pinch Wheel Assembly on page 339.
3.
Replace the engine PCA. See Engine PCA on page 277.
55:10 Cannot access the line sensor EEPROM Call agent: 1.
Use the power switch at the rear to turn off the printer, then disconnect the power cord. Reconnect the power cord, then turn on the printer.
2.
Perform the carriage test to troubleshoot the problem further.
Service engineer: 1.
Replace the line sensor. See Line Sensor on page 289.
2.
Replace the carriage PCA. See Engine PCA on page 277.
130 Chapter 3 System error codes
ed from www.Manualslib.com manuals search engine
ENWW
56:01 Drive roller analog encoder homing failed Call agent: 1.
Use the power switch at the rear to turn off the printer, then disconnect the power cord. Reconnect the power cord, then turn on the printer.
2.
Perform the paper path test to troubleshoot the problem further.
Service engineer: 1.
Replace the encoder disk and encoder sensor.
2.
Replace the engine PCA. See Engine PCA on page 277.
59.1:09 Two electrical parts have been replaced at the same time Service engineer: ▲
Replace one part at a time, and restart the printer before replacing another.
59.2:00 An uned or reused part has been installed Service engineer: ▲
Install only new parts recommended by HP for this printer.
59.3:10 Wrong information stored on CryptoAsic Call agent: ▲
Switch the power off at the rear of the printer, wait two minutes, then switch it back on again.
Service engineer: ▲
Escalate the case to Level 3, requesting new CryptoAsic SIM licenses. Update the CryptoAsic SIM with the delivered licenses.
59.4:10 CryptoAsic failure Call agent: ▲
Switch the power off at the rear of the printer, wait two minutes, then switch it back on again.
Service engineer: 1.
Reseat the CryptoAsic SIM PCA.
2.
Order an CryptoAsic SIM PCA Service Kit. Escalate to Level 3 providing printer Serial Number, Product Number, and the serial number of the CryptoAsic SIM Service Kit. Replace the CryptoAsic SIM PCA. Write in an empty USB the file provided by Level 3. Plug the USB in the printer and reboot. If booting fails, enable diagnostic package with the USB and provide logs to Level 3.
3.
Replace the engine PCA. See Engine PCA on page 277.
ENWW
ed from www.Manualslib.com manuals search engine
System error codes in full 131
59.5:19 CryptoAsic type mismatch Call agent: ▲
Switch the power off at the rear of the printer, wait two minutes, then switch it back on again.
Service engineer: 1.
Order an CryptoAsic SIM PCA Service Kit. Escalate to Level 3 providing printer Serial Number, Product Number, and the serial number of the CryptoAsic SIM Service Kit. Replace the CryptoAsic SIM PCA. Write in an empty USB the file provided by Level 3. Plug the USB in the printer and reboot. If booting fails, enable diagnostic package with the USB and provide logs to Level 3.
2.
Replace the engine PCA. See Engine PCA on page 277.
59.6:19 Printer serial number mismatch Call agent: ▲
Switch the power off at the rear of the printer, wait two minutes, then switch it back on again.
Service engineer: 1.
Order an CryptoAsic SIM PCA Service Kit. Escalate to Level 3 providing printer Serial Number, Product Number, and the serial number of the CryptoAsic SIM Service Kit. Replace the CryptoAsic SIM PCA. Write in an empty USB the file provided by Level 3. Plug the USB in the printer and reboot. If booting fails, enable diagnostic package with the USB and provide logs to Level 3.
2.
Replace the engine PCA. See Engine PCA on page 277.
59.7:14 CryptoAsic generic error Call agent: ▲
Switch the power off at the rear of the printer, wait two minutes, then switch it back on again.
Service engineer: ▲
Order an CryptoAsic SIM PCA Service Kit. Escalate to Level 3 providing printer Serial Number, Product Number, and the serial number of the CryptoAsic SIM Service Kit. Replace the CryptoAsic SIM PCA. Write in an empty USB the file provided by Level 3. Plug the USB in the printer and reboot. If booting fails, enable diagnostic package with the USB and provide logs to Level 3.
60.1:11 Initialization error (cannot read RFID tag) Call agent: 1.
Switch the power off at the rear of the printer, wait two minutes, then switch it back on again.
2.
Check the power cord; try connecting it to another power socket.
Service engineer: 1.
Check that the RFID device is correctly connected.
2.
If the error persists, get the diagnostic package (see Appendix C: Obtaining the diagnostics package on page 156) and Level 3 providing print Serial Number and Product Number.
132 Chapter 3 System error codes
ed from www.Manualslib.com manuals search engine
ENWW
60.2:17 Initialization error (RFID has incorrect data) Call agent: 1.
Switch the power off at the rear of the printer, wait two minutes, then switch it back on again.
2.
Check the power cord; try connecting it to another power socket.
Service engineer: 1.
Check that the RFID device is correctly connected.
2.
If the error persists, get the diagnostic package (see Appendix C: Obtaining the diagnostics package on page 156) and Level 3 providing print Serial Number and Product Number.
61:01 Incorrect or uned file format (advisory) Call agent: 1.
Check whether the printer s the file format. Formats such as PS, PDF, TIFF, and JPEG are ed by PostScript printers only.
2.
Use the power switch at the rear to turn off the printer, then disconnect the power cord. Reconnect the power cord, then turn on the printer.
3.
Check the printer’s graphic language setting (see the 's guide).
4.
Resend the file to the printer.
5.
Update the firmware.
61:04.1 PostScript fonts seem to be missing (advisory) Call agent: ▲
Update the firmware to re-install the fonts.
61:04.2 Unknown PostScript ID sent to printer (advisory) Call agent: ▲
Update the firmware.
61:08 Incor rect paper type specified in job (advisory) Call agent: ▲
Change the paper type and resend the job.
61:08.1 Job cannot be printed because it is -protected (advisory) Call agent: ▲
Resend the job without protection.
ENWW
ed from www.Manualslib.com manuals search engine
System error codes in full 133
61:08.2 Job contains format errors or incorrect settings (advisory) Call agent: 1.
Ensure that the file format sent is ed by the printer.
2.
Resend the job using the Embedded Web Server.
61:09 Unexpected end of job (advisory) Call agent: 1.
Resend the job.
2.
Resend the job using the Embedded Web Server.
61:10 Job timed out (advisory) A slow computer processing complex files can pause for longer than the default printer timeout, in which case some elements of the job may be lost. Call agent: 1.
Increase the I/O timeout using the printer's front (see 'Configure network settings' in the ’s guide).
2.
Resend the job from a faster computer.
3.
Resend the job using the Embedded Web Server.
4.
Use the “print to file” option in the driver and copy the resulting file to a USB flash drive. Print from the USB flash drive.
63:04 Network interface error Call agent: 1.
Use the power switch at the rear to turn off the printer, then disconnect the power cord. Reconnect the power cord, then turn on the printer.
2.
Check that the network cable is correctly connected to the network interface.
3.
Update the firmware.
Service engineer: 1.
If the printer is blocked showing the system error persistently; check that the network interface card (including the riser) are correctly connected.
2.
If the printer is blocked showing the system error persistently; replace the network interface card.
134 Chapter 3 System error codes
ed from www.Manualslib.com manuals search engine
ENWW
63:10 Network interface error Call agent: 1.
Use the power switch at the rear to turn off the printer, then disconnect the power cord. Reconnect the power cord, then turn on the printer.
2.
Check that the network cable is correctly connected to the network interface.
3.
Update the firmware.
Service engineer: 1.
Check that the network interface card (including the riser) are correctly connected.
2.
Replace the network interface card.
63:20 Potential problem in the network interface (advisory) Call agent: 1.
Use the power switch at the rear to turn off the printer, then disconnect the power cord. Reconnect the power cord, then turn on the printer.
2.
Check that the network cable is correctly connected to the network interface.
3.
Update the firmware.
Service engineer: 1.
Check that the network interface card (including the riser) are correctly connected.
2.
Replace the network interface card.
71:03 Out of memory Call agent: 1.
Use the power switch at the rear to turn off the printer, then disconnect the power cord. Reconnect the power cord, then turn on the printer.
2.
Resend the job with one or more of the following changes: ●
Decrease resolution to 300 dpi.
●
Select Economode print mode.
●
Select the Send job as bitmap option.
ENWW
ed from www.Manualslib.com manuals search engine
System error codes in full 135
71:08 Insufficient display list Call agent: 1.
Use the power switch at the rear to turn off the printer, then disconnect the power cord. Reconnect the power cord, then turn on the printer.
2.
Resend the job with one or more of the following changes: ●
Decrease resolution to 300 dpi.
●
Select Economode print mode.
●
Select the Send job as bitmap option.
72.02 A service calibration should be performed (advisory) Call agent: ▲
To find out which service calibration to perform, print the calibration status. At the front , press , then , then Internal prints > Service information prints > Print calibration status. Perform whichever calibration is needed.
74:01 Error ing firmware update file (advisory) Call agent: 1.
Use the power switch at the rear to turn off the printer, then disconnect the power cord. Reconnect the power cord, then turn on the printer.
2.
Ensure that the connection between the computer and the printer is functioning properly.
3.
Try again to the firmware update file.
74.1:04 Error ing paper preset (advisory) Call agent: 1.
Use the power switch at the rear to turn off the printer, then disconnect the power cord. Reconnect the power cord, then turn on the printer.
2.
Ensure that the connection between the computer and the printer is functioning properly.
3.
Try again to the paper preset.
4.
Ensure that the version of the paper preset is compatible with the firmware version in the printer. You can check this on the same Web page from which you ed the paper preset.
136 Chapter 3 System error codes
ed from www.Manualslib.com manuals search engine
ENWW
74.08:04 Firmware update problem Call agent: 1.
Use the power switch at the rear to turn off the printer, then disconnect the power cord. Reconnect the power cord, then turn on the printer.
2.
Try again to update the firmware. If necessary, see Appendix B: Updating firmware in boot mode on page 155.
3.
the firmware file again, as the file that you have may be corrupted.
Service engineer: ▲
Replace the front . See Front on page 281.
76:03 The hard disk is full Call agent: 1.
Remove any unnecessary files from the hard disk using the Embedded Web Server.
2.
Run the Hard Disk Recovery Utility.
78:08 Paper does not borderless printing (advisory) Call agent: ▲
Use a paper type that s borderless printing.
NOTE:
This should be resolved by the customer without assistance.
78.1:04 Paper settings area missing in paper settings file (advisory) Call agent: 1.
Use the power switch at the rear to turn off the printer, then disconnect the power cord. Reconnect the power cord, then turn on the printer.
2.
Update the firmware.
79:03 Generic firmware error Call agent: 1.
Use the power switch at the rear to turn off the printer, then disconnect the power cord. Reconnect the power cord, then turn on the printer.
2.
Update the firmware.
3.
Information available by pressing while viewing the system error screen; or, preferably, provide the diagnostic package. See Appendix C: Obtaining the diagnostics package on page 156.
ENWW
ed from www.Manualslib.com manuals search engine
System error codes in full 137
79:04 Generic firmware error Call agent: 1.
Use the power switch at the rear to turn off the printer, then disconnect the power cord. Reconnect the power cord, then turn on the printer.
2.
Update the firmware.
3.
See Appendix A: How to troubleshoot system error 79:04 and 79.2:04 on page 143.
4.
Information available by pressing while viewing the system error screen; or, preferably, provide the diagnostic package. See Appendix C: Obtaining the diagnostics package on page 156.
79.2:04 Generic Operating System error Call agent: 1.
Use the power switch at the rear to turn off the printer, then disconnect the power cord. Reconnect the power cord, then turn on the printer.
2.
Update the firmware.
3.
See Appendix A: How to troubleshoot system error 79:04 and 79.2:04 on page 143.
4.
Information available by pressing while viewing the system error screen; or, preferably, provide the diagnostic package. See Appendix C: Obtaining the diagnostics package on page 156.
80:03 Stacker overdrive motor error Call agent: 1.
Use the power switch at the rear to turn off the printer, then disconnect the power cord. Reconnect the power cord, then turn on the printer.
2.
Test the cutter. Perform a 'Form Feed & Cut', and the paper can be cut. See The cutter does not cut well on page 60.
3.
Perform the stacker overdrive motor diagnostic test to troubleshoot the problem further.
Service engineer: 1.
Check that the stacker overdrive motor cable is undamaged and correctly connected to the engine PCA.
2.
Replace the stacker overdrive motor. See Overdrive on page 359.
3.
Perform the stacker overdrive Service Calibration.
4.
Check the system initializing the printer and performing a "form feed and cut" action, or printing a small job.
81:01 Paper servo shutdown, possible paper jam If this error is reported during printer setup, it may indicate that the printer has been dropped during transportation, causing structural damage. Before continuing with the 81:01 troubleshooting, first look for structural damage. To identify the structural damage, look for the following three things:
138 Chapter 3 System error codes
ed from www.Manualslib.com manuals search engine
ENWW
●
Persistent 81:01 error codes
●
Platen fingers rubbing on the roller surface, leaving black marks on the roller
●
A gap in the platen beam. If there is any gap in the vertical direction between the plastic of the platen and the metal side plate, then the chassis is damaged and the printer cannot be repaired.
If no structural damage, continue with these steps: Call agent: 1.
Check for any visible obstacles restricting the movement of the drive roller. If there is a wrinkled mass of paper inside the paper path, lift the pinchwheels and clear the obstruction.
2.
Perform the paper drive diagnostic test to troubleshoot the problem further.
Service engineer: 1.
Check the connections on the engine PCA; the paper advance drive is connected to the connector labeled Paper Motor.
2.
Adjust the encoder disc and motor mount configuration using the paper advance drive installation instructions.
3.
Replace the paper advance drive.
86:01 Scan axis servo shutdown, possible paper jam Call agent: 1.
Open the window and check for any visible obstacles restricting the movement of the carriage assembly. If there is a wrinkled mass of paper inside the paper path, lift the pinchwheels and clear the obstruction.
2.
Turn off the printer and unplug the power cord. Try to move the carriage manually. Check that the cutter disengages correctly and that the carriage is not blocked by the service station.
3.
Perform the scan-axis diagnostic to obtain further information on the problem.
Service engineer: 1.
Check the integrity and tension of the carriage belt. If the belt is damaged, replace it.
2.
Lubricate the scan axis.
3.
Perform a Encoder Strip verification and check it runs successfully.
87:01 Problem reading the scan-axis encoder (advisory) Call agent: 1.
Use the power switch at the rear to turn off the printer, then disconnect the power cord. Reconnect the power cord, then turn on the printer.
2.
Ensure that the encoder strip is clean. If it is dirty, clean it, paying special attention to the area near the service station.
3.
Replace the carriage PCA. See Engine PCA on page 277.
ENWW
ed from www.Manualslib.com manuals search engine
System error codes in full 139
89:03 Stacker ramps motor error Call agent: 1.
Use the power switch at the rear to turn off the printer, then disconnect the power cord. Remove all paper from the stacker and basket. Reconnect the power cord, then turn on the printer.
2.
Perform the stacker ramps motor diagnostic test to troubleshoot the problem further.
Service engineer: 1.
Check that the stacker ramps motor cable is undamaged and correctly connected to the engine PCA.
2.
Replace the stacker ramps motor. See Ramps Motor on page 385.
90:03 Diverter valves motor error Call agent: 1.
Use the power switch at the rear to turn off the printer, then disconnect the power cord. Remove all paper from the stacker and basket. Reconnect the power cord, then turn on the printer.
2.
Perform the output valve test to troubleshoot the problem further.
3.
Perform the output valves calibration to check system performance, and troubleshoot further.
Service engineer: 1.
Check that the diverter valves motor cable is undamaged and correctly connected to the engine PCA.
2.
Replace the valves motor and sensor. See Valves Motor on page 367.
3.
Perform the diverter valves Service Calibration
4.
If the error persists, disassemble the stacker, and perform the output valves test in order to see if the valves are able to move without problems (ignore the result of the test). See Output Valve Test on page 171.
5.
If the valves are moving properly, replace the stacker. See Stacker on page 368.
6.
Perform the diverter valves, stacker overdrive Service Calibrations.
7.
Check the system, initializing the printer, and performing a "form feed and cut" action.
93.0.n:10 Ink pressure error in first test during in Printhead filling for color n n indicates the failing color: ●
n=0 stands for photo black
●
n=1 stands for gray
●
n=2 stands for matte black
140 Chapter 3 System error codes
ed from www.Manualslib.com manuals search engine
ENWW
●
n=3 stands for cyan
●
n=4 stands for magenta
●
n=5 stands for yellow
Call agent: ▲
If no SE 93.2.n:10 appears it means that the issue was fixed after the customer reseated the printhead.
93.1.n:10 Temperature error in first spitting test during in Printhead filling for color n n indicates the failing color: ●
n=0 stands for photo black
●
n=1 stands for gray
●
n=2 stands for matte black
●
n=3 stands for cyan
●
n=4 stands for magenta
●
n=5 stands for yellow
Call agent: ▲
During the tube filling, the first spitting test with the printhead failed the temperature check in color n. If no SE 93.3.n:10 appears it means that the issue was fixed after the customer reseated the printhead.
93.2.n:10 Ink pressure error in second test during in Printhead filling for color n n indicates the failing color: ●
n=0 stands for photo black
●
n=1 stands for gray
●
n=2 stands for matte black
●
n=3 stands for cyan
●
n=4 stands for magenta
●
n=5 stands for yellow
Call agent: 1.
After the customer reseated the printhead, the printer failed in the second test of ink pressure for color n. This means that color n in the printhead might not be filled with ink, or the tubes are leaking.
2.
Run primer and Ink Delivery System tests, and troubleshoot accordingly.
3.
If tests run successfully:
ENWW
ed from www.Manualslib.com manuals search engine
System error codes in full 141
a.
Moisten tube septums with water.
b.
Upgrade firmware.
c.
Purge tubes again with new printhead and new supplies (60ml min per color).
93.3.n:10 Temperature error in second spitting test during in Printhead filling for color n n indicates the failing color: ●
n=0 stands for photo black
●
n=1 stands for gray
●
n=2 stands for matte black
●
n=3 stands for cyan
●
n=4 stands for magenta
●
n=5 stands for yellow
Call agent: During the tube filling, after the customer reseated the printhead, the second spitting test with the printhead failed the temperature check in color n. This means that color n in the printhead is not filled with ink. 1.
2.
Depending on the colors failing the test, troubleshoot according to: a.
If colors 0-1-2 are missing, issue might be due to Service Station Side Ink Supply Station. Run Ink delivery System test.
b.
If colors 3-4-5 are missing, issue might be due to Front Side Ink Supply Station. Run Ink delivery System test.
c.
If colors 0-1-3-4 are missing, issue might be with upper primer. Run primer test.
d.
If colors 2-5 are missing, issue might be due to lower primer. Run primer test.
e.
Any other combination of colors might point to a printhead insertion problem.Run primer and Ink Delivery System tests and troubleshoot accordingly.
If tests run successfully: a.
Moisten tube septums with water.
b.
Upgrade firmware.
c.
Purge tubes again with new printhead and supplies (60ml min per color).
142 Chapter 3 System error codes
ed from www.Manualslib.com manuals search engine
ENWW
Appendix A: How to troubleshoot system error 79:04 and 79.2:04 Introduction The system error 79:04 is a generic firmware error (equivalent to a blue screen in Windows). It’s the system error that the printer will display when an unknown exception occurs that cannot be identified as relating to any specific subsystem of the printer. Since this is a generic error, there can be multiple causes behind it. This document will cover the most probable causes behind a system error 79:04 and will recommend the most efficient troubleshooting steps to resolve customer issues. It is important to mention that, although 79:04 system errors can be caused by a hardware malfunction, the vast majority of 79:04 system errors are pure software or firmware issues. Before doing anything else, you are recommended to try the following general-purpose solutions. 1.
Update the printer’s firmware to the very latest available firmware version, even if the printer appears to be running the latest firmware already.
2.
Restore the factory settings from the front 's Setup menu.
If these do not solve the problem, continue reading about other possible solutions below.
Possible causes Since the 79:04 system error is a generic error, the number of possible causes behind it is large. The majority can be grouped, however, into the following groups.
Job-related 79:04 A specific print job that is not correctly formatted for the printer or that is not correctly processed by it can trigger a 79:04 system error. The incorrect format or processing can come from two sources: ●
Incorrect commands in the job itself. For example, a PS job with some commands that do not have the correct PS format.
●
Issues applying to the settings in the job
Symptoms 79:04 errors caused by a print job always have the same symptoms: 1.
The job is received by the printer and starts to process.
2.
In the middle of the processing, the printer stops and displays 79:04.
3.
The printer will display the 79:04 system error again after restart. This is due to the fact that the printer will try to reprint the job, which is pending in the queue, after restart.
ENWW
ed from www.Manualslib.com manuals search engine
Appendix A: How to troubleshoot system error 79:04 and 79.2:04 143
4.
After the second restart, the printer will start up normally
5.
If the same job is sent again, it will always produce a 79:04 system error These types of 79:04 system errors are normally caused by jobs that have been generated by 3rd party applications (RIPs, 3rd party drivers, files exported by an application to PS, PDF, HP-GL/2, RTL, … or any other format ed by the printer). Jobs generated by HP drivers will not normally generate 79:04 system errors, since the output that our drivers generate is very controlled and has been designed taking into consideration the characteristics of our printer’s language interpreters. There is an exception to this general rule: there are certain applications that can generate their own PS code (Adobe PhotoShop, Adobe Illustrator, Adobe Acrobat, Corel Draw, Freehand, QuarkXpress, …). When used with a PS driver, these applications generate the output PS themselves, instead of using the driver’s rendering capabilities. This is known as PostScript -through. So, when using an HP PostScript driver together with an application that has PS through capabilities, the PS code that comes into the printer has not been rendered by the HP driver, and, should the source file contain any PS commands that are not correctly processed by the printer, a 79:04 system error could occur even though an HP driver is being used.
Solutions and workarounds When a job consistently generates a 79:04 system error, it is either because of a issue in the printer’s firmware or because of a defect in the job itself (when it has been generated by 3rd-party software). In order to identify the cause and find out a solution, these issues should always be immediately escalated to the GBU through the GCC. However, there are some workarounds and short-term solutions that can be tried in order to get the customer up and running in the shortest possible time: 1.
Send the job using a variety of different settings. Many times, the issue is caused by a combination of the job contents combined with some specific setting(s).
2.
If the customer is sending the file directly to the printer, try using the HP driver instead.
3.
If the issue is occurring when printing through the HP PostScript driver from an application with PS through, try changing the options in the application so that it prints PS as raster (the option is typically located in the “Advanced” options of the application’s printing dialog).
4.
In some cases, there may be an unfortunate interaction between the particular job and the I/O connection used to send that job to the printer. Try sending the same job using a print queue that uses a different type of connection. For example, use a network connection instead of USB, or use the LPD network printing protocol instead of port 9100.
Data-related 79:04 HP Designjet printers have hard disks and non-volatile memories that contain databases and files that can be modified with data. Some examples include: ●
The printer’s queue
●
The hard drive partitions that contain jobs
●
The database that stores the printer settings
●
The database that stores ing information
Some of this data is accessed by the printer at start-up, and some others are accessed as needed. If any of this fields contains corrupt data or data with characters or values that cannot be correctly processed by the printer, a 79:04 system error may occur.
144 Chapter 3 System error codes
ed from www.Manualslib.com manuals search engine
ENWW
Symptoms There are two different types of symptoms for data related 79:04 system errors: 1.
2.
When the corrupt data are accessed during start-up: a.
The printer will display a 79:04 during the start up process
b.
Switching the printer off and on again will not solve the issue. The printer will continue displaying the 79:04 system error until the corrupt data have been cleared through a service procedure
When the corrupt data are accessed during normal printer operation: a.
The printer will start up normally
b.
When the data are accessed (for example while printing, while navigating the queue or when changing some settings), the printer displays a 79:04 system error
c.
The printer can restart normally
d.
When the data are accessed again (typically, under the same conditions as in step “b”), the 79:04 system error is displayed again
Solutions and workarounds Data-related 79:04 errors are often resolved by means of hardware intervention. Since data are stored in physical components (RAM, EEROM and Hard Disk), replacing these components with new ones that are empty usually solves the problem. However, there are quicker and more effective solutions to these types of errors: 1.
2.
3.
4.
Clear all information that has been introduced by the using the standard tools available in the printer. a.
Delete all jobs from the queue (from the front or the EWS).
b.
Reset to factory defaults to clear the ’s configurations and calibrations.
c.
Delete any non-standard paper preset in the printer (both the ones that have been created by the and the ones that have been installed as OMES profiles through the EWS or the HP Utility).
If step 1 did not resolve the issue, you can use Service Tools to clear additional information that could be causing the issue. a.
Start the printer in Diagnostics Boot Mode.
b.
Perform an EEROM reset.
If step 2 did not resolve the issue, it is possible to run a recovery of the hard disk. a.
Start the printer in Diagnostics Boot Mode.
b.
Perform a Hard Disk Recovery. This will erase data from the hard disk and reinstall the current firmware. It may take up to half an hour.
If step 3 did not resolve the issue, you can check the hard disk's file system. a.
Start the printer in Diagnostics Boot Mode.
b.
Perform a File System Check. This will fix any error in the file system structure. It may take a few minutes, or up to an hour, depending on the state of the hard disk.
ENWW
ed from www.Manualslib.com manuals search engine
Appendix A: How to troubleshoot system error 79:04 and 79.2:04 145
IMPORTANT: It is possible that the corrupt data came to be in the printer as a consequence of some activity in the customer’s workflow. In this case, it is possible that the issue will happen again. In these cases, it is very important to understand the sequence of events in the customer’s workflow that led to the error occurring. Once the error can be traced in the customer’s workflow, escalate the issue to the GBU (through the GCC). This is done to implement any changes in the printer’s firmware that can prevent these issues occurring again.
Network-related 79:04 Most HP Designjet printers have built-in networking capabilities. Network settings can be set manually, but in the majority of cases, they are obtained automatically from the printer. These settings include many different fields, such as IP address and subnet mask, available gateways, host and domain names, etc. In some cases, there can be issues in the firmware that can cause a certain value in one of these fields to be interpreted incorrectly, and this can lead to a 79:04 system error. Symptoms There is no single set of symptoms that can absolutely pinpoint a network related 79:04 system error. However, the following guidelines can be applied: ●
It can happen when the printer starts up or when accessing the Network Configuration section of the front or Embedded Web Server. It can also occur apparently randomly when the printer is connected to the network. It can also occur any time a particular network action is performed, for example when print jobs are sent to the printer, or when connecting to the Embedded Web Server.
●
In all these cases, repeating the action after restarting the printer with the LAN cable disconnected does not cause the 79:04 error to occur.
Solutions and workarounds In the majority of cases, these issues are due to an issue in the printer’s firmware. As soon as the conditions in which the issue happens are understood, it should be escalated to the GBU through the GCC. However, the following short-term solutions and workarounds can help the customer to get up and running in the shortest possible time: 1.
Disconnect the network cable in order to restart the printer and change network settings.
2.
Try resetting the embedded networking settings or Jetdirect settings.
3.
In the Network configuration menu in the Front , disable any protocols that you are not using, including IPv6, IPSec, SNMP and WebServices. NOTE: Disabling SNMP or WebServices means that customers may not be able to see printer status information; and Windows and Mac OS print-queue installers will require the to specify the printer’s IP address and model manually.
4.
If the above steps do not work, try using a different type of print queue. For example, if the problems occur when printing to a Port 9100 Socket print queue, try using the LDP protocol instead, or USB. To do this, create a new print queue of the type required and try printing using the new queue instead.
5.
If the above steps do not work and the customer is using the printer’s embedded LAN connection, try using an accessory Jetdirect card instead. Similarly, if the customer is having problems using an EIO Jetdirect card, try disconnecting the Jetdirect card and using the embedded networking.
In most cases, network problems that seem to occur randomly (when the printer is not being sent print jobs) are caused by an interaction between some other devices in the customer’s network and the printer. Isolating
146 Chapter 3 System error codes
ed from www.Manualslib.com manuals search engine
ENWW
the printer from other devices in the network as much as possible by connecting the printer to a private network or a different network subnet may help the customer continue working until the root cause of the problem is understood and solved.
-interaction-related 79:04 In some cases the printer may not react as expected when a certain set of conditions coincide. In these cases, if the printer doesn’t know how to react, it may simply display a 79:04 system error and force a restart. These errors will most likely only happen in very specific corner cases that have not been identified during the development or the qualification of the printer, so normally, they do not severely impact the customer, as they do not affect their regular working flows. Symptoms ●
The symptoms here are as numerous as the number of possible interactions between the and the printer. In any case, it’s possible to identify the steps that caused the error to occur and avoid them, as the steps will always be the same with no variance. IMPORTANT: An major element in determining the error is what the state the printer was in at the time the error was displayed. Actions the has made when the printer is drying, for example, can produce an error, whereas the same action when the printer is doing something else (or is idle) may not produce any errors.
Solutions and workarounds The recommended plan of action in these cases is to identify the previous steps that caused the error and: 1.
Escalate the issue to the GBU through the GCC in order to have it corrected in the firmware.
2.
Recommend to the customer that they try to avoid the same steps to prevent the issue
3.
If the conditions that cause the error are in the customer’s regular workflow, try to identify a different way of achieving the same result out of the printer.
Random 79:04: Concurrence issues and memory leaks Some 79:04 errors happen randomly when the printer is being heavily used. However, it’s impossible to find a single set of conditions that reproduce the problem. It just happens from time to time, without a defined pattern. These random 79:04 can have two different types of root causes: ●
Memory leaks: before a program is executed, it allocates the memory it will need. After the execution is complete, the allocated memory is freed to be used by other programs. If the allocation or the release of the memory are not properly programmed, every time the program is executed some memory will be incorrectly labeled (either as used or as free). This is known as a memory leak. When a program with a memory leak is executed a lot, the memory becomes progressively full (since it is not properly freed). When the leak becomes too big, the printer is left ‘out of memory’ to execute new processes and a 79:04 is triggered
●
Concurrence issues: there are certain resources that can be accessed by multiple programs or by multiple executions of the same program (what is known as multiple threads). Access to these resources must be correctly controlled to prevent unexpected behavior. Issues caused by an incorrect control of these resources are concurrence issues.
ENWW
ed from www.Manualslib.com manuals search engine
Appendix A: How to troubleshoot system error 79:04 and 79.2:04 147
In the following you have a simple example: let’s imagine that there is a counter that controls the communication between the Jetdirect card and the printer’s firmware. Whenever a new packet of information is sent by the Jetdirect card to the printer, the counter increases. When the printer receives the packet and processes it correctly, the counter decreases. Another process checks the counter from time to time to see its value and take conclusions from it. If the counter is near 0, it means that the printer is processing correctly, and if it grows too big, it may mean that there is a bottleneck somewhere and maybe the Jetdirect card throughput is decreased to control its speed to the printer. However, if the access to this counter is not properly controlled, undesirable effects may happen: in a real environment, a Jetdirect card processes thousands of information packets per second, so this counter is updated frequently, both by the Jetdirect and the printer. If at a certain point the Jetdirect and the printer try to access the counter at the same time and the code is not prepare to handle this, it may happen that the Jetdirect cannot increase the counter because the printer is writing to it, and what’s worse, that it does not realize this fact. If this happens a few times each second, it may happen that the counter is decreasing faster than it’s increasing and that at a certain point it has a negative value. And then, what will the process that is checking this counter do? Most likely, the process will not be prepared to react to a negative value and will launch an exception that will trigger a 79:04 system error. Symptoms This type of 79:04 always occurs in heavy load conditions, so the symptoms will always be similar to this pattern: ●
A printer that is being heavily used (printing a project or in a reprographics environment) produces 79:04 errors randomly, forcing the to restart.
●
After restarting, the printer can be used without any issues for an extended period of time, but if the workload is consistently high, a random error will occur again.
●
The error can never be associated with a specific file. The file that was being printed when the error occurred the last time can be printed without issues after restart. And a file that has been printed without issues several times can trigger the error in the future.
●
This error is very dependant of the workflow the customer has. The most common workflows have been extensively tested both by HP and by our beta sites, so it is highly unlikely to see random 79:04 issues in these cases. These random issues tend to occur in very specific corner cases, and cannot be reproduced unless the exact conditions of the workflow are replicated. They normally happen when sending files generated by external applications (RIPs, 3rd party drivers, etc.)
Solutions and workarounds Random 79:04 errors are, by far, the most complex ones to diagnose and to fix. The only solutions available in these cases are: 1.
Run the Hard Disk Recovery utility.
2.
Identify the root cause (either in the files or in the firmware) and fix it in the code, which requires the intervention of the GBU.
3.
Test any options available to modify the customer’s workflow and see if any combination of them solves the issue.
In both cases, a profound understanding of the customer’s workflow is necessary. In particular, the information that is needed is: ●
Front settings
●
Application that is being used; RIP or driver that is being used
148 Chapter 3 System error codes
ed from www.Manualslib.com manuals search engine
ENWW
●
Application/RIP/driver settings
●
Type of output files this application, RIP or driver is generating
●
Some sample files that are representative of what the customer is using
●
Operating system
●
Method of connection to the printer
●
A description of the normal flow when the issue occurs and the typical frequency of occurrence (for instance, once every hour when sending several files non-stop, each of them with multiple copies)
You are recommended to use the Diagnostics Package to obtain this kind of information. With this information, the environment can be replicated in order to try to find workarounds. This is also the information that will be needed at the GBU to investigate and fix the root cause of this issue once it is escalated.
Hardware-related 79:04 Hardware is, by far, the least likely cause of a 79:04 system error. Replacing hardware components does not normally fix the issue and increases the total turn around time in finding a workable solution. In some cases, a failure in a component in the printer’s electronics may cause a 79:04 system error, since the printer’s electronics are involved in the execution of the firmware and the processing of jobs. It needs to be noted, however, that hardware failures in the electronics tend to produce specific system errors that point directly to the component that is failing. Some hardware problems that could cause the 79:04 error are: ●
Defective clusters on the hard disk. If these clusters are used to execute the firmware or to process a job, they may produce a 79:04. It needs to be noted however, that most 79:04 errors that are resolved by an hard disk replacement are in fact, data related 79:04 errors that could have been solved more efficiently and quickly following the other steps.
●
Defective memory segments. If the RAM memory has some defective segments, a 79:04 may occur when these segments are used.
●
Intermittent defects in the electronic components that are involved in the processing of a job: carriage PCA, trailing cable, formatter, and engine PCA. This is a highly unlikely cause, since defects in these components will produce subsystem specific errors.
Symptoms There’s no single set of symptoms behind hardware-related 79:04 system errors. The most usual ones, however are: ●
79:04 during startup. Restarting the printer may or may not solve the problem
●
79:04 while processing or printing a job. Restarting the printer and printing the same job does not always produce the error.
ENWW
ed from www.Manualslib.com manuals search engine
Appendix A: How to troubleshoot system error 79:04 and 79.2:04 149
Solutions and workarounds In the following procedure perform each step as it appears in the list and only move on to the next step once you are sure the 79:04 error has not been cleared: 1.
Restart the printer in Diagnostics Boot mode and execute the service tests to validate the functionality of all the electronics components. ●
Perform the troubleshooting for “data related 79:04” system errors, refer to Appendix A: How to troubleshoot system error 79:04 and 79.2:04 on page 143.
2.
Replace the hard disk drive.
3.
Replace the replace the formatter.
4.
Escalate the issue before replacing any additional parts.
Troubleshooting based on symptoms This section describes which troubleshooting steps to perform for a 79:04 system error based on the symptoms of the issue. Perform each step as it appears in the list and move on to the next step only once you are sure the 79:04 error has not been cleared.
Front displays 79:04 at startup 1.
Restart the printer twice. If the system error has been caused by a job because it is in an incorrect format, restarting twice will clear the error (the first time after restart, the printer will attempt to print the job again, and this will cause the error to reoccur). If restarting the printer twice solves the issue, then it is an issue related to the job and you should refer to the section on a Job Related SE79:04.
2.
Upgrade the printer’s firmware. Even if the currently installed firmware version is the latest one, reinstall it. Since the printer cannot start normally, you will need to upgrade the firmware while restarting the printer in Diagnostics Boot Mode. For this, a special file and a special upgrade process will be needed. For more information, see Appendix B: Updating firmware in boot mode on page 155 .
3.
Disconnect the network cable and restart the printer. If this solves the problem, then it is a network related 79:04 and you should follow the guidelines for this type of 79:04.
4.
Remove all cartridges, printheads and printhead cleaners (if available). Unload the paper. Restart the printer. If the printer can start normally, insert the consumables one by one until you isolate the one that is causing the error. Do not insert any of the replaced consumables in another printer
5.
Restart the printer in Diagnostics Boot Mode and perform the “Electronics test”. If an electronic component is identified as faulty, replace it. ●
Restart the printer in Diagnostics Boot Mode and Reset the EEROM. If the issue is solved by this, this is a data-related 79:04 system error and you should follow the guidelines for this type of error.
6.
If the unit has been used for some time and suddenly has started to show this behavior, replace the hard disk drive.
7.
If the issue is new and the issue happens since the first startup, do not replace the hard disk drive.
8.
If none of the previous steps solved the issue, escalate the issue with the following information: ●
Unit information: S/N, P/N, accessories
●
Conditions where the problem occurs and conditions prior to the first occurrence of the problem
150 Chapter 3 System error codes
ed from www.Manualslib.com manuals search engine
ENWW
●
The results of the previous 8 steps
●
The System Error detailed information (this can be obtained by pressing CANCEL + Down)
●
In order to obtain the diagnostic package, see Appendix C: Obtaining the diagnostics package on page 156.
Front displays 79:04 during printer operation, not while sending jobs 1.
Restart the printer.
2.
Upgrade the printer’s firmware. Even if the currently installed firmware version is the latest one, reinstall it.
3.
Reset the printer to factory defaults
4.
In order to narrow the scope of the issue, try the following: a.
Disable the queue.
b.
Disable any unused network protocols.
c.
Disable SNMP and WebServices (if they are available in the printer.
d.
Disable “Sleep mode” from the Service Utilities menu.
e.
Delete any paper presets that you may have ed or created using the printer's spectrophotometer.
5.
Restart the printer in Diagnostics Boot Mode and perform the “Electronics test”. If an electronic component is identified as faulty, replace it.
6.
Restart the printer in Diagnostics Boot Mode and Reset the EEROM. If the issue is solved by this, this is a data-related 79:04 system error and you should follow the guidelines for this type of error.
7.
Format the hard disk drive. To do so, you will need to start the printer normally, enter the Service Utilities menu and then the Secure Disk Erase option. Set the Erase method to “Fast Erase” and then perform the disk erase process. This will take 45–75 minutes and will erase all information from the disk, resolving any issue caused by corrupt data. After the erase process, a firmware update will be required. If this solves the issue, this is a data-related 79:04 system error and you should follow the guidelines for this type of error.
8.
Try to identify the combination of settings or actions that led to the system error and try to reach the same result with a different combination. Escalate the issue to fix the original problem.
9.
If none of the previous steps could solve the issue, escalate it with the following information: ●
Unit information: S/N, P/N, accessories
●
Conditions where the problem occurs and conditions prior to the first occurrence of the problem
●
The result of the previous 8 steps
●
The printer information pages (either printed and faxed or obtained through the Embedded Web Server)
●
The System Error detailed information (it can be obtained by pressing CANCEL + Down)
●
In order to obtain the diagnostic package, see Appendix C: Obtaining the diagnostics package on page 156.
ENWW
ed from www.Manualslib.com manuals search engine
Appendix A: How to troubleshoot system error 79:04 and 79.2:04 151
Front displays 79:04 while printing a single job The error happens after a single job is sent. It’s easy to identify which job that has produced the error, since every time that this same job is sent, the error is replicated. 1.
Restart the printer twice (after the first restart, the printer will show the 79:04 system error again, since the printer will attempt to reprint the last job in the queue, which is the one that caused the issue)
2.
If you are using an HP driver, update the driver to the latest version
3.
Upgrade the printer’s firmware. Even if the currently installed firmware version is the latest one, reinstall it. Send the job using different print settings. The following ones can be helpful:
4.
5.
a.
Try sending the job without selecting a paper profile in the driver
b.
Try changing the Image Quality settings
c.
If you are using the HP-GL/2 driver, try the option “Send job as bitmap”
d.
If you are using the PS driver, try using the HP-GL/2 driver instead
e.
If you are using the PS driver from an Adobe application (or any other application that can handle PS), try changing the application’s print settings so that the PS is generated as Raster.
Try the following front settings: a.
Change the Print Language option from “Automatic” (which is the default setting) to the language that is being printed (PS, HP-GL/2, …)
b.
Queue = OFF
c.
Start Printing = After processing
d.
For PS SKUs, try changing the encoding setting (“Automatic” by default) to Binary or ASCII
If you are using a 3rd-party application that does not print through the HP driver, try modifying the printing workflow by: a.
Using an HP driver
b.
Changing the settings in the application’s printing dialog
6.
If you are using an accessory Jetdirect card, try using the internal network connector or USB (if available).
7.
Escalate the issue, providing the following information: ●
Unit information: S/N, P/N, accessories
●
Conditions where the problem occurs and conditions prior to the first occurrence of the problem.
●
The result of the previous 7 steps
●
The printer information pages (either printed and faxed or obtained through the Embedded Web Server)
●
The system error detailed information (it can be obtained by pressing CANCEL + Down)
●
Information on the workflow:
152 Chapter 3 System error codes
ed from www.Manualslib.com manuals search engine
ENWW
◦
Operating system
◦
Application
◦
Driver
◦
Settings in the driver and the application
◦
Settings in the printer
◦
Connection method and settings
The original file along with the information on how to reproduce the issue A print to file that can reproduce the issue ●
In order to obtain the diagnostic package, see Appendix C: Obtaining the diagnostics package on page 156.
Random 79:04 during continuous printing The error does not happen with a single job. It happens randomly during continuous printing, normally while the printer is managing a heavy load (printing a project or in a reprographics environment). This type of error is caused either by memory leaks or by concurrence issues in the printer’s firmware. They normally happen in unusual environments in which these memory leaks or concurrence issues that have not been detected during qualification have occurred. These issues cause the printer to crash at a completely random moment during printing, and are not associated to a specific job. Because of this, troubleshooting these issues is normally quite complex. 1.
Restart the printer twice (after the first restart, the printer will show the 79:04 system error again, since the printer will attempt to reprint the last job in the queue. If the issue continues occurring randomly, continue troubleshooting
2.
If you are using an HP driver, update the driver to the latest version
3.
Upgrade the printer’s firmware. Even if the currently installed firmware version is the latest one, reinstall it.
4.
Try restoring the factory default settings from the printer's front .
5.
Try the following changes in the workflow:
6.
a.
Change the Print Language option in the Front from “Automatic” (which is the default setting) to the language that is being printed (PS, HP-GL/2, …)
b.
Queue = OFF
c.
Start Printing = After processing
d.
For PS SKUs, try changing the encoding setting (“Automatic” by default) to Binary or ASCII
e.
If you are using the HP-GL/2 driver, try sending the job as a bitmap
If you are using a 3rd-party application that does not print through the HP driver, try modifying the printing workflow by:
ENWW
ed from www.Manualslib.com manuals search engine
Appendix A: How to troubleshoot system error 79:04 and 79.2:04 153
7.
a.
Using an HP driver
b.
Changing the settings in the application’s printing dialog
Escalate the issue with the following information: ●
Unit information: S/N, P/N, accessories
●
The printer information pages (either printed and faxed or obtained through the Embedded Web Server
●
The system error detailed information (it can be obtained by pressing CANCEL + Down)
●
Information on the workflow:
●
◦
Operating system
◦
Application
◦
Driver
◦
Settings in the driver and the application
◦
Settings in the printer
◦
Connection method and settings
Exact information on how to replicate the environment that reproduces the issue, including some example files that can be sent to the printer to replicate a heavy load environment. These files will need to be: ◦
Original application files, if the issue happens printing from an application through our driver
◦
Print to files if the issue happens printing from a 3rd-party application
●
Information on the approximate frequency of the occurrence of the issue
●
In order to obtain the diagnostic package, see Appendix C: Obtaining the diagnostics package on page 156.
154 Chapter 3 System error codes
ed from www.Manualslib.com manuals search engine
ENWW
Appendix B: Updating firmware in boot mode If the printer is displaying a 79:04 system error during start up and will not start normally, then services like the Embedded Web Server will not work. If it is not possible to perform a firmware upgrade using the normal procedures (for instance, if there is a System Error and the Embedded Web Server is unavailable), it is possible to perform an emergency firmware upgrade using a USB flash drive. Follow these steps: 1.
Copy a valid FMW firmware file onto a USB flash drive. This file is provided in HP Designjet Online. Remove all other contents from the flash drive.
2.
Turn off the product.
3.
Connect the USB flash drive to the USB host port in the front .
4.
Turn on the product, and follow the front instructions.
ENWW
ed from www.Manualslib.com manuals search engine
Appendix B: Updating firmware in boot mode 155
Appendix C: Obtaining the diagnostics package Printers keep an internal log of their own actions. When a system error occurs, the diagnostic package may help to find the cause and the solution. By default, whenever it restarts, the printer deletes the current log and starts a new one, in order to avoid using a lot of hard disk space. There are three types of diagnostic package: ●
Diagnostic package (reduced level)
●
Extended diagnostic package (medium level)
●
Extended diagnostic package from USB (verbose level)
There are two ways of retrieving the information: ●
From the front with a USB flash drive (all levels)
●
From the Embedded Web Server (reduced or medium level)
NOTE: If the extended diagnostic package is available, it will be visible from the Embedded Web Server. When the information has been obtained, it should be attached to the customer case. NOTE: The extended diagnostic package enabled from USB is always preferred as it includes extra level logging. NOTE: Once the case is solved, the extended diagnostic package must be disabled in order to preserve disk space. Front USB method This method works only with a standard USB flash drive (without a flash drive, use the Embedded Web Server method). The Front USB method has the advantage of working with very minimal printer functionality: just the printer OS and the USB connection. It can work without connectivity and the front . The level of logging is more detailed than the extended package that can be enabled from EWS. It is recommended to use the USB method whenever possible. 1.
Take a standard USB flash drive, formatted as FAT32.
2.
Create an empty file in the USB flash drive (right-click, New > Text Document) and name it pdipu_enable
.log. You can also find these files attached to this document. Empty file to load in the USB
Actions
pdipu_enable_elog.log
Enable verbose logging. Printer needs to restart to take effect. The file with “scanner” allows to enable logs for the scanning subsystem in T2500 and T3500.
pdipu_enable_scanner_elog.log pdipu_enable_loggz.log
Extract the logs to the USB. After ing check the size. If it’s 0KB try ing with another USB key.
pdipu_enable_loggz_dlog.log
Disable the verbose logging. It is important to run this after the case is solved to prevent the disk getting full from logs. The file with “scanner” works for the T2500 and T3500 scanning subsystem.
pdipu_enable_scanner_dlog.log
3.
The recommended flow to get an extended diagnostic package through USB is:
156 Chapter 3 System error codes
ed from www.Manualslib.com manuals search engine
ENWW
4.
a.
Create an empty file called “pdipu_enable_elog_loggz.log” and copy it in a USB flash drive.
b.
Plug in the USB and switch on the printer. You will hear the message “Traces are now enabled. You must reboot the printer”. Unplug the USB and reboot the printer.
c.
After reboot, reproduce the issue.
d.
Plug again the USB. You will hear the message “Generating diagnostic package, please wait” “You can now detach the USB pen drive”
e.
The extended diagnostic package has been saved in the USB. Copy it into your computer.
f.
To disable the logs, erase the information stored previously into the USB, create an empty file caller “pdipu_enable_dlog.log” and plug it into the printer.
The printer gives audio messaging detailing the progress. The audio messages available are: a.
“Generating diagnostic package, please wait.”
b.
“Diagnostic package successfully complete”
c.
“Error. Diagnostic package failed”
d.
“You can now detach the USB pen drive”
e.
“Traces are now enabled. You must reboot the printer”
f.
“Generating package without printer.log”
g.
“Encrypting package”
Embedded Web Server method ▲
Access the Embedded Web Server by typing the IP address of the printer in a Web browser. In the tab, click Service to display the following page. If the problem persists and is difficult to debug, try the extended diagnostics package. To enable the extended diagnostics package, click Enable the extended diagnostics package. The printer needs to be restarted after enabling or disabling the extended diagnostics package. At any time after enabling the extended diagnostics package, you can the package and the printer logs by clicking the extended diagnostics package. When you have finishing using the extended diagnostics package, to disable it; otherwise it could affect printer performance or cause undesirable side-effects.
ENWW
ed from www.Manualslib.com manuals search engine
Appendix C: Obtaining the diagnostics package 157
158 Chapter 3 System error codes
ed from www.Manualslib.com manuals search engine
ENWW
4
Diagnostics, Service Utilities and Calibrations
●
Introduction
●
Diagnostic Tests and Utilities
●
Service Utilities
●
Service Calibrations
ENWW
ed from www.Manualslib.com manuals search engine
159
Introduction This chapter explains how to use the product's diagnostic tests and utilities, and what to do in the event of any failure. NOTE: If possible, always perform a diagnostic test on a component that you are about to replace, to make sure that is the component that has failed. If the test on that component es, there is no need to replace it.
Initialization Self Test Initialization sequences Whenever the product is switched on, it automatically performs a series of internal self-tests and mechanical initialization sequences. If any part fails, a system error will appear and you should consult System error codes on page 101.
Auto-Diagnostics Test In the event of a paper or scan-axis jam triggering a system error 86:01, a message will appear on the Front . After restarting, the product will exercise several electromechanical subsystems involved in Paper or Scan Axis movement. If necessary, you may be asked to move the carriage manually or check whether the main roller is moving. You may also be asked to launch an Auto-Diagnostics Test. ●
In the event of a paper jam, if another paper jam occurs during the first 15 paper advance movements after the product restarts, the product will ask you to launch the Paper Axis Auto-Diagnostics.
●
In the event of a scan-axis jam, if another scan-axis jam occurs during the first 50 carriage movements after the product restarts, the product will ask you to launch the Scan Axis Auto-Diagnostics.
A final result will be shown with all the collected data.
Phone NOTE: In certain circumstances, a Call Agent can try to troubleshoot the product by requesting the customer to perform a Service Test over the phone. Using this process, it can be determined whether the product requires any on-site maintenance. that the key combination for the customer to enter the Service Tests and Utilities is the same as the one that the engineer will use.
160 Chapter 4 Diagnostics, Service Utilities and Calibrations
ed from www.Manualslib.com manuals search engine
ENWW
Diagnostic Tests and Utilities The following is a list of all diagnostic test and utilities available in the product. For instructions on entering the Diagnostics menu, see Entering the Diagnostics Menu on page 162. + Scan Axis Test on page 162 Star-wheel lifter PRS Scan axis Cutter Paper Drive Test on page 165 Electronics Module Test on page 166 Carriage Assembly Test on page 167 Sensors Test on page 170 Stacker Empty Sensor Test on page 170 Output Valve Test on page 171 Output Valve Calibration on page 171 Pinches Lifter Test on page 173 Stacker Ramps Test on page 173 Stacker Overdrive Test on page 174 Stacker Jam Sensor Test on page 174 Stacker Capacity Sensor Test on page 174 + Ink Delivery System (IDS) Test on page 175 Ink Delivery System Check ink supplies Check leakage + Service Station Test on page 177 Service station Primers Enable I/O Interfaces Utility on page 178 Unit Information Utility on page 178 EEROM Reset Utility on page 179 Front Lock Reset on page 179 Hard Disk Recovery on page 179 File System Check on page 179
ENWW
ed from www.Manualslib.com manuals search engine
Diagnostic Tests and Utilities 161
Entering the Diagnostics Menu 1.
Make sure the product is switched off with the Power key on the side of the Touch Screen , and not with the power switch on the back of the product.
2.
Press and release the Power key to switch on the product.
3.
Wait for the Home button to come on.
4.
Press the Home button; the button acknowledges by flashing.
5.
All LED come on. Press and release them, one after another: ●
The Cancel icon
●
The Home icon
●
The Help icon
NOTE: Do not push the icons all at the same time, push each one in the order shown above and release each icon before pressing on the next icon. 6.
The 6 buttons on the Front will then blink twice; then wait until the product completes the initialization sequence and shows the Diagnostics menu.
7.
In the Diagnostics menu scroll up and down sliding the finger vertically on the Front and press on the desired option.
NOTE: The Diagnostic Tests and Utilities work in a special mode that does not require the full initialization of the product. Therefore, whenever you have finished a test, you must power off the product and power on again before trying to print or before executing another test. NOTE: In some cases a quick press of a button may not be recognized by the product. When pressing a button, be sure to press it deliberately for about 1 second. NOTE: If the product hangs up during a test, switch the product off and restart from step 1.
Scan Axis Test The complete Scan Axis test consists of individual tests for the different components related to the Scan Axis. The subsystems included in this assembly are: ●
Star Wheel Lifter
●
Automatic PRS Adjustment.
●
Scan Axis Servosystem
●
Cutter You must perform the Scan-Axis Test after:
●
System Error Code 42:XZ.
●
System Error Code 47:XZ.
●
System Error Code 73:XZ.
162 Chapter 4 Diagnostics, Service Utilities and Calibrations
ed from www.Manualslib.com manuals search engine
ENWW
●
System Error Code 87:XZ.
●
System Error Codes related to Scan-Axis shutdown or Carriage jam.
Diagnostic tests also need to be performed after removing or replacing certain product components. If you have removed or replaced product components, check the guide to see which tests and calibrations you need to perform. CAUTION: ALL THE COVER SENSORS ARE DISABLED WHEN IN THE SERVICE TESTS MENU. IF THE CARRIAGE IS MOVING IT WILL NOT STOP IF THE SCANNER IS OPEN, SO BE VERY CAREFUL NOT TO PUT YOUR HANDS INSIDE. NOTE:
IF POSSIBLE, ALWAYS PERFORM THIS TEST BEFORE REPLACING ANY COMPONENT OF THE SCAN-AXIS.
Star Wheel Lifter test The Star Wheel Lifter subassembly is designed to move the Star Wheel to the up and down positions. This is used to load roll or sheet paper and avoid damage to the Star Wheel caused by paper jams etc. Perform the Scan Axis - Star Wheel Lifter test as follows: NOTE: Perform this test with the Printheads and the Tubes System installed in order to get values that can be compared correctly. 1.
In the Diagnostics menu, select Scan Axis .
2.
The Front will display a screen, select Star Wheel Lifter. If there is a failure at any point during the tests, the Front will display the relevant System Error Code. To troubleshoot any displayed error codes, see System error codes on page 101.
3.
4.
The product then starts the Star wheel lifter PWM control test to check the subsystem. As the test executes the Front displays the following messages: ●
Initializing
●
Checking movement
●
Testing…
The Front displays the test results and prompts you to continue by ending the test and restarting the product.
PRS Test The PRS subsystem is designed to move the carriage assembly between two predetermined vertical positions with respect to the plane of the print platen. This allows different papers of different thicknesses to be used without losing print quality. Perform the Scan Axis - PRS test as follows. NOTE: Perform this test with the Printheads and the Tubes System installed in order to get values that can be compared correctly. 1.
In the Diagnostics menu, scroll to Scan Axis and press on this menu option.
2.
The Front will display a screen, select PRS.
ENWW
ed from www.Manualslib.com manuals search engine
Diagnostic Tests and Utilities 163
3.
In the Scan Axis submenu, scroll to PRS and press OK to start the test The product will start the Scan Axis subsystem Common Initialization and PRS test initialization. If there is a failure at any point during the tests, the Front will display the relevant system error code. To troubleshoot any displayed error codes, see System error codes on page 101.
4.
The product then starts the PRS test to check the subsystem. As the test executes, the Front displays the following messages: ●
Initializing
●
Checking movement
5.
Once the test has completed, the Front prompts you to confirm that the PRS moved.
6.
If the PRS moved, press OK to accept the results. If the PRS did not move, press Cancel to reject the results and exit the test.
7.
Press OK to end the test and restart the product.
Scan Axis Test The Scan Axis subsystem is designed to move the carriage assembly between two predetermined horizontal positions with respect to the plane of the print platen. This allows papers of different widths to be used without losing print quality. Perform the Scan Axis - Scan Axis test as follows: NOTE: Perform this test with the Printheads and the Tubes System installed in order to get values that can be compared correctly. 1.
In the Diagnostics menu, select Scan Axis.
2.
The Front will display a screen, select Scan Axis.
3.
The product checks the Scan Axis motor. The Front displays the following messages:
4.
5.
●
Initializing
●
Checking motors
Depending on the results of the tests, you may be asked to perform the following operations. a.
Open the main window.
b.
Manually move the carriage to another position. The carriage should not offer resistance to manual movement. Do not force any product part while moving the carriage. The Front will show a text describing the action and an animation as an example of the requested operation. Press OK when you have finished moving the carriage.
c.
Close the main window.
Afterwards, the test will automatically continue checking for possible Scan Axis errors. The carriage will move automatically along the Scan Axis several times, taking a few minutes. As the test executes, the Front displays the following messages:
164 Chapter 4 Diagnostics, Service Utilities and Calibrations
ed from www.Manualslib.com manuals search engine
ENWW
6.
●
Checking paper jam
●
Checking movement
●
Checking life counters status
If the Scan Axis es the test, the Front displays a message, otherwise it displays an error code. Press OK to continue.
Cutter test The Cutter is designed to cut roll paper after printing to the defined sheet size. Before executing this test you should run the Scan Axis, Media Drive and Carriage tests to ensure that each of these subsystems is operating correctly. Perform the Scan Axis - Cutter test as follows. 1.
In the Diagnostics menu, select Scan Axis.
2.
The Front will display a screen, select Cutter.
3.
A screen is displayed, check that the paper is unloaded and all the covers are closed, and select OK. If there is a failure at any point during the tests, the Front will display the relevant system error code. To troubleshoot the displayed error code, see System error codes on page 101.
4.
A is displayed. With the Media Lever lowered, feed a roll of paper (not a sheet) into the paper path until it reaches the product roller. Then press OK to continue. If you have not fed enough paper into the product, the diagnostic will show a message saying that the paper was not detected and the test will fail and the product will reboot. In this case, try again, taking care to feed more paper. If the problem continues, check that the sensors are working correctly. If necessary, perform the Sensors Test (see Sensors Test on page 170).
5.
The product then starts an actual test cut of the paper. As the test executes the Front displays the following messages: ●
Advancing paper
●
Preparing cutter
●
Cutting paper
●
Disengaging cutter
6.
Once the test has completed the Front displays the test result and prompts you to confirm that the cutter worked.
7.
Press OK if the cutter worked or Cancel if the cutter did not work.
8.
Press OK to end the test and restart the product.
Paper Drive Test The Paper Drive test diagnoses failures of components of the Paper Axis. You must perform the Paper Drive Test after:
ENWW
ed from www.Manualslib.com manuals search engine
Diagnostic Tests and Utilities 165
●
System Error Code 81:XZ.
●
System Error Code 41:XZ.
●
System Error Code 73:XZ.
Diagnostic tests also need to be performed after removing or replacing certain product components. If you have removed or replaced product components, check the guide to see which tests and calibrations you need to perform. CAUTION: ALL THE COVER SENSORS ARE DISABLED WHEN IN THE SERVICE TESTS MENU. IF THE CARRIAGE IS MOVING IT WILL NOT STOP IF THE SCANNER IS OPEN, SO BE VERY CAREFUL NOT TO PUT YOUR HANDS INSIDE. NOTE: IF POSSIBLE ALWAYS PERFORM THIS TEST BEFORE REPLACING ANY COMPONENT OF THE MEDIA-AXIS. Perform the Paper Drive test as follows: NOTE: Perform this test with the Printheads and the Tubes System installed in order to get values that can be compared correctly. 1.
In the Diagnostics menu, select Paper Drive.
2.
The Front displays a screen, select OK to continue with the process. Unload paper if loaded, and select OK again.
3.
The Front then displays the Analog Encoder calibration results. The GAIN for channels A and B should be lower than 5.
4.
If the results are correct, press OK to accept the results. If the results are not correct, press Cancel to reject the results and fail the test.
5.
If you accept the results, the Front will continue with the tests. It will ask you to press OK to continue with the process. When prompted, unload paper if any is loaded.
6.
The Front then displays the test results. ●
The first PWM avg result (forward move) should be between 7700 and 10560 and the second Pwm avg (backward move) between 7600 and 10450.
●
The first Speed error result should be no more than 78.65 and the second no more than 112.5.
●
The first PWM StDev result should be no more than 162.5 and the second no more than 187.5.
●
The first PWM max result should be no more than 12250 and the second no more than 12125.
7.
If the results are correct, press OK to accept the results. If the results are not correct, press Cancel to reject the results and FAIL the test.
8.
If you accept the results, the Front shows a screen, press OK to finish.
Electronics Module Test This diagnostic test gives information about the electronics. Several modules can be tested, and the is asked whether he want’s to test each specific module.
166 Chapter 4 Diagnostics, Service Utilities and Calibrations
ed from www.Manualslib.com manuals search engine
ENWW
1.
In the Diagnostics menu, select Electronics Module.
2.
Engine Board Module: The Front then prompts you to test the Engine Board, press OK to run the test, CANCEL to skip it. It checks the presence of the required devices in the Engine Board. If the board is OK, 4 Hannibal devices should be listed ( from Hannibal1 to Hannibal4).
3.
Power Supply Module: This test checks the correct function of the E-Box Fans.
4.
The Front then prompts you to test the Power Supply, press OK to run the test, CANCEL to skip it.
5.
If the fans are working properly, the test displays: PSU fan status; OK
6.
Formatter Module: The purpose of this test is to diagnose a failure in the operation of the Formatter. The Front then prompts you to test the Formatter, press OK to run the test, CANCEL to skip it. The information shown in the Front is: ●
The memory size
●
Type and size of the partitions on the Hard Disk
●
Size and percentage used of the data and boot partitions on the Hard Disk
Carriage Assembly Test The Carriage Assembly test diagnoses failures of any components of the Carriage. This test should be run in any of the following circumstances. ●
Before replacing the Carriage Assembly.
●
After removing or replacing certain product components. If you have removed or replaced product components, check the guide to see which tests and calibrations you need to perform.
●
If printhead alignment fails repeatedly.
●
If, when loading paper, the search for the edge of the paper fails repeatedly.
●
If no printheads are detected (check more than one).
●
If the system error message 02.1:10 appears.
If an error is detected during the test, the Front will display an error code and message. The test will not continue after that point. 1.
To execute the Carriage Assembly diagnostic, select the “Carriage Assembly” option in the diagnostic menu and press OK.
2.
The diagnostic starts testing the subsystem. After a time a message appears: Initializing, Getting information, or Checking voltages; this indicates that the diagnostic test is in progress.
ENWW
ed from www.Manualslib.com manuals search engine
Diagnostic Tests and Utilities 167
3.
A message appears asking to remove the printheads. Open the printer window, open the carriage latch, remove the printheads from the carriage. Close the carriage cover, printer window, and press the OK button.
If the printheads were not correctly removed after pressing the OK button, a message appears asking to remove them. To do so, repeat the previous steps. If the printheads were correctly removed (it is clear there are no printheads installed in the carriage), and the message still appears, press the Cancel (X) key; the test will finish, and the appropriate error code will appear.
4.
Once all the printheads are removed, some additional parameters are checked and their values and/or ranges are displayed in the front :
168 Chapter 4 Diagnostics, Service Utilities and Calibrations
ed from www.Manualslib.com manuals search engine
ENWW
5.
The diagnostic test will check the carriage LEDs and sensors. This can take some minutes. The following message appears in the front :
6.
After the line sensor has been checked, you’re asked to insert the printheads again. To do so, open the printer window, open the carriage cover, and insert the printheads into the carriage. Then, close the carriage cover, printer window, and then press OK.
If the printheads were not correctly installed after pressing the OK button, a message appears asking to install them. To do so, repeat the previous steps. If on checking, the printheads were correctly installed (it is clear there are printheads installed in the carriage), and the message still appears, press the Cancel (X) key; the test will finish, and the appropriate error code will appear.
ENWW
ed from www.Manualslib.com manuals search engine
Diagnostic Tests and Utilities 169
7.
After installing all printheads, more checks take place, if everything was is correct, the following message appears:
If an error has been found in any of the steps of this diagnostic (parameter values are out of the allowed range; printhead improperly detected or not detected, sensor errors, etc.) the diagnostic test will automatically detect it and stop the test (checks will stop), and the error description will be shown in the front . The error description will contain the System Error code (for determining the recovery action) and the specific error cause, if known.
Sensors Test The Sensors test diagnoses failures of any sensors of the product. Always run this test before replacing any of the following sensors: ●
Window Position sensor
●
Upper or lower roll cover sensor
●
Stacker arm sensor
Diagnostic tests also need to be performed after removing or replacing certain product components. If you have removed or replaced product components, check the guide to see which tests and calibrations you need to perform. 1.
In the Diagnostics menu, scroll to Sensors and press on this menu option, press OK to start the test.
2.
The Window Position sensor test starts and the Front prompts you to open the Window cover. Open the Window cover, and press OK to continue. NOTE:
3.
Make sure that no object is interfering with the sensor.
The Front prompts you to close the Window cover, and the sensor, on detecting the cover closing. Close the Scanner and press OK to continue.
4.
Follow the same procedure for the Roll 1, Roll 2, and the Stacker Cover.
5.
When the tests are complete, the Front displays a final message. Press OK to shutdown.
Stacker Empty Sensor Test The stacker empty sensor test diagnoses failures of the stacker empty sensor. This test checks the connectivity and the proper operation of the sensor. 1.
In the diagnostic menu select Stacker empty sensor. The printer will take a while to the sensor connectivity. If the sensor is not connected, on the Front the following code appears; 53.6:10, and
170 Chapter 4 Diagnostics, Service Utilities and Calibrations
ed from www.Manualslib.com manuals search engine
ENWW
the message “Stacker empty sensor connectivity failure”. Press OK to continue and return to the diagnostic menu. 2.
If the sensor is connected, the test asks to place a paper to cover the stacker sensor, do so, then press OK to continue, or Cancel to exit.
3.
After putting the paper and pressing OK, the test will ask you to remove it and select between OK or Cancel.
4.
If during the two steps described above the test detects a non proper operation, the Front displays the following error code; 53.6:10, and the message “Stacker empty sensor fails to detect paper”. In this case make sure that there are not objects covering the sensor and repeat the test.
Output Valve Test Perform the Output Valve test as follows: NOTE: Perform this test with the printheads and the tubes system installed in order to get values that can be correctly compared. 1.
In the Diagnostics menu, select Output Valve.
2.
The product starts the Output Valve PWM control test to check the subsystem. As the test executes the Front displays the following messages: ●
Initializing
●
Performing movements
If there is a failure at any point during the test, the Front displays the relevant System Error Code. To troubleshoot any displayed error codes, see System Error Codes. 3.
Press OK to end the test and restart the product.
Output Valve Calibration The purpose of this Service Calibration is to calibrate the valve that directs the print to the stacker or basket. This valve also detects output jams to the basket by performing several movements to see if there’s any paper obstruction. It has to be done when: ●
Reinstalling or replacing the complete stacker.
●
When reinstalling or replacing the diverter - cutter platen assy.
●
When replacing the output valve motor.
Follow these steps: 1.
Prior to calibration; remove all the prints from the stacker and basket, and also any paper loaded in the printer.
ENWW
ed from www.Manualslib.com manuals search engine
Diagnostic Tests and Utilities 171
2.
To select this calibration, go to 'output valve calibration':
3.
The screen will show the 'calibrating status' during some minutes, while the output valve is performing some movements.
4.
At the end of the process, you will have the result of the calibration. The screen will show also a recommendation to the calibration (print a plot to stacker). Typical values for the calibration range from 1015 to 1225.
172 Chapter 4 Diagnostics, Service Utilities and Calibrations
ed from www.Manualslib.com manuals search engine
ENWW
5.
By pressing OK in the next screen, the printer will shut down automatically.
6.
Power – on the printer, and print (for example a Drawing Demo print) to the stacker, to the success of the calibration.
Pinches Lifter Test Perform the Pinches Lifter test as follows: NOTE: Perform this test with the printheads and the tubes system installed in order to get values that can be correctly compared. 1.
In the Diagnostics menu, select Pinches Lifter.
2.
The product starts the Pinches Lifter PWM control test to check the subsystem. As the test executes the Front displays the following messages: ●
Initializing
●
Performing movements
If there is a failure at any point during the test, the Front displays the relevant System Error Code. To troubleshoot any displayed error codes, see System Error Codes. 3.
Press OK to end the test and restart the product.
Stacker Ramps Test Perform the Stacker Ramps test as follows: NOTE: Perform this test with the printheads and the tubes system installed in order to get values that can be correctly compared. 1.
In the Diagnostics menu, select Stacker Ramps.
2.
The product starts the Stacker Ramps PWM control test to check the subsystem. As the test executes the Front displays the following messages: ●
Initializing
●
Performing movements
If there is a failure at any point during the test, the Front displays the relevant System Error Code. To troubleshoot any displayed error codes, see System Error Codes. 3.
Press OK to end the test and restart the product.
ENWW
ed from www.Manualslib.com manuals search engine
Diagnostic Tests and Utilities 173
Stacker Overdrive Test Perform the Stacker Overdrive test as follows: NOTE: Perform this test with the printheads and the tubes system installed in order to get values that can be correctly compared. 1.
In the Diagnostics menu, select Stacker Overdrive.
2.
The product starts the Stacker Overdrive PWM control test to check the subsystem. As the test executes the Front displays the following messages: ●
Initializing
●
Performing movements
If there is a failure at any point during the test, the Front displays the relevant System Error Code. To troubleshoot any displayed error codes, see System Error Codes. 3.
Press OK to end the test and restart the product.
Stacker Jam Sensor Test This test diagnoses Stacker Jam Sensor failure. Always run this test before replacing the sensor. Perform the Stacker Jam Sensor test as follows: 1.
In the Diagnostics menu, scroll to Stacker Jam Sensor, select it, and press OK to start the test, or Cancel to exit.
2.
The sensor test starts, and the Front prompts you to lift the first wheel holder containing the jam sensor. Lift the wheel holder, and press OK to continue. NOTE:
3.
Make sure that no object is interfering with the sensor.
The Front prompts you to lower the first wheel holder. Lower the wheel holder, and press OK to continue.
4.
When the test is complete, the Front displays a final message. Press OK to shutdown.
Stacker Capacity Sensor Test This test diagnoses Stacker Capacity sensor failure. Always run this test before replacing the sensor. Perform the Stacker Capacity sensor test as follows: 1.
In the Diagnostics menu, scroll to Stacker Capacity Sensor, select it, and press OK to start the test, or Cancel to exit.
2.
The sensor test starts, and the Front prompts you to lift the first wheel holder containing the capacity sensor. Lift the wheel holder, and press OK to continue. NOTE:
Make sure that no object is interfering with the sensor.
174 Chapter 4 Diagnostics, Service Utilities and Calibrations
ed from www.Manualslib.com manuals search engine
ENWW
3.
The Front prompts you to lower the first wheel holder. Lower the wheel holder, and press OK to continue.
4.
When the test is complete, the Front displays a final message. Press OK to shutdown.
Ink Delivery System (IDS) Test The complete Ink Delivery System test consists of three individual tests for the different components related to this subsystem. These three tests and their associated functions are: ●
●
●
Ink Delivery System ◦
Check the Ink Supply Station subsystem.
◦
Show tubes usage (as a percentage of expected life).
◦
Test communication with Ink Supplies.
Check Ink Supplies ◦
Test communication with Ink Supplies.
◦
Show ink levels.
◦
Check that Ink Supplies are ready for purging: the remaining ink is enough for the setup process and the ink supply is not faulty.
Check Leakage ◦
Check the Ink Supply Station subsystem.
◦
Check for ink supplies or tubes leakage.
Diagnostic tests also need to be performed after removing or replacing certain product components. If you have removed or replaced product components, check this Service Manual to see which tests and calibrations you need to perform.
Ink Delivery System If there is a failure at any point during the tests, the Front will display the relevant System Error Code. 1.
In the Diagnostics menu, scroll to IDS and press on this menu option.
2.
The Front shows the IDS submenu.
3.
In the IDS submenu, scroll to Ink Delivery System and press OK to start the test.
4.
The Ink Delivery System test starts and the Front prompts you to remove all the Ink Supplies.
5.
Remove all the Ink Cartridges.
6.
Press OK to continue.
7.
The Front then prompts you push down Piston 0.
8.
Press and hold down Piston 0, which is located at the furthest left Ink Cartridge position.
9.
Press OK.
10. The Front then prompts you to release Piston 0. ENWW
ed from www.Manualslib.com manuals search engine
Diagnostic Tests and Utilities 175
11. Release Piston 0. 12. Press OK to continue. 13. Repeat the steps above for each piston. 14. The Front then displays the tubes usage, expressed in percentage of the expected subsystem life. 15. Press OK to continue. 16. The Front prompts you to insert all the Ink Cartridges. 17. Install all the Ink Cartridges. 18. Press OK to continue. 19. The Front then displays Acumen Supplies test results. 20. Press OK to end the test and return to the Diagnostics menu.
Check Ink Supplies If there is a failure at any point during the tests, the Front will display the relevant System Error Code. To troubleshoot any displayed error codes, see System error codes on page 101. 1.
In the Diagnostics menu, scroll to IDS and press on this menu option.
2.
The Front shows the IDS submenu.
3.
In the IDS submenu, scroll to Check Ink Supplies and press OK to start the test.
4.
The Front prompts you to insert all the ink cartridges.
5.
The Front shows the ink levels of all the cartridges. A list of the “colors not valid” for purge are shown below. If all of the cartridges are valid for purging, the “Colors not valid” item will not be shown on the Front .
6.
Press OK to exit.
7.
The Front then displays the test results.
8.
Press OK to end the test and return to the Diagnostics menu.
Check Leakage If there is a failure at any point during the tests, the Front will display the relevant System Error Code. 1.
In the Diagnostics menu, scroll to IDS and press on this menu option.
2.
In the IDS submenu, scroll to Check Leakage and press OK to start the test.
3.
The Ink Delivery System test starts and the Front prompts you to remove all the Ink Cartridges.
4.
Remove all the Ink Cartridges and press OK to continue.
5.
The Front prompts you to push down all the pistons.
6.
Use your fingers to push all of the pistons down, and press OK to continue.
7.
If the Ink Supply Station is working properly, the Front prompts you to insert all the Ink Cartridges.
176 Chapter 4 Diagnostics, Service Utilities and Calibrations
ed from www.Manualslib.com manuals search engine
ENWW
8.
Install all the Ink Cartridges and press OK to continue.
9.
The leakage check starts and the Front displays the remaining time until the leakage check is finished.
10. The Front then displays Check Leakage test results. 11. Press OK to end the test and return to the Diagnostics menu.
Service Station Test The complete Service Station test consists of individual tests for the different components related to this subsystem. These tests are: ●
Service Station
●
Primer Motor
Diagnostic tests also need to be performed after removing or replacing certain product components. If you have removed or replaced product components, check Diagnostics, Service Utilities and Calibrations on page 159 to see which tests and calibrations you need to perform.
Service station 1.
In the Diagnostics menu, scroll to Service Station and press on this menu option.
2.
The Front will show the Service Station submenu.
3.
In the Service Station submenu, scroll to Service Station and press OK to start the test.
4.
The Front then prompts you to check the status of the product.
5.
Check that: ●
The Scanner is closed.
●
All Printheads are inserted.
●
Valid Cartridges are inserted.
6.
Press OK to continue.
7.
The product performs a series of movements numbered from 1 to 10. It takes about a minute to perform all movements.
8.
The Front then asks if you want to cap the printheads.
9.
Press OK to cap the Service Station or Cancel to skip this test.
10. The Front prompts you to shut down the product to complete the test. 11. Press OK to shut down the product. TIP: If a system error message is displayed during the procedure, follow the procedure described in the System Errors section. A system error 21 indicates that the service station is not working properly.
ENWW
ed from www.Manualslib.com manuals search engine
Diagnostic Tests and Utilities 177
Primer motor 1.
In the Diagnostics menu, scroll to Service Station and press on this menu option.
2.
The Front will show the Service Station submenu.
3.
In the Service Station submenu, scroll to Primer Motor and press OK to start the test.
4.
The Front then prompts you to check the status of the product.
5.
Check that: ●
The Cover is closed.
●
The Printhead is inserted.
●
Valid Cartridges are inserted.
6.
Press OK to continue.
7.
The Front asks you to open the window cover.
8.
Open the window cover.
9.
The Front then prompts you to check the pressure in the upper tube. You need to put your hand inside and check with your finger that the air comes out of the tube.
10. If the tubes are working properly press OK to continue. 11. Repeat two last steps for bottom tube. 12. The Front asks you to close the window cover. 13. Close the window cover. 14. The product performs a series of movements numbered from 1 to 5. It takes about two minutes to perform all movements. 15. The Front prompts you to shut down the product to complete the test. 16. Press OK to shut down the product.
Enable I/O Interfaces Utility This utility is used to enable/disable the LAN connection. 1.
In the Diagnostics menu, scroll to Enable I/O Interfaces and press on this menu option.
2.
The Front prompts you to enable the connectivity. Press OK to confirm or, UP or Down to change the option YES or NO.
3.
The connectivity is enabled if YES option is confirmed. Press OK to restart.
Unit Information Utility 1.
The Unit Information test retrieves the Firmware Version, Serial Number and Part Number of the product.
2.
In the Diagnostics menu, scroll to Unit Information and press on this menu option.
178 Chapter 4 Diagnostics, Service Utilities and Calibrations
ed from www.Manualslib.com manuals search engine
ENWW
3.
The Unit Information test starts and the Front displays the following message: ●
Initializing
●
Getting information
4.
The Front displays the firmware level, serial number of the product and the part number.
5.
Press OK to continue and return to the menu.
EEROM Reset Utility The EEROM Reset test resets the product to the factory defaults and delete any information/files. 1.
In the Diagnostics menu, scroll to EEROM and press on this menu option.
2.
The EEROM Reset test starts and the Front asks whether you want to continue.
3.
Press OK to continue the test or Cancel to cancel it.
4.
The EEROM Reset test continues and the Front displays the following message: ●
Initializing
●
Setting default configuration
5.
The Front prompts you to shut down the product to complete the test.
6.
Press OK to shut down the product.
Front Lock Reset This utility enables the Front to be unlocked when it has been locked by mistake and cannot be remotely unlocked from Web Jet. 1.
In the Diagnostics menu, scroll to Front lock reset and press on this menu option .
2.
The Front prompts you to unlock Front access. Press OK to unlock access or Cancel to exit.
3.
The Front lock is reset. Press OK to end the utility and return to the main menu.
Hard Disk Recovery The purpose of this Service Utility is to restore the firmware and erase data from the Hard Disk. In this insecure mode, all pointers to the information are erased. The information itself is not erased, and remains on the hard disk until the disk space it occupies is needed for new print jobs.
File System Check The File System Check checks the file system on the hard disk and automatically corrects any problems that it finds. This option is also available from the Service Menu.
ENWW
ed from www.Manualslib.com manuals search engine
Diagnostic Tests and Utilities 179
1.
In the Diagnostics menu, select File System Check and press on this menu option.
2.
The Front asks you if you want to proceed with the File System Check.
3.
Press OK to proceed or Back/Cancel to exit. If you press OK, the product restarts and the File System Check is performed.
Service Utilities The following is a list of all internal Service Utilities available in the product. To access them, see Entering the Service Utilities Menu on page 181. Turn Drive Roller on page 181 Purge Tubes on page 182 + Reset Life Counters on page 182 + Reset Maintenance Kit usage Reset life counters PMK1 Reset life counters PMK2 Reset usage counters + Diagnostics Print on page 183 Image Quality Service (Best and Normal) + Advanced Diagnostic Print Paper advance plot Nozzle Health Printhead Alignment Force drop detection Print reference plot + Disk Wipe DoD 5220.22-M on page 189 Insecure mode 1- mode 5- mode Show/Hide Front Information on page 190 Enable Upper Roll Cover on page 190 File System Check on page 191 Rewinder Adjust on page 191 Double Cut for Borderless Printing on page 191 Remove non Factory Papers on page 191 Secure File Erase Mode on page 191 Enable I/O Interface on page 192 Reset Access Control on page 192
180 Chapter 4 Diagnostics, Service Utilities and Calibrations
ed from www.Manualslib.com manuals search engine
ENWW
Uninstall Applications on page 193 Force Drop Detection on page 194 + ing Mode on page 194 None Mode 1 Test Mark Printhead as Filled on page 194 Scanner Validation on page 194 SCANdump on page 197 Adjustment scanner Y-Axis scale on page 202
Entering the Service Utilities Menu 1.
From the Home Screen press the Information icon on the top left corner of the screen. For information regarding the Front keys.
2.
From the product Information Area, press the Main Menu tool icon on the bottom right corner of the screen.
3.
Scroll down to the lowest menu option and press on the Service menu option.
4.
Enter the 4-digit 1st level access code “3174” and press OK.
5.
Press on the Service utilities menu option.
6.
From the Service utilities menu you can scroll up and down the available utilities. Press on the selected menu option.
Turn Drive Roller The purpose of this Service Utility is to rotate the Drive Roller and the Overdrive in order to clean them. NOTE:
Remove the media from the product before proceeding with the procedure.
Perform the Turn Drive Roller utility as follows: 1.
Remove Media from the paper path.
2.
the Service Utilities submenu, scroll to Turn Drive Roller and press on this menu option.
3.
The test begins and the Front displays the following message: ●
Rotation started.
4.
If paper is loaded, the service utility will be cancelled. In this case, unload the paper and start again from step 1. If no paper is loaded, the test will continue.
5.
The Drive Roller begins to turn slowly and a message is displayed on the Front .
ENWW
ed from www.Manualslib.com manuals search engine
Service Utilities 181
6.
To clean the drive roller and overdrive, see the guide.
7.
Once you have finished cleaning the Drive Roller and the Overdrive, press the Cancel key to stop the roller.
Purge Tubes NOTE: Make sure that NEW Ink Cartridges are installed or that the ink volume remaining in the Ink cartridges is above 60cc before starting to fill the tubes. If you do not comply, you will get a warning message and the printer will force you to replace the cartridges. NOTE: Before using the Purge Tubes utility, you must make sure you have a new printhead. Perform the Purge Tubes utility as follows: 1.
In the Service Utilities submenu, scroll to Purge Tubes and select it.
2.
The printer reboots.
3.
After a time, a cartridge replacement screen appears.
4.
Insert all cartridges and press OK.
5.
If any of the cartridges have insufficient ink, the cartridge replacement will not allow you to leave until they have all been purged. You have to replace cartridges that are not valid, and press OK again.
6.
When the cartridge replacement process has successfully completed, a printhead replacement will be opened.
7.
The Front will prompt you to install a new printhead. Please follow the instructions.
8.
The Front prompts you to confirm that the printhead is replaced with a correctly inserted new one. If it’s correctly inserted, press OK.
9.
The product will now perform the Printhead Alignment and Front will prompt you to continue with the Printhead Alignment, select Align now and press the OK key.
10. Once the Printhead Alignment is completed, the following message will be displayed on the Front . Press the OK key to continue.
Reset Life Counters The purpose of this Service Utility is to reset the internal life counters. There are two submenus that allow you to: ●
Reset all the counters related to a Preventive Maintenance Kit (PMK).
●
Reset only the counters related to a specific replaced part.
NOTE: ALWAYS RESET THE LIFE COUNTER OF A CORRESPONDING PART AFTER REPLACING IT. Perform the Reset Life Counters utility as follows: 1.
In the Service Utilities submenu, scroll to Reset Life Counters and press this menu option.
2.
Enter the 4-digit 2nd level access code “5494” and press OK.
182 Chapter 4 Diagnostics, Service Utilities and Calibrations
ed from www.Manualslib.com manuals search engine
ENWW
3.
Select Reset Maintenance Kit usage to reset the Life Counter for all parts included in a Preventative Maintenance Kit (PMK). You can choose from the following Preventive Maintenance Kits: ●
Preventive Maintenance Kit 1 (PMK1).
●
Preventive Maintenance Kit 2 (PMK2).
NOTE:
For more information about the counters that are reset, See the guide.
It is also advisable to check the status of the Life Counters related to the other Preventive Maintenance Kits to avoid multiple trips to the customer. 4.
Select Reset usage counters to reset the Life Counter of a single part. ●
Tubes and Trailing Cable
●
Scan-Axis Belt with Tensioner
●
Scan Motor
●
Full Bleed Foams
●
Carriage
●
Service Station
●
Scanner Counters
If you replace a part, you should reset the Life Counters as follows:
5.
Replaced part
Reset Life Counters
Ink supply tubes (with trailing cables)
Tubes and Trailing Cable
Belt assembly
Scan-Axis Belt with Tensioner
Scan-axis motor
Scan-Axis Motor
Foams
Full Bleed Foams
Carriage assembly
Carriage
Service station
Service Station
Drop detector
Drop Detector Working Time
Once you have selected the Life Counters to reset, a message similar to the following will be displayed on the Front . Press the OK key to reset the selected Life Counters or press Cancel to exit without resetting the Life Counters.
Diagnostics Print This is a set of diagnostic prints used to highlight printhead reliability, or other printer problems that can affect the Image Quality of the printer. To print any of the Image diagnostics prints:
ENWW
ed from www.Manualslib.com manuals search engine
Service Utilities 183
1.
Use the same paper type that you were using when you detected the problem.
2.
Check that the selected paper type is the same as the paper type loaded into the printer.
184 Chapter 4 Diagnostics, Service Utilities and Calibrations
ed from www.Manualslib.com manuals search engine
ENWW
3.
In the printer's front , select Diagnostic image.
In Diagnostic Print, you can select the Image Quality Service prints or the Diagnostic Print:
You have the option to print the Image Quality Service in Normal or Best mode. Image Quality Service plots allow checking the print quality that the printer can deliver for every color of the printer separately: Cyan/Magenta/Yellow/Matte Black/Black/Gray. Besides the Image Quality Service plots, also available is the Print Reference Plot in Fast/Normal/ Best. This plots allows checking print quality using jobs that contain images that have been already ripped. Advance Diagnostic Print has the following Diagnostics available:
All the diagnostic Prints (except Force Drop Detection) require that the printer be ready to print (paper loaded, printhead and supplies installed). At the beginning of each diagnostic, you will see the following screen:
ENWW
ed from www.Manualslib.com manuals search engine
Service Utilities 185
Image Quality Service (Best and Normal) This diagnostic helps you to check the performance of the printhead, and whether it suffers from clogging, lack of ink in any color, or other problems. This diagnostic is quite similar to the Diagnostic Print available in the level, except that the image quality level (best, normal) can be chosen. Use a level of Image Quality similar to the settings of the prints with Image Quality problems. Use the “normal” level to troubleshoot problems in normal and fast mode, and the “best” one for prints in best mode.
The print is divided into three parts: ●
Part 1 (top): consists of rectangles of pure colors at 100% and 50%; one for each ink. This part represents the print quality that you will get from each color in the selected level of quality (best or normal).
●
Part 2 (mid) : consists of small dashes; one for each printhead nozzle. This part complements the first, and aims more specifically to detect how many faulty nozzles each printhead has.
Please look carefully at the print. The names of the colors are shown above the rectangles and to the left of the patterns of dashes. Before printing this image, perform a Force Drop Detection action (available on the Advance Diagnostic Print Menu), in order to update the status of faulty nozzles, and print the printhead nozzle health more accurately. First look at the upper part of the print (part 1). Each colored rectangle should be a uniform color without any horizontal lines. Then look at the bottom part of the print (part 2). For each individual colored pattern, check that most of the dashes are present. If you see horizontal lines in part 1, and also missing dashes in part 2 (same color), you should clean the printhead, selecting the relevant color group. If the rectangles look solid, do not worry about just a few missing dashes in part 2; these are acceptable as the printer can compensate for a few clogged nozzles. ●
Part 3 (bottom): consists on several bars from side to side of the print, one for each ink. The aim of this part is to detect a high number of consecutive faulty nozzles during continuous printing (for example caused by air ingestion or lack of ink in the printhead).
186 Chapter 4 Diagnostics, Service Utilities and Calibrations
ed from www.Manualslib.com manuals search engine
ENWW
In the case of detecting a high number of consecutive faulty nozzles in any of the color bars, you should clean the printhead, selecting the relevant color group. If the problem persists after recovering the printhead, consider replacing it.
Paper advance plot The Visual Paper Advance Diagnostic prints a test plot to check that the paper advance is operating correctly. It consists of three plots printed at the left, center, and right of the paper. These three plots are the same, and contain several numbered columns. The following illustrations shows an example of the Visual Paper Advance Diagnostic plot:
The most uniformly centered will be the white/lightest band; better the media advance the printer has. This should be true for all three plots or the printer will have differential banding (a difference of advance between the left and right). When the white / light band is clearly not uniform (in the same band or comparing to the other bands), perform a paper advance calibration, in the Image Quality maintenance menu (see Guide for more details).
Nozzle Health Nozzle health print is an extended version of the Image Quality Service prints, focused exclusively on nozzle health. It’s not intended to help to understand overall banding problems, used only for specific nozzle health problems. For each individual colored pattern, check that most of the dashes are present. If you see missing dashes in one color, you should clean the printhead, selecting the relevant color group.
ENWW
ed from www.Manualslib.com manuals search engine
Service Utilities 187
Printhead Alignment The printhead alignment diagnostic print shows several groups of vertical lines, each one printed in one color and with different carriage speeds (30, 40 and 60 inches per second). The aim of the diagnostic is to detect printhead alignment problems by looking at how straight the three groups of thin vertical lines that go from top to the bottom are. If the diagnostic shows severe straightness / continuity problems in any of these lines, perform a printhead alignment.
Force drop detection If the Nozzle Print Test plot has persistent white-point banding in only one color that cannot be fixed with a printhead recovery, you can use this option to resolve the problem by resetting the nozzle health database so that all nozzles are assumed to be correct. Once the nozzle health database has been reset, drop detection is forced. The normal cause of this white-point banding in a single color is the incorrect detection of failed nozzles by the drop detector. Perform the test as follows: 1.
Go to the Service utilities menu and select Diagnostic Print.
2.
Select Advanced Diagnostic Print.
3.
Select Force Drop Detection.
4.
Make sure that the ink system is ready, and the covers and doors are closed, then press OK.
5.
The printer performs drop detection.
6.
When the process has ended, press OK to return to the menu.
Print Reference Plot The reference plot is a sRGB HPGL2 image that can help to check some Prit Quality attributes: ●
Banding
●
Grain
●
Ink quantity
●
Line quality
188 Chapter 4 Diagnostics, Service Utilities and Calibrations
ed from www.Manualslib.com manuals search engine
ENWW
The image is printed to the stacker on the media type currently loaded and in "ready" state.
Disk Wipe DoD 5220.22-M The purpose of this Service Utility is to erase data from the Hard Disk securely, according to the directive DoD 5220.22-M. The product's hard disk is used as a temporary storage area for print jobs. The Secure Disk Wipe utility can erase information from the hard disk to prevent unauthorized access. Secure Disk Wipe provides three different levels of security: ●
Unsecure Mode: All pointers to the information are erased. The information itself is not erased, and remains on the hard disk until the disk space it occupies is needed for new print jobs. The new print information overwrites the old information. While the information remains on the disk, it is difficult for most people to access, but may be accessed using software designed for that purpose. This is the normal method in which files are erased on most computer systems; it is the fastest method but the least secure. This is the default security level when using Secure Disk Erase.
●
1 Mode: All pointers to the information are erased, and the information itself is impapertely overwritten with a fixed character pattern. This method is slower than Non-Secure Fast Erase, but more secure. It may still be possible to access fragments of the erased information by using special tools to detect residual magnetic traces.
●
5 Mode: All pointers to the information are erased, and the information itself is repetitively overwritten using an algorithm designed to eliminate any residual traces. This is the slowest method,
ENWW
ed from www.Manualslib.com manuals search engine
Service Utilities 189
but the most secure. Secure Sanitizing Erase meets the US Department of Defense 5220-220M requirements for clearing and sanitization of disk paper. Execute the Disk Wipe DoD 5220.22-M utility as follows: 1.
In the Service Utilities submenu, scroll to Disk Wipe DoD 5220.22-M and press this menu option.
2.
In the Disk Wipe DoD 5220.22-M submenu, scroll to Sanity Level and press OK.
3.
In the Sanity Level submenu, scroll to the required Sanity Level and press OK. NOTE: Erasing the Hard Disk drive using either of the Secure Sanitize Levels is a very slow process, 6 hours for the 1 mode and 40 hours for the 5 mode.
4.
When the Sanity Level has been changed, the Front displays a message, or an error message if there is some problem.
5.
In the Disk Wipe DoD 5220.22-M submenu, scroll to Disk Wipe (DoD 5220.22-M) and press OK.
6.
A message appears on the Front , you must select whether you would like to perform a complete erase of the Hard Disk Drive using the previously selected erase mode by pressing OK. Press Cancel to exit the utility.
7.
A message appears on the Front , you must select whether you want to continue and completely erase the Hard Disk Drive by pressing OK. Press Cancel to exit the utility.
8.
The erase process starts and the Front shows a setup progress bar.
9.
The product reboots into the Disk Wipe mode, and continues with the disk erase until it is completed.
CAUTION: Do not try to interrupt this process. All Front keys are disabled while the product erases the Hard Disk Drive.
Show/Hide Front Information The purpose of this utility is to prevent network information from being viewed directly from the EWS or the screen of the Front . 1.
In the Service Utilities submenu, scroll to and select Show/Hide Front Info.
2.
Use the Up and Down button to change if network information is viewable, press OK to confirm.
3.
The change is complete, press OK to return to the main menu.
Enable Upper Roll Cover This utility re-enables the upper roll cover without restarting the product. 1.
In the Service Utilities submenu, scroll to, and select Enable upper roll cover.
2.
Close the roll cover when requested by the Front .
3.
Wait until you see the a message.
4.
Press OK.
190 Chapter 4 Diagnostics, Service Utilities and Calibrations
ed from www.Manualslib.com manuals search engine
ENWW
File System Check The File System Check checks the file system on the hard disk and automatically corrects any problems that it finds. 1.
In the Diagnostics menu, select File System Check and press on this menu option.
2.
The Front asks you if you want to proceed with the File System Check.
3.
Press OK to proceed or Back/Cancel to exit. If you press OK, the product restarts and the File System Check is performed.
Rewinder Adjust The Rewinder Adjust utility clears the calibration parameters associated with a Rewinder motor when it has to be replaced. The changes made by this utility take effect only after the product has been restarted. Therefore, you are recommended to proceed in the following order. 1.
Use the Rewinder Adjust utility to reset the calibration parameters. a.
In the Service Utilities submenu, scroll to Rewinder Adjust and press on this menu option.
b.
Enter the 4-digit 2nd level access code “5494” and press OK.
c.
Select the Rewinder for roll 1 or roll 2 and press OK.
d.
Confirm your selection by pressing OK.
e.
The product resets the calibration parameters and checks that the default values have been correctly saved inside the NVM memory. If the check fails, a 79:04 error is generated, and the procedure is interrupted. Otherwise, the product confirms success.
2.
Turn off the product.
3.
Replace the Rewinder motor.
Double Cut for Borderless Printing This utility disables the double cut that the printer makes in order to print borderless images on photo media.
Remove non Factory Papers This utility removes the paper profiles that were installed by the . It does not remove any original paper profile shipped with the printer. Use this utility when a paper profile installed by the could be the cause of the problem. 1.
In the Service Utilities submenu, scroll and select Remove non factory papers.
2.
Press OK to confirm the removal.
Secure File Erase Mode The purpose of this Service Utility is to erase data from the printer's Hard Disk.
ENWW
ed from www.Manualslib.com manuals search engine
Service Utilities 191
The product's hard disk is used as a temporary storage area for print jobs. The Secure File Erase Mode utility can erase information from the hard disk to prevent unauthorized access. It provides three different levels of security: ●
Insecure Mode: In this mode, all file pointers to the data (table indexes) are erased. The contents of the file remain on the hard disk until the disk space they occupy is needed for other purposes, the space is then overwritten. This is the fastest mode of operation.
●
1- Mode: In this mode, file pointers are erased and the disk space where the contents of the file were stored is overwritten with a fixed character pattern. This mode of is slower than Non-Secure Fast Erase, but all data is overwritten.
●
5- Mode: In this mode, file pointers are erased and the disk space where the contents of the file were stored is overwritten 5 times using an algorithm that prevents any residual data. This mode may affect product performance.
Execute the Secure File Erase utility as follows: 1.
In the Service Utilities submenu, scroll to Secure File Erase Mode and press this menu option.
2.
In the Secure File Erase Mode submenu, choose the mode you want to execute (Insecure Mode, 1- Mode or 5- Mode).
3.
Wait for the diagnostic result and press OK.
NOTE: Erasing the files of the Hard Disk drive using either of the 1- Mode or 5- Mode is a very slow process; 6 hours for the 1- mode and 40 hours for the 5- mode.
Enable I/O Interface This utility is used to enable/disable the LAN connections. 1.
In the Diagnostics menu, scroll to and select Enable I/O Interfaces.
2.
The Front prompts you to enable the connectivity. Press OK to confirm, UP/Down to change the option, or YES/NO to confirm the removal.
3.
The connectivity is enabled if YES is confirmed. Press OK to restart.
Reset Access Control The purpose of this Service Utility is to reset the Embedded Web Server access control to default; both the name and , and other s s are set to “ ”. 1.
In the Service Utilities submenu, scroll to Reset access control and select it.
192 Chapter 4 Diagnostics, Service Utilities and Calibrations
ed from www.Manualslib.com manuals search engine
ENWW
2.
Press OK to confirm and continue with the reset or Cancel to exit.
Uninstall Applications With this Utility all the applications that currently are installed in the printer will be removed. 1.
In the Service Utilities submenu, scroll to Uninstall applications and select it.
2.
A message similar to the following will be displayed in the Front . Press the OK button to remove the installed applications, or press Back or Cancel to exit.
3.
If Cancel was selected, the screen below is displayed; press OK to exit to the Service Menu.
ENWW
ed from www.Manualslib.com manuals search engine
Service Utilities 193
Force Drop Detection 1.
In the Service Utilities submenu, select Diagnostic Prints.
2.
In the Diagnostic Print menu, select Advanced Diagnostic Print.
3.
In the Advanced Diagnostic Print menu, select Force Drop Detection.
4.
Check whether the ink system is ready, and press OK.
5.
The product resets the calibration flag. Press OK to return to the menu.
ing Mode Used to enable the Abacus ing tool (available in the US only).
Mark Printhead as Filled The printer will flag the printhead as if it has gone successfully through the filling process (See HP 727 Printhead Start-up process on page 28 for more details). Once flagged, the printer will recognize the printhead as filled, and will try to use it accordingly: print with it, run servicing routines, etc.
Scanner Validation By executing this validation, the product will perform the following scanner tests: ●
ScanDump
●
Focus
●
Skew
●
Dead/hot pixels
●
Alignment/Stitching
●
Chromatic aberration
●
Streak
●
Gray matching
●
Signal noise
NOTE: Before running the scanner validation check that the calibration sheet is free from dust, spots or stripes. Check that the calibration sheet is not dirty, wrinkled, scratched or folded. NOTE: Before running the scanner validation open the scanner to check that the glass plate is free of dirt, dust and scratches. Clean the glass plate if necessary before proceeding. 1.
In the Service Utilities submenu, scroll down and select the Scanner validation option.
194 Chapter 4 Diagnostics, Service Utilities and Calibrations
ed from www.Manualslib.com manuals search engine
ENWW
2.
Enter the 4-digit 2nd level access code “5494” and press OK.
3.
The Touch Control will then prompt you to load the calibration sheet.
ENWW
ed from www.Manualslib.com manuals search engine
Service Utilities 195
4.
Hold the calibration sheet from both sides and place it facing the arrow in the centre of the sheet in front of the Page icon present on the input tray of the scanner. Push the sheet with both hands on both sides at the same time to load the sheet with no skew. Press OK to continue with the test.
5.
Press OK to continue with the test.
6.
The Touch Control will then display a percentage with the progress of the validation.
196 Chapter 4 Diagnostics, Service Utilities and Calibrations
ed from www.Manualslib.com manuals search engine
ENWW
7.
Wait until the scanner validation test has completed. The Touch Control will then show the test results. Press OK to continue
NOTE:
If scanner validation result is FAIL then:
●
Check that the calibration sheet is in good condition according to previous note. Replace with a new one if necessary.
●
Check that the 5 glass plates are in good condition. Replace with new ones if necessary.
●
Inspect that the 5 glass plates are correctly installed, and that they are clean.
●
Perform a scanner calibration and repeat the validation.
●
If the scanner validation result is FAIL with error CWS_RC_VAL_DEADPIXEL_FOUND, replace the individual CIS module accordingly.
After the validation, a set of files is saved in the CWS_validation folder. SCANdump and log files will be written every time a validation is being executed. TIFF files will only be written if a test fails. If the validation is performed again the files are overwritten. The following files are written: File name
CWS_validation folder
SCANdump_Xxx.con
SCANdump files can be opned with SCANview. (part of SCANtest)
scanTRUSTresult.log
Results file, contains the following: ●
Measured values and limits
●
Error codes (if any)
scanTRUST.log
The Log file. Primarily contains information that can help troubleshoot where an error has occurred.
*.tif
Scanned images of failed tests. These are mainly for escalation to division for troubleshooting purposes.
NOTE: The Diagnostic package (reduced level) will contain only all LOG and CON files. Extended diagnostic package (full level) will contain all files.
SCANdump SCANdump is an archive file that can be viewed with SCANview (SCANtest). The SCANdump file consists of the following:
ENWW
ed from www.Manualslib.com manuals search engine
Service Utilities 197
●
●
Four light profiles (see below for an explanation on Light Profiles). ◦
RGB: Unadjusted.
◦
RGB: Adjusted.
◦
Grey: Unadjusted.
◦
Grey: Adjusted.
A statistic file and documentation about how to use the system.
Light Profiles The light profiles are a snapshot of what the image sensor sees at the time the SCANdump was made. The light profiles will in some degree be affected by of wear and tear, cleanness, and also the condition of the calibration sheet that was used to calibrate the unit. There are two types of light profile, adjusted and unadjusted. The Unadjusted light profile is a raw picture of the light source. All imperfections of the sensors and the light guide (in one, the CIS elements), are visible. Only the general light level has been manipulated.
The Adjusted light profile is corrected according to the calibration sheet, in other words, the calibration sheet has been used as a reference to correct the imperfection of the CIS elements.
198 Chapter 4 Diagnostics, Service Utilities and Calibrations
ed from www.Manualslib.com manuals search engine
ENWW
Since we do the basic calibration in two modes, one for the color channels and one for Gray, two sets of profiles are included in the SCANdump file. General view of the light profile This is the overview screen of the profiles of the CIS elements, here shown as A, B; C; D; E. Each arc represents a CIS element. The lower half of the screen can be used to amplify the profile of a selected CIS element, for a closer look.
Reading the Uncorrected Light Profile A uncorrected light profile should be within the Min/Max shown here. Since the Light source is located at the end of the CIS element it is normal that the light profile’s level is higher here and that the level drops a little towards the center of the CIS.
ENWW
ed from www.Manualslib.com manuals search engine
Service Utilities 199
A white patch is located at each end of the CIS element. The one at the start of the CIS is a bit smaller than the one at the end, it makes a black point, unlike the end which makes a Black and a White point.
Reading the Corrected Light Profile A corrected light profile should be within the Min/Max shown here.
200 Chapter 4 Diagnostics, Service Utilities and Calibrations
ed from www.Manualslib.com manuals search engine
ENWW
Peaks will show up in a scan as a lighter color and not necessarily in all colors, it depends on which color channels are being affected by the dirt/ scratch. Drops will be seen as a dark line in the scan and again not necessarily in all colors, it depends on which color channels are being affected by the dirt/ scratch. If the peak or the drop is within 1-2 div (lines) it is usually not noticeable in the scan and is just general noise. The dirt or the scratch can be from one pixel to several! Statistics File This file contains useful information about the usage of the system, along with firmware version and last calibration date. Troubleshooting image quality using the light profiles A drop in the light profile is often caused by dirt/dust on the glass plate A spike is related to the calibration, either dirt or dust on the glass plate during the calibration or a dirty calibration sheet.
ENWW
ed from www.Manualslib.com manuals search engine
Service Utilities 201
A light profile with an about 20 pixel drop can be a contaminated lens in the CIS module.
A light profile with an about 20 pixel drop can be a contaminated lens in the CIS module.
A completely flat light profile in one color or all colors can either be one specific LED or the entire CIS module that is faulty.
Adjustment scanner Y-Axis scale The scanner may produce a vertical distortion in scanned images. It is important in CAD plots to maintain the aspect ratio of the originals. The purpose of this utility is to correct this vertical distortion. This sections describes how to calculate and set the Y-Axis adjustment scale.
202 Chapter 4 Diagnostics, Service Utilities and Calibrations
ed from www.Manualslib.com manuals search engine
ENWW
Use the following procedure to print the Scanner IQ plot. 1.
From the Home Screen press the Information icon on the top left corner of the screen. For information regarding the Touch Control keys.
2.
From the product Information Area, press the Main Menu/tool icon on the bottom right corner of the screen.
3.
From the Main Menu, scroll down and select the Image-quality maintenance option.
4.
From the Image-quality maintenance menu, scroll down and select the Scanner IQ plot to print.
5.
The next procedure describes how to copy the Scanner IQ plot:
ENWW
ed from www.Manualslib.com manuals search engine
Service Utilities 203
6.
From the Home Screen press the Copy icon on the left side of the screen
7.
Press Start.
8.
The Control prompts you to feed the original. Load the Scanner IQ plot that you printed previously in the Scanner input tray. Wait then for the product to scan and print the image.
204 Chapter 4 Diagnostics, Service Utilities and Calibrations
ed from www.Manualslib.com manuals search engine
ENWW
9.
Follow the next steps to calculate the Y-Axis adjustment scale: Measure the total length of the two vertical rules at both sides of the copied plot (we call it M1 and M2).
NOTE: If M1 is quite different from M2 (more than 1mm or 1/16th inch) then refer to incorrect paper advance, skew during scanning, or horizontal wrinkles in the Image-quality troubleshooting. 10. If M1 and M2 are similar (within 1mm or 1/16th inch) then consider M1 = M2 = M and calculate P as: YAxis adjustment scale = -100 × ( M – T ) / T Where T is the total length of the vertical rules (T = 22 inches or 570 mm). Follow the next steps to set the Y-Axis adjustment scale: 11. In the Service Utilities submenu, scroll to the Adjustment scanner Y-Axis scale and press on this option.
ENWW
ed from www.Manualslib.com manuals search engine
Service Utilities 205
12. Press OK to continue.
13. Press UP and DOWN to pre-set the new value of Y-Axis adjustment scale and press OK.
14. Repeat the process from step 6 onwards until M is equal to T.
206 Chapter 4 Diagnostics, Service Utilities and Calibrations
ed from www.Manualslib.com manuals search engine
ENWW
Service Calibrations The product has several calibration procedures that must be performed under certain conditions. NOTE: THAT CERTAIN CALIBRATIONS ARE REQUIRED EVEN IF AN ASSEMBLY HAS BEEN DISASSEMBLED TO GAIN ACCESS TO ANOTHER ASSEMBLY OR COMPONENT. The following is a list of all internal service calibrations available in the product. For instructions to enter the service calibrations menu, see Entering the Service Calibrations Menu on page 207. + Paper Advance Calibration on page 207 Print Scan + Drop Detector Calibration on page 210 Calibrate drop detector Reset calibration flag Line Sensor Calibration on page 211 Stacker overdrive calibration on page 213
NOTE: If all the Calibrations need to be performed (for example, when both the Formatter and the Engine PCA have been replaced), you must perform them in the above order.
Entering the Service Calibrations Menu 1.
From the Home Screen press the Information icon on the top left corner of the screen. For information regarding the Front keys, see The front on page 35.
2.
From the product Information Area, press the Main Menu tool icon on the bottom right corner of the screen.
3.
Scroll down to the lowest menu option and press on the Service menu option.
4.
Enter the 4-digit 1st level access code “3174” and press OK.
5.
Press on the Service calibrations menu option.
6.
From the Service calibrations menu you can scroll up and down the available utilities. Press on the selected menu option.
NOTE: In some cases a quick press of a button may not be recognized by the product. When pressing a button, be sure to press it firmly.
Paper Advance Calibration The purpose of this Service Calibration is to calibrate the nominal advance of the paper. This calibration is necessary to control the exact movement of the paper in order to avoid print quality problems like banding. If you need to perform a Paper Advance Calibration to solve a print quality problem, it is recommended that you first try the Paper Advance Calibration from the 's menu, which will calibrate the product to a specific paper type.
ENWW
ed from www.Manualslib.com manuals search engine
Service Calibrations 207
NOTE: You can perform Paper Advance Calibration on a sheet or roll, but the paper type should always be HP Universal Instant-dry Photo Gloss. You are recommended to order the Paper Advance Calibration Kit (36 in model: CR357-67079), which contains two sheets of HP Universal Instant-dry Photo Gloss paper. You can also perform this calibration by using cutsheets created from a roll, with a minimum width of 23 inches and a minimum length of 18 inches. Perform the Service Accuracy Calibration whenever: ●
Banding is detected in prints.
Service calibrations also need to be performed after removing or replacing certain product components. If you have removed or replaced product components, check the guide to see which tests and calibrations you need to perform. The Paper Advance Calibration is split into two parts and should always be done in this order: 1.
Print Calibration Pattern - The product first calibrates the Analog Encoder and then prints the Paper Advance Calibration pattern.
2.
Scan Calibration Pattern - The product scans the Paper Advance Calibration pattern in order to calibrate the nominal advance of the paper. NOTE: Only scan the Calibration Pattern in the product that was used to actually print it. Using the Calibration in a different product could cause it to experience paper advance problems. After scanning the Calibration Pattern, it should be discarded.
Perform the Paper Advance Calibration as follows. 1.
Unload paper from the product.
2.
In the Service Calibrations submenu, scroll to Paper advance calibration and press OK.
3.
In the Paper Advance Calibration submenu, scroll to Print Calibration Pattern and press OK.
4.
When the following message appears on the Front , you must select whether you would like to continue with the calibration by pressing the OK key. Press Cancel to exit the calibration.
5.
If paper is detected, the product will prompt you to remove it. If paper is not detected, the calibration will continue.
6.
The product will start to calibrate the Analog Encoder and the following message will be displayed on the Front . If the Calibration is not done or if the values are out of the limits, a warning message will appear on the Front . In this case, try the following: ●
Check that the product has the latest firmware version. If not, update the firmware to the latest version.
●
Retry the Paper Advance Calibration.
7.
Once the Analog Encoder has been calibrated correctly, the Front prompts you to select the type of paper you will use. Use the Arrow keys to choose roll or sheet paper. Press the OK key to start loading the paper.
8.
The Front prompts you to load the paper. Make sure you load the paper that corresponds to your paper type selection.
208 Chapter 4 Diagnostics, Service Utilities and Calibrations
ed from www.Manualslib.com manuals search engine
ENWW
9.
The Front prompts you to select the paper category you will use for the calibration. Scroll to your paper category and select it to continue the paper load process.
10. The Front prompts you to select the specific type of paper you will use for the calibration. Scroll through the menu and select your paper type. 11. The Front displays the following screen, press ok. 12. Once the paper is loaded into the product, a message will appear on the Front . 13. Press OK to continue. 14. The product advances and reels in about a meter of paper. The Front displays the following messages: ●
Advancing Paper
●
Printing Pattern
15. The product will start to print the Paper Advance Calibration Pattern. This could take several minutes during which a message will be displayed on the Front . 16. When the Calibration Pattern has been printed successfully, the Front reminds you to leave it to dry for a while. 17. When the Calibration Pattern is dry, the Front will prompt you to continue. Press OK. 18. Return to the Paper Advance Calibration submenu, scroll to Scan Calibration Pattern and press OK 19. When the following message appears on the Front , you must select whether you would like to continue with the calibration by pressing the OK key. Press Back or Cancel to exit the calibration. 20. A message will appear advising you that you will need to load the Calibration Pattern into the product. Make sure that you rotate the printed pattern 90° clockwise and reload it printed-side down, so that the black arrows go into the product first. Press the OK key to continue. NOTE: Only scan the Calibration Pattern in the product that was used to actually print it. Using the Calibration in a different product could cause it to experience paper advance problems. After scanning the Calibration Pattern, it should be discarded. When loading the Calibration Pattern, use the Cutter blade on the Print Platen to align the edge of the sheet. If you follow this advice, you will prevent the cutter from cutting a section of the Calibration Pattern, which could cause the Calibration to FAIL. 21. The Front prompts you to select the paper category you used for the calibration. Select the same paper that you used to perform the Paper Advance Calibration print. Use the Arrow keys to scroll to your paper category and press the OK key to continue the paper load process. 22. The Front prompts you to select the specific type of paper you used for the calibration. Use the Arrow keys to scroll through the menu and the OK key to select your paper type. 23. Load the calibration pattern into the product and the Front displays the normal sheet loading procedure.
ENWW
ed from www.Manualslib.com manuals search engine
Service Calibrations 209
24. When the Calibration Pattern is successfully loaded the Front displays the following screen, press OK to start the scan. 25. The Front displays the following screen. The product will scan the Calibration Pattern which could take several minutes. Once the calibration is completed successfully, a message will be displayed on the Front . Press the OK key to continue. If the Paper Advance Calibration fails for any reason, a warning message will appear on the Front . In this case, try the following: ●
Check that the Calibration Pattern was not incorrectly cut (trimming the actual pattern) during the paper load process. If this is the case, perform the Paper Advance Calibration again from step 1.
●
Perform a Line Sensor Calibration. See Line Sensor Calibration on page 211.
●
Replace the Line Sensor. See the guide.
●
If the problem continues, replace the Media Advance Driver. See the guide.
Drop Detector Calibration The purpose of this Service Calibration is to calibrate the Drop Detector (located in the Service Station) in relation to the Carriage Assembly. There are two menu options to calibrate the Drop Detector: ●
Calibrate Drop Detector
●
Reset Calibration Flag
Always perform the Reset Calibration Flag calibration BEFORE calibrating the drop detector. Service calibrations also need to be performed after removing or replacing certain product components. If you have removed or replaced product components, check the guide to see which tests and calibrations you need to perform. Reset Calibration Flag Run this option before replacing the drop detector (service station), so that the product will not try to perform a drop detection until the new drop detector has been calibrated. 1.
In the Service Calibrations submenu, select Drop Detector calibration and press OK.
2.
In the Drop Detector Calibration menu, scroll to Reset Calibration Flag and press OK.
3.
When the following message appears on the Front , you must select whether you would like to continue with the calibration by pressing the OK key. Press Cancel to exit the calibration.
4.
The product resets the calibration flag. Press OK to return to the menu.
5.
Shut down the product and replace the drop detector.
6.
Start the product and calibrate the drop detector.
Calibrate Drop Detector 1.
In the Service Calibrations submenu, scroll to Drop Detector calibration and press OK.
2.
In the Drop Detector Calibration submenu, scroll to Calibrate Drop Detector and press OK.
210 Chapter 4 Diagnostics, Service Utilities and Calibrations
ed from www.Manualslib.com manuals search engine
ENWW
3.
A message is displayed on the Front , select the OK button.
4.
The product will start to calibrate the Drop Detector, which takes about 30 seconds.
5.
Once the Drop Detector has been calibrated, the results will be displayed on the Front . Press OK to finish the calibration. The offset is the displacement from the nominal carriage position for doing the drop detection. width refers to values captured by the drop detector sensor. The offset should be within the valid range, and the window width should be at least the minimum shown. If the values are correct, press OK to accept them. If not, the drop detector is not correctly installed, either because the service station has not been correctly installed in the scan axis or because the drop detector is not correctly installed or not working properly. Press Cancel to reject the values. CAUTION: Do not accept these values if they are not within the right range, as the product will not work properly.
6.
Press OK to end the calibration.
Line Sensor Calibration The purpose of this Service Calibration is to calibrate the intensity of the line sensor in the Carriage PCA. An incorrect calibration can result in edge-detection failures during paper loading and incorrect reading of prints that are used for alignment or calibration. Perform the Line Sensor Calibration in the following cases. ●
If the edge detect procedure fails during paper loading.
●
If the Carriage is disassembled or replaced.
●
If the Line Sensor is disassembled or replaced.
●
If banding is detected in prints.
●
If misalignment between colors is detected.
●
If the cutter platen has been disassembled or replaced.
This Service Calibration only performs the Cutter Line Offset Calibration if the line sensor has been calibrated previously. Service calibrations also need to be performed after removing or replacing certain product components. If you have removed or replaced product components, check the Service Calibration Guide to Removal and Installation to see which tests and calibrations you need to perform. The full calibration process 1.
If possible, load a roll of Glossy or Bond and Coated type (HP Bond, HP Brightwhite, Plain, HP Coated, HP Heavyweight Coated, HP Superheavyweight Coated or photo matte) with a width of at least 24 inches into the product before starting the calibration.
2.
In the Service Calibrations submenu, scroll to, and select Line Sensor calibration.
3.
When a message appears on the Front , press the OK key to continue or the Cancel key to exit the calibration. If the product detects no paper, see The manual paper loading process on page 212.
4.
The Front displays a message while the calibration is in progress.
ENWW
ed from www.Manualslib.com manuals search engine
Service Calibrations 211
5.
The product calibrates the intensity of the LEDs and displays the results on the Front . Press OK to continue or press Cancel to exit the calibration. If the values are not within the range specified, an error appears on the Front . In this case, repeat the calibration from the beginning. If necessary, replace the Line Sensor.
6.
The next step is to calibrate the Line Sensor position. The product prints a line of black dots and then scans it.
7.
Once the Line Sensor position has been calibrated, the results are displayed on the Front . Press OK to continue or Cancel to exit.
8.
If the calibration fails or the values are out of range, try the following solutions: ●
Reseat the line sensor.
●
Repeat the calibration again from the beginning.
●
Replace the Line Sensor.
At this point the calibration finishes and continues with the step 13. 9.
The next step in this is the cutter line offset calibration. This calibration moves the media and cuts it. The Front shows several numbers and a message communicating if the calibration has ed or failed.
10. The product now tries to align the printheads. When a message appears on the Front , press to continue or Cancel to exit. 11. If printhead alignment cannot be completed, try the following. ●
Enter the Front menu and retry printhead alignment from there. If the alignment completes successfully, then perform color calibration.
●
If the alignment fails again, check the alignment pattern to see whether any of the printheads are printing incorrectly. If necessary, perform a printhead recovery through the Front and retry printhead alignment.
12. If the printhead alignment ends successfully, you have completed the full Line Sensor calibration process. 13. Now the Front shows a summary of the line sensor and cutter line offset calibration results. The manual paper loading process 1.
If the product detects no paper, a message is displayed. If you think you can load paper normally, press Cancel and resume the full calibration process (see The full calibration process on page 211) Otherwise, press OK to proceed with manual loading. NOTE: The manual loading process performs only a partial calibration, after which you should try again to load roll paper and perform the full calibration.
2.
The Front prompts you to load the paper manually.
3.
Feed a sheet of paper manually into the product (the product will not try to move it) until it fully covers the right-hand size of the print platen. It must cover the line sensor so that the product detects it. An A4 or US Letter paper size is sufficient.
212 Chapter 4 Diagnostics, Service Utilities and Calibrations
ed from www.Manualslib.com manuals search engine
ENWW
4.
When you have loaded the paper, press OK. The product starts the calibration process, and displays the results on the Front if successful. Press OK to continue. If the calibration fails, start again from the beginning. If necessary, try replacing the Line Sensor.
5.
The Front asks you to unload the paper. It then reminds you to reload roll paper in the normal way and perform the full Line Sensor calibration (see The full calibration process on page 211).
Stacker overdrive calibration The purpose of this Service Calibration is to calibrate the stacker overdrive friction against the printer. It has to be done when: ●
Reinstalling or replacing the complete stacker.
●
When replacing the stacker overdrive motor with transmission part.
Follow these steps: 1.
Prior to calibration, remove all the prints in the stacker and any paper loaded in the printer.
2.
To select this calibration, go to 'stacker overdrive calibration':
3.
After selecting it, press OK to start calibration.
ENWW
ed from www.Manualslib.com manuals search engine
Service Calibrations 213
4.
The screen will show 'calibrating status' during some minutes while the stacker overdrive is moving at different speeds.
5.
At the end of the process, the result of the calibration is shown.
6.
Press OK to finish the calibration.
214 Chapter 4 Diagnostics, Service Utilities and Calibrations
ed from www.Manualslib.com manuals search engine
ENWW
5
Parts and diagrams
●
Introduction
●
Printer
●
Center and Roll covers
●
Rear covers
●
Cover Front Side
●
Cover SVS Side
●
Center Assemblies
●
Front Side Assemblies
●
SVS Side Assemblies
●
Scan Axis Assemblies
●
Paper Path Assemblies (Front)
●
Paper Path Assemblies (Center)
●
Stacker Parts (Rear)
●
Stacker Parts (Front)
●
Carriage Assembly
●
Electrical Parts
●
Miscellaneous Parts
●
CIS Unit Construction
●
Scanner Control Unit
Introduction The list of parts in this chapter include the notation CSR for parts that can be replaced by the customer. All other parts must be replaced by an engineer. See Customer Self Repair parts on page 246. For information on the preventive maintenance kits, see Preventive Maintenance Kits on page 435. Unless otherwise indicated, service parts are compatible with all SKUs. Any limitations are indicated in the tables below:
ENWW
ed from www.Manualslib.com manuals search engine
Introduction 215
Printer
Part number
Description
Cross-reference
1
CR357-67064
Leg FP Side Assy W/ Cover
Customer Self Repair Flyers on page 437
2
CR357-67066
Basket Assy
Customer Self Repair Flyers on page 437
3
CR357-67065
Leg SVS side Assy W/ C
Customer Self Repair Flyers on page 437
216 Chapter 5 Parts and diagrams
ed from www.Manualslib.com manuals search engine
ENWW
Center and Roll covers
Part number T920
T1500
T2500
Description
Cross-reference
T3500
1
N/A
CR357-67036
B9E24-6 7003
Bottom Roll Cover Assy
Customer Self Repair Flyers on page 437
2
CR355-6 7001
CR357-67039
B9E24-6 7002
Top Roll Cover Assy
Customer Self Repair Flyers on page 437
Center Cover Assy
Center cover (T920 only) on page 254
ARS Arm Assy
Customer Self Repair Flyers on page 437
3 4
CR357-67054 CR357-67067
ENWW
ed from www.Manualslib.com manuals search engine
N/A B9E24-6 7022
Center and Roll covers 217
Rear covers
Part number
Description
Cross-reference
1
CR357-67061
Cover Fixed Tray SVS side
Fixed tray cover (service station side) on page 261
2
CR357-67063
Cover Sidewall SVS side
Arch sidewall cover (service station side) on page 263
3
CR357-67055
Rear Cover
Rear cover on page 264
4
CR357-67014
Output Platen
Arch sidewall cover (service station side) on page 263
5
CR357-67062
Cover Sidewall FP side
Arch sidewall cover (front side) on page 262
6
CR357-67060
Cover Fixed Tray FP side
Fixed tray cover (Front side) on page 260
218 Chapter 5 Parts and diagrams
ed from www.Manualslib.com manuals search engine
ENWW
Cover Front Side
Part number T920
T1500
T2500
Description
Cross-reference
T3500
1
CR357-67058
B9E24-670 13
Ink Door FP side
Customer Self Repair Flyers on page 437
2
CR357-67059
B9E24-670 11
Cover Main FP side
Main cover (front side) on page 250
ENWW
ed from www.Manualslib.com manuals search engine
Cover Front Side 219
Cover SVS Side
Part number T920
T1500
T2500
Description
Cross-reference
T3500
1
CR357-67057
B9E24-6 7014
Ink Door SVS side
Customer Self Repair Flyers on page 437
2
CR357-67056
B9E24-6 7012
Cover Main SVS side
Main cover (service station side) on page 252
220 Chapter 5 Parts and diagrams
ed from www.Manualslib.com manuals search engine
ENWW
Center Assemblies
Part number T920 1
T1500
T2500
CR357-67038
Description
Cross-reference
B9E24-67 005
Top Tip Assy
Top Tip on page 326
T3500
2
N/A
CR357-67035
B9E24-67 010
Bottom Tip
Bottom Tip on page 327
3
N/A
CR357-67034
B9E24-67 009
Bottom Rewinder
Bottom Rewinder on page 322
B9E24-67 004
Top Rewinder A
Top Rewinder on page 324
4
CR357-67037
ENWW
ed from www.Manualslib.com manuals search engine
Center Assemblies 221
Part number T920
T1500
T2500
Description
Cross-reference
T3500
5
CR355-6 7005
N/A
Cover Arch SVS side (1 roll)
Arch sidewall cover (service station side) on page 263
6
CR355-6 7004
N/A
Cover Arch FP side (1 roll)
Arch sidewall cover (front side) on page 262
222 Chapter 5 Parts and diagrams
ed from www.Manualslib.com manuals search engine
ENWW
Front Side Assemblies
Part number
Description
Cross-reference
1
CR357-67010
Starwheel Motor
Starwheel Motor on page 350
2
CR357-67009
Motor Media Advance Transmission with Encoder
Motor Media Advance Transmission with Encoder on page 342
3
CR357-67028
ISS FP side
ISS (Ink Supply Station) Front Side on page 309
4
CR357-67052
Front Assy
Front on page 281
ENWW
ed from www.Manualslib.com manuals search engine
Front Side Assemblies 223
SVS Side Assemblies
Part number
Description
Cross-reference
1
CR357-67003
PRS Actuator
PRS Actuator on page 293
2
CR357-67024
Primer Assy
Primer Assembly on page 306
3
CR357-67029
ISS SVS side
ISS SVS Side on page 313
4
CR357-67025
SVS W/ DD
Service Station with Drop Detector on page 302
5
CR357-67026
Drop Detector
Drop Detector on page 301
6
CR357-67080
microswitch (sensor)
Stacker Arm Sensor on page 387
7
CR357-67005
Auto Pinch Lifter Assy
Auto Pinch Lifter on page 333
8
Q6675-60043
Rail Oiler
Rail Oiler Kit on page 292
224 Chapter 5 Parts and diagrams
ed from www.Manualslib.com manuals search engine
ENWW
Scan Axis Assemblies
Part number
Description
Cross-reference
1
CR357-67027
Ink Tubes and Trailing Cable
Ink Tubes and Trailing Cable on page 317
2
CR357-67021
Belt with Tensioner
Belt on page 295
3
CR357-67022
Encoder Strip
Encoder Strip on page 296
4
CR357-67023
Scan Axis Motor
Scan Axis Motor on page 298
ENWW
ed from www.Manualslib.com manuals search engine
Scan Axis Assemblies 225
Paper Path Assemblies (Front)
Part number T920
T1500
T2500
Description
Cross-reference
T3500
1
CR357-67033
B9E24-6 7021
Vertical Media Guide A
Vertical Media Guide on page 329
2
CR357-67032
B9E24-6 7008
Converger Assy
Converger Assembly on page 256
3
CR357-67040
B9E24-6 7007
Spindle 36 Assy
B9E24-6 7006
Cleanout Assy
Cleanout on page 257
4
*
CR357-67030
5
CR357-67031
Media Sensor
Media Sensor on page 320
6
CR357-67004
Pinch Wheel Assy
Pinch Wheel Assembly on page 339
7
CH538-67074
Center Assy
Center on page 331
* Escalate to Level 3
226 Chapter 5 Parts and diagrams
ed from www.Manualslib.com manuals search engine
ENWW
Paper Path Assemblies (Center)
Part number T920
T1500
T2500
Description
Cross-reference
T3500
1
CR357-67015
Ramps and valves motor
Ramps Motor on page 385 and Valves Motor on page 367
2
CR357-67013
Cutter Platen
Cutter Platten on page 361
3
CR357-67006
Opto sensor
OPTO Sensor on page 380
4
CR357-67016
2nd Starwheel Rail
Second Starwheel Rail on page 357
5
CR357-67011
Overdrive
Overdrive on page 359
6
CR354-67004
36 Sheet Metal Starwheel
Customer Self Repair Flyers on page 437
7
CR357-67086
Starwheel
Starwheel on page 355
Full Bleed
Full Bleed on page 332
8
N/A
ENWW
ed from www.Manualslib.com manuals search engine
CR357-67002
Paper Path Assemblies (Center) 227
Stacker Parts (Rear)
1a
Part number
Description
Cross-reference
CR354-67003
Stacker (Single Function CR354A, CR355A, CR355B, CR356A, CR357A, CR357B)
Stacker on page 368 and Stacker adaptor for MFP on page 370
For T2500 MFP, additionally part number CR359-67006 Stacker adaptor for MFP needs to be ordered 1b
CR354-67003 & CR359-67006
Stacker & T920/T1500/T2500 Stacker Adaptor for MFP (Multifunction CR358A, CR359A, CR359B)
Stacker on page 368 and Stacker adaptor for MFP on page 370
1c
B9E24-67025
Stacker T3500 (Production eMFP B9E24A, B9E24B)
Stacker on page 368 and Stacker adaptor for MFP on page 370
2
CR357-67043
Stacker OVD Transmission W/ Motor
OVD Transmission with Motor on page 383
3
CR357-67080
microswitch (sensor)
Stacker Arm Sensor on page 387
4
CR357-67045
REDI Sensor
REDI sensor on page 382
5
CR357-67015
Ramps and valves motor
Ramps Motor on page 385 and Valves Motor on page 367
228 Chapter 5 Parts and diagrams
ed from www.Manualslib.com manuals search engine
ENWW
Stacker Parts (Front)
Part number
Description
Cross-reference
1
CR357-67082
Stacker Arms
Customer Self Repair Flyers on page 437
2
CR357-67078
Stack Pad
3
CR357-67074
Stacker Pinches
Stacker Pinches on page 374
4
CR357-67006
Opto sensor
OPTO Sensor on page 380
5a
CR357-67041
Stacker Hand Off (except T3500)
Stacker Hand Off Assy Service Kit (CR357-67041) on page 376
5b
B9E24-67026
Stacker Hand Off (T3500 only)
Stacker Hand Off on page 375
ENWW
ed from www.Manualslib.com manuals search engine
Stacker Parts (Front) 229
Carriage Assembly
Part number
Description
Cross-reference
1
CR357-67070
Carriage Latch
Customer Self Repair Flyers on page 437
2
CR357-67018
Carriage W/O PCA / Line Sensor
Carriage on page 285/Line Sensor on page 289
3
CR357-67068
Bump Cutter Actuator
Bump Cutter Actuator on page 389
4
CR357-67007
Cutter X
Customer Self Repair Flyers on page 437
5
CR357-67020
Line Sensor W/ Cable
Line Sensor on page 289
6
CR357-67081
Carriage PCA w/ Line Sensor Cable
Carriage PCA on page 290
230 Chapter 5 Parts and diagrams
ed from www.Manualslib.com manuals search engine
ENWW
Electrical Parts
Part number T920
T1500
1
T2500
Description
Cross-reference
Jester plus Riser
Jester PCA on page 273
T3500
CR357-67050
2a
CR357-67051
CR359-6 7001
N/A
Formatter Power W/ Riser (For Rev.A models only)
Formatter PCA on page 278
2b
CR357-67085
CR359-6 7031
B9E24-670 15
Formatter power w/ Riser and w/ HDD (for T920, T1500, T2500 only rev B models only, for T3500 all (A and B)
Formatter PCA on page 278
B9E24-670 17
Engine PCA
Engine PCA on page 277
E-Box Fan
E-Box fan on page 271
3
CR357-67049
4
ENWW
ed from www.Manualslib.com manuals search engine
CR357-67048
Electrical Parts 231
Part number T920
T1500
T2500
Description
Cross-reference
T3500
5a
CR357-67083
N/A
HDD W/ FW (For Rev.A models only)
Hard disk drive on page 276
5b
CR357-67084
B9E24-670 18
HDD Encrypted w/ FW (for T920, T1500, T2500 only rev B models only, for T3500 all (A and B)
Hard disk drive on page 276
PSU
Power supply unit on page 274
6 7
CR357-67046 CR357-67087
232 Chapter 5 Parts and diagrams
ed from www.Manualslib.com manuals search engine
B9E24-670 23
CryptoAsic SIM
ENWW
Miscellaneous Parts Part number
Description
CR354-67005
Label T920 Nameplate
CR355-67006
Label T920PS Nameplate
CR355-67007
LBL US Gov T920PS Nameplate
CR356-67001
Label T1500 Nameplate
CR357-67076
Label T1500PS Nameplate
CR357-67077
LBL US Gov T1500PS Nameplate
CR358-67001
Label T2500 Nameplate
CR359-67028
Label T2500PS Nameplate
CQ533-60001
Europe Power Cord KIT
CQ533-60002
America Power Cord KIT
CQ533-60003
Asia Power Cord KIT
CR357-67053
Product Cables
CR357-67072
PM Kit-1
CR357-67073
PM Kit-2
CR357-67075
Serial Label
CR357-67079
Paper Advance Calibration
CR355-67002
1R Cables Kit
B9E24-67024
Reseller Kit
ENWW
ed from www.Manualslib.com manuals search engine
Miscellaneous Parts 233
CIS Unit Construction WARNING! The CIS unit is factory mounted and must not be Disassembled further than replacing the scanner control unit, paper/lid sensors, glass plate and USB cable. Ignoring this warning may cause failures that can not be corrected in the field.
234 Chapter 5 Parts and diagrams
ed from www.Manualslib.com manuals search engine
ENWW
Scanner Control Unit
ENWW
ed from www.Manualslib.com manuals search engine
Scanner Control Unit 235
Service Parts Part number
Description
Cross-reference
1-01a
CR359-67023
Scanner Controller Unit (except T3500)
Scanner Controller Unit (SUP) on page 393
1-01b
B9E24-67020
Scanner Controller Unit (T3500 and compatible with T2500)
Scanner Controller Unit (SUP) on page 393
2-01
CR358-60075
CIS Module Assembly
CIS Modules on page 395
N/A
CR359-67015
FFC Cable Set-Scanner
CIS FFC Cables on page 396
2-03
CR359-67018
Paper/Lid Sensor (1 pcs.)
Paper and Lid Sensors on page 401
3-03
CR359-67016
Stepper Motor Assembly (including taco sensor)
Stepper Motor Assembly (taco sensor, and belt) on page 398
236 Chapter 5 Parts and diagrams
ed from www.Manualslib.com manuals search engine
ENWW
Part number
Description
Cross-reference
N/A
CR359-67021
Scanner USB & Power/Reset/Awake Cable
USB & Awake / Power Cable on page 404
3-01
CR359-67019
Damper Assembly for CIS Bridge
CIS Bridge Damper on page 406
2-04
CR359-67017
Pressure Rollers (X pcs.)
Pressure Rollers on page 409
3-02
CR359-67012
Latch CIS
CIS Scanner Latch on page 408
N/A
CR359–67003
RHS Cover
Front side scanner cover on page 410
N/A
CR359-67004
Cover Service Station Side
Service station side scanner cover on page 411
N/A
CR359-67005
Cover Scanner Rear SV
Rear scanner cover on page 412
N/A
CR359-67006
Stacker adaptor for MFP
Stacker adaptor for MFP on page 370
N/A
CR359-67007
Scanner Bumper bracket Assy SV
Bumper bracket on page 413
N/A
CR359-67008
Scanner Deflectors SV
Deflector hinge on page 414
N/A
CR359-67009
Scanner Lift Assy SV
Lift assembly on page 415
N/A
CR359-67010
Scanner Front Beam Bumper Assy
Scanner front beam bumper assembly on page 416
N/A
CR359-67011
Scanner Latch Hook Assy Push SV
Scanner latch hook assembly on page 417
N/A
CR359-67025
Top Cover scanner (except T3500)
Scanner front beam bumper assembly on page 416
N/A
B9E24-67019
Top Cover scanner (T3500 only)
Top scanner cover on page 418
N/A
CR359-67003
Cover scanner _side (RHS Cover)
N/A
B9E24-67001
T3500 Batch Scanner Roller SV
ENWW
ed from www.Manualslib.com manuals search engine
Batch scanning piece on page 419
Scanner Control Unit 237
238 Chapter 5 Parts and diagrams
ed from www.Manualslib.com manuals search engine
ENWW
6
Removal and installation
●
Introduction on page 244
●
Customer Self Repair parts on page 246
●
Service Calibration Guide to Removal and Installation on page 247
ENWW
ed from www.Manualslib.com manuals search engine
239
Parts list; all models Parts in alphabetical order
Parts in removal order
Arch sidewall cover (front side) on page 262
Main cover (front side) on page 250
Arch sidewall cover (service station side) on page 263
Main cover (service station side) on page 252
Auto Pinch Lifter on page 333
Center cover (T920 only) on page 254
Belt on page 295
Converger Assembly on page 256
Bottom Rewinder on page 322
Cleanout on page 257
Bottom Tip on page 327
Output platen on page 259
Bump Cutter Actuator on page 389
Fixed tray cover (Front side) on page 260
Carriage on page 285
Fixed tray cover (service station side) on page 261
Carriage PCA on page 290
Arch sidewall cover (front side) on page 262
Center cover (T920 only) on page 254
Arch sidewall cover (service station side) on page 263
Center on page 331
Rear cover on page 264
Cleanout on page 257
Window Sensor on page 265
Converger Assembly on page 256
Open the E-Box on page 267
Cutter Platten on page 361
E-Box fan on page 271
Drop Detector on page 301
Jester PCA on page 273
E-Box fan on page 271
Power supply unit on page 274
Engine PCA on page 277
Hard disk drive on page 276
Fixed tray cover (Front side) on page 260
Engine PCA on page 277
Fixed tray cover (service station side) on page 261
Formatter PCA on page 278
Formatter PCA on page 278
Front on page 281
Front on page 281
Carriage on page 285
Full Bleed on page 332
Line Sensor on page 289
Hard disk drive on page 276
Carriage PCA on page 290
How to manually move Stacker Ramps on page 392
Rail Oiler Kit on page 292
How to manually move Valves on page 391
PRS Actuator on page 293
How to release Service Station Caps on page 390
Belt on page 295
Ink Tubes and Trailing Cable on page 317
Encoder Strip on page 296
ISS (Ink Supply Station) Front Side on page 309
Scan Axis Motor on page 298
ISS SVS Side on page 313
Drop Detector on page 301
Jester PCA on page 273
Service Station with Drop Detector on page 302
Line Sensor on page 289
Primer Assembly on page 306
Encoder Strip on page 296
ISS (Ink Supply Station) Front Side on page 309
Main cover (front side) on page 250
ISS SVS Side on page 313
Main cover (service station side) on page 252
Ink Tubes and Trailing Cable on page 317
240 Chapter 6 Removal and installation
ed from www.Manualslib.com manuals search engine
ENWW
Parts in alphabetical order
Parts in removal order
Media Sensor on page 320
Media Sensor on page 320
Motor Media Advance Transmission with Encoder on page 342
Bottom Rewinder on page 322
Open the E-Box on page 267
Top Rewinder on page 324
OPTO Sensor on page 380
Top Tip on page 326
OVD Transmission with Motor on page 383
Bottom Tip on page 327
Output platen on page 259
Vertical Media Guide on page 329
Overdrive on page 359
Center on page 331
Pinch Wheel Assembly on page 339
Full Bleed on page 332
Power supply unit on page 274
Auto Pinch Lifter on page 333
Primer Assembly on page 306
Pinch Wheel Assembly on page 339
PRS Actuator on page 293
Motor Media Advance Transmission with Encoder on page 342
Rail Oiler Kit on page 292
Starwheel Motor on page 350
Ramps Motor on page 385
Starwheel on page 355
Rear cover on page 264
Second Starwheel Rail on page 357
REDI sensor on page 382
Overdrive on page 359
Scan Axis Motor on page 298
Cutter Platten on page 361
Second Starwheel Rail on page 357
Sensor Valves on page 364
Sensor Valves on page 364
Valves Motor on page 367
Service Station with Drop Detector on page 302
Stacker on page 368
Stacker on page 368
Stacker Pinches on page 374
Stacker Arm Sensor on page 387
Stacker Hand Off on page 375
Stacker Hand Off on page 375
OPTO Sensor on page 380
Stacker Pinches on page 374
REDI sensor on page 382
Starwheel Motor on page 350
OVD Transmission with Motor on page 383
Starwheel on page 355
Ramps Motor on page 385
Top Tip on page 326
Stacker Arm Sensor on page 387
Top Rewinder on page 324
Bump Cutter Actuator on page 389
Valves Motor on page 367
How to release Service Station Caps on page 390
Vertical Media Guide on page 329
How to manually move Valves on page 391
Window Sensor on page 265
How to manually move Stacker Ramps on page 392
ENWW
ed from www.Manualslib.com manuals search engine
Parts list; all models 241
Parts list; HP Designjet T2500 and T3500 eMultifunction Series only NOTE: Before replacing any electrical parts such as the Scanner Control Unit, or Cameras, try calibrating the scanner in order to get the scanner to recreate the content of the parameter block. This will solve the problem in most cases. Parts in alphabetical order
Parts in removal order
Bumper bracket on page 413
Stacker adaptor for MFP on page 370
CIS Bridge Damper on page 406
Stacker Hand Off Assy Service Kit (CR357-67041) on page 376
CIS FFC Cables on page 396
Scanner Controller Unit (SUP) on page 393
CIS Glass on page 397
CIS Tiles on page 394
CIS Modules on page 395
CIS Modules on page 395
CIS Scanner Latch on page 408
CIS FFC Cables on page 396
CIS Tiles on page 394
CIS Glass on page 397
Deflector hinge on page 414
Stepper Motor Assembly (taco sensor, and belt) on page 398
Front side scanner cover on page 410
Stepper Motor Assembly (cable) on page 400
Lift assembly on page 415
Paper and Lid Sensors on page 401
Paper and Lid Sensors on page 401
Paper and Lid Sensor Cable on page 403
Paper and Lid Sensor Cable on page 403
USB & Awake / Power Cable on page 404
Pressure Rollers on page 409
CIS Bridge Damper on page 406
Rear scanner cover on page 412
CIS Scanner Latch on page 408
Scanner Controller Unit (SUP) on page 393
Front side scanner cover on page 410
Scanner front beam bumper assembly on page 416
Service station side scanner cover on page 411
Scanner latch hook assembly on page 417
Rear scanner cover on page 412
Service station side scanner cover on page 411
Bumper bracket on page 413
Stacker adaptor for MFP on page 370
Deflector hinge on page 414
Stacker Hand Off Assy Service Kit (CR357-67041) on page 376
Lift assembly on page 415
Stepper Motor Assembly (cable) on page 400
Scanner front beam bumper assembly on page 416
Stepper Motor Assembly (taco sensor, and belt) on page 398
Scanner latch hook assembly on page 417
Top scanner cover on page 418
Top scanner cover on page 418
242 Chapter 6 Removal and installation
ed from www.Manualslib.com manuals search engine
ENWW
Parts list; HP Designjet T3500 eMultifunction Series only Parts in alphabetical order
Parts in removal order
Batch scanning piece on page 419
Batch scanning piece on page 419
ENWW
ed from www.Manualslib.com manuals search engine
Parts list; HP Designjet T3500 eMultifunction Series only 243
Introduction This chapter is a step-by-step guide to removal and installation of the key components of the product. It may be useful to check off the steps as they are performed. Use the illustrations for each procedure to identify the parts referred to in the text. Some of the procedures have a video available which can be ed. When a video is available the following graphic is shown:
Click on the graphic to the video. These videos and others, are also available from the Service Media Library. ●
Employees and contingent workers: http://thesml.hp.com
●
HP Channel partners, external call centers (requires registration): http://h20181.www2.hp.com/plm
●
HP Customers: http://www.hp.com/go/sml
NOTE: Before using this chapter to remove and install a new component, always make sure that you have performed the relevant service test. If the test es you will not need to replace the component. Safety Precautions Review the instructions identified by WARNING and CAUTION symbols before servicing the product. Follow these warnings and cautions for protection and to avoid damaging the product. NOTE: Serious shock hazard leading to death or injury may result if you do not take the following precautions: ●
Ensure that the AC power outlet (mains) has a protective earth (ground) terminal.
●
Switch the product off, and disconnect it from the power source prior to performing any maintenance.
●
Prevent water or other liquids from running onto electrical components or circuits, or through openings in the module.
Electrostatic Discharge (ESD) Precautions To prevent damage to the product's circuits from high-voltage electrostatic discharge (ESD): 1.
Do not wear clothing that is subject to static build-up.
2.
Do not handle integrated circuits (ICs) in carpeted areas.
3.
Do not remove an IC or a printed circuit assembly (PCA) from its conductive foam pad or conductive packaging until you are ready to install it.
4.
Ground (earth) your body while disassembling and working on the product. 202 Chapter 6 Removal and Installation ENWW.
244 Chapter 6 Removal and installation
ed from www.Manualslib.com manuals search engine
ENWW
5.
After removing a cover from the product, attach an earthing (ground) lead between the PCA common and earth ground. Touch all tools to earth ground to remove static charges before using them on the product.
6.
After removing any PCA from the product, place it on a conductive foam pad or into its conductive packaging to prevent ESD damage to any ICs on the PCA.
Required Tools All the special tools and equipment required to disassemble, service and repair the product are provided in the Toolkit. Some tools can be ordered separately from the toolkit. Toolkit Q6683-67001 contains the following tools: Description/Comments
HP Part Number
Alcohol
Q6675-60091
Allen Key #2
Q6675-60041
Cleaning Cloth
9300-2531
Lubricant Oil
Q6675-60061 (included in "Lubrication kit Q5669-60692" as well)
Oil Dispenser
Q6675-60062 (included in "Lubrication kit Q5669-60692" as well)
Spring Insertion Tool
Q5669-20594
Protective Plastic Gloves
Q6675-60035 (included in "Lubrication kit Q5669-60692" as well)
Screwdriver
8710-2456
Tweezers
Q6675-60037
T Series Cleaning Assembly
C6071-60218
You will also need the following standard hand tools: Description/Comments
Size
Long Torx Screwdriver
1/4 inch drive
Torx Bit (75 mm) magnetic end
8/9/10 straight, 15/20 straight and angled
Philips Screwdriver
PH1
Pliers
N/A
Snips
N/A
Flat-bladed Screwdriver
N/A
Pipe Spanner
5.5 mm
Wrench
7.0 mm
Long Torx Screwdriver
1/4 inch drive
ENWW
ed from www.Manualslib.com manuals search engine
Introduction 245
Customer Self Repair parts Some product parts are designated Customer Self Repair (CSR) parts, which means that a faulty part can be replaced by the customer. Non-CSR parts need to be replaced by an engineer. The CSR parts are listed below: Part number
Description
Flier
CR354-67004
Starwheel
Yes
CR357-67007
Cutter
Yes
CR354-67002
Stacker Arm
Yes
CR357-67057
Ink cover, service-station side (except T3500)
Yes
B9E24-67014
Ink cover, service-station side (T3500 only)
Yes
CR357-67058
Ink cover, front- side (except T3500)
Yes
B9E24-67013
Ink cover, front- side (T3500 only)
Yes
CR357-67064
Leg, front- side
Yes
CR357-67065
Leg, service-station side
Yes
CR357-67036
Bottom roll cover (except T3500)
Yes
B9E24-67003
Bottom roll cover (T3500 only)
Yes
CR355-67001 / CR357-67039
Top roll cover (except T3500)
Yes
B9E24-67002
Top roll cover (T3500 only)
Yes
CR357-67070
Carriage latch
Yes
CR357-67066
Basket
Yes
CR357-67067
Pinch arm top roll (except T3500)
Yes
B9E24-67022
Pinch arm top roll (T3500 only)
Yes
CR359-67014
CIS Tiles Kit
No
CR359-67020
Glass Plate Assembly
Yes
CN727-69006
Calibration Sheet
No
For further information ●
CSR Corporate Standards: http://standards.corp.hp.com/smc/hpstd/AHP0001501.htm
●
CSR Web site: http://www.hp.com/go/csrparts/
●
Part Surfer: http://partsurfer.hp.com/search.aspx
●
HP Parts Page: http://partpage.corp.hp.com/default.asp
246 Chapter 6 Removal and installation
ed from www.Manualslib.com manuals search engine
ENWW
Service Calibration Guide to Removal and Installation Using the Service Calibration Guide When you remove most product components, you will need to perform a particular set of Service Calibrations and Diagnostic tests to ensure proper product performance. The Service Calibration Table explains which service calibrations and diagnostic tests need to be performed whenever you remove and install particular product components. The calibrations and tests must be performed in the order in which they are listed. NOTE: Even if you do not replace the removed component with a new component, you still need to perform the calibrations indicated in the table. Diagnostics and Calibration Table Component
Diagnostic Tests
Calibrations
Service Utilities
Auto Pinch Lifter
Pinches lifter
—
—
Belt
Scan Axis / Scan Axis
—
After replacement, reset "scan axis belt"usage counters
Bump Cutter Actuator
Scan Axis / Cutter.
—
—
Carriage Assembly
Carriage Assembly, Scan Axis /Scan Axis, Scan Axis / Cutter
Line Sensor Calibration
After replacement, reset "carriage" usage counters
Carriage PCA
Carriage Assembly
Line Sensor Calibration
—
Center
Paper Drive
Paper Advance Calibration
—
Cutter
Scan Axis / Cutter
—
—
Cutter platen Output Valves
Output Valve, Scan Axis / Cutter
Output Valve Calibration, Line Sensor Calibration
—
Drop Detector
—
Before replacement, run Drop Detector Calibration / Reset Calibration Flag. After replacement, run Drop Detector Calibration / Calibrate Drop Detector
After replacement, reset "drop detector working time" usage counters
Encoder Strip
Scan Axis / Scan Axis
—
—
Formatter PCA, Hard Disk Drive, Engine PCA, Jester PCA, Front , Power Supply Unit, PSU Fan
Electronics Module
—
—
Full Bleed Foams
—
—
After replacement, reset "full bleed foams" usage counters
Ink Supply Station Front Side
Ink Delivery System
—
—
ENWW
ed from www.Manualslib.com manuals search engine
Service Calibration Guide to Removal and Installation 247
Component
Diagnostic Tests
Calibrations
Service Utilities
Ink Supply Station SVS side
Ink Delivery System
—
—
Ink Tubes and Trailing Cable
Scan Axis / Scan Axis, Ink Delivery System
—
After replacement, reset "tubes and trailing cable" usage counters
Line Sensor
Carriage Assembly
Line Sensor Calibration
—
Motor Media Advance Transmission with Encoder
Paper Drive
Paper Advance Calibration
—
Overdrive
Paper Drive
—
—
Pinch Rollers
Paper Drive
—
—
Preventative Maintenance #1
Carriage Assembly, Scan Axis / Scan Axis, Scan Axis / Cutter
Line Sensor Calibration
After replacement, reset "Life PMK1" counters
Preventative Maintenance #2
Service Station, Carriage Assembly
Before replacement, run Drop Detector Calibration / Reset Calibration Flag. After replacement, run Drop Detector Calibration / Calibrate Drop Detector. Line Sensor Calibration
After replacement, reset "Life PMK2" counters
Primers
Service Station / Primer motor
—
—
PRS Actuator
Scan Axis / PRS
—
—
Rail Oiler
Scan Axis / Scan Axis
—
—
Scan Axis motor
Scan Axis / Scan Axis
—
After replacement, reset "scan motor" usage counters
Stacker (w/o Arms assy)
Stacker Overdrive, Stacker Ramps
Stacker Overdrive Calibration, Output Valve Calibration
—
Stacker Arm sensor (microswitch)
Sensors
—
—
Stacker capacity sensor (opto)
Stacker capacity sensor
—
—
Stacker jam sensor (opto)
Stacker jam sensor
—
—
Stacker OVD Transmission W/ Motor
Stacker Overdrive
Stacker Overdrive Calibration
—
Stacker Ramps Motor
Stacker Ramps
—
—
Stacker REDI Sensor
Stacker Empty Sensor
—
—
Stacker Valves motor
Output Valve
Output Valve Calibration, Line Sensor Calibration
—
Stacker Valves sensor
Output Valve
Output Valve Calibration, Line Sensor Calibration
—
248 Chapter 6 Removal and installation
ed from www.Manualslib.com manuals search engine
ENWW
Component
Diagnostic Tests
Calibrations
Service Utilities
Starwheel lifter mech
Scan Axis / Starwheel Lifter
–
—
Starwheel s
Scan Axis / Starwheel Lifter
—
—
SVS W/ Drop Detector
Service Station
Before replacement, run Drop Detector Calibration / Reset Calibration Flag. After replacement, run Drop Detector Calibration / Calibrate Drop Detector
After replacement, reset ""SVS"" usage counters. After replacement, reset ""drop detector working time"" usage counters
Top or Bottom Rewinder
Rewinder
—
—
Upper or Lower Roll Cover Sensor (microswitch)
Sensors
—
—
Window Position Sensor (microswitch)
Sensors
—
—
ENWW
ed from www.Manualslib.com manuals search engine
Service Calibration Guide to Removal and Installation 249
Main cover (front side) Removal 1.
Remove 2 T-15 screws.
2.
Remove 2 T-15 screws.
3.
Open the ink cartridge cover.
250 Chapter 6 Removal and installation
ed from www.Manualslib.com manuals search engine
ENWW
4.
Remove the ink cartridges.
5.
Remove 2 T-15 screws.
6.
Remove the cover.
ENWW
ed from www.Manualslib.com manuals search engine
Main cover (front side) 251
Main cover (service station side) Removal 1.
Remove 2 T-15 screws.
2.
Remove 2 T-15 screws.
3.
Open the ink cartridge cover.
252 Chapter 6 Removal and installation
ed from www.Manualslib.com manuals search engine
ENWW
4.
Remove the ink cartridges.
5.
Remove 2 T-15 screws.
6.
Remove the cover.
ENWW
ed from www.Manualslib.com manuals search engine
Main cover (service station side) 253
Center cover (T920 only) Removal 1.
Remove the main front cover. See Main cover (front side) on page 250.
2.
Remove the main svs cover. See Main cover (service station side) on page 252.
3.
Open the roll cover.
4.
Remove the spindle.
254 Chapter 6 Removal and installation
ed from www.Manualslib.com manuals search engine
ENWW
5.
Remove the 7 T-15 screws.
6.
Lift up the center cover, and remove It from the printer.
ENWW
ed from www.Manualslib.com manuals search engine
Center cover (T920 only) 255
Converger Assembly Removal 1.
Remove the top spindle and close the top cover.
2.
Open the bottom roll cover.
3.
Remove the T-15 screw.
4.
Remove the converger.
256 Chapter 6 Removal and installation
ed from www.Manualslib.com manuals search engine
ENWW
Cleanout Removal 1.
(T3500 only) Remove the bottom tip . See Bottom Tip on page 327.
2.
(T3500 only) Remove the control side cover. See Main cover (service station side) on page 252.
3.
Remove the bottom roll cover. See Customer Self Repair Flyers on page 437.
4.
Remove the converger. See Converger Assembly on page 256.
5.
Disconnect the media sensor cable underneath the printer.
6.
Remove 4 T-15 cosmetic screws.
7.
Rotate the 2 s outward.
ENWW
ed from www.Manualslib.com manuals search engine
Cleanout 257
8.
Remove the cleanout.
Installation ▲
Insert at an angle, and when in, rotate upwards.
258 Chapter 6 Removal and installation
ed from www.Manualslib.com manuals search engine
ENWW
Output platen Removal 1.
Remove the 2 arch sidewall covers. See Arch sidewall cover (service station side) on page 263.
2.
Remove two T-15 screws.
3.
Remove the output platen.
ENWW
ed from www.Manualslib.com manuals search engine
Output platen 259
Fixed tray cover (Front side) Removal 1.
Remove 3 cosmetic T-15 screws.
2.
Remove the fixed tray cover from the front side.
260 Chapter 6 Removal and installation
ed from www.Manualslib.com manuals search engine
ENWW
Fixed tray cover (service station side) Removal 1.
Remove 3 cosmetic T-15 screws.
2.
Remove the fixed tray cover from the service station side.
ENWW
ed from www.Manualslib.com manuals search engine
Fixed tray cover (service station side) 261
Arch sidewall cover (front side) Removal 1.
Remove the T-15 screw.
2.
Remove the arch sidewall cover from the front side.
262 Chapter 6 Removal and installation
ed from www.Manualslib.com manuals search engine
ENWW
Arch sidewall cover (service station side) Removal 1.
Remove the T-15 screw.
2.
Remove the arch sidewall cover from the service station side.
ENWW
ed from www.Manualslib.com manuals search engine
Arch sidewall cover (service station side) 263
Rear cover Removal 1.
Remove 4 T-15 screws.
2.
Remove the rear cover.
264 Chapter 6 Removal and installation
ed from www.Manualslib.com manuals search engine
ENWW
Window Sensor Removal 1.
Open the window.
2.
Remove the T-8 screw.
ENWW
ed from www.Manualslib.com manuals search engine
Window Sensor 265
3.
Unroute and disconnect the cable.
266 Chapter 6 Removal and installation
ed from www.Manualslib.com manuals search engine
ENWW
Open the E-Box Removal 1.
Use the power switch at the rear to turn off the printer, then disconnect the power cord.
2.
Remove the output platen and Rear Cover. See Output platen on page 259 and Rear cover on page 264.
3.
Remove two T-20 screws.
ENWW
ed from www.Manualslib.com manuals search engine
Open the E-Box 267
4.
Remove the front cable and the T-10 screw. For the T2500 and T3500, you will also need to disconnect the USB cable.
5.
Move forwards 15 cm and then disconnect the cables.
6.
Remove the E-Box from the printer.
268 Chapter 6 Removal and installation
ed from www.Manualslib.com manuals search engine
ENWW
7.
Remove six T-8 screws.
8.
Remove four T-8 screws.
9.
Remove two T-8 screws.
ENWW
ed from www.Manualslib.com manuals search engine
Open the E-Box 269
10. Slide out the E-Box cover.
270 Chapter 6 Removal and installation
ed from www.Manualslib.com manuals search engine
ENWW
E-Box fan Removal 1.
Open the E-Box. See Open the E-Box on page 267.
2.
Remove four screws from each fan.
3.
Unroute the cables, remove the T–20 screw, and remove the clamp.
4.
Remove the cable tie.
ENWW
ed from www.Manualslib.com manuals search engine
E-Box fan 271
5.
Disconnect the cables.
6.
Remove the E-Box fans.
272 Chapter 6 Removal and installation
ed from www.Manualslib.com manuals search engine
ENWW
Jester PCA Removal 1.
Open the E-Box. See Open the E-Box on page 267.
2.
Remove two screws.
3.
Remove the T-8 screw.
4.
Remove the Jester PCA.
NOTE:
When replacing the Jester PCA, also replace the small inter-connector provided with the kit.
ENWW
ed from www.Manualslib.com manuals search engine
Jester PCA 273
Power supply unit Removal 1.
Open the E-Box. See Open the E-Box on page 267.
2.
Disconnect the cables.
3.
Unroute the cables and remove one T-10 screw.
4.
Open the clamp.
274 Chapter 6 Removal and installation
ed from www.Manualslib.com manuals search engine
ENWW
5.
Remove grounding cable T-25 screw.
6.
Remove the power supply unit.
ENWW
ed from www.Manualslib.com manuals search engine
Power supply unit 275
Hard disk drive Removal NOTE: If you try to insert a previously used hard disk drive, the product displays a System Error, and will not start successfully. 1.
Open the E-Box. See Open the E-Box on page 267.
2.
Remove 4 PH1 screws.
3.
Disconnect the cable.
4.
Remove the hard disk drive.
NOTE: that after installing a new Hard Disk Drive all previous custom paper presets and printer applications may need to be reinstalled.
276 Chapter 6 Removal and installation
ed from www.Manualslib.com manuals search engine
ENWW
Engine PCA Removal 1.
Open the E-Box. See Open the E-Box on page 267.
2.
Disconnect cables and remove three T-8 screws.
3.
Slide out and remove the engine PCA (which is connected to the formatter PCA).
NOTE:
The red PCA, Cryptoasic sim, must be installed in the new engine PCA.
ENWW
ed from www.Manualslib.com manuals search engine
Engine PCA 277
Formatter PCA Removal 1.
Use the power switch at the rear to turn off the printer, then disconnect the power cord.
2.
Remove the engine PCA. See Engine PCA on page 277.
WARNING! damaged.
If the engine PCA is not removed before the formatter, the bridge connections may be
3.
Remove the Jester and Riser PCAs. See Jester PCA on page 273.
4.
Remove the two screws shown.
278 Chapter 6 Removal and installation
ed from www.Manualslib.com manuals search engine
ENWW
5.
Disconnect the cables and remove the clamp.
6.
Remove four T-8 screws and the L-shaped metal sheet.
ENWW
ed from www.Manualslib.com manuals search engine
Formatter PCA 279
7.
Remove four T-8 screws.
8.
Remove the formatter PCA. NOTE: For T920, T1500, T2500 revB SKU, and T3500 all SKUs (A and B), to replace the formatter together with the Hard Disk Drive.
280 Chapter 6 Removal and installation
ed from www.Manualslib.com manuals search engine
ENWW
Front Removal 1.
Remove the main cover on the front side. See Main cover (front side) on page 250.
2.
Remove the output platen. See Output platen on page 259.
3.
Remove the rear cover. See Rear cover on page 264.
4.
Remove the T-20 screw from the clamp.
5.
Disconnect and unclip the front cable.
ENWW
ed from www.Manualslib.com manuals search engine
Front 281
6.
Remove the screw, pull the cable through the hole, and unclip it.
7.
Remove the front screw.
282 Chapter 6 Removal and installation
ed from www.Manualslib.com manuals search engine
ENWW
8.
Open the top roll cover.
9.
Remove the hidden screw.
ENWW
ed from www.Manualslib.com manuals search engine
Front 283
10. Remove the front .
284 Chapter 6 Removal and installation
ed from www.Manualslib.com manuals search engine
ENWW
Carriage Removal 1.
Remove the top cover and Window.
2.
Remove the SVS main cover. See Main cover (service station side) on page 252.
3.
Remove the Front main cover. See Main cover (front side) on page 250.
4.
Loosen the T-20 screw belt tensioner.
5.
Remove the starwheel lifter cover and actuator.
6.
Remove the encoder strip. See Encoder Strip on page 296.
ENWW
ed from www.Manualslib.com manuals search engine
Carriage 285
7.
Remove 2 T-20 screws from the front wire rester.
8.
Remove the Scan Axis Motor. See Scan Axis Motor on page 298.
9.
Remove 5 T-20 screws and the Front bracket.
10. Remove the tube guide.
286 Chapter 6 Removal and installation
ed from www.Manualslib.com manuals search engine
ENWW
11. Remove 6 screws and the printheads. WARNING! When unplugging the trailing cable, be careful not to damage the corners of the cable end.
ENWW
ed from www.Manualslib.com manuals search engine
Carriage 287
12. Remove the carriage. To install de carriage, put the tubes into position first. NOTE: When installing the crane, check that the needles is properly attached with the levers on the sides. The levers help to move the needles down inside the printhead when the carriage latch is closed.
NOTE: After installing the carriage, when closing the latch, make sure the carriage is placed in the printhead replacement position so the carriage doesn't interfere with the rear guide.
288 Chapter 6 Removal and installation
ed from www.Manualslib.com manuals search engine
ENWW
Line Sensor Removal 1.
Open the window.
2.
Move the carriage to create a good position for manipulating the carriage.
3.
Remove the carriage PCA. See Carriage PCA on page 290.
4.
Remove the screw and the Line Sensor.
NOTE: After installing the carriage, when closing the latch, make sure the carriage is placed in the printhead replacement position so the carriage doesn't interfere with the rear guide.
ENWW
ed from www.Manualslib.com manuals search engine
Line Sensor 289
Carriage PCA Removal 1.
Open the window and initiate printhead replacement in order to move the carriage to the middle of the printer.
2.
Remove the T-10 screw and disconnect the Line Sensor cable.
3.
Unclip the mylar, and disconnect trailing cable. WARNING!
When unplugging the trailing cable, be careful not to damage the corners of the cable end.
290 Chapter 6 Removal and installation
ed from www.Manualslib.com manuals search engine
ENWW
4.
Remove the 2 T10 screws.
5.
Remove the carriage PCA.
NOTE: After installing the carriage, when closing the latch, make sure the carriage is placed in the printhead replacement position so the carriage doesn't interfere with the rear guide.
ENWW
ed from www.Manualslib.com manuals search engine
Carriage PCA 291
Rail Oiler Kit Removal 1.
Remove the SVS main cover. See Main cover (service station side) on page 252.
2.
Remove the T-20 screw.
3.
Remove the rail oiler kit.
292 Chapter 6 Removal and installation
ed from www.Manualslib.com manuals search engine
ENWW
PRS Actuator Removal 1.
Remove the SVS main cover. See Main cover (service station side) on page 252.
2.
Disconnect and unclip the cable.
ENWW
ed from www.Manualslib.com manuals search engine
PRS Actuator 293
3.
Remove the 2 T-20 screws, and the PRS actuator.
294 Chapter 6 Removal and installation
ed from www.Manualslib.com manuals search engine
ENWW
Belt Removal 1.
Remove the carriage. See Carriage on page 285.
2.
Remove the belt.
NOTE: When assembling the belt, make sure that it is correctly attached to the tensioner and scan axis motor pin. If not,the belt can rapidly become worn out, and/or make noise.
ENWW
ed from www.Manualslib.com manuals search engine
Belt 295
Encoder Strip Removal 1.
Remove the SVS main cover. See Main cover (service station side) on page 252.
2.
Remove the Front main cover. See Main cover (front side) on page 250.
3.
Remove the T-10 screw.
4.
Press the bracket to release the encoder strip tension.
5.
Remove the 5.5 mm nut.
296 Chapter 6 Removal and installation
ed from www.Manualslib.com manuals search engine
ENWW
6.
Remove the Encoder Strip.
Installation 1.
Position the encoder strip.
2.
Press the spring to allow the encoder to fit into the nut.
3.
Tighten the nut manually. NOTE:
4.
Do not tighten with a tool, the force would be too much and the encoder could slide down.
Tighten the T10 screw while hand holding the encoder to prevent it from sliding.
NOTE:
Run feed and cut.
ENWW
ed from www.Manualslib.com manuals search engine
Encoder Strip 297
Scan Axis Motor Removal 1.
Remove the center cover. See Center cover (T920 only) on page 254.
2.
Loosen the belt tensioner T-20 screw, SVS side.
3.
Untighten the 4 T-20 screws, FP side.
4.
Disconnect the belt.
298 Chapter 6 Removal and installation
ed from www.Manualslib.com manuals search engine
ENWW
5.
Disconnect the cable.
6.
Remove the 2 screws in order to remove the piece. NOTE:
Hold the Scan Axis Motor in place when removing the screws.
ENWW
ed from www.Manualslib.com manuals search engine
Scan Axis Motor 299
7.
Remove the screw in order to remove the metallic piece.
8.
Remove the Scan Axis Motor.
300 Chapter 6 Removal and installation
ed from www.Manualslib.com manuals search engine
ENWW
Drop Detector Removal 1.
Remove the service station. See Service Station with Drop Detector on page 302.
2.
Disconnect the cable.
3.
Remove the T-15 screw.
4.
Remove the Drop Detector from the service station.
ENWW
ed from www.Manualslib.com manuals search engine
Drop Detector 301
Service Station with Drop Detector Removal 1.
Remove the Center Cover. See Center cover (T920 only) on page 254.
2.
Release the carriage.
302 Chapter 6 Removal and installation
ed from www.Manualslib.com manuals search engine
ENWW
3.
Disconnect and unroute the cables.
4.
Remove the grounding screw.
ENWW
ed from www.Manualslib.com manuals search engine
Service Station with Drop Detector 303
5.
Remove the 2 allen screws from the Slider Rod. TIP: Cover the service station with a A4/E size sheet of paper to prevent it from getting dirty and to protect against screws falling into the ink container.
6.
Remove the 2 T-15 screws and the left bracket.
304 Chapter 6 Removal and installation
ed from www.Manualslib.com manuals search engine
ENWW
7.
Remove the Service Station.
ENWW
ed from www.Manualslib.com manuals search engine
Service Station with Drop Detector 305
Primer Assembly Removal 1.
Remove the ISS SVS Side. See ISS SVS Side on page 313.
2.
Disconnect, and unroute the primer cables.
306 Chapter 6 Removal and installation
ed from www.Manualslib.com manuals search engine
ENWW
3.
Remove the T-20 screw, the T-10 screw, the tubes, and the plastic pieces.
NOTE: 4.
On the first primer tubes holder make sure the holes are aligned with the holes of the carriage.
Remove a T-20 screw from each primer.
ENWW
ed from www.Manualslib.com manuals search engine
Primer Assembly 307
5.
Remove the primer.
NOTE:
The primer service kit includes the valves, the plastic, and the tubes.
308 Chapter 6 Removal and installation
ed from www.Manualslib.com manuals search engine
ENWW
ISS (Ink Supply Station) Front Side Removal 1.
Remove the Front side main cover. See Main cover (front side) on page 250.
2.
Disconnect the cables.
3.
Remove 3 T-10 screws.
ENWW
ed from www.Manualslib.com manuals search engine
ISS (Ink Supply Station) Front Side 309
4.
Remove the bracket and side plate.
5.
Remove 2 screws and the side plate.
310 Chapter 6 Removal and installation
ed from www.Manualslib.com manuals search engine
ENWW
6.
Remove the fluid inter-connector.
7.
Remove 3 T-10 screws.
ENWW
ed from www.Manualslib.com manuals search engine
ISS (Ink Supply Station) Front Side 311
8.
Remove the ISS Front Side.
312 Chapter 6 Removal and installation
ed from www.Manualslib.com manuals search engine
ENWW
ISS SVS Side Removal 1.
Remove the ISS SVS Side main cover. See Main cover (service station side) on page 252.
2.
Disconnect the and unroute the cables.
ENWW
ed from www.Manualslib.com manuals search engine
ISS SVS Side 313
3.
Remove 3 T-10 screws.
4.
Remove the bracket and side plate.
314 Chapter 6 Removal and installation
ed from www.Manualslib.com manuals search engine
ENWW
5.
Remove 2 screws and the side plate.
6.
Remove the fluid inter-connector.
ENWW
ed from www.Manualslib.com manuals search engine
ISS SVS Side 315
7.
Remove 3 T-10 screws.
8.
Remove the ISS SVS side.
316 Chapter 6 Removal and installation
ed from www.Manualslib.com manuals search engine
ENWW
Ink Tubes and Trailing Cable Removal 1.
Remove the Front main cover. See Main cover (front side) on page 250.
2.
Remove the SVS main cover. See Main cover (service station side) on page 252.
3.
Remove the center cover. See Center cover (T920 only) on page 254.
4.
Remove the stacker. See Stacker on page 368.
5.
Remove the rear beam.
6.
Remove the ISSWALL (removing 2 T-10 screws).
ENWW
ed from www.Manualslib.com manuals search engine
Ink Tubes and Trailing Cable 317
7.
Remove the service station. See Service Station with Drop Detector on page 302.
8.
Remove the holder.
9.
Remove the rear plate.
10. Remove the Carriage PCA. See Carriage PCA on page 290. 11. Remove the ink tubes and trailing cable from the carriage.
318 Chapter 6 Removal and installation
ed from www.Manualslib.com manuals search engine
ENWW
12. Unroute the trailing cable.
13. Unroute the end tubes.
ENWW
ed from www.Manualslib.com manuals search engine
Ink Tubes and Trailing Cable 319
Media Sensor Removal 1.
T920, T1500 and T2500 only: Remove the converger. See Converger Assembly on page 256.
2.
Disconnect, and unroute the sensor from under the printer.
3.
Remove the T-15 cosmetic screw.
320 Chapter 6 Removal and installation
ed from www.Manualslib.com manuals search engine
ENWW
4.
Remove the media sensor.
ENWW
ed from www.Manualslib.com manuals search engine
Media Sensor 321
Bottom Rewinder Removal 1.
Remove the SVS side main cover. See Main cover (service station side) on page 252.
2.
Remove the bottom roll cover. See Customer Self Repair Flyers on page 437.
3.
Remove the converger. See Converger Assembly on page 256.
4.
Disconnect, and unroute the cables.
5.
T3500 only: Remove 1 T-15 screw.
322 Chapter 6 Removal and installation
ed from www.Manualslib.com manuals search engine
ENWW
6.
Remove 3 T-15 screws and the rewinder.
7.
Remove the bottom rewinder .
ENWW
ed from www.Manualslib.com manuals search engine
Bottom Rewinder 323
Top Rewinder Removal 1.
Remove the SVS side main cover. See Main cover (service station side) on page 252.
2.
Remove the top roll cover. See Customer Self Repair Flyers on page 437.
3.
Remove the converger. See Converger Assembly on page 256.
4.
Disconnect, and unroute the cable.
5.
Remove 3 T-15 screws and the rewinder.
324 Chapter 6 Removal and installation
ed from www.Manualslib.com manuals search engine
ENWW
6.
Remove the top rewinder .
ENWW
ed from www.Manualslib.com manuals search engine
Top Rewinder 325
Top Tip Removal 1.
Remove the top roll cover. See Customer Self Repair Flyers on page 437.
2.
Remove the converger. See Converger Assembly on page 256.
3.
Remove the front side cover. See Main cover (front side) on page 250.
4.
Disconnect, and unroute the cable.
5.
Remove 3 T-15 screws.
6.
Remove the tip top .
326 Chapter 6 Removal and installation
ed from www.Manualslib.com manuals search engine
ENWW
Bottom Tip Removal 1.
Remove the bottom roll cover. See Customer Self Repair Flyers on page 437.
2.
Remove the front side cover. See Main cover (front side) on page 250.
3.
Remove the converger. See Converger Assembly on page 256.
4.
Disconnect, and unroute the cable.
5.
T3500 only: Remove 1 T-15 screw.
ENWW
ed from www.Manualslib.com manuals search engine
Bottom Tip 327
6.
Remove 3 T-15 screws.
7.
Remove the bottom tip .
328 Chapter 6 Removal and installation
ed from www.Manualslib.com manuals search engine
ENWW
Vertical Media Guide Removal 1.
Remove the top roll cover. See Customer Self Repair Flyers on page 437.
2.
Remove the converger. See Converger Assembly on page 256.
3.
Remove 3 T-15 cosmetic screws.
4.
T920, T1500 and T2500 only: Remove the wheels.
5.
Remove the 3 T-15 screws underneath.
ENWW
ed from www.Manualslib.com manuals search engine
Vertical Media Guide 329
6.
Remove the vertical media guide.
330 Chapter 6 Removal and installation
ed from www.Manualslib.com manuals search engine
ENWW
Center Removal 1.
Remove the bottom roll cover. See Customer Self Repair Flyers on page 437.
2.
Remove the spindle.
3.
Remove the cleanout. See Cleanout on page 257.
4.
Remove the T-20 screw.
5.
Remove the center .
ENWW
ed from www.Manualslib.com manuals search engine
Center 331
Full Bleed Removal 1.
Open the window.
2.
Remove the full bleed foams.
332 Chapter 6 Removal and installation
ed from www.Manualslib.com manuals search engine
ENWW
Auto Pinch Lifter Removal 1.
Remove the main SVS cover. See Main cover (service station side) on page 252.
2.
Turn the SVS wheel until the carriage is released from the SVS station.
3.
Move the carriage.
ENWW
ed from www.Manualslib.com manuals search engine
Auto Pinch Lifter 333
4.
Release the Encoder Strip.
334 Chapter 6 Removal and installation
ed from www.Manualslib.com manuals search engine
ENWW
5.
Remove 2 screws, and remove the primer tubes.
NOTE: 6.
On the first primer tubes holder make sure the holes are aligned with the holes of the carriage.
Remove 7 screws (1 is the tensioner).
ENWW
ed from www.Manualslib.com manuals search engine
Auto Pinch Lifter 335
7.
Remove the bracket.
8.
Disconnect the cable.
336 Chapter 6 Removal and installation
ed from www.Manualslib.com manuals search engine
ENWW
9.
Remove 4 screws.
10. Slide out the auto pinch lifter, and disconnect the sensor.
ENWW
ed from www.Manualslib.com manuals search engine
Auto Pinch Lifter 337
11. Rotate, unlock, and remove the auto pinch lifter.
NOTE:
The cam does not need to be removed.
Installation ▲
Slide into place and follow the removal procedure in reverse.
338 Chapter 6 Removal and installation
ed from www.Manualslib.com manuals search engine
ENWW
Pinch Wheel Assembly Removal 1.
Remove the converger. See Converger Assembly on page 256.
2.
Remove the cleanout. See Cleanout on page 257.
3.
Remove the bottom roll cover. See Customer Self Repair Flyers on page 437.
4.
Remove 3 T-10 screws.
ENWW
ed from www.Manualslib.com manuals search engine
Pinch Wheel Assembly 339
5.
Remove the spring using the tool.
6.
Remove 2 T-10 screws.
340 Chapter 6 Removal and installation
ed from www.Manualslib.com manuals search engine
ENWW
7.
Remove the pinch wheel.
ENWW
ed from www.Manualslib.com manuals search engine
Pinch Wheel Assembly 341
Motor Media Advance Transmission with Encoder Removal 1.
Remove the front side main cover. See Main cover (front side) on page 250.
2.
Remove 3 screws and the starwheel lifter cover.
342 Chapter 6 Removal and installation
ed from www.Manualslib.com manuals search engine
ENWW
3.
Remove the 2 T-7 screws, and then the encoder PCA.
4.
Disconnect the cable.
ENWW
ed from www.Manualslib.com manuals search engine
Motor Media Advance Transmission with Encoder 343
5.
Remove the 2 screws and remove the connectors.
6.
Disconnect the cable, and remove the 3 screws.
344 Chapter 6 Removal and installation
ed from www.Manualslib.com manuals search engine
ENWW
7.
Remove the paper axis motor.
NOTE: Never install a used Encoder PCA. This can cause serious problems, and may make the product unusable. WARNING! Be careful not to damage the Encoder PCA. Installation with encoder sensor adjustment Use the following procedure to install and adjust a new Media Advance Drive. This is the normal procedure that should be followed in most cases. You will need Media Advance Drive Adjustment Tool from the Tool Kit. 1.
Carefully position the Media Advance Drive in the product.
2.
Be careful not to touch the encoder sensor adjustment screw; not even when replacing the encoder disc and sensor.
ENWW
ed from www.Manualslib.com manuals search engine
Motor Media Advance Transmission with Encoder 345
3.
Insert the three T-15 attachment screws, but do not fully tighten them.
4.
Position the Media Advance Drive Adjustment Tool on the end Media Advance Roller shaft, push it firmly onto the shaft and maintain a constant pressure to ensure it is flush to the Media Advance Drive.
5.
While maintaining pressure on the Media Advance Drive Adjustment Tool, fully tighten the three T-15 attachment screws in the order shown.
6.
Remove the Media Advance Drive Adjustment Tool.
Installation with encoder sensor adjustment Use the following procedure to install and adjust a new Media Advance Drive, and to adjust the encoder sensor. This procedure is recommended only when the motor mount has to be replaced or the encoder sensor has to be readjusted. You will need Media Advance Drive Adjustment Tool from the Tool Kit. 1.
Carefully position the Media Advance Drive in the product.
346 Chapter 6 Removal and installation
ed from www.Manualslib.com manuals search engine
ENWW
2.
Insert the three T-15 attachment screws, but do not fully tighten them.
3.
Loosen the encoder sensor adjustment screw.
4.
Add the Encoder Sensor Tool to the Media Drive Adjustment Tool.
ENWW
ed from www.Manualslib.com manuals search engine
Motor Media Advance Transmission with Encoder 347
5.
Position the Media Advance Drive Adjustment Tool on the end Media Advance Roller shaft, push it firmly onto the shaft and maintain a constant pressure to ensure it is flush to the Media Advance Drive.
6.
While maintaining pressure on the Media Advance Drive Adjustment Tool, fully tighten the three T-15 attachment screws in the order shown.
7.
While maintaining pressure on the Media Advance Drive Adjustment Tool, fully tighten the encoder sensor adjustment screw.
8.
Remove the Media Advance Drive Adjustment Tool.
Encoder disk assembly 1.
Remove the paper that protects the glue of a new encoder.
348 Chapter 6 Removal and installation
ed from www.Manualslib.com manuals search engine
ENWW
2.
Pre-assemble the encoder on the roller without using pressure.
3.
Press the encoder using the Media Advance Drive Adjustment Tool (reversed) so that it sticks to the roller.
NOTE: When you finish installing or replacing these components, you must perform the necessary Service Calibrations. To find which calibrations you must perform, see Service Calibration Guide to Removal and Installation on page 247.
ENWW
ed from www.Manualslib.com manuals search engine
Motor Media Advance Transmission with Encoder 349
Starwheel Motor Removal 1.
Remove the Front side main cover. See Main cover (front side) on page 250.
2.
Remove 3 screws and the starwheel lifter cover.
350 Chapter 6 Removal and installation
ed from www.Manualslib.com manuals search engine
ENWW
3.
Disconnect the cable, remove 4 T-10 screws, and the Starwheel Motor.
ENWW
ed from www.Manualslib.com manuals search engine
Starwheel Motor 351
4.
Disconnect the cable, remove the screw and the OPTO PCA.
352 Chapter 6 Removal and installation
ed from www.Manualslib.com manuals search engine
ENWW
5.
Remove the 3 gears.
WARNING! Do not remove the following gear.
Installation 1.
To install the gears, they have to fit into the hole.
ENWW
ed from www.Manualslib.com manuals search engine
Starwheel Motor 353
2.
Install the new gears that came with the kit reversing the removal process.
354 Chapter 6 Removal and installation
ed from www.Manualslib.com manuals search engine
ENWW
Starwheel Removal 1.
Remove the main front covers See Main cover (front side) on page 250 and Main cover (service station side) on page 252.
2.
Remove the service station. See Service Station with Drop Detector on page 302.
3.
Remove the metal starwheel assembly. See Customer Self Repair Flyers on page 437.
4.
Remove the 3T-10 screws, and the starwheel lifter cover.
ENWW
ed from www.Manualslib.com manuals search engine
Starwheel 355
5.
Remove 2 screws
6.
Remove the plunger.
NOTE:
This assembly is on both sides.
356 Chapter 6 Removal and installation
ed from www.Manualslib.com manuals search engine
ENWW
Second Starwheel Rail Removal 1.
Open the window.
2.
Move the carriage to the front side.
3.
Detach and unroute the ink tubes.
ENWW
ed from www.Manualslib.com manuals search engine
Second Starwheel Rail 357
4.
Remove 2 T-20 screws, and the second starwheel rail.
358 Chapter 6 Removal and installation
ed from www.Manualslib.com manuals search engine
ENWW
Overdrive Removal 1.
Remove the Front side main cover. See Main cover (front side) on page 250.
2.
Remove 3T-10 screws, and the starwheel lifter cover.
3.
Remove the first starwheel rail. See Customer Self Repair Flyers on page 437.
ENWW
ed from www.Manualslib.com manuals search engine
Overdrive 359
4.
Remove the holders.
5.
Lift up the flap at both sides and remove the overdrive.
360 Chapter 6 Removal and installation
ed from www.Manualslib.com manuals search engine
ENWW
Cutter Platten Removal 1.
Remove the starwheel rail. See Customer Self Repair Flyers on page 437.
2.
Remove the overdrive. See Overdrive on page 359.
3.
Remove the output platen. See Output platen on page 259.
4.
Remove the stacker. See Stacker on page 368.
5.
Remove the 2nd starwheel rail. See Second Starwheel Rail on page 357.
6.
Remove the 3 holders from the 2nd overdrive.
7.
Move the flaps from the 2nd overdrive.
ENWW
ed from www.Manualslib.com manuals search engine
Cutter Platten 361
8.
Remove the 2nd overdrive.
9.
Remove 13 T-10 screws.
10. Remove 4 T-10 screws.
362 Chapter 6 Removal and installation
ed from www.Manualslib.com manuals search engine
ENWW
11. Remove the platten.
ENWW
ed from www.Manualslib.com manuals search engine
Cutter Platten 363
Sensor Valves Removal 1.
Remove the output platen. See Output platen on page 259.
2.
Remove the rear cover. See Rear cover on page 264.
3.
If the valves are down; put them into the up position by turning motor encoder.
364 Chapter 6 Removal and installation
ed from www.Manualslib.com manuals search engine
ENWW
4.
Disconnect the cable, and remove the T-10 screw.
5.
Remove the sensor valves.
Installation ▲
When reinstalling the sensor valves, move the valves into the down position with the motor encoder in order to check sensor positioning.
ENWW
ed from www.Manualslib.com manuals search engine
Sensor Valves 365
366 Chapter 6 Removal and installation
ed from www.Manualslib.com manuals search engine
ENWW
Valves Motor Removal 1.
Remove the rear cover and output platen. See Rear cover on page 264 and Output platen on page 259.
2.
Disconnect the cable.
3.
Remove 4 screws.
4.
Remove the valves motor.
ENWW
ed from www.Manualslib.com manuals search engine
Valves Motor 367
Stacker T2500 only: adaption kit CR359-67006 must be installed before installing the stacker. This kit is sometimes referred to as the Stacker MFP SV, or the Stacker adaptor for MFP. See Stacker adaptor for MFP on page 370. Removal 1.
Remove the stacker arms. See Customer Self Repair Flyers on page 437.
2.
Remove fixed tray cover from the front side and from the service station side. See Fixed tray cover (Front side) on page 260 and Fixed tray cover (service station side) on page 261.
3.
Disconnect the cables.
368 Chapter 6 Removal and installation
ed from www.Manualslib.com manuals search engine
ENWW
4.
Remove 4 T-15 screws from both sides.
5.
Remove the stacker, pulling the handles on the back.
NOTE: For installation make sure that the valves are down and the ramps are hidden, otherwise it can cause improper assembly, and show SE90:03 or SE89:03.
ENWW
ed from www.Manualslib.com manuals search engine
Stacker 369
Stacker adaptor for MFP T2500 only: installing adaption kit CR359-67006. Removal of the old stacker wheel lifters 1.
Pull the stacker wheel lifter towards you.
2.
Push the stacker wheel lifter’s left leg to unclip it. Be sure not unclip the second wheel holder.
3.
Slide the leg towards the foldable tray.
370 Chapter 6 Removal and installation
ed from www.Manualslib.com manuals search engine
ENWW
4.
When the left leg is unclipped, the right leg will come out too. Remove each stacker wheel lifter.
Before assembling the MFP stacker wheel lifters, check the following reference images for guidance: The hook of the stacker wheel lifter for MFP should be inserted into the hole shown by the blue arrow. NOTE:
This is easier to do when the stacker ramps are down.
The right pin of the stacker wheel lifter for MFP must slide into the groove shown by the blue arrow.
ENWW
ed from www.Manualslib.com manuals search engine
Stacker adaptor for MFP 371
Assembling the MFP stacker wheel lifters 1.
Insert the right leg in the hole and align the right pin as explained previously.
2.
Push the stacker wheel lifter’s left leg to align the left pin with the left groove.
3.
While pushing, slide the leg towards you. It clicks into place.
372 Chapter 6 Removal and installation
ed from www.Manualslib.com manuals search engine
ENWW
4.
Check that the stacker wheel lifter can rotate freely.
5.
Attach the hinge stoppers on both sides. Each hinge stopper is attached to the stacker with one screw.
You can now proceed to install the stacker. See Stacker on page 368.
ENWW
ed from www.Manualslib.com manuals search engine
Stacker adaptor for MFP 373
Stacker Pinches Removal 1.
Remove the stacker. See Stacker on page 368.
2.
Remove the 3 T-10 screws, and then the pinches.
NOTE:
For installation make sure that you install the 1st pinch using hole B.
374 Chapter 6 Removal and installation
ed from www.Manualslib.com manuals search engine
ENWW
Stacker Hand Off T2500 only: In order to change the stacker hand of, you need first install service kit. See Stacker Hand Off Assy Service Kit (CR357-67041) on page 376. Removal 1.
Remove the stacker. See Stacker on page 368.
2.
Remove 3 T10 screws and the 1st pinch (B).
3.
Unroute the cable.
4.
Remove 2 T10 screws.
ENWW
ed from www.Manualslib.com manuals search engine
Stacker Hand Off 375
5.
Remove the stacker hand off.
Stacker Hand Off Assy Service Kit (CR357-67041) T2500 only: the Stacker Hand Off Assy (CR375-67041) includes parts needed to repair the MFP and single function printer. Follow the steps below to assemble the part depending on the product. Each service kit CR357-67041 (both for Single Function and MFP) includes:
Hand off assemblies come with single function stacker wheel lifters. To install them in an MFP, first you need to replace the 6 stacker wheel lifters with the MFP stacker wheel lifters included in the same package. Then, install the hand off assemblies following the service manual procedure. Remove single function stacker wheel lifters 1.
Rotate the stacker wheel lifter as shown by the arrow below to remove it.
376 Chapter 6 Removal and installation
ed from www.Manualslib.com manuals search engine
ENWW
ENWW
ed from www.Manualslib.com manuals search engine
Stacker Hand Off Assy Service Kit (CR357-67041) 377
2.
Press the right leg of the stacker wheel lifter to unclip it.
While pressing, slide the leg in the direction shown by the arrow.
The stacker wheel lifter is now removed from the Hand-off assembly.
Assemble multi-function printer stacker wheel lifters 1.
Insert the hook through the hole shown below.
378 Chapter 6 Removal and installation
ed from www.Manualslib.com manuals search engine
ENWW
2.
Rotate the second wheel holder in order to insert the right and left pin.
3.
Clip the hook side pin into place, then press in the other leg to clip in the other pin.
4.
Repeat all steps for each hand-off assembly, and for the hand-off assembly with sensor.
You can now proceed to change the stacker hand off. See Stacker Hand Off on page 375.
ENWW
ed from www.Manualslib.com manuals search engine
Stacker Hand Off Assy Service Kit (CR357-67041) 379
OPTO Sensor Removal 1.
Remove the stacker. See Stacker on page 368.
2.
Remove the hand off. See Stacker Hand Off on page 375.
3.
Disconnect the cable.
4.
Remove the screw.
5.
Remove the sensor.
380 Chapter 6 Removal and installation
ed from www.Manualslib.com manuals search engine
ENWW
6.
Remove the screw.
7.
Remove the PCA and disconnect.
ENWW
ed from www.Manualslib.com manuals search engine
OPTO Sensor 381
REDI sensor Removal 1.
Remove the cover of the fixed tray on the service station side. See Fixed tray cover (service station side) on page 261.
2.
Disconnect the cable and remove the 2 screws.
3.
Remove the REDI sensor.
382 Chapter 6 Removal and installation
ed from www.Manualslib.com manuals search engine
ENWW
OVD Transmission with Motor Removal 1.
Remove the fixed tray cover from the service station side. See Fixed tray cover (service station side) on page 261.
2.
Disconnect the cables.
3.
Remove 3 screws.
ENWW
ed from www.Manualslib.com manuals search engine
OVD Transmission with Motor 383
4.
Remove the overdrive.
384 Chapter 6 Removal and installation
ed from www.Manualslib.com manuals search engine
ENWW
Ramps Motor Removal 1.
Remove Main Cover Front Side. See Main cover (front side) on page 250.
2.
Disconnect and unroute the cables.
3.
Remove 4 screws.
ENWW
ed from www.Manualslib.com manuals search engine
Ramps Motor 385
4.
Remove the ramps motor.
386 Chapter 6 Removal and installation
ed from www.Manualslib.com manuals search engine
ENWW
Stacker Arm Sensor Removal 1.
Remove the stacker arm. See Customer Self Repair Flyers on page 437.
2.
Remove SVS fixed tray cover. See Fixed tray cover (service station side) on page 261.
3.
Disconnect and unroute the cable.
4.
Remove the screw.
ENWW
ed from www.Manualslib.com manuals search engine
Stacker Arm Sensor 387
5.
Remove the module.
6.
Remove the screw and microswitch (sensor).
388 Chapter 6 Removal and installation
ed from www.Manualslib.com manuals search engine
ENWW
Bump Cutter Actuator Removal 1.
Remove Main Cover Front Side. See Main cover (front side) on page 250.
2.
Remove the T-15 screw.
3.
Remove the bump cutter actuator.
ENWW
ed from www.Manualslib.com manuals search engine
Bump Cutter Actuator 389
How to release Service Station Caps Removal 1.
Remove the SVS main cover. See Main cover (service station side) on page 252.
2.
Release the caps with the spring wheel.
390 Chapter 6 Removal and installation
ed from www.Manualslib.com manuals search engine
ENWW
How to manually move Valves Removal 1.
Remove the rear cover. See Rear cover on page 264.
2.
Turn the motor valves encoder.
ENWW
ed from www.Manualslib.com manuals search engine
How to manually move Valves 391
How to manually move Stacker Ramps Removal 1.
Remove the front fixed tray cover. See Fixed tray cover (Front side) on page 260.
2.
Turn the ramps motor encoder.
392 Chapter 6 Removal and installation
ed from www.Manualslib.com manuals search engine
ENWW
Scanner Controller Unit (SUP) Removal 1.
Turn the scanner off, disconnect the power cord, and tilt open the CIS bridge.
2.
Remove the screws marked S1 (Torx 10), and open the CIS unit.
3.
Disconnect the cables, release the ribbon cables lock (A), and pull out cable.
4.
Remove the Screws (Torx 10), and remove the Scanner Controller Board.
Replacement ▲
To replace reverse the removal steps. NOTE:
The new Scanner Controller Board needs to be calibrated.
ENWW
ed from www.Manualslib.com manuals search engine
Scanner Controller Unit (SUP) 393
CIS Tiles Removal 1.
Remove the screws (Torx 10), and remove the idle roller cover sheet.
2.
Remove the CIS tiles, and mark them for repositioning if necessary.
Replacement 1.
If only the CIS tiles are being replaced; reverse the removal steps.
2.
Re-calibrate the scanner.
394 Chapter 6 Removal and installation
ed from www.Manualslib.com manuals search engine
ENWW
CIS Modules Removal 1.
Remove the CIS Tiles. See CIS Tiles on page 394.
2.
Remove the screws marked S1 (Torx 10), and open the CIS unit.
NOTE: In order to remove the lower CIS modules the upper must be removed (there is no need to disconnect). 3.
Carefully disconnect by pulling.
Replacement 1.
Replace the CIS module and tighten the screws in order 1 to 3.
2.
Re-calibrate the scanner.
ENWW
ed from www.Manualslib.com manuals search engine
CIS Modules 395
CIS FFC Cables Removal 1.
Remove the affected CIS Tiles. See CIS Tiles on page 394.
2.
Remove the affected CIS Modules. See CIS Modules on page 395.
3.
Replace the CIS module and tighten in order 1 to 3.
4.
Unplug only the FFC cables that need to be replaced.
NOTE: For some of the cables it may be helpful to remove the Scanner Controller board. See Scanner Controller Unit (SUP) on page 393.
396 Chapter 6 Removal and installation
ed from www.Manualslib.com manuals search engine
ENWW
CIS Glass Removal IMPORTANT: Only replace glass when in a “clean” environment, and be careful not to touch the underside of glass. ▲
Remove the CIS Tiles. See CIS Tiles on page 394.
Replacement 1.
Replace by carefully inserting the new glass, pushing the old one out.
2.
Re-calibrate the scanner.
ENWW
ed from www.Manualslib.com manuals search engine
CIS Glass 397
Stepper Motor Assembly (taco sensor, and belt) Removal 1.
Turn the scanner off, disconnect the power cord, and tilt open the CIS bridge.
2.
Remove the screws (1) and then the scanner RHS cover (2).
3.
Remove the screws (1), and then the motor cover (2).
4.
Disconnect the Sensor Motor cables.
398 Chapter 6 Removal and installation
ed from www.Manualslib.com manuals search engine
ENWW
5.
Loosen the screw (don’t remove it), and remove the Taco Wheel.
6.
Release belt tension by loosening the screw (don’t remove it), and push the tension wheel upwards and tighten the screw.
7.
Remove the motor screws.
Replacement ▲
Replace by reversing the removal steps. If the Cable is being replaced see Stepper Motor Assembly (cable) on page 400.
ENWW
ed from www.Manualslib.com manuals search engine
Stepper Motor Assembly (taco sensor, and belt) 399
Stepper Motor Assembly (cable) Removal 1.
Open the CIS unit. See Scanner Controller Unit (SUP) on page 393.
2.
Remove the screws, and unclip the cable.
3.
Cut the cable tie, and push the cable into the CIS unit.
Replacement ▲
Replace the cable by reversing the removal steps.
400 Chapter 6 Removal and installation
ed from www.Manualslib.com manuals search engine
ENWW
Paper and Lid Sensors Removal 1.
Turn the scanner off, disconnect the power cord, and tilt open the CIS bridge.
2.
If replacing the Exit Sensor or the Lid Sensor, you will need to open the CIS unit. See Scanner Controller Unit (SUP) on page 393.
3.
If the sensor cable needs replacing, the Paper & Lid Sensor is affected. See Paper and Lid Sensor Cable on page 403.
4.
Remove the screws, and the roller cover.
5.
Remove the screw (1), and the sensor bracket (2).
6.
Open the CIS unit. See Scanner Controller Unit (SUP) on page 393.
7.
Remove the screws and the CIS unit cover (1). Remove the screws (2), the sensor bracket (3), and disconnect the Lid Sensor (4).
ENWW
ed from www.Manualslib.com manuals search engine
Paper and Lid Sensors 401
8.
Disconnect the cable (1), remove the screw and Exit Sensor (2).
9.
Squeeze lock pins, and remove the Lid Sensor.
Replacement ▲
Replace by reversing the removal steps.
402 Chapter 6 Removal and installation
ed from www.Manualslib.com manuals search engine
ENWW
Paper and Lid Sensor Cable Removal 1.
All Sensors need to be removed in order to replace the cable. See Paper and Lid Sensors on page 401.
2.
Disconnect the Sensor Cable.
ENWW
ed from www.Manualslib.com manuals search engine
Paper and Lid Sensor Cable 403
USB & Awake / Power Cable Removal 1.
Turn the scanner off, disconnect the power cord, and tilt open the CIS bridge.
2.
Remove the RHS and Motor Cover. See Stepper Motor Assembly (taco sensor, and belt) on page 398.
3.
Disconnect the USB & Awake / power cable (1). Unclip the cable throughout the CIS unit.
4.
Unclip the USB Cable and pull it gently out of the CIS bridge (1). Remove the screws and unclip the cable (2).
5.
Remove the screws.
6.
Remove the screws.
404 Chapter 6 Removal and installation
ed from www.Manualslib.com manuals search engine
ENWW
7.
Carefully pull Cables into motor compartment (1 & 2).
Replacement ▲
Replace by reversing the removal steps.
ENWW
ed from www.Manualslib.com manuals search engine
USB & Awake / Power Cable 405
CIS Bridge Damper Removal 1.
Turn the scanner off, disconnect the power cord. Open the CIS Unit. See Scanner Controller Unit (SUP) on page 393.
2.
Remove the screws and LHS cover.
3.
Tilt open the CIS bridge to decrease the spring tension (1), and unhook the spring (2).
4.
Remove the screw and carefully free the CIS bridge.
406 Chapter 6 Removal and installation
ed from www.Manualslib.com manuals search engine
ENWW
5.
Tilt open the CIS bridge to decrease the spring tension (1), and remove CIS damper (2).
Replacement ▲
Replace by reversing the removal steps. NOTE:
When replacing, be sure to align the holes and hold, when securing the screws (1).
ENWW
ed from www.Manualslib.com manuals search engine
CIS Bridge Damper 407
CIS Scanner Latch Removal 1.
Turn the scanner off, disconnect the power cord, and remove the LHS cover. See CIS Bridge Damper on page 406.
2.
Remove the spring (1). See CIS Bridge Damper on page 406. Remove the screws (2), and bracket (3).
Replacement ▲
Replace the damper by reversing the removal steps.
408 Chapter 6 Removal and installation
ed from www.Manualslib.com manuals search engine
ENWW
Pressure Rollers Removal 1.
Turn the scanner off, disconnect the power cord, and tilt open the CIS Bridge.
2.
Remove the screws (Torx 10), and pull the Roller Cover sheet out through the back.
3.
Gently pull the Pressure Roller out, and replace (repeat for all 5).
Replacement 1.
After replacing the rollers, reverse the removal steps. Don’t forget to calibrate the scanner.
2.
Insert all screws without tightening. Align the 2 holes (A). When all screws are inserted, tighten in order 1 to 25.
NOTE: If the white rollers were replaced due to stitching and/or alignment errors, the scanner needs to be re-calibrated.
ENWW
ed from www.Manualslib.com manuals search engine
Pressure Rollers 409
Front side scanner cover Removal 1.
Open the scanner cover.
2.
Remove the 3 screws (Torx 10).
3.
Close the scanner cover.
4.
Open the scanner.
5.
Remove 1 screw (Torx 10).
6.
Remove the cover.
410 Chapter 6 Removal and installation
ed from www.Manualslib.com manuals search engine
ENWW
Service station side scanner cover Removal 1.
Open the scanner cover.
2.
Remove the 3 screws (Torx 10).
3.
Close the scanner cover.
4.
Remove 1 screw (Torx 10).
5.
Open the scanner.
6.
Remove 1 screw (Torx 15).
7.
Remove the cover.
ENWW
ed from www.Manualslib.com manuals search engine
Service station side scanner cover 411
Rear scanner cover
NOTE: An angle screwdriver is needed, if not, you will have to remove scanner covers (FP and SVS side). Removal 1.
Open the scanner.
2.
Remove 2 screws, 1 on each side (Torx 15).
3.
Remove the rear cover.
412 Chapter 6 Removal and installation
ed from www.Manualslib.com manuals search engine
ENWW
Bumper bracket
Removal 1.
Open the scanner.
2.
Remove 3 screws (Torx 10).
ENWW
ed from www.Manualslib.com manuals search engine
Bumper bracket 413
Deflector hinge Removal 1.
Remove the deflectors.
2.
Remove the stacker arm cover.
3.
Using a short screwdriver, remove 1 screw (Torx 20) from the hinge.
4.
Remove the hinge. NOTE:
Deflector hinges are not symmetrical, make sure you install the proper one.
414 Chapter 6 Removal and installation
ed from www.Manualslib.com manuals search engine
ENWW
Lift assembly Removal 1.
Remove service station side scanner cover. See Service station side scanner cover on page 411.
2.
Open the scanner.
3.
Remove 1 screw (Torx15). WARNING! Hold the scanner to avoid it falling. It is heavy.
4.
Remove the circlip.
5.
Remove the lift assembly. See Lift assembly on page 415.
ENWW
ed from www.Manualslib.com manuals search engine
Lift assembly 415
Scanner front beam bumper assembly
Removal 1.
Open the scanner.
2.
Remove 2 screws (Torx 15).
3.
Open the upper roll cover.
4.
Remove 3 screws (Torx 15).
5.
Unhook the 2 hooks, and remove the bumper.
416 Chapter 6 Removal and installation
ed from www.Manualslib.com manuals search engine
ENWW
Scanner latch hook assembly Removal 1.
Remove 1 screw (Torx 15) on the downer piece.
2.
Remove the service station side scanner cover. See Service station side scanner cover on page 411.
3.
Remove 3 screws (Torx 15) on the upper piece.
ENWW
ed from www.Manualslib.com manuals search engine
Scanner latch hook assembly 417
Top scanner cover Removal 1.
Open the scanner.
2.
Remove 4 screws (Torx 15).
3.
Close the scanner.
4.
Remove the piece.
418 Chapter 6 Removal and installation
ed from www.Manualslib.com manuals search engine
ENWW
Batch scanning piece Removal 1.
Open the scanner cover.
2.
Remove the 4 screws (Torx 15).
3.
Open the scanner cover lid.
4.
Replace the broken batch scanning piece.
ENWW
ed from www.Manualslib.com manuals search engine
Batch scanning piece 419
420 Chapter 6 Removal and installation
ed from www.Manualslib.com manuals search engine
ENWW
7
Maintenance
●
Preventive Maintenance
●
Preventive Maintenance Kits
ENWW
ed from www.Manualslib.com manuals search engine
421
Preventive Maintenance Cleaning the Product To maintain the product in good operating condition, keep it free of accumulated dust, ink, and other contamination. Cleaning intervals are determined by the product environment and by the types of product supplies used.
General Cleaning Proper general cleaning should include the following: NOTE: To prevent electric shock, make sure that the product is switched OFF and unplugged before any cleaning is performed. Do not let any water get inside the product. 1.
Blow away dust accumulation with compressed air if available.
2.
Clean the outer surface of the product with a damp sponge or cloth. Use a mild soap and water solution if necessary. Do not use abrasive cleaners.
3.
Wipe the product dry with a soft lint-free cloth.
Cleaning the Drive Roller NOTE: If ink is spilled on the Overdrive, remove the ink. Due to the ink's reflectance, ink on the Overdrive can disrupt the product's edge-sensing function. To remove any ink from the Overdrive, perform the following procedure: Prevent water or other liquids from running onto electrical components or circuits, or through openings in the Electronics Module. 1.
Perform the Turn Drive Roller Utility. See Turn Drive Roller.
2.
Open the Window.
3.
Apply any common household cleaning solution (water based only) to a soft, lint-free rag and apply it to the Drive Roller and Overdrive surface while it is rotating. Make sure that you thoroughly clean the Drive Roller and Overdrive surface.
4.
Press Enter when you have completed the cleaning procedure.
5.
Allow the Drive Roller to dry before loading paper in to the product.
Cleaning the Encoder Strip 1.
Make sure that the product is not printing and that the Carriage Assembly is located at the front side of the product. Turn off the printer.
422 Chapter 7 Maintenance
ed from www.Manualslib.com manuals search engine
ENWW
2.
Using tap water and a small cloth that will not leave fibers in the product, dampen the cloth and remove any excess water so that the cloth is damp but not wet.
3.
Open the Window.
4.
Hold the cloth in an inverted “U” shape around the Encoder Strip and carefully wipe until no ink residue appears on the cloth. Be very careful not to scratch the Encoder Strip with your fingernail or any other object. Make sure that you are holding the cloth correctly.
5.
Open the window and move the Carriage Assembly further to the left, allowing you to access the front side.
6.
Turn the product back on.
ENWW
ed from www.Manualslib.com manuals search engine
Preventive Maintenance 423
Clean the scanner’s glass plate You are recommended to clean the scanner's glass plate periodically, depending on how often you use the scanner. 1.
Turn off the printer using the Power key at the front, then also turn off the power switch at the rear and disconnect the power cable.
2.
There is a small lever at the rear left of the scanner. Slide the lever up and open the scanner cover.
WARNING! Do not lift the scanner while the scanner cover is open. Your fingers or hand may be trapped or crushed.
424 Chapter 7 Maintenance
ed from www.Manualslib.com manuals search engine
ENWW
3.
Gently wipe the glass plate and the surrounding area with a lint-free cloth dampened with water and then wrung dry. A suitable cloth is provided with the printer. CAUTION: Do not use abrasives, acetone, benzene or fluids that contain these chemicals. Do not spray liquids directly onto the scanner glass plate or anywhere else in the scanner.
Do not worry about tiny droplets of water left on the glass: they will evaporate. 4.
Optionally, for more thorough cleaning: ●
Remove the glass plate and clean it on both sides.
ENWW
ed from www.Manualslib.com manuals search engine
Preventive Maintenance 425
●
Clean the pressure rollers and the feed rollers.
426 Chapter 7 Maintenance
ed from www.Manualslib.com manuals search engine
ENWW
5.
Close the scanner cover and gently push it down to lock it into place.
6.
Clean the area immediately in front of the scanner, where the scanned sheet rests before scanning.
7.
Reconnect the printer's power cable, turn on the power switch at the rear, and turn on the printer using the Power key.
Carriage Assembly Lubrication To ensure correct operation of the product you must lubricate the Carriage Assembly whenever any of the following are encountered if: ●
The Front displays "Maintenance #1 required".
●
There is excessive noise when moving the Carriage Assembly.
●
A shut down of the carriage PWM error message appears.
●
There are IQ (vertical banding problems). You should also lubricate the Carriage Assembly whenever you change any of the following service parts:
●
The Carriage Rear Bushing.
●
The Carriage Assembly.
●
The Carriage Rail Oiler.
To lubricate the Carriage Assembly you will require the Lubrication Kit (Q5669-60692). Use the following procedure to lubricate the Carriage Assembly:
ENWW
ed from www.Manualslib.com manuals search engine
Preventive Maintenance 427
1.
Use the IPA alcohol (Q6675-60070) and the cleaning cloth to clean the Carriage Rail and the Carriage Slider Rod. Do not use IPA alcohol in California or other areas that restrict the volatile organic compound (VOC) content of cleaning solvents. A regulatory compliant alternate should be used.
2.
Use an Oil Dispenser (Q6675-60062) to lubricate the Carriage Rail and the Carriage Slider Rod.
3.
Replace the Carriage Rail Oiler with the new one contained in the kit and add 2 or 3 drops of oil to the foam of the Carriage Rail Oiler.
4.
Use an Oil Dispenser (Q6675-60062) to lubricate the Carriage Rear Bushing.
Moisture on the Product s should use the product in an environment between 20% and 80% relative humidity. To recover from moisture condensation, turn the product Off, and, using the main roller as a reference, wait until the product is completely dry before using it again.
Noisy Carriage Bushing To prevent noisy movement of the carriage, remove aluminum or dust particles from the bushing at the back of the carriage, and from the slider path along which the bushing moves. Lubricate the slider path using the Lubrication Kit (Q5669-60692).
Noisy Service Station To prevent or to remove squeaking noise coming from Service Station side of the printer, please follow next steps: NOTE: This noise does not affect to the functionality of the printer. Troubleshooting: ●
The squeaking noise is related with friction in the gears of transmission plate of the Service Station
●
Make sure that the printer has the latest firmware installed, available from: www.hp.com/go/T1500/ software
●
Get a new lubrication kit: CR357-67090 Mercury Grease Kit 3cc Syringe
Each Mercury Grease Kit 3cc Syringe (CR357-67090) contains: ●
Nitrile Gloves x 1 pair
●
Lubricant 6040-1451 in 3cc syringe set
●
2” x 2” Lint Free Cotton
428 Chapter 7 Maintenance
ed from www.Manualslib.com manuals search engine
ENWW
●
MSDS
Application instructions 1.
Power off the printer.
2.
Record printer Serial Number (CNxxxxxxx).
3.
Remove Main Cover (service station side). See Main cover (service station side) on page 252.
4.
Record Service Station Serial Number. See image below.
5.
Disconnect and take out from route location the encoder cable and motor cable.
ENWW
ed from www.Manualslib.com manuals search engine
Preventive Maintenance 429
6.
Loosen the 4 screws and the grounding cable.
7.
Place the transmission plate on a table.
430 Chapter 7 Maintenance
ed from www.Manualslib.com manuals search engine
ENWW
8.
Open the bag 6040-1451. Mount the syringe.
9.
Grease must be applied in both slots that are in the Gear 2.
10. Place the tip of the needle in the slot and inject grease until it covers the slot. Repeat this step in both slots. CAUTION:
Be careful to not stain with grease the encoder.
ENWW
ed from www.Manualslib.com manuals search engine
Preventive Maintenance 431
11. Clean the remaining grease with the lint free cotton. After cleaning it should look like in the image below.
12. Reassemble the Transmission Plate in the Service Station. First screw the Grounding Cable.
432 Chapter 7 Maintenance
ed from www.Manualslib.com manuals search engine
ENWW
13. Route the cables carefully and reconnect them again.
14. Mark with a dot at the left bottom of the Service Station label to have a visual check of the reworked units.
15. Disassemble the syringe and save it for the next time.
Belt Swelling To prevent new belts from swelling incorrectly, keep them in their bags with desiccant until you need to install them.
ENWW
ed from www.Manualslib.com manuals search engine
Preventive Maintenance 433
Level of Product Usage Normal product use means 3,000,000 Carriage Cycles (which corresponds to approximately 32,000 A0 prints on average). Under normal usage conditions, it will be approximately 5 years before the product needs maintenance. If the product is used more than the normal usage conditions, then it will need maintenance service much more frequently. One of the EEROM counters is assigned to counting the number of carriage cycles. Service Part
LIFE_VALUE
Maintenance Advice
Belt Cycles
3,000,000
PMKIT1
Bushings Life
3,000,000
PMKIT1
Trailing Cable Cycles
3,000,000
PMKIT1
Scan Axis Cycles
3,000,000
PMKIT1
Scan Axis Distance Covered
4,500,000
PMKIT1
Tubes Cycles
3,000,000
PMKIT1
Service Station Volume
750,000,000
PMKIT2
When these components of the product exceed this amount, the Front displays the following message: "Maintenance #1 required" "Maintenance #2 required" Once one of the maintenance advised messages is displayed, the relevant preventive maintenance kit must be used to replace the most worn parts of the product. See Removal and Installation when replacing the necessary parts.
434 Chapter 7 Maintenance
ed from www.Manualslib.com manuals search engine
ENWW
Preventive Maintenance Kits There is no preventive maintenance kit for the cutter, which is expected to last for the life of the product.
Preventive Maintenance Kit #1 (CR357-67072) ●
Scan Axis Motor
●
Belt
●
Carriage
●
Cutter
●
Carriage PCA
●
Encoder Strip
●
Ink Tubes and Trailing Cable
NOTE:
The Lubrication Kit is not included in the Preventive Maintenance Kit.
Preventive Maintenance Kit #2 (CR357-67073) ●
Service station
●
Line Sensor
ENWW
ed from www.Manualslib.com manuals search engine
Preventive Maintenance Kits 435
436 Chapter 7 Maintenance
ed from www.Manualslib.com manuals search engine
ENWW
8
Customer Self Repair Flyers
Starwheel Cutter Stacker arm Ink covers Leg, front- side Leg, service-station side Bottom roll cover Top roll cover Carriage latch Basket Pinch arm top roll Pinch arm bottom roll
Scanner’s glass plate
ENWW
ed from www.Manualslib.com manuals search engine
437
Designjet T920 and T1500 ePrinter Series Starwheel 1
2
3
4
5
6
7
HP cares about the environment ed from www.Manualslib.com manuals search engine
8
9
10
11
12
13
14
15
© 2013 Hewlett-Packard Company Large Format Division Camí de Can Graells 1–21 08174 Sant Cugat del Vallès Barcelona · Spain All rights reserved
ed from www.Manualslib.com manuals search engine
*CR357-90005* CR357-90005
Designjet T920 and T1500 ePrinter Series Cutter 1
2
3
4
5
6
7
HP cares about the environment ed from www.Manualslib.com manuals search engine
8
9
10
11
© 2013 Hewlett-Packard Company Large Format Division Camí de Can Graells 1-21 · 08174 Sant Cugat del Vallès Barcelona · Spain All rights reserved
ed from www.Manualslib.com manuals search engine
*CR357-90006* CR357-90006
Designjet T920 and T1500 ePrinter Series Stacker arm 1
2
3
4
5
6
7
HP cares about the environment ed from www.Manualslib.com manuals search engine
© 2013 Hewlett-Packard Company Large Format Division Camí de Can Graells 1–21 08174 Sant Cugat del Vallès Barcelona · Spain All rights reserved
ed from www.Manualslib.com manuals search engine
*CR357-90007* CR357-90007
Designjet T9x0 and Tx500 ePrinter Series Ink covers 2
1
Service-station side 1
2
3
4
5
6
HP cares about the environment ed from www.Manualslib.com manuals search engine
Front- side 1
2
3
4
5
6
© 2014 Hewlett-Packard Company Large Format Division Camí de Can Graells 1–21 08174 Sant Cugat del Vallès Barcelona · Spain All rights reserved
ed from www.Manualslib.com manuals search engine
Designjet T920 and T1500 ePrinter Series Leg, front- side 1
2
3
4
5
6
7
8
HP cares about the environment ed from www.Manualslib.com manuals search engine
9
10
11
12
13
14
15
16
ed from www.Manualslib.com manuals search engine
16
17
18
19
20
21
ed from www.Manualslib.com manuals search engine
© 2013 Hewlett-Packard Company Large Format Division Camí de Can Graells 1-21 · 08174 Sant Cugat del Vallès Barcelona · Spain All rights reserved
ed from www.Manualslib.com manuals search engine
*CR357-90010* CR357-90010
Designjet T920 and T1500 ePrinter Series Leg, service-station side 1
2
3
4
5
6
7
8
HP cares about the environment ed from www.Manualslib.com manuals search engine
9
10
11
12
13
14
15
16
ed from www.Manualslib.com manuals search engine
16
17
18
19
20
21
ed from www.Manualslib.com manuals search engine
© 2013 Hewlett-Packard Company Large Format Division Camí de Can Graells 1–21 08174 Sant Cugat del Vallès Barcelona · Spain All rights reserved
ed from www.Manualslib.com manuals search engine
*CR357-90011* CR357-90011
Designjet T9x0 and Tx500 ePrinter Series Bottom roll cover 1
2
3
4
5
6
7
8
HP cares about the environment ed from www.Manualslib.com manuals search engine
9
10
11
12
13
14
© 2013 Hewlett-Packard Company Large Format Division Camí de Can Graells 1–21 08174 Sant Cugat del Vallès Barcelona · Spain All rights reserved
ed from www.Manualslib.com manuals search engine
Designjet T9x0 and Tx500 ePrinter Series Top roll cover 1
2
3
4
5
6
7
8
HP cares about the environment ed from www.Manualslib.com manuals search engine
9
10
11
12
13
14
© 2013 Hewlett-Packard Company Large Format Division Camí de Can Graells 1–21 08174 Sant Cugat del Vallès Barcelona · Spain All rights reserved
ed from www.Manualslib.com manuals search engine
Designjet T920 and T1500 ePrinter Series Carriage latch 1
2
3
4
5
6
7
HP cares about the environment ed from www.Manualslib.com manuals search engine
8
9
10
11
12
13
14
15
ed from www.Manualslib.com manuals search engine
16
17
18
19
20
ed from www.Manualslib.com manuals search engine
© 2013 Hewlett-Packard Company Large Format Division Camí de Can Graells 1–21 08174 Sant Cugat del Vallès Barcelona · Spain All rights reserved
ed from www.Manualslib.com manuals search engine
*CR357-90015* CR357-90015
Designjet T920 and T1500 ePrinter Series Basket 1
2
3
4
5
6
7
8
HP cares about the environment ed from www.Manualslib.com manuals search engine
10
9
11
© 2013 Hewlett-Packard Company Large Format Division Camí de Can Graells 1-21 · 08174 Sant Cugat del Vallès Barcelona · Spain All rights reserved
ed from www.Manualslib.com manuals search engine
*CR357-90018* CR357-90018
Designjet T9x0 and Tx500 ePrinter Series Pinch arm top roll 1
2
3
4
5
6
7
8
HP cares about the environment ed from www.Manualslib.com manuals search engine
Pinch arm bottom roll 1
2
3
4
5
6
7
8
© 2013 Hewlett-Packard Company Large Format Division Camí de Can Graells 1–21 08174 Sant Cugat del Vallès Barcelona · Spain All rights reserved
ed from www.Manualslib.com manuals search engine
Designjet T2500 eMultifunction Series Scanner’s glass plate 1
2
3
4
5
6
7
8
HP cares about the environment ed from www.Manualslib.com manuals search engine
9
10
11
12
13
14
© 2013 Hewlett-Packard Company Large Format Division Camí de Can Graells 1–21 08174 Sant Cugat del Vallès Barcelona · Spain All rights reserved
ed from www.Manualslib.com manuals search engine
ed from www.Manualslib.com manuals search engine
1
Legal notices
Warranty
© 2014 Hewlett-Packard Development Company, L.P.
This document contains proprietary information that is protected by copyright. All rights are reserved. No part of this document may be photocopied, reproduced, or translated to another language without the prior written consent of Hewlett-Packard Company.
The information contained in this document is subject to change without notice. Hewlett-Packard makes no warranty of any kind with regard to this material, including, but not limited to, the implied warranties of merchantability and fitness for a particular purpose. Hewlett-Packard shall not be liable for errors contained herein or for incidental or consequential damages in connection with the furnishing, performance, or use of this material.
ed from www.Manualslib.com manuals search engine
Safety The Warning symbol calls attention to a procedure, practice, or the like, which, if not correctly performed or adhered to, could result in personal injury. Do not proceed beyond a Warning symbol until the indicated conditions are fully understood and met. The Caution symbol calls attention to an operating procedure, practice, or the like, which, if not correctly performed or adhered to, could result in damage to or destruction of part or all of the printer. Do not proceed beyond a Caution symbol until the indicated conditions are fully understood and met.
ed from www.Manualslib.com manuals search engine
ed from www.Manualslib.com manuals search engine
Table of contents
1 Printer fundamentals .................................................................................................................................... 1 Introduction ........................................................................................................................................................... 2 Theory of operation ............................................................................................................................................... 5 2 Troubleshooting .......................................................................................................................................... 35 The front .................................................................................................................................................... 35 Service keys combination .................................................................................................................................... 38 Troubleshooting tree (T920 and T1500 only) .................................................................................................... 39 Product Troubleshooting trees (T2500 and T3500 only) ................................................................................... 42 Scanner Troubleshooting Tree ............................................................................................................................ 43 Scanner CIS Troubleshooting .............................................................................................................................. 45 Paper handling problems .................................................................................................................................... 46 Ink supply problems ............................................................................................................................................ 62 Print-quality problems ........................................................................................................................................ 77 Connectivity problems ......................................................................................................................................... 93 Scanning Problems .............................................................................................................................................. 98 Firmware upgrades ........................................................................................................................................... 100 3 System error codes .................................................................................................................................... 101 Introduction ....................................................................................................................................................... 102 What to do if the front fails to initialize .................................................................................................. 104 System error codes in brief ............................................................................................................................... 107 System error codes in full ................................................................................................................................. 110 Appendix A: How to troubleshoot system error 79:04 and 79.2:04 ................................................................ 143 Appendix B: Updating firmware in boot mode .................................................................................................. 155 Appendix C: Obtaining the diagnostics package ............................................................................................... 156 4 Diagnostics, Service Utilities and Calibrations ............................................................................................. 159 Introduction ....................................................................................................................................................... 160 Diagnostic Tests and Utilities ............................................................................................................................ 161 Service Utilities .................................................................................................................................................. 180
ENWW
ed from www.Manualslib.com manuals search engine
v
Service Calibrations ........................................................................................................................................... 207 5 Parts and diagrams .................................................................................................................................... 215 Introduction ....................................................................................................................................................... 215 Printer .................................................................................................................................................. 216 Center and Roll covers ....................................................................................................................................... 217 Rear covers ........................................................................................................................................................ 218 Cover Front Side ...................................................................................................................................... 219 Cover SVS Side ................................................................................................................................................... 220 Center Assemblies ............................................................................................................................................. 221 Front Side Assemblies ............................................................................................................................. 223 SVS Side Assemblies .......................................................................................................................................... 224 Scan Axis Assemblies ........................................................................................................................................ 225 Paper Path Assemblies (Front) ......................................................................................................................... 226 Paper Path Assemblies (Center) ........................................................................................................................ 227 Stacker Parts (Rear) .......................................................................................................................................... 228 Stacker Parts (Front) ......................................................................................................................................... 229 Carriage Assembly ............................................................................................................................................. 230 Electrical Parts ................................................................................................................................................... 231 Miscellaneous Parts .......................................................................................................................................... 233 CIS Unit Construction ......................................................................................................................................... 234 Scanner Control Unit ......................................................................................................................................... 235 6 Removal and installation ........................................................................................................................... 239 Parts list; all models .......................................................................................................................................... 240 Parts list; HP Designjet T2500 and T3500 eMultifunction Series only ............................................................ 242 Parts list; HP Designjet T3500 eMultifunction Series only ............................................................................... 243 Introduction ....................................................................................................................................................... 244 Customer Self Repair parts ............................................................................................................................... 246 Service Calibration Guide to Removal and Installation .................................................................................... 247 Main cover (front side) ............................................................................................................................ 250 Main cover (service station side) ....................................................................................................................... 252 Center cover (T920 only) ................................................................................................................................... 254 Converger Assembly .......................................................................................................................................... 256 Cleanout ............................................................................................................................................................. 257 Output platen .................................................................................................................................................... 259 Fixed tray cover (Front side) ................................................................................................................... 260 Fixed tray cover (service station side) .............................................................................................................. 261 Arch sidewall cover (front side) .............................................................................................................. 262 Arch sidewall cover (service station side) ......................................................................................................... 263 Rear cover .......................................................................................................................................................... 264
vi
ed from www.Manualslib.com manuals search engine
ENWW
Window Sensor .................................................................................................................................................. 265 Open the E-Box .................................................................................................................................................. 267 E-Box fan ........................................................................................................................................................... 271 Jester PCA .......................................................................................................................................................... 273 Power supply unit .............................................................................................................................................. 274 Hard disk drive ................................................................................................................................................... 276 Engine PCA ......................................................................................................................................................... 277 Formatter PCA ................................................................................................................................................... 278 Front ........................................................................................................................................................ 281 Carriage .............................................................................................................................................................. 285 Line Sensor ........................................................................................................................................................ 289 Carriage PCA ...................................................................................................................................................... 290 Rail Oiler Kit ....................................................................................................................................................... 292 PRS Actuator ...................................................................................................................................................... 293 Belt ..................................................................................................................................................................... 295 Encoder Strip ..................................................................................................................................................... 296 Scan Axis Motor ................................................................................................................................................. 298 Drop Detector .................................................................................................................................................... 301 Service Station with Drop Detector ................................................................................................................... 302 Primer Assembly ............................................................................................................................................... 306 ISS (Ink Supply Station) Front Side ......................................................................................................... 309 ISS SVS Side ....................................................................................................................................................... 313 Ink Tubes and Trailing Cable ............................................................................................................................. 317 Media Sensor ..................................................................................................................................................... 320 Bottom Rewinder ................................................................................................................................ 322 Top Rewinder ....................................................................................................................................... 324 Top Tip ................................................................................................................................................. 326 Bottom Tip ........................................................................................................................................... 327 Vertical Media Guide .......................................................................................................................................... 329 Center .................................................................................................................................................. 331 Full Bleed ........................................................................................................................................................... 332 Auto Pinch Lifter ................................................................................................................................................ 333 Pinch Wheel Assembly ...................................................................................................................................... 339 Motor Media Advance Transmission with Encoder ........................................................................................... 342 Starwheel Motor ................................................................................................................................................ 350 Starwheel ............................................................................................................................................. 355 Second Starwheel Rail ....................................................................................................................................... 357 Overdrive ........................................................................................................................................................... 359 Cutter Platten .................................................................................................................................................... 361 Sensor Valves .................................................................................................................................................... 364 Valves Motor ...................................................................................................................................................... 367
ENWW
ed from www.Manualslib.com manuals search engine
vii
Stacker ............................................................................................................................................................... 368 Stacker adaptor for MFP ................................................................................................................................... 370 Stacker Pinches ................................................................................................................................................. 374 Stacker Hand Off ............................................................................................................................................... 375 Stacker Hand Off Assy Service Kit (CR357-67041) ........................................................................................... 376 OPTO Sensor ...................................................................................................................................................... 380 REDI sensor ........................................................................................................................................................ 382 OVD Transmission with Motor ........................................................................................................................... 383 Ramps Motor ..................................................................................................................................................... 385 Stacker Arm Sensor ........................................................................................................................................... 387 Bump Cutter Actuator ........................................................................................................................................ 389 How to release Service Station Caps ................................................................................................................. 390 How to manually move Valves .......................................................................................................................... 391 How to manually move Stacker Ramps ............................................................................................................ 392 Scanner Controller Unit (SUP) ........................................................................................................................... 393 CIS Tiles .............................................................................................................................................................. 394 CIS Modules ........................................................................................................................................................ 395 CIS FFC Cables .................................................................................................................................................... 396 CIS Glass ............................................................................................................................................................. 397 Stepper Motor Assembly (taco sensor, and belt) ............................................................................................. 398 Stepper Motor Assembly (cable) ....................................................................................................................... 400 Paper and Lid Sensors ....................................................................................................................................... 401 Paper and Lid Sensor Cable ............................................................................................................................... 403 USB & Awake / Power Cable .............................................................................................................................. 404 CIS Bridge Damper ............................................................................................................................................. 406 CIS Scanner Latch .............................................................................................................................................. 408 Pressure Rollers ................................................................................................................................................ 409 Front side scanner cover ......................................................................................................................... 410 Service station side scanner cover .................................................................................................................... 411 Rear scanner cover ............................................................................................................................................ 412 Bumper bracket ................................................................................................................................................. 413 Deflector hinge .................................................................................................................................................. 414 Lift assembly ..................................................................................................................................................... 415 Scanner front beam bumper assembly ............................................................................................................ 416 Scanner latch hook assembly ........................................................................................................................... 417 Top scanner cover ............................................................................................................................................. 418 Batch scanning piece ......................................................................................................................................... 419 7 Maintenance ............................................................................................................................................. 421 Preventive Maintenance .................................................................................................................................... 422 Preventive Maintenance Kits ............................................................................................................................. 435
viii
ed from www.Manualslib.com manuals search engine
ENWW
8 Customer Self Repair Flyers ........................................................................................................................ 437 Delete This ......................................................................................................................................................... 438
ENWW
ed from www.Manualslib.com manuals search engine
ix
x
ed from www.Manualslib.com manuals search engine
ENWW
1
Printer fundamentals
●
Introduction
●
Theory of operation
ENWW
ed from www.Manualslib.com manuals search engine
1
Introduction This service manual contains information necessary to test, maintain, and service the following: ●
HP Designjet T920 ePrinter
●
HP Designjet T920 PostScript ePrinter
●
HP Designjet T1500 ePrinter
●
HP Designjet T1500 PostScript ePrinter
●
HP Designjet T2500 eMultifunction
●
HP Designjet T2500 PostScript eMultifunction
●
HP Designjet T3500 Production eMultifunction
●
HP Designjet T3500 Production PostScript eMultifunction
For information ing these printers, see the 's guide.
Features overview There are 6 versions of the HP Designjet T920-T1500–T2500–T3500 series: ●
CR354A HP Designjet T920 36-in ePrinter
●
CR355A/B HP Designjet T920 36-in PostScript ePrinter
●
CR356A HP Designjet T1500 36-in ePrinter
●
CR357A/B HP Designjet T1500 36-in PostScript
●
CR358A HP Designjet T2500 eMultifunction
●
CR358A/B HP Designjet T2500 PostScript eMultifunction
●
B9E24A/B HP Designjet T3500 Production eMFP
NOTE: As of August 2013 there are no plans for an enable PostScript features from nonPostScript capabilities. The different sku features are:
2
Feature
CR354A HP Designjet T920 36-in ePrinter
Paper source
One 36-in roll, and single sheets
Paper output
Stacker, accepting up to 50 A1 plain-paper sheets, and basket
Chapter 1 Printer fundamentals
ed from www.Manualslib.com manuals search engine
CR355A/B HP Designjet T920 36-in PostScript ePrinter
CR356A HP Designjet T1500 36-in ePrinter
CR357A/B HP Designjet T1500 36-in PostScript
CR358A HP Designjet T2500 eMultifunction and CR358A/B HP Designjet T2500 PostScript eMultifunction
B9E24A/B HP Designjet T3500 Production eMFP
Two 36-in rolls, and single sheets
ENWW
Feature
CR354A HP Designjet T920 36-in ePrinter
CR355A/B HP Designjet T920 36-in PostScript ePrinter
Connectivity
Gigabit Ethernet LAN (1000 base T)
CR356A HP Designjet T1500 36-in ePrinter
CR357A/B HP Designjet T1500 36-in PostScript
CR358A HP Designjet T2500 eMultifunction and CR358A/B HP Designjet T2500 PostScript eMultifunction
B9E24A/B HP Designjet T3500 Production eMFP
One USB HS host connector in the front , for USB flash drives IPv4, IPv6, IPSec, T9100, LPR, DH, AutoIP/Zeroconf, Bonjour, SNMP/v3, Airprint Web services
Automatic firmware upgrade, HP Designjet ePrint & Share, printing by email
Speed
Line-drawing, fast, plain paper: 21.6 s mono or color on A1&D Color image, normal, plain paper: 69 s on A1&D Color image, best, glossy paper: 246 s on A1&D
Resolution
Up to 2400×1200 optimized dpi from 1200×1200 input ppi
Memory
1.5GB RAM (2.5GB RAM T3500);1GB in Formatter and 512MB in Engine PCA), 320 GB hard disk, 32 GB Dedicated file-processing memory, 32GB (T920 series), 64 GB (T1500 series), and 128 GB (T2500 and T3500 series), Virtual Memory
Supplies
Off-axis ink cartridges: ●
Introductory supplies: 69 ml (40 ml T3500) matte black, photo black, gray, cyan, magenta, yellow
●
Replacement supplies: 69 ml / 300 ml (130 ml T3500) matte black, for other colors 40 ml / 130 ml; photo black, gray, cyan, magenta, yellow
●
Can be replaced by the customer
One printhead for all colors: ●
9/8-in length
●
Drop size: 9 pl matte black / 6 pl other inks
●
Can be replaced by the customer
Hardware differentiation:
X
X
X
X
Second roll
X
X
X
X
Borderless printing on roll photo media
X
X
X
X
Other differentiations :
X
X
X
X
HP-GL/2, HPRTL, TIFF, JPEG, CALS G4, HP PCL 3 GUI, URF
Adobe PostScript 3, Adobe PDF 1.7ext3 HP-GL/2, HPRTL, TIFF, JPEG, CALS G4, HP PCL 3 GUI, URF
Languages ed
HP-GL/2, HPRTL, TIFF, JPEG, CALS G4, HP PCL 3 GUI, URF
ENWW
ed from www.Manualslib.com manuals search engine
Adobe PostScript 3, Adobe PDF 1.7ext3 HPGL/2, HP-RTL, TIFF, JPEG, CALS G4, HP PCL 3 GUI, URF
Introduction
3
Feature
CR354A HP Designjet T920 36-in ePrinter
CR355A/B HP Designjet T920 36-in PostScript ePrinter
CR356A HP Designjet T1500 36-in ePrinter
CR357A/B HP Designjet T1500 36-in PostScript
CR358A HP Designjet T2500 eMultifunction and CR358A/B HP Designjet T2500 PostScript eMultifunction
B9E24A/B HP Designjet T3500 Production eMFP
Virtual Memory [GB]
32
32
64
64
128
128
1 job in queue (last job reprint)
X
Job queues
X
X
X
X
X
Job preview from queue
X
X
X
X
X
Crop marks and nesting
X
X
X
X
EWS job submmital
X
X
X
X
X
X
X
X
X
X
X
X
X
X
X
X
X
X
Job on-hold for media (mummify) Auto rotate, automatic blank area removal
X
ing in EWS
Readership The procedures described in this service manual are to be performed by HP Certified service personnel only.
Part numbers Part numbers for printer service parts are located in Parts and diagrams on page 215.
Warning labels Electric shock hazard Hazardous voltage inside the printer (built-in power supply) could result in death or serious personal injury. See the installation instructions before connecting power. Ensure that the input voltage is within the printer's rated voltage range. Use only earthed mains outlets and the power cords supplied by HP with the printer. There are no operator-serviceable parts inside the printer. Refer servicing to qualified service personnel. Disconnect the power cord before servicing. Voltage is still present in the built-in power supply after the main switch is turned off. Double pole/neutral fusing Electric shock hazard. The built-in power supply incorporates a fuse on each conductor, therefore the printer could be energized even when one fuse has blown. There are no operator-replaceable fuses inside. Refer servicing to qualified service personnel. Disconnect the power cord before servicing.
4
Chapter 1 Printer fundamentals
ed from www.Manualslib.com manuals search engine
ENWW
Theory of operation Schematics Electronics are based on 3 main components: ●
E-box - contains the power supply and all the PCAs (driving the printer), plus the Ethernet port.
●
Carriage PCA - drives the printhead.
●
Front - interface and USB port.
The following diagram describes the connections between components and electronic boards and the data line type for T920, T1500 and T2500.
Block Diagram (HP Designjet T3500 eMultifunction Series only)
ENWW
ed from www.Manualslib.com manuals search engine
Theory of operation
5
6
Chapter 1 Printer fundamentals
ed from www.Manualslib.com manuals search engine
ENWW
Block Diagram (HP Designjet T2500 and T3500 eMultifunction Series only)
Wiring Diagram (HP Designjet T2500 and T3500 eMultifunction Series only)
Scanner Controller Board Layout (SULG) (HP Designjet T2500 and T3500 eMultifunction Series only) Voltage
Min limit
Max limit
TP1
5V-Main (Always on when there is power to the board)
4.75
5.25
TP2
5V
4.75
5.25
TP3
1.2V
1.1
1.3
TP8
3.3V
3.2
3.4
TP6
2.5V
2.4
2.6
TP7
1.8V
1.7
1.9
ENWW
ed from www.Manualslib.com manuals search engine
Theory of operation
7
8
Voltage
Min limit
Max limit
TP15
0.9V
0.8
1.0
IC201
3.3VLDO
3.1
3.5
IC203
3.3VLDO
3.1
3.5
IC204
3.3VLDO
3.1
3.5
Chapter 1 Printer fundamentals
ed from www.Manualslib.com manuals search engine
ENWW
ENWW
ed from www.Manualslib.com manuals search engine
Theory of operation
9
10
Chapter 1 Printer fundamentals
ed from www.Manualslib.com manuals search engine
ENWW
ENWW
ed from www.Manualslib.com manuals search engine
Theory of operation
11
Printer Initialization There are 3 main blocks to be initialized before the printer can be operated:
12
Chapter 1 Printer fundamentals
ed from www.Manualslib.com manuals search engine
ENWW
Electronic components init 1.
The front shows a white background and blue HP logo.
2.
The upper LED in the formatter is ON, indicating that the formatter has been initialized.
3.
The middle LED in the formatter blinks, indicating that the HDD has been initialized. NOTE: Steps 2&3 are the same when waking from Sleep Mode except the 3 LEDs are not on but; ONBlinking-OFF
OS & Firmware init 1.
The OS is loaded into RAM. The Front blinks for a second.
2.
If boot up is after a bad power-off, the boot sequence automatically runs a file system check. a. The Front shows the FSCK, text.
b. First, FSCK runs on the root partition. c. If FSCK is successful, the OS boots up from the root partition and runs FSCK on the data partition. 3.
After FSCK, the OS finishes booting from the HDD.
4.
The home button lights up to allow stopping the boot sequence, and entry to the diagnostics menu, see Diagnostics, Service Utilities and Calibrations on page 159.
Mechanical components init 1.
The Front shows a black background with a blue circle in the middle. The “Initializing” message appears. A progress bar shows the percentage of subsystems that have been initialized.
2.
The printer moves the carriage from side to side to validate its position within the scan axis. The printer initializes the service station, moving the caps from bumper to bumper.
ENWW
ed from www.Manualslib.com manuals search engine
Theory of operation
13
3.
The pinches move down into position.
4.
T2500 and T3500 only: The printer will initialize the Scanner and start checking it.
5.
The carriage and service station move to the home position
6.
The printer checks the status of supplies and the printhead, and then initializes the Ink Supply Stations.
7.
Servicing routines are launched. The routines refresh the printhead depending on the time that the printer has been off. The Front shows “Preparing Print System”.
8.
The paper path subsystems are initialized by exercising the ramps and rewinder, checking if there is media present over the Media Sensor.
9.
At the end of the process, the home screen appears in the Front .
Front Menu Map The following tables show the front menu layout.
14
Chapter 1 Printer fundamentals
ed from www.Manualslib.com manuals search engine
ENWW
ENWW
ed from www.Manualslib.com manuals search engine
Theory of operation
15
16
Chapter 1 Printer fundamentals
ed from www.Manualslib.com manuals search engine
ENWW
ENWW
ed from www.Manualslib.com manuals search engine
Theory of operation
17
18
Chapter 1 Printer fundamentals
ed from www.Manualslib.com manuals search engine
ENWW
ENWW
ed from www.Manualslib.com manuals search engine
Theory of operation
19
20
Chapter 1 Printer fundamentals
ed from www.Manualslib.com manuals search engine
ENWW
ENWW
ed from www.Manualslib.com manuals search engine
Theory of operation
21
22
Chapter 1 Printer fundamentals
ed from www.Manualslib.com manuals search engine
ENWW
ENWW
ed from www.Manualslib.com manuals search engine
Theory of operation
23
24
Chapter 1 Printer fundamentals
ed from www.Manualslib.com manuals search engine
ENWW
ENWW
ed from www.Manualslib.com manuals search engine
Theory of operation
25
26
Chapter 1 Printer fundamentals
ed from www.Manualslib.com manuals search engine
ENWW
Front Menu Map (T3500 only)
ENWW
ed from www.Manualslib.com manuals search engine
Theory of operation
27
HP 727 Printhead Start-up process 1.
28
Insert cartridges: If the printhead is initialized during the installation of the printer, the printer will first check for new supplies.
Chapter 1 Printer fundamentals
ed from www.Manualslib.com manuals search engine
ENWW
“Ink cartridge missing. Install ink cartridge.”
”Change cartridges now. Press OK to continue.” If the printer still needs to purge the ink tubes and there are cartridges already installed in it, the printer will reject the supplies, reporting them as “Not Valid” and will request to “remove and reinsert” the supplies. Cartridges can be reseated in order to be accepted by the printer before the tubes are purged. This allows the printer to do a full validation of the supply before running a tube purge. If the cartridges used for installation do not contain the required 60cc of ink for purging, the printer will report that “cartridge is not valid for setup”. NOTE: keep in mind that to initialize a printhead you need 40ml of Matte Black ink and 30ml of ink for the rest of the colors. To purge ink tubes, you need 60cc of all colors. If in doubt, use 130ml cartridges.
ENWW
ed from www.Manualslib.com manuals search engine
Theory of operation
29
2.
After inserting the cartridges, the printer requests the printhead.
“Preparing for printhead replacement”
“Open window to access printheads or press Cancel to quit” NOTE: caps.
3.
If printhead insertion is completed during printer installation, to remove the orange
After inserting the printhead, the printer will check electronic connections. If the check fails, the printer will ask to reseat the printhead.
“Checking printheads. Please wait”
30
Chapter 1 Printer fundamentals
ed from www.Manualslib.com manuals search engine
ENWW
4.
Once it is certain that the printhead is recognized, the printer will purge the ink tubes if they are empty. It will also fill the printhead.
“Preparing the printhead for first usage” If the process finishes OK, the printer will flag the printer tubes and printhead as filled with ink. If during the process the printer detects that a cartridge has been removed it will show the message “A supply has been removed” and it will go back to step 1. After this step, all ink tubes should be completely filled. The circles on top of the printhead should also look filled. 5.
At this point, the printer will run 2 checks to validate the start-up: first will check for ink pressure and second for printhead temperature while spitting. If the pressure fails, it will be logged as a SE 93.0.n:10 in the service plot (where n is the failing color). If the temperature check fails, it will be logged as a SE 93.2.n:10 in the service plot (where n is the failing color). The SE are not shown in the front . In both cases, the printer will request to Reseat the printhead. After the reseat the printer will try to fill again the tubes and printhead by going to step 3. n indicates the missing color:
6.
●
n=0 stands for photo black
●
n=1 stands for gray
●
n=2 stands for matte black
●
n=3 stands for cyan
●
n=4 stands for magenta
●
n=5 stands for yellow
After this second trial, the pressure and temperature tests will be repeated. If the pressure fails, it will be logged as a SE 93.1.n:10 in the service plot (where n is the failing color). If the temperature check fails, it will be logged as a SE 93.3.n:10 in the service plot (where n is the failing color). The SE are not shown in the front . In any case, the printer will move to step 3 and try to execute it.
ENWW
ed from www.Manualslib.com manuals search engine
Theory of operation
31
7.
After the printhead and tubes are filled, the printer completes some printhead servicing to finalize the initialization.
“Preparing print system” If successful. If the printhead is properly initialized, the printer shows the following message:
“Printhead replacement. Printhead successfully replaced. Press OK to continue.” If unsuccessful. If there is a problem the printer, depending on the problem, one of the two following messages appears:
“Replace printhead. The printhead failed to complete the replacement process. Replace printhead. Press OK to continue with printhead replacement.”
“Reseat the printhead. Press OK to continue.”
32
Chapter 1 Printer fundamentals
ed from www.Manualslib.com manuals search engine
ENWW
CIS Technology Example of a CIS Element, Image Sensor:
The CIS Element consist of 3 major parts: ●
Sensor
●
Lens
●
Light source
The Light source is 3 RGB LEDs that are lit one at a time. The sensor consists of 10368 individual monochrome sensors.
The purpose of the lens is to channel the light from the “pixels” on the image to the sensors. There is no magnification in the lens (1x1).
Due to the very short focal length, the focus depth is limited. The original has to be in with the surface of the glass plate in order to be in focus. The LED’s flash one at a time, capturing one color at a time.
ENWW
ed from www.Manualslib.com manuals search engine
Theory of operation
33
34
Chapter 1 Printer fundamentals
ed from www.Manualslib.com manuals search engine
ENWW
2
Troubleshooting
●
The front
●
Service keys combination
●
Troubleshooting tree (T920 and T1500 only)
●
Product Troubleshooting trees (T2500 and T3500 only)
●
Scanner Troubleshooting Tree
●
Scanner CIS Troubleshooting
●
Paper handling problems
●
Ink supply problems
●
Print-quality problems
●
Connectivity problems
●
Scanning Problems
●
Firmware upgrades
The front
The front is located on the front right of the printer. It gives you complete control of your printer: from the front , you can print, view information about the printer, change printer settings, perform calibrations and tests, and so on. The front also displays alerts (warning and error messages) when necessary. For more information about front , refer to the s guide.
ENWW
ed from www.Manualslib.com manuals search engine
The front
35
Sleep mode Sleep mode puts the printer into a reduced power state after a period of inactivity, turning off the front display to save energy. Printer features can be enabled from this mode, and the printer maintains network connectivity, waking up only as necessary. The printer can be woken from sleep mode by the Power button, by sending a print job, or by opening the window, the roll cover, or the stacker cover. The printer wakes up in several seconds, more quickly than if it is completely turned off. While in sleep mode, the Power button blinks. To change the time that elapses before sleep mode, press
, then
, then Setup > Front
options > Sleep mode wait time. You can set a time between 1 and 240 minutes; the default time is 30 minutes. Printer Monitoring (with thde Print Spooler) and Remote Printer Management with the HP Utility and Web Jet continue to be available during sleep mode. Some remote management tasks offer the option of remotely waking up the printer if needed to perform the task.
Other Power States Besides sleep mode, the printer has 5 different power states (including ready and sleep). Depending on the power state, the printer has different subsystems wake up and ready for use.
(1) After 50 cycles of sleep-mode, the printer performs an auto-reboot, done between 22h00 and 06h00.
Background information
* Assumes printer is never switched off.
36
Chapter 2 Troubleshooting
ed from www.Manualslib.com manuals search engine
ENWW
** Total DECC equiv. CO2 footprint of all IB during 5 years May-2013 / May-2018 assuming 20%, switches-off printer or office power and 33% programs schedule on/off.
Auto-off Auto-off sets the printer to "soft-off" mode after the period of time set by the can in the Front . This feature is disabled when the printer is connected to the LAN, and in this case, the printer can't go to softoff automatically. The default value from factory for the Auto-off time out is 120min. NOTE: In some situations this can be confusing since printers without LAN will be set to off automatically during the night. Furthermore, once the printer has been switched off automatically it needs to be turned on with the Blue Power Button on the printer. Switching on from the rear button will not wake up the printer.
ENWW
ed from www.Manualslib.com manuals search engine
The front
37
Service keys combination Entering the diagnostics menu 1.
Make sure the product is switched off with the Power button on the side of the Front , and not with the power switch on the back of the product.
2.
Press and release the Power key to switch on the product.
3.
Wait for the Home button light to come on.
4.
Press the Home button; the button will acknowledge by blinking.
5.
All LEDs will come on; press and release them one after another: ●
The Cancel icon
●
The Home icon
●
The Help icon
NOTE: Do not push the icons all at the same time, push each one in the order shown above and release each icon before pressing on the next icon 6.
The 6 buttons on the Front then blink 4 times; wait until the product completes the initialization sequence and shows the Diagnostics menu.
7.
In the Diagnostics menu, scroll up and down sliding a finger vertically on the Front , and press on the desired option.
NOTE: The Diagnostic Tests and Utilities work in a special mode that does not require the full initialization of the product. Therefore, whenever a test is finished a test, switch off the product and switch it on again before printing, or executing another test. NOTE: A quick press of a button on the Front frame may not be recognized by the product. When pressing a button, be sure to press it for about 1 second. NOTE: If the product hangs up during a test; switch the product off and restart from step 1.
Entering the service utilities menu
38
1.
From the home screen, select the Information icon in the top left corner. For information about the Front keys, see using The front on page 35 or:
2.
From the product information area, press the main menu / tool icon on the bottom right corner of the screen.
3.
Scroll down to the lowest menu option and select the Service menu option.
4.
Enter the 4-digit 1st level access code “3174” and press OK.
5.
Select the Service utilities menu option.
6.
From the service utilities menu you can scroll up and down to see all the available utilities. Press on the selected menu option.
Chapter 2 Troubleshooting
ed from www.Manualslib.com manuals search engine
ENWW
Troubleshooting tree (T920 and T1500 only) As a general approach, the following tree should be followed to troubleshoot any issue. This helps understand at which point the problem was caused. The tree is sequential; before checking a subsystem, the previous steps need to be working. Once a sub system is identified as causing the problem, the service and utilities related to that component can be used to troubleshoot further. See Diagnostics, Service Utilities and Calibrations on page 159.
ENWW
ed from www.Manualslib.com manuals search engine
Troubleshooting tree (T920 and T1500 only)
39
40
Chapter 2 Troubleshooting
ed from www.Manualslib.com manuals search engine
ENWW
NOTE:
Once an issue is confirmed, check that printer has latest firmware installed.
ENWW
ed from www.Manualslib.com manuals search engine
Troubleshooting tree (T920 and T1500 only)
41
Product Troubleshooting trees (T2500 and T3500 only) Figure 1-1 Troubleshooting
42
Chapter 2 Troubleshooting
ed from www.Manualslib.com manuals search engine
ENWW
Scanner Troubleshooting Tree Figure 1-2 Scanner Troubleshooting
ENWW
ed from www.Manualslib.com manuals search engine
Scanner Troubleshooting Tree
43
44
Chapter 2 Troubleshooting
ed from www.Manualslib.com manuals search engine
ENWW
Scanner CIS Troubleshooting Figure 1-3 Scanner Troubleshooting
ENWW
ed from www.Manualslib.com manuals search engine
Scanner CIS Troubleshooting
45
Paper handling problems ●
The paper has jammed in the print platen
●
The paper has jammed in the stacker
●
Thin paper is jamming in the stacker
●
High density plots jamming in the stacker
●
Several stacker paper jams
●
Stacker capacity lower than expected
●
The stacker detects "Stacker is full" permanently
●
The stacker detects "Stacker jam" permanently
●
The printer rejects the paper during paper load
●
Prints do not fall neatly into the basket
●
The paper type is not in the list
●
The printer printed on the wrong paper type
●
An “on hold for paper” message
●
The printer displays out of paper when paper is available
●
The print remains in the printer after printing has completed
●
The cutter does not cut well
●
The roll is loose on the spindle
●
The roll is unloaded unexpectedly
The paper has jammed in the print platen When a paper jam occurs, you normally see the Possible paper jam message in the front display, and a system error 81:01 or 86:01. 1.
46
Open the window.
Chapter 2 Troubleshooting
ed from www.Manualslib.com manuals search engine
ENWW
2.
Move the carriage manually to the left side of the printer, if feasible.
3.
Go to the paper path.
ENWW
ed from www.Manualslib.com manuals search engine
Paper handling problems
47
48
4.
Cut the paper with a pair of scissors.
5.
Open the roll cover.
Chapter 2 Troubleshooting
ed from www.Manualslib.com manuals search engine
ENWW
6.
Manually rewind paper onto the roll.
ENWW
ed from www.Manualslib.com manuals search engine
Paper handling problems
49
7.
If the leading edge of the paper is ragged, trim it carefully with scissors.
NOTE:
50
In the T3500 the guide can be used for cutting.
Chapter 2 Troubleshooting
ed from www.Manualslib.com manuals search engine
ENWW
8.
Remove the paper left in the printer.
9.
Make sure you have removed every fragment of paper.
IMPORTANT: Remove remaining paper by carefully pulling it out in the direction of the paper axis.
ENWW
ed from www.Manualslib.com manuals search engine
Paper handling problems
51
10. Close the window and the roll cover.
11. Restart the printer by holding down the power button for a few seconds, or by turning the power switch at the rear off and then on. 12. Reload the roll, or load a new sheet. NOTE: If you find that there is still some paper causing an obstruction within the printer, restart the procedure and carefully remove all pieces of paper.
The paper has jammed in the stacker When a stacker jam is detected, printing is paused, and the front asks you to open the stacker cover and clear the jam by pulling out the paper. IMPORTANT:
Remove remaining paper by carefully pulling it out in the direction of the paper axis.
When the stacker arms cover is closed and the printer detects no jammed paper, the front requests confirmation to continue printing.
Thin paper is jamming in the stacker When using a media thinner than 75gsm, the blue lever needs to be pulled forwards so that there is a larger gap between the arms and stacker tray when the arms are closed.
52
Chapter 2 Troubleshooting
ed from www.Manualslib.com manuals search engine
ENWW
After printing with thin media, to return the blue lever so that there is a small gap between the arms and stacker tray.
High density plots jamming in the stacker If you are printing high-density plots (over 15ngrs ink density) with media below 80grs/m2, and you encounter that plots have problems curving at the end of the stacker, or do not stack properly, and cause jams: ●
Use Manual mode.
●
Print to the basket.
●
Use thicker media; over 80grs/m2.
ENWW
ed from www.Manualslib.com manuals search engine
Paper handling problems
53
●
Use the CR357-67089 “Stacker tray filler” (CSR) To improve the performance of the stacker when printing high density graphic content customers can use the “Stacker tray filler” that guides stacker paper exit.
Place the parts of the Stacker tray filler as illustrated below:
Several stacker paper jams Call agent: 1.
Ask customer for Media type used and plot content.
2.
Ask customer to check there is free space between top of the stacker and the wall.
3.
Ask customer to check if one or several wheels of the arms cover is stuck in the paper path.
4.
Exclude the cause to be any of the previously described issues. See Thin paper is jamming in the stacker on page 52 and High density plots jamming in the stacker on page 53. A root cause can be one or several wheels of the arm cover stuck in the paper path. Ask the customer to perform the following actions:
5.
Check that no cable routing is blocking the paper path.
6.
Remove all paper from the stacker.
7.
Detach the stacker arms cover from the printer.
8.
Visually check that there are no missing wheel s in the stacker cover (there are 25 wheel s).
9.
Shake the stacker cover a couple of times so all the wheel s can move freely.
10. Ensure that all wheel s in the cover can rotate freely (by pushing them, and checking that they return to their position). If any of them are stuck, try to move slightly to free them. 11. If any of the wheel s are stuck or are missing, send a new stacker arms cover to the customer. 12. If all the wheel s are free and there are none missing, then arrange an on-site visit with a new stacker and stacker cover arms. Service engineer: Items required: Take a stacker Take stacker cover arms
54
Chapter 2 Troubleshooting
ed from www.Manualslib.com manuals search engine
ENWW
1.
Remove all paper from the stacker.
2.
Detach the stacker cover from the printer.
3.
Visually check that there are no missing wheel s in the stacker cover (there are 25 wheel s).
4.
Shake the stacker cover a couple of times so all the wheel s can move freely.
5.
Ensure that all wheel s in the cover can rotate freely (by pushing them, and checking that they return to their position). If any of them are stuck, try to move slightly to free them.
6.
If any of the wheel s are stuck or are missing, send a new stacker arms cover to the customer.
7.
If all the wheel s are free and there are none missing, check that there are no free or misplaced pieces at the bottom of the stacker (pinches, first wheel holder, wheels, etc.).
ENWW
ed from www.Manualslib.com manuals search engine
Paper handling problems
55
8.
Check that Ramps are broken are not broken and are aligned.
9.
Report root cause in cso and change Stacker.
Stacker capacity lower than expected
Stacker capacity is defined as up to 50 pages (T920/T1500/T2500), and 100 pages (T3500), A1/D size line drawing plots in landscape on bond media, but stacker capacity depends on media thickness and page size. If you are printing plots shorter than A1 and you experience a reduction in the stacker capacity because they collapse and the curling fills the available stacking space: ●
56
Try to increase the length of the plots when printing A2 and A3 sizes:
Chapter 2 Troubleshooting
ed from www.Manualslib.com manuals search engine
ENWW
◦
Print A2 sizes in portrait position, using low-width rolls or nesting to minimize waste of paper.
◦
For A3 size, group different jobs in the same plot.
The stacker detects "Stacker is full" permanently Even when there are no pages in the stacker, it detects that is it full. ●
Run the capacity sensor diagnostic.
●
Run the ramps motor diagnostic.
●
Check that when the ramps are up all are at the same height.
If ramps are not aligned, replace the stacker. ●
Run the capacity sensor diagnostic. If it fails, replace Hand off Assy sensor.
The stacker detects "Stacker jam" permanently Even when there are no pages in the stacker, it detects a jam. ●
Run the capacity sensor diagnostic. If it fails, replace Hand off Assy sensor.
The printer rejects the paper during paper load If the roll load process is too long and unsuccessful, check the following items: ●
Roll paper is properly inserted in the spindle and pressed uniformly by the hubs.
●
The core of the roll paper is not misplaced. If this is the case, try to correct its position.
●
Check if the black hub of the spindle is damaged. If any part of the spindle is damaged, it could cause roll load problems.
If the roll affected is from a polyester or film type, it is possible that the edges of the paper are not properly detected during the paper load process: ●
the latest FW release to solve the problem, as the paper load algorithm has been improved.
Prints do not fall neatly into the basket ●
Ensure that the network and power cables are not getting in the way.
●
Ensure that the basket is correctly installed.
●
Ensure that the basket is open.
ENWW
ed from www.Manualslib.com manuals search engine
Paper handling problems
57
●
Ensure that the basket is not full.
●
Ensure that the paper is not jammed.
●
Paper often tends to curl near the end of a roll, which can cause output problems. Load a new roll, or remove prints manually as they are completed.
If you see the message Please remove the print from the basket and press OK to continue, empty the basket, check that there is no paper in the path to the basket, then press OK. The printer checks that the problem has been fixed.
The paper type is not in the list To work with a paper that does not appear in the list in the driver or front , you can choose one of the other papers in the list. However, you should at least choose a paper of the same type: transparent or translucent, photo or bond, coated or technical. NOTE: For photo paper, it is important to select a photo paper type, as the printer adjusts its use of ink for photo paper.
Transparent or translucent film If your paper is a transparent film (for example, a transparency), select paper type Film > Transparent/Clear film. If your paper is a translucent paper or film (for example, technical paper), select paper type Film > Matte film.
Photo paper If your paper is a photo paper, use the Photo Paper category. For gloss or high-gloss paper, select paper type Photo Gloss Paper. For semi-gloss, satin, pearl, or luster finishes, select paper type Photo Semi-gloss/Satin Paper. To increase gamut on photo paper, select paper type HP Universal Gloss Photo Paper or HP Universal Satin Photo Paper, depending on the finish.
Bond and coated or technical paper Your paper type selection for generic paper depends on the paper’s ink absorption capacity. ●
For thin papers (< 90 g/m2) or uncoated papers (for example plain paper or bright white paper), select paper type Bond and Coated Paper > Plain Paper. You can also select Recycled Bond Paper.
●
For light coated papers (< 110 g/m2), select paper type Bond and Coated Paper > HP Coated Paper.
●
For heavyweight coated papers (< 200 g/m2), select paper type Bond and Coated Paper > Heavyweight Coated Paper.
Black ink is easily removed when touched This happens when your paper is incompatible with matte black ink. To use an optimized ink combination, select paper type Photo Paper > Photo Gloss Paper.
After printing, the paper has wrinkles or there is too much ink Reduce the quantity of ink, or use thicker paper. Matte paper categories from thinnest to thickest are:
58
Chapter 2 Troubleshooting
ed from www.Manualslib.com manuals search engine
ENWW
●
Plain Paper
●
Coated Paper
●
Heavyweight Coated Paper
●
Super Heavyweight Plus Matte Paper
TIP: If you load paper that is slightly thicker than the paper type you selected, the printer will use less ink than usual for the loaded paper.
The printer printed on the wrong paper type If the printer prints your job before you were able to load your desired paper, you may have Any or Use printer settings selected for the Paper Type in the printer driver. In this case, the printer will print immediately on whichever paper is loaded. Load your desired paper, and select your paper type specifically in the driver. ●
In the Windows driver dialog: select the Paper/Quality tab, then select your paper type from the Paper Type list.
●
In the Mac OS X Print dialog: select the Paper/Quality , then select your paper type from the Paper Type list.
NOTE: The driver default is Any for Mac OS and Use printer settings for Windows; they have the same effect.
An “on hold for paper” message Based on a set of conditions that you can set when sending a job to a two-roll printer, the printer will decide which of the loaded rolls of paper is more suitable to print the job. If there is no roll of paper available that meets all the conditions, the printer will put the job on hold for paper. You can manually resume the job, forcing it to print on a paper other than the one originally specified, otherwise it will stay on hold.
Which criteria are used to decide on which roll a job will be printed? When a sends a job, the desired paper type can be set (in the driver or in the Embedded Web Server). The printer will print the job on a roll of paper of the chosen paper type that is large enough to print the drawing without clipping. If there is more than one roll on which the job could be printed meeting all the criteria, the roll will be chosen according to your preferences. These can be set from the front .
When is a job put on hold for paper? If the paper mismatch action is set to Put job on hold, a job is put on hold for paper in the following cases: ●
The paper type that has been selected by the is not currently loaded on the specified roll—or on either of the rolls, if no roll has been specified.
●
The paper type that has been selected by the is loaded on the specified roll, but the drawing is too large to fit on the roll—or on either of the rolls, if no roll has been specified.
If I load a new roll of paper, will jobs that were on hold for paper be automatically printed? Yes. Every time a new roll of paper is loaded, the printer will check if there are any jobs on hold for paper that could be printed on the loaded roll.
ENWW
ed from www.Manualslib.com manuals search engine
Paper handling problems
59
I don’t like jobs being put on hold for paper. Can I prevent it? Yes, this can be done from the front .
I set the option “Paper mismatch action” to “Print anyway”, but some jobs are still put on hold (Windows driver only) If the Show print preview option is selected in the driver or the Embedded Web Server, jobs are put on hold until you have checked the preview and resumed the job. Check that the Show print preview option is not checked in the driver, and that there are no pending preview windows waiting for confirmation to continue printing.
My job is exactly as wide as the roll of paper that is loaded on the printer, but is put on hold for paper Margins are managed in different ways depending on the file type: ●
For HP-GL/2 and HP RTL files, by default, margins are included inside the drawing, so a 914 mm (36 in) HP-GL/2 and HP RTL file can be printed on a 914 mm (36 in) roll of paper and will not be put on hold for paper.
●
For other file formats, such as PostScript, PDF, TIFF or JPEG, the printer assumes that margins need to be added outside the drawing (as, in many cases, these formats are used for photographs and other images that do not include margins). This means that, to print a 914 mm (36 in) TIFF, the printer needs to add margins, and the drawing needs 925 mm (36.4 in) of paper to be printed; this would cause the job to be put on hold if the paper that is loaded on the printer is only 914 mm (36 in) wide. If you wish to print these file formats without adding extra margins outside of the drawing, the Clip contents by margins option can be used. This option will force the margins to be set inside of the drawing, so a 914 mm (36 in) TIFF can be printed on a 914 mm (36 in) roll of paper without being put on hold. However, if there is no white space already included in the drawing’s borders, some contents could be clipped because of the margins.
NOTE: If you choose the option Match exact size, your job will be printed only on paper whose width exactly matches the width of the job.
The printer displays out of paper when paper is available If the roll has become loose from its core, it will not feed correctly and the printer will not load the paper. If possible, tighten the paper to its core or load a new roll.
The print remains in the printer after printing has completed The printer holds the paper to allow the print to dry after printing. If a sheet of paper is only partially ejected after the drying time, gently pull it out of the printer.
The cutter does not cut well By default, the printer is set to cut the paper automatically after each job. If the cutter is turned on but not cutting correctly, check that the cutter rail is clean and clear of any obstacles. Even if the cutter is set to Off, the printer will still cut while:
60
Chapter 2 Troubleshooting
ed from www.Manualslib.com manuals search engine
ENWW
●
Switching from Roll 1 to Roll 2 or viceversa
●
Switching the output from Stacker to Basket, and viceversa
If the cutter is not cutting, check that the carriage engages properly with the cutter actuator in order to activate it. ●
Launch printhead replacement.
●
Power of the printer with the rear power switch when the carriage is in the middle of the printer.
●
At this point, the cutter should be activated.
●
Move the carriage manually to the service station side end to disengage the cutter.
●
Move the carriage manually to the Front side end to engage it again.
●
Notice the noise made by the engagement/disengagement, and also that the carriage friction is higher when the cutter is engaged.
●
Finally, move the carriage manually to the service station side end to disengage the cutter.
●
Power on the printer.
Finally, if code SE86:01 appears while cutting, it may be required to manually readjust the Encoder Strip and move it up slightly.
The roll is loose on the spindle The roll may need to be replaced or reloaded.
The roll is unloaded unexpectedly In the cases below an excess of friction is causing a malfunction in the media input which causes the ,edoa roll to unload unexpectedly. One of the main causes of friction is that the sides of the paper are brushing against the hubs for different possible reasons, such as: ●
Media has expanded due to climatic conditions (for example, switching off Air Conditioning).
●
Poor quality media with telescoping, core is narrower than media.
Call agent: 1.
Ask customer if the issue has happened while printing. If so, refer to 39.11:01 Media unloaded (Advisory) on page 121 troubleshooting.
2.
Upgrade the printer to the latest firmware.
3.
Ask customer to open roll cover and feed media into the media path. a.
Check if the sides of the media roll are brushing against the hubs. If they are, tell customer to reposition the media roll on the spindle ensuring some margin (≈3mm) between the sides of the media and the black and blue hubs and check that it does not brush against the hubs anymore. If this is not the case, continue troubleshooting as below.
b.
Visually check that the hubs (black and blue pieces) are not broken. If they are damaged, send a new spindle to the customer.
ENWW
ed from www.Manualslib.com manuals search engine
Paper handling problems
61
Ink supply problems ●
Cannot insert an ink cartridge
●
Ink cartridge status messages
●
Problems during insertion
●
Clean the printhead
●
Align the printhead
●
Printhead status messages
●
Printhead 727 Error codes
Cannot insert an ink cartridge 1.
Check that you have the correct type of cartridge (model number).
2.
Check that the colored label on the cartridge is the same color as the label on the slot.
3.
Check that the cartridge is correctly oriented, with the letter or letters marking the cartridge label rightside up and readable.
CAUTION:
Never clean inside the ink cartridge slots.
Ink cartridge status messages These are the possible ink cartridge status messages:
62
●
OK: The cartridge is working normally, with no known problems.
●
Missing: There is no cartridge present, or it is not correctly connected to the printer.
●
Low: The ink level is low.
●
Very low: The ink level is very low.
●
Empty: The cartridge is empty.
●
Reseat: You are recommended to remove the cartridge and then reinsert it.
●
Replace: You are recommended to replace the cartridge with a new cartridge.
●
Expired: It is past the cartridge's expiration date.
●
Incorrect: The cartridge is not compatible with this printer. The message includes a list of compatible cartridges.
●
Non-HP: The cartridge is used, refilled, or counterfeit.
●
Not Valid: If the printer doesn't have enough ink to perform an operation, it will display the front message “Not Valid For Operation”. In order to remove the messag,e a cartridge containing more ink is needed.
Chapter 2 Troubleshooting
ed from www.Manualslib.com manuals search engine
ENWW
Problems during insertion At installation NOTE:
To better understand the start up process, see HP 727 Printhead Start-up process on page 28
. Prerequisites: Before starting any troubleshooting, do the following: 1.
Ensure the latest firmware is installed in the printer. If you need to update the firmware, the latest version from .
2.
the Service plot (this helps to check for error codes and ink levels.
3.
Make sure there is enough ink to start up the printhead (40cc for matte black (mK) and 30cc for other inks; for a tubes purge - 60cc for each color). Ink levels can be checked in the service plot. If in doubt, use 130ml cartridges.
4.
Ensure that septum is gently moisturized (see below) The tube connectors can be lubricated by moistening with water to help with the insertion of the printhead. This can be done as follows: a.
Moisten a soft cotton bud with Water or PEG.
b.
Open the carriage latch completely.
ENWW
ed from www.Manualslib.com manuals search engine
Ink supply problems
63
c.
Use the wet cotton bud to moisten the septum.
d.
Close latch. If necessary, push against the rear side of the carriage to ensure it is properly closed.
The carriage latch is not closed properly The carriage appears to be closed, but the blue latch sticks up a little and does not stay flat. How to check: ▲
Ensure that: a.
64
The carriage latch is properly engaged.
Chapter 2 Troubleshooting
ed from www.Manualslib.com manuals search engine
ENWW
b.
The latch is completely down.
If these two conditions are not met, printhead installation may fail and/or some tubes may not be filled with ink. NOTE: If the carriage is open, it will be detected by the printer and the customer will be asked to try to close it again. However, if the carriage is not closed and the printer is powered off, there is a risk that, after booting up, the printer will raise service system error 86:01. In this case, turn the printer off again, close the carriage (removing the printhead, if necessary), and then move the printhead to the Service Station. Finally boot up the printer again. Root Cause Incorrect printhead insertion can cause errors because of insufficient lubrication or the latch not engaging properly. Corrective actions: 1.
Perform Prerequisites (Firmware upgrade, moisturize septums).
2.
Check that you have the correct type of printhead (model number).
3.
Check that the printhead is correctly oriented.
4.
Check that you have correctly closed and latched the printhead cover.
ENWW
ed from www.Manualslib.com manuals search engine
Ink supply problems
65
The front display recommends reseating the printhead after insertion and no tubes start to fill (tubes are empty) The printer brings the printhead to the Service Station and rejects it immediately. 1.
Perform Prerequisites (Firmware upgrade, moisturize septums).
2.
Send/Bring a set of ink supplies plus PHA.
3.
Check Printhead errors: How to check: When a reseat message appears, the printer will show a printhead error on the Front . The printer has not yet started to pump ink into the tubes. Check the Printhead error code ●
On the Front check the Printhead “status”: Go to Main Menu — Printhead — Printhead information.
●
From EWS: Generate the Service plot. Go to the Embedded Web Server: tab -> Service -> Printer information. This will open a new page. Select the All pages tab. this page or print it to a PDF file.
Printhead error related to RESEAT:
66
Status / Failure mode
Action reported to
Service / Printer Informati on Code by EWS
Printhead Informati on by Control
Description
WORKING
OK
0
0x00000
The pen is working properly
FAILS_LOGICAL _V
RESEAT
1
0x00001
Under-voltage, over-voltage or ink shortage detected in Vcc (5V)
FAILS_CONTINU ITY
RESEAT
2
0x00002
Failed pen ID programming or pen continuity tests
FAILS_VPP
RESEAT
8
0x00008
Under-voltage, over-voltage, leakage or ink shortage detected in Vpp or VppLogic
TEMP_TOO_HIG H
RESEAT
64
0x00040
The temperature of the pen has been above the normal margins for too long
Chapter 2 Troubleshooting
ed from www.Manualslib.com manuals search engine
ENWW
4.
Status / Failure mode
Action reported to
Service / Printer Informati on Code by EWS
Printhead Informati on by Control
Description
TEMP_TOO_LO W
RESEAT
128
0x00080
The temperature of the pen has been below the normal margins for too long
BAD_ACUMEN_ ACCESS
RESEAT
1024
0x00400
Error while reading or writing printhead bits
CSDATA_NOT_ RESPONDING
RESEAT
8192
0x02000
The CSDATA communication failed
CSDATA_TRAN SMIT_ERROR
RESEAT
16384
0x04000
The CSDATA communication failed
If the printhead shows Reseat error code (0x00002, 0x02000, 0x04000...) Root Cause ●
If the printer rejects the printhead before even trying to initiate tube purging, it can indicate that the printer does not recognize the printhead. This may also cause a 0x00002 printhead Error Code to be shown on the Front .
●
The printer is not able to communicate with the printhead.
●
Other issues.
Corrective action
5.
●
Reseat the same printhead and try again. Follow Front instructions. Do not stop the servicing routines, allow the printhead to be initialized.
●
If it fails replace it with a new PHA and follow Front instructions.
●
Try 2 times more with the new PHA.
●
If the reseat message continues to appear, check the carriage PCA using the Carriage test in the diagnostic menu. Replace carriage PCA if needed.
If there is no Printhead error shown on the Front or EWS Root Cause ●
Unknown.
Corrective action ●
Reseat the same printhead and try again. Follow Front instructions. After this process it may end on a PH reseat with a PHA error (see step 4 inCheck the Printhead error code on page 66) or in a Printhead replacement (see The front display shows “PH replacement not complete” on page 68).
ENWW
ed from www.Manualslib.com manuals search engine
Ink supply problems
67
The front display shows “PH replacement not complete” The printhead is rejected and some ink tubes are not filled: Yellow and Matte Black are missing, or Cyan, Magenta, Gray, and Photo Black are missing. 1.
Perform Prerequisites (Firmware upgrade, moisturize septums).
2.
For Printers prior to May 2014 (for T3500 go to 3.3). Visually check if there are empty tubes: a.
Open the carriage.
b.
Check the end of the tubes. They should appear as shown in the picture below. The rest of the ink circuit can be checked for bubbles and ink. When the tubes are empty, they will have a bluish color. When filled, the tubes will look darker and the yellow channel will have a slight magenta color (due to the combination of ink color and tube color). Filled tubes:
Empty tubes:
Root Cause ●
There are two primer channels. Yellow and Matte Black share one primer channel. Cyan, Magenta, Gray, and Photo Black share the other primer channel. If one primer fails, one of the groups might not get filled.
●
There are 2 Ink Supply Stations, If the missing colors are grouped as they are in the Ink Supply Station, this issue can be related to that part of the printer.
Corrective action
68
Chapter 2 Troubleshooting
ed from www.Manualslib.com manuals search engine
ENWW
●
Run the primer test to check if the primer is working. If it fails, replace the primer.
●
Run the “Ink Delivery System diagnostic” to check the status of the Ink Supply Station . If it fails, replace the corresponding ISS.
●
Also, ensure that the ink tube connectors are properly lubricated.
●
Run a tube purge to fill all the tubes, including the missing color.
●
To purge the tubes, first remove all supplies (ink and printhead). Then run “Purge tubes” from the service utilities. Re-insert the inks and printhead, as requested.
NOTE: If a cartridge is inserted and the ink tube is not filled, the printer can potentially mark the cartridge as “Out Of Ink”. To prevent this from happening, do not install cartridges when some tubes are empty. 3.
For Printers after May 2014 (firmware MRY_02_00_05.6 and later) In then firmware of those printers, new error codes have been included to simplify diagnosticability of PHA replacement root cause: Filling SE codes (looking at those SE in the service plot avoids the need to visually check the ink tubes). a.
Generate the Service plot since the SE93.x.n:10 are not show in the front . Go to the Embedded Web Server: tab -> Service -> Printer information. This will open a new page. Select the All pages tab. this page or print it to a PDF file. SE 93.0.n:10 During the tube filling, the first check of ink pressure for color n failed. If no SE 93.2.n:10 appears, it means that the issue was fixed after the customer reseated the printhead. SE 93.2.n:10 After reseating the printhead, the second check of ink pressure for color n failed. This means that color n in the printhead may not be filled with ink or that the ink tube is leaking. SE 93.1.n:10 During the tube filling, the first check of temperature for color n during the printhead spit test failed. If no SE 93.3.n:10 appears, it means that the issue was fixed after the customer reseated the printhead. SE 93.3.n:10 During the tube filling and after reseating the printhead, the second check of temperature for color n during the printhead spit test failed. This means that color n in the printhead is not filled with ink. n indicates the color at fault:
b.
●
n=0 stands for photo black
●
n=1 stands for gray
●
n=2 stands for matte black
●
n=3 stands for cyan
●
n=4 stands for magenta
●
n=5 stands for yellow.
Service plot shows the following SE: ●
SE 93.1.0:10
●
SE 93.1.1:10
ENWW
ed from www.Manualslib.com manuals search engine
Ink supply problems
69
●
SE 93.1.3:10
●
SE 93.1.4:10
●
SE 93.3.0:10
●
SE 93.3.1:10
●
SE 93.3.3:10
●
SE 93.3.4:10
Root Cause ●
Upper primer than manages 4 ink tubes( Cyan/Magenta/Gray/Photo black)is failing, therefore, those tubes are not completely filled.
Corrective action
c.
●
Replace upper primer.
●
Run the “Ink Delivery System diagnostic” to check the status of the Ink Supply Station . If it fails, replace the corresponding ISS.
●
Also, ensure that the ink tube connectors are properly lubricated.
●
Run a tube purge to fill all the tubes, including the missing color.
●
To purge the tubes, first remove all supplies (ink and printhead). Then run “Purge tubes” from the service utilities. Re-insert the inks and printhead, as requested.
Service plot shows the following SE: ●
SE 93.1.2:10
●
SE 93.1.5:10
●
SE 93.3.2:10
●
SE 93.3.5:10
Root Cause ●
Lower primer than manages 2 ink tubes (Yellow and Matte Black) is failing, therefore, those tubes are not completely filled.
Corrective action
d.
70
●
Replace lower primer.
●
Run the “Ink Delivery System diagnostic” to check the status of the Ink Supply Station . If it fails, replace the corresponding ISS.
●
Also, ensure that the ink tube connectors are properly lubricated.
●
Run a tube purge to fill all the tubes.
●
To purge the tubes, first remove all supplies (ink and printhead). Then run “Purge tubes” from the service utilities. Re-insert the inks and printhead, as requested.
Service plot shows the following SE:
Chapter 2 Troubleshooting
ed from www.Manualslib.com manuals search engine
ENWW
●
SE 93.1.0:10
●
SE 93.1.1:10
●
SE 93.1.2:10
●
SE 93.3.0:10
●
SE 93.3.1:10
●
SE 93.3.2:10
Root Cause ●
Service Station Side Ink Supply Station than manages 3 ink tubes (Gray/Photo black /Matte black) is failing, therefore, those tubes are not completely filled.
Corrective action ●
Replace Service Station Side Ink supply Station
●
Also, ensure that the ink tube connectors are properly lubricated.
●
Run a tube purge to fill all the tubes. To purge the tubes, first remove all supplies (ink and printhead). Then run “Purge tubes” from the service utilities. Re-insert the inks and printhead, as requested.
e.
Service plot shows the following SE: ●
SE 93.1.3:10
●
SE 93.1.4:10
●
SE 93.1.5:10
●
SE 93.3.3:10
●
SE 93.3.4:10
●
SE 93.3.5:10
Root Cause ●
Front Side Ink Supply Station than manages 3 ink tubes(Cyan/Magenta/Yellow)is failing, therefore, those tubes are not completely filled.
Corrective action ●
Replace Front Side Ink supply Station
●
Also, ensure that the ink tube connectors are properly lubricated.
●
Run a tube purge to fill all the tubes. To purge the tubes, first remove all supplies (ink and printhead). Then run “Purge tubes” from the service utilities. Re-insert the inks and printhead, as requested.
f.
Service plot shows one or several 93.x.n:10 SE:
ENWW
ed from www.Manualslib.com manuals search engine
Ink supply problems
71
●
If multiple colors are missing, there will be both a SE 93.1.n:10 and SE 93.3.n:10 for each missing color.
●
If only a SE 93.1.n:10 appears, it means that the color failed to be filled during the first attempt, but the printer auto recovery was able to fully fill the printhead.
Root Cause ●
Any of the aforementioned root causes may apply.
Corrective action ●
Test the primer and Ink Supply Station. Ensure the ink tube connectors are properly lubricated.
●
Run a tube purge to fill all the tubes. To purge the tubes, first remove all supplies (ink and printhead). Then run “Purge tubes” from the service utilities. Re-insert the inks and printhead, as requested.
NOTE: If a cartridge is inserted and the ink tube is not filled, the printer can potentially mark the cartridge as “Out Of Ink”. To prevent this from happening, do not install cartridges when some tubes are empty. The printer rebooted during the start-up; printhead initialization took a long time and was then canceled. Root cause ●
Printhead issue.
●
Incorrect error message from drop detection that causes the printer to carry out additional servicing routines.
●
Other issues.
Corrective action ●
Do not stop the servicing routines, allow the printhead to be initialized.
●
If, after the start-up, the image quality is poor, carry out the usual image quality troubleshooting.
●
If at the moment of interruption (System Error or intervention) the tubes were already filled, try to re-install the printhead.
●
If at the moment of interruption (System Error or intervention) the tubes weren’t fully loaded yet, try to launch a Tube Purge from the Service Menu.
During Usage During normal usage, any Printhead reseat or replacement should imply sending a new PHA. The printhead shows an Error Code 0x00010 or 0x00040. The printhead shows an Error Code 0x00010 or 0x00040. Root Cause The nozzle area is overheating. This can be due to air present in the nozzle area of the printhead. Corrective action
72
Chapter 2 Troubleshooting
ed from www.Manualslib.com manuals search engine
ENWW
Check that the ink tubes are filled and have no air bubbles. Run manual printhead cleaning to try to restore the printhead. Ultimately, replace the printhead if needed. All ink tubes are filled, but the printer requests a random printhead reseat. Root Cause To analyze the root cause, check the printhead Error Code in the table at the end of this document. Corrective action The printhead reseat issue can be solved by simply removing and reinstalling the printhead. If, after the reseat, the error message continues, try a new printhead. If the reseat message continues to appear, check the carriage PCA using the Carriage test in the diagnostic menu. During printer installation troubleshooting, the printer asks if the printhead to be used is “New” or “Reused” Root Cause Depending on the situation, when trying to replace the printhead with a new one, the printer can ask if the printhead that is going to be used is “New” or “Reused”. For instance, this can happen when the ink tubes are filled, but the printhead installation fails during the servicing routines. Corrective action If doing a reseat of the old printhead, the “Reused” option should be selected. The “New” option should only be selected if the printhead that is going to be used needs to be filled with ink. When “New” is selected, the printer will check if there is enough ink to run the new printhead installation. If there is not enough ink, the printer will only carry out the servicing routines to prepare the printhead.
Clean the printhead As long as the printer is kept turned on, automatic cleaning is performed periodically. This ensures there is fresh ink in the nozzles and prevents nozzle clogs, thus preserving print quality. If you have print quality problems, please see Print-quality problems on page 77 before proceeding. To clean the printhead, go to the front and press
, then
, then Image Quality Maintenance
> Clean printhead, and select the color group including the color that needs cleaning (Clean all, Clean MK-Y, Clean C-M-PK-G).
Align the printhead Precise printhead alignment is essential for accurate colors, smooth color transitions, and sharp edges in graphical elements. Your printer has an automatic printhead alignment process which runs whenever the printhead has been accessed or replaced. You may need to align the printhead after a paper jam or if you are experiencing print-quality problems. 1.
Load the paper you wish to use. You can use a roll or a cut sheet; plain white paper is recommended. CAUTION:
Do not use transparent or semi-transparent paper to align the printhead.
2.
Ensure that the window is closed, as a strong light source near the printer during printhead realignment can affect alignment.
3.
From the front , press
ENWW
ed from www.Manualslib.com manuals search engine
, then Image Quality Maintenance > Align printhead.
Ink supply problems
73
NOTE: Printhead alignment can also be started from the Embedded Web Server ( > Print Quality Troubleshooting), or from the HP Utility (Windows: > Print Quality Troubleshooting; Mac OS X: Information and Print Quality > Align). 4.
If the loaded paper is satisfactory, the printer runs the realignment and prints a realignment pattern.
5.
The process takes about five minutes. Wait until the front display shows the process complete before using the printer.
If the printer cannot complete the printhead alignment successfully, you may be asked to clean the printhead and try again.
Printhead status messages These are the possible printhead status messages: ●
OK: The printhead is working normally, with no known problems
●
Missing: There is no printhead present, or it is not correctly installed in the printer.
●
Reseat: You are recommended to remove the printhead and then reinsert it. If that fails, clean the electrical connections. If that fails, replace the printhead with a new one.
●
Replace: The printhead is failing. Replace the printhead with a working one.
●
Replacement incomplete: The printhead replacement process has not completed successfully; relaunch the replacement process and let it finish completely.
●
Remove: The printhead is not a suitable type for use in printing.
●
Non-HP ink: Ink from a used, refilled, or counterfeit ink cartridge has ed through the printhead. See the limited warranty document provided with your printer for details of the warranty implications.
Printhead 727 Error codes How to check the printhead error code: ●
74
Generate the Service plot. Go to the Embedded Web Server: tab > Service > Printer informationn. This will open a new page. Select the All pages tab. this page or print it to a PDF file.
Chapter 2 Troubleshooting
ed from www.Manualslib.com manuals search engine
ENWW
●
Alternatively, check the printhead “Status” in the Front .
Printhead 727 error codes: The following table lists the potential error codes reported by the printer: Status / Failure mode
Action reported to
Service / Printer Informatio n Code by EWS
Printhead Informatio n by Control
WORKING
OK
0
0x00000
The pen is working properly
FAILS_LOGICAL_V
RESEAT
1
0x00001
Under-voltage, over-voltage or ink shortage detected in Vcc (5V)
FAILS_CONTINUIT Y
RESEAT
2
0x00002
Failed pen ID programming or pen continuity tests
SHUTDOWN
REPLACE
4
0x00004
CsData fault, printhead clock or temperature error
FAILS_VPP
RESEAT
8
0x00008
Under-voltage, over-voltage, leakage or ink shortage detected in Vpp or VppLogic
TEMP_EXTREMEL Y_HIGH
REPLACE
16
0x00010
The temperature of the pen is beyond maximum margin
TEMP_EXTREMEL Y_LOW
REPLACE
32
0x00020
The temperature of the pen is under minimum margin
TEMP_TOO_HIGH
RESEAT
64
0x00040
The temperature of the pen has been above the normal margins for too long
TEMP_TOO_LOW
RESEAT
128
0x00080
The temperature of the pen has been below the normal margins for too long
BAD_ACUMEN_IN FO
REPLACE
256
0x00100
Parity error on printhead bits
NO_PEN
MISSING
512
0x00200
There is no pen detected
BAD_ACUMEN_AC CESS
RESEAT
1024
0x00400
Error while reading or writing printhead bits
WRONG_MODEL
REMOVE
2048
0x00800
The model inserted is not the model required by the printer
MISMATCH
REMOVE
4096
0x01000
The color or the printhead version is not in the required slot
CSDATA_NOT_RE SPONDING
RESEAT
8192
0x02000
The CSDATA communication failed
ENWW
ed from www.Manualslib.com manuals search engine
Description
Ink supply problems
75
76
Status / Failure mode
Action reported to
Service / Printer Informatio n Code by EWS
Printhead Informatio n by Control
CSDATA_TRANSM IT_ERROR
RESEAT
16384
0x04000
The CSDATA communication failed
EXPIRED_WARRA NTY
—
524288
0x80000
The printhead is ok but failed the warranty validation
Chapter 2 Troubleshooting
ed from www.Manualslib.com manuals search engine
Description
ENWW
Print-quality problems ●
General advice
●
Print-quality troubleshooting wizard
●
Recalibrate the paper advance
●
Horizontal lines across the image (banding)
●
Lines are too thick, too thin or missing
●
Lines appear stepped or jagged
●
Lines print double or in the wrong colors
●
Lines are discontinuous
●
Lines are blurred
●
Line lengths are inaccurate
●
The whole image is blurry or grainy
●
The paper is not flat
●
The print is scuffed or scratched
●
Ink marks on the paper
●
Black ink comes off when you touch the print
●
Edges of objects are stepped or not sharp
●
Edges of objects are darker than expected
●
Horizontal lines at the end of a cut sheet print
●
Vertical bands of different colors
●
White spots on the print
●
Colors are inaccurate
●
Colors are fading
●
The image is incomplete (clipped at the bottom)
●
The image is clipped
●
Some objects are missing from the printed image
●
A PDF file is clipped or objects are missing
●
The Image Diagnostics Print
●
If you still have a problem
General advice When you have any print-quality problem:
ENWW
ed from www.Manualslib.com manuals search engine
Print-quality problems
77
●
To achieve the best performance from your printer, use only genuine manufacturer's supplies and accessories, whose reliability and performance have been thoroughly tested to give trouble-free performance and best-quality prints. For details of recommended papers, see s guide.
●
Make sure that the paper type selected in the front is the same as the paper type loaded into the printer (see s guide). At the same time, check that the paper type has been calibrated. Also make sure that the paper type selected in your software is the same as the paper type loaded into the printer. CAUTION: If you have the wrong paper type selected, you could experience poor print quality and incorrect colors, and perhaps even damage to the printhead.
●
Check that you are using the most appropriate print-quality settings for your purposes (see s guide). You are likely to see lower print quality if you have moved the print-quality slider to the 'Speed' end of the scale, or set the custom quality level to Fast.
●
Check that your environmental conditions (temperature, humidity) are in the recommended range. See s guide.
●
Check that your ink cartridges and printhead have not ed their expiration dates: see s guide.
For the latest information, please visit http://www.hp.com/go/T920/ or http://www.hp.com/go/ T1500/.
Print-quality troubleshooting wizard The print-quality troubleshooting wizard can help with the following problems: ●
Horizontal lines across the image (banding)
●
The whole image is blurry or grainy
●
Lines are too thick, too thin or missing
●
Colors are inaccurate
To start the wizard: ●
From the HP Designjet Utility for Windows: Go to the tab, and select Print Quality Toolbox.
●
From the HP Utility for Mac OS X: Select Print quality troubleshooting in the group.
●
From the Embedded Web Server: Go to the tab, then select Print quality troubleshooting.
●
From the front : Press
, then
, then Image quality maintenance.
Alternatively, or if you have other print-quality problems, you can continue reading this chapter.
Recalibrate the paper advance Accurate paper advance is important to image quality because it is part of controlling the proper placement of dots on the paper. If the paper is not advanced the proper distance between printhead es, light or dark bands appear in the print and image grain may increase. The printer is calibrated to advance correctly with all the papers appearing in the front . When you select the type of loaded paper, the printer adjusts the rate at which to advance the paper while printing. However, if you are not satisfied with the default calibration of your paper, you may need to recalibrate the rate at which the paper advances. See s guide for steps to determine if paper advance calibration will solve your issue.
78
Chapter 2 Troubleshooting
ed from www.Manualslib.com manuals search engine
ENWW
You can check the paper advance calibration status of the currently loaded paper at any time from the front , then , then Image quality maintenance > Calibration status. The status may be . Press one of the following. ●
DEFAULT: This status appears when loading any paper that has not been calibrated. HP papers in the Front have been optimized by default and unless you experience image quality problems in your printed image such as banding or graininess it is not recommended to recalibrate the paper advance.
●
OK: This status indicates that the loaded paper has been calibrated before. However you may need to repeat the calibration if you experience image quality problems such as banding or graininess in your printed image. NOTE: Whenever you update the printer’s firmware, the paper advance calibration values are reset to factory default, see s guide.
CAUTION:
Transparent papers and films must be calibrated by pressing
, then
, then Image
quality maintenance > Paper advance calibration > Adjust paper advance, from step four in Recalibrating the paper advance procedure.
Recalibrating the paper advance procedure 1.
From the front , press
, then
, then Image quality maintenance > Paper advance
calibration > Calibrate paper advance. The printer automatically recalibrates the paper advance and prints a paper advance calibration image, which you can send to stacker or basket. 2.
Wait until the front displays the status screen, then reprint your print. NOTE: The recalibration procedure takes a few minutes. Do not worry about the paper advance calibration image. The front- display shows any errors in the process. If you are satisfied with your print continue using this calibration for your paper type. If you see improvement in your print, continue with step three. If you are dissatisfied with the recalibration, return to the default calibration, see Return to default calibration on page 80.
3.
If you would like to fine-tune the calibration or are using a transparent paper, press
, then
,
then Image quality maintenance > Paper advance calibration > Adjust paper advance.
ENWW
ed from www.Manualslib.com manuals search engine
Print-quality problems
79
4.
Select the percentage of change from –100% to +100%. To correct light banding, decrease the percentage.
To correct dark banding, increase the percentage.
5.
Press OK on the front , to save the value.
6.
Wait until the front displays the status screen and reprint your print.
Return to default calibration Returning to the default calibration sets all the corrections made by the paper advance calibration to zero. To return to the default paper advance calibration value, you must reset the calibration. 1.
From the front , press
, then
, then Image quality maintenance > Paper advance
calibration > Reset paper advance. 2.
Wait until the front displays the operation has completed successfully.
Horizontal lines across the image (banding) If your printed image suffers from added horizontal lines as shown (the color may vary):
80
Chapter 2 Troubleshooting
ed from www.Manualslib.com manuals search engine
ENWW
1.
Check that the paper type you have loaded corresponds to the paper type selected in the front and in your software. See s guide.
2.
Check that you are using appropriate print-quality settings for your purposes (see s guide). In some cases, you can overcome a print-quality problem merely by selecting a higher print-quality level. For instance, if you have set the Print Quality slider to Speed, try setting it to Quality. If you change the print-quality settings, you may wish to reprint your job at this point in case the problem has been solved.
3.
Print the Image Diagnostics Print. See The Image Diagnostics Print on page 91.
4.
If the printhead is working correctly, go to the front and press
, then
, then Image
quality maintenance > Calibration status to see the paper advance calibration status. If the status is DEFAULT, try performing paper advance calibration: see Recalibrate the paper advance on page 78. In case you are using rolls with 3-in core adaptors: 1.
Check that the roll core is not damaged.
2.
Make sure that the 3-in adaptor is correctly attached to the spindle.
3.
Print using Roll 1 for better performance.
4.
Print in a higher quality/slower mode.
5.
If horizontal banding is only showing in the laterals of the media, check that the 3-in. adaptors are positioned so that the spring of the black hub and the blue hub are aligned:
If the problem persists despite all the above actions, your customer service representative for further .
ENWW
ed from www.Manualslib.com manuals search engine
Print-quality problems
81
Lines are too thick, too thin or missing
1.
Check that the paper type you have loaded corresponds to the paper type selected in the front and in your software. See s guide.
2.
Check that you are using appropriate print-quality settings for your purposes (see s guide). If printing on photo paper, select the custom print-quality options in the driver dialog, and try turning on the Maximum detail option (if available). You may wish to reprint your job at this point in case the problem has been solved.
3.
If the resolution of your image is greater than the printing resolution, you may notice a loss of line quality. If you are using the PCL3GUI or the HP-GL/2 driver for Windows, you can find the Max. Application Resolution option in the driver dialog's Advanced tab, under Document Options > Printer Features. If you change this option, you may wish to reprint your job at this point in case the problem has been solved.
4.
When printing on uncoated paper in Fast mode, try loading the paper as Bright Bond.
5.
If the problem remains, go to the front and press
, then
, then Image quality
maintenance > Align printhead to see the printhead alignment status. If the status is PENDING, you should align the printhead. See Align the printhead on page 73. After alignment, you may wish to reprint your job in case the problem has been solved. 6.
Go to the front and press
, then
, then Image quality maintenance > Calibration
status to see the paper advance calibration status. If the status is DEFAULT, you should perform paper advance calibration: see Recalibrate the paper advance on page 78. 7.
If lines are too thin or missing, print the Image Diagnostics Print. See The Image Diagnostics Print on page 91.
If the problem persists despite all the above actions, your customer service representative for further .
Lines appear stepped or jagged If lines in your image appear stepped or jagged when printed:
82
Chapter 2 Troubleshooting
ed from www.Manualslib.com manuals search engine
ENWW
1.
The problem may be inherent in the image. Try to improve the image with the application you are using to edit it.
2.
Check that you are using appropriate print-quality settings. See s guide.
3.
Select the custom print-quality options in the driver dialog, and turn on the Maximum detail option (if available).
Lines print double or in the wrong colors This problem can have various visible symptoms: ●
Colored lines are printed double, in different colors.
●
The borders of colored blocks are wrongly colored.
To correct this kind of problem: 1.
Align the printhead. See Align the printhead on page 73.
2.
Reseat the printhead by removing and then reinserting it. See s guide.
Lines are discontinuous If your lines are broken in the following way:
1.
Check that you are using appropriate print-quality settings. See s guide.
2.
When printing on uncoated paper in Fast mode, try loading the paper as Bright Bond.
ENWW
ed from www.Manualslib.com manuals search engine
Print-quality problems
83
3.
Align the printhead. See Align the printhead on page 73.
4.
Reseat the printhead by removing and then reinserting it. See s guide.
Lines are blurred
Humidity can cause ink to soak into the paper, making the lines blurred and fuzzy. Try the following: 1.
Check that your environmental conditions (temperature, humidity) are suitable for high-quality printing. See s guide.
2.
Check that the paper type selected in the front is the same as the paper type you are using. See s guide.
3.
Try changing to a heavier paper type, such as HP Heavyweight Coated Paper or HP Super Heavyweight Plus Matte Paper.
4.
Select a paper type that is slightly thinner than the paper you have loaded; this will persuade the printer to use less ink. Here are some example paper types in ascending order of thickness: Plain Paper, Coated Paper, Heavyweight Coated Paper, Super Heavyweight Plus Matte Paper.
5.
If you are using photo paper, try changing to a different type of photo paper.
6.
Align the printhead. See Align the printhead on page 73.
Line lengths are inaccurate If you have measured your printed lines and find that the lengths are not sufficiently accurate for your purposes, you can try to improve line length accuracy in the following ways. 1.
Print on HP Matte Film, for which your printer's line length accuracy is specified. See s guide. Polyester film is about ten times more dimensionally stable than paper. However, using film that is thinner or thicker than HP Matte Film will reduce line length accuracy.
84
2.
Set the Print Quality slider to Quality.
3.
Maintain the room at a steady temperature between 10 and 30°C (50 and 86°F).
4.
Load the roll of film and let it rest for five minutes before printing.
5.
If you are still not satisfied, try recalibrating the paper advance. See Recalibrate the paper advance on page 78.
Chapter 2 Troubleshooting
ed from www.Manualslib.com manuals search engine
ENWW
The whole image is blurry or grainy
1.
Check that the paper type you have loaded corresponds to the paper type selected in the front and in your software. See s guide.
2.
Check that you are printing on the correct side of the paper.
3.
Check that you are using appropriate print-quality settings (see s guide). In some cases, you can overcome a print-quality problem merely by selecting a higher print-quality level. For instance, if you have set the Print Quality slider to Speed, try setting it to Quality. If you change the print-quality settings, you may wish to reprint your job at this point in case the problem has been solved.
4.
Go to the front and press
, then
, then Image quality maintenance > Calibration
status to see the printhead alignment status. If the status is PENDING, you should align the printhead. See Align the printhead on page 73. After alignment, you may wish to reprint your job in case the problem has been solved. 5.
Go to the front and press
, then
, then Image quality maintenance > Calibration
status to see the paper advance calibration status. If the status is DEFAULT, you should perform paper advance calibration: see Recalibrate the paper advance on page 78. If the problem persists despite all the above actions, your customer service representative for further .
The paper is not flat If the paper does not lie flat when it comes out of the printer, but has shallow waves in it, you are likely to see defects in the printed image, such as vertical stripes. This can happen when you use thin paper that becomes saturated with ink.
ENWW
ed from www.Manualslib.com manuals search engine
Print-quality problems
85
1.
Check that the paper type you have loaded corresponds to the paper type selected in the front and in your software. See s guide.
2.
Try changing to a thicker paper type, such as HP Heavyweight Coated Paper or HP Super Heavyweight Plus Matte Paper.
3.
Select a paper type that is slightly thinner than the paper you have loaded; this will persuade the printer to use less ink. Here are some example paper types in ascending order of thickness: Plain Paper, Coated Paper, Heavyweight Coated Paper, Super Heavyweight Plus Matte Paper.
4.
If you see horizontal stripes, try printing the same job rotated; this sometimes reduces the visibility of the stripes.
The print is scuffed or scratched The black ink pigment can be scuffed or scratched when touched by a finger, a pen or some other object. This is particularly noticeable on coated paper. Photo paper may be extremely sensitive to the basket or to anything else that it s soon after printing, depending on the amount of ink used and the environmental conditions at the time of printing. To reduce the risk of scuffs and scratches: ●
Handle prints carefully.
●
Catch your prints as they are cut from the roll and do not let them fall into the basket. Alternatively, leave a sheet of paper in the basket so that freshly printed sheets do not make direct with the basket.
Ink marks on the paper This problem can occur for several different reasons.
Horizontal smears on the front of the paper When a lot of ink is used on a paper-based material, the paper absorbs the ink quickly and expands. If the paper is stiff and curled, near the end of the roll the leading edge of the paper may rise slightly in the print area. As the printhead moves over the paper, it may come into with the paper and smear the printed image.
Whenever you notice this problem, cancel the printing job immediately. Press on the front and also cancel the job from your computer application. Soaked paper can damage the printhead. Try the following suggestions to avoid this problem:
86
Chapter 2 Troubleshooting
ed from www.Manualslib.com manuals search engine
ENWW
1.
Increase the margins by relocating the image to the center of the page, either with your software or with the front ’s Move Paper option (see s guide). To prevent such smears most effectively, the distance from the image to the leading edge of the paper should be at least 20 mm (0.8 in).
2.
Select a faster print mode: change from Best to Normal, or from Normal to Fast mode.
Other smears on the paper The following suggestions may be used for all kinds of smears, including those on the front of the paper: 1.
Check that the paper type you have loaded corresponds to the paper type selected in the front and in your software. See s guide.
2.
Use a recommended paper type (see s guide) and the correct print settings.
3.
If using sheet paper, try rotating the sheet 90 degrees. The orientation of the paper fibers may affect performance.
4.
Try changing to a thicker paper type, such as HP Heavyweight Coated Paper or HP Super Heavyweight Plus Matte Paper.
5.
Select a paper type that is slightly thinner than the paper you have loaded; this will persuade the printer to use less ink. Here are some example paper types in ascending order of thickness: Plain Paper, Coated Paper, Heavyweight Coated Paper, Super Heavyweight Plus Matte Paper.
Black ink comes off when you touch the print This problem may be caused by printing with matte black ink on photo paper. The printer will not use matte black ink if it knows that the paper will not retain it. To be sure of avoiding matte black ink, you can select Photo Gloss Paper as the paper type (in the Photo Paper category).
Edges of objects are stepped or not sharp
If edges of objects or lines appear to be poorly defined or lighter in density, and you have already set the print-quality slider to Quality in the driver dialog, select the custom print-quality options, and try setting the quality level to Normal. See s guide.
ENWW
ed from www.Manualslib.com manuals search engine
Print-quality problems
87
Edges of objects are darker than expected
If edges of objects seem darker than expected, and you have already set the print-quality slider to Quality in the driver dialog, select the custom print-quality options, and try setting the quality level to Normal. See s guide.
Horizontal lines at the end of a cut sheet print This type of defect affects only the end of a print, within approximately 30 mm of the trailing edge of the paper. You may see some very thin horizontal lines across the print. To avoid this problem: 1.
Print the Image Diagnostics Print. See The Image Diagnostics Print on page 91.
2.
Consider printing with roll paper.
3.
Consider using larger margins around your image.
Vertical bands of different colors If your print has vertical bands of different colors along it: 1.
Try using higher print-quality settings (see s guide). For instance, if you have set the Print Quality slider to Speed, try setting it to Quality.
2.
Try using thicker paper, choosing from the recommended paper types such as HP Heavyweight Coated Paper and HP Super Heavyweight Paper. See s guide.
White spots on the print You may notice white spots on the print. This is probably due to paper fibers, dust or loose coating material. To avoid this problem:
88
1.
Try cleaning the paper manually with a brush before printing, to remove any loose fibers or particles.
2.
Always keep the cover of your printer closed.
3.
Protect your paper rolls and sheets by storing them in bags or boxes.
Chapter 2 Troubleshooting
ed from www.Manualslib.com manuals search engine
ENWW
Colors are inaccurate
If the colors of your print do not match your expectations, try the following: 1.
Check that the paper type you have loaded corresponds to the paper type selected in the front and in your software. See s guide. Also, press , then , then Image quality maintenance > Calibration status to check the color calibration status. If the status is PENDING or OBSOLETE, you should perform color calibration: see s guide. If you have made any changes, you may wish to reprint your job in case the problem has been solved.
2.
Check that you are printing on the correct side of the paper.
3.
Check that you are using appropriate print-quality settings (see s guide). If you have selected the Speed or Fast options, you may not get the most accurate colors. If you change the print-quality settings, you may wish to reprint your job at this point in case the problem has been solved.
4.
If you are using Application Color Management, check that the color profile you are using corresponds to the selected paper type and print-quality settings. If you have doubts about which color settings to use, see s guide.
5.
If the problem consists of color differences between your print and your monitor, please follow the instructions in the “How to calibrate your monitor” section of the HP Color Center. At this point, you may wish to reprint your job in case the problem has been solved.
6.
Print the Image Diagnostics Print. See The Image Diagnostics Print on page 91.
7.
Try using the color adjustment options to produce the colors you want. See s guide.
If the problem persists despite all the above actions, your customer service representative for further .
Color accuracy using EPS or PDF images in page layout applications Page layout applications such as Adobe InDesign and QuarkXPress do not color management of EPS, PDF or grayscale files. If you have to use such files, try to ensure that the EPS, PDF or grayscale images are already in the same color space that you intend to use later on in Adobe InDesign or QuarkXPress. For instance, if your final goal is to print the job in a press that follows the SWOP standard, convert the image into SWOP when you create it.
Colors are fading If you print on instant-dry photo paper, your prints will fade rapidly. If you plan to display the prints for more than two weeks, you should laminate them to achieve longer life.
ENWW
ed from www.Manualslib.com manuals search engine
Print-quality problems
89
Prints on swellable coated papers will fade much less rapidly. However, lamination will increase the life of prints (depending on the type of lamination) with all paper types. For more information, consult your laminate provider.
The image is incomplete (clipped at the bottom) ●
Did you press before all the data were received by the printer? If so, you have ended the data transmission and will have to print the page again.
●
There may be a communications problem between your computer and the printer. Check your network cable.
●
Check to make sure that your software settings are correct for your current page size (for example, long-axis prints).
●
If you are using network software, make sure it has not timed out.
The image is clipped Clipping normally indicates a discrepancy between the actual printable area on the loaded paper and the printable area as understood by your software. You can often identify this kind of problem before printing by previewing your print (see s guide). ●
Check the actual printable area for the paper size you have loaded. printable area = paper size – margins
●
Check what your software understands to be the printable area (which it may call "printing area" or "imageable area"). For example, some software applications assume standard printable areas that are larger than those used in this printer.
●
If you have defined a custom page size with very narrow margins, the printer may impose its own minimal margins, clipping your image slightly. You may want to consider using a larger paper size, or borderless printing (see s guide).
●
If your image contains its own margins, you may be able to print it successfully by using the Clip Contents by Margins option (see s guide).
●
If you are trying to print a very long image on a roll, check that your software is capable of printing an image of that size.
●
You may have asked to rotate the page from portrait to landscape on a paper size that is not wide enough.
●
If necessary, reduce the size of the image or document in your software application, so it fits between the margins.
There is another possible explanation for a clipped image. Some applications, such as Adobe Photoshop, Adobe Illustrator and CorelDRAW, use an internal 16-bit coordinate system which means that they cannot handle an image of more than 32,768 pixels. NOTE: An image 32,768 pixels long would print at a length of 1.39 m (54.61 in) if you select Best or Quality in the driver, 2.78 m (109.23 in) if you select Fast, Normal or Speed in the driver. If you try to print an image larger than this from these applications, the bottom of the image may be clipped. To print the whole image, try these suggestions:
90
Chapter 2 Troubleshooting
ed from www.Manualslib.com manuals search engine
ENWW
●
Try using the PostScript printer driver to print your job, if you have not already tried it.
●
The Windows HP-GL/2 driver diacludes an option called Max. application resolution, which enables you to print successfully in this situation. You will not normally need to change the default setting, which is Auto. However, you can find the option in the Advanced tab, under Document Options > Printer Features.
●
Save the file in another format, such as TIFF or EPS, and open it with another application.
●
Use a RIP to print the file.
Some objects are missing from the printed image Large quantities of data may be necessary to print a high-quality large-format print job, and in some specific workflows there may be issues that can lead to some objects missing from the output. Here are some suggestions to help you to avoid this problem. ●
Try using the PostScript printer driver to print your job, if you have not already tried it.
●
Select a smaller page size and scale to the desired final page size in the driver or in the front .
●
Save the file in another format, such as TIFF or EPS, and open it with another application.
●
Use a RIP to print the file.
●
Reduce the resolution of bitmap images in your application software.
●
Select a lower print quality in order to reduce the resolution of the printed image.
NOTE:
If you are working under Mac OS X, not all of these options are available.
These options are suggested for troubleshooting purposes and may adversely affect the final output quality or the time necessary to generate the print job. Therefore, they should be cancelled if they do not help to solve the problem.
A PDF file is clipped or objects are missing In older versions of Adobe Acrobat or Adobe Reader, large PDF files could be clipped or lose some objects when printing with the HP-GL/2 driver at high resolution. In order to avoid such problems, update your Adobe Acrobat or Adobe Reader software to the latest version. From version 7 onwards, these problems should be solved.
The Image Diagnostics Print See Diagnostics Print on page 183.
If you still have a problem If you still experience print-quality problems after applying the advice in this chapter, here are some further things that you can do: ●
Try using a higher print-quality option. See s guide.
●
Check the driver you are using to print with. If it is a non-HP driver, consult the driver vendor about the problem. You could also try using the correct HP driver, if feasible. The latest HP drivers can be ed from http://www.hp.com/go/T920/drivers, http://www.hp.com/go/T1500/drivers, http://www.hp.com/go/T2500/drivers,.or http://www.hp.com/go/T3500/drivers.
ENWW
ed from www.Manualslib.com manuals search engine
Print-quality problems
91
92
●
If you are using a non-HP RIP, its settings may be incorrect. See the documentation that came with the RIP.
●
Check that your printer's firmware is up to date. See s guide.
●
Check that you have the right settings in your software application.
Chapter 2 Troubleshooting
ed from www.Manualslib.com manuals search engine
ENWW
Connectivity problems ●
General network troubleshooting
●
Printer discovery
●
Connectivity Configuration page
●
LEDs
●
Link troubleshooting
●
Link configuration methods
●
Reset network parameters
●
Internet connection troubleshooting
●
Problems with proxy
●
Security
General network troubleshooting Some symptoms are: ●
The front display does not show the Receiving message when an image is sent to the printer.
●
Computer displays an error message when trying to print.
●
Computer or printer hangs (stays idle), while communication is taking place.
●
Printed output shows random or inexplicable errors (misplaced lines, partial graphics etc.).
To solve a communication problem: ●
Ensure that the correct printer is selected in the application.
●
Ensure that the printer works correctly when printing from other applications.
●
that very large prints may take some time to receive, process and print.
●
If the printer is connected to a network, check the printer connectivity status: the printer should have an IP address and it should match the IP address specified in the printing computer. If the addresses do not match, then configure correctly; if the issue persists, check the network configuration.
●
Try another interface cable.
●
When a network device automatically configures itself on an IP address from the DH service, the IP address may differ from the time the device was last switched off to the time it is next switched on. This can lead to the device being shown as "offline" when driver port settings are configured with the original IP address. There are at least three possible ways to avoid this: ◦
Increase the lease time of the DH server device.
◦
Set a fixed IP address for the printer that will not be changed by DH.
◦
Configure the printer and driver to refer to the hostname instead of the numeric IP address. To set a fixed IP address for the printer:
ENWW
ed from www.Manualslib.com manuals search engine
Connectivity problems
93
Finally, the T790, T1500, T2500, and T3500 embedd a Jet Direct (JDI) connectivity card. For detailed information see: ●
HP Jetdirect Print Servers ’s Guide.
●
http://www.hp.com/go/jetdirect
To use the hostname instead of the numeric IP address: 1.
Go to the front and press
2.
Take a note of the IP address and the hostname (HP XXXXXX format).
3.
If the computer is running Windows, go to Control > Printers >, right-click the printer and select Properties > Ports> Configure Port, and in the Printer name or IP address field enter the hostname.
or
.
Finally, if unexpected printer behavior is experienced, one can restore most of the printer’s settings: ●
Basic networking settings can be reset by pressing
, then
, then Connectivity > Network
, then
, then Connectivity > Network
connectivity > Advanced > Restore factory settings. ●
Network security settings can be reset by pressing
connectivity > Gigabit Ethernet > Modify configuration > Reset Security.
Printer discovery If unable to install the HP software provided with the printer, check that: ●
All cable connections to the computer and the printer are secure.
●
The network is operational and the network hub is turned on.
●
All applications, including virus protection programs, spyware protection programs, and firewalls, are closed or disabled for computers running Windows.
●
The printer is installed on the same subnet as the computers that use the printer. If the installation program cannot discover the printer, print the network configuration page, and enter the IP address manually in the installation program.
Though it is not recommended that a static IP address is assigned to the printer, it might resolve some installation problems (such as a conflict with a personal firewall) by doing so.
Connectivity Configuration page The Connectivity Configuration page provides comprehensive print server status. It is an important diagnostic tool, especially if network communications are not available. For a description of messages that may appear on the Connectivity Configuration page, see the HP Jetdirect Print Servers ’s Guide for the print server model. The connectivity configuration page can be printed by pressing the setting icon in the Front > Internal Prints > Printer Usage Information > Service Information Prints > Print Connectivity configuration.
LEDs The printer has status lights (LEDs) that indicate the link status and network activity.
94
Chapter 2 Troubleshooting
ed from www.Manualslib.com manuals search engine
ENWW
●
When the green light is on, the printer has successfully linked to the network.
●
When the yellow light is blinking, there is network transmission activity.
Link troubleshooting If the printer does not successfully connect to the network: ●
Both LEDs will be off.
●
LAN Error- Loss of Carrier will be indicated on the Connectivity Configuration page.
If a link failure is indicated, try the following: ●
Check the cable connections, or try another cable.
●
Manually configure the link setting to match the port configuration of the network hub or switch. Turn the printer off, then on again, to re-initialize the setting.
●
Print an Connectivity Configuration page and check link settings.
Item Description Port Config If the printer is properly linked, this item has one of the following values: ●
10BASE-T HALF: 10 Mbps, half-duplex
●
10BASE-T FULL: 10 Mbps, full-duplex
●
100TX-HALF: 100 Mbps, half-duplex
●
100TX-FULL: 100 Mbps, full-duplex
●
1000TX FULL
If the printer is not properly linked, one of the following messages will appear: ●
UNKNOWN: The printer is in an initialization state.
●
DISCONNECTED: A network connection has not been detected. Check network cables. Reconfigure the link settings, or restart the printer.
Auto Negotiation Indicates whether auto-negotiation for link configuration is on or off: ●
ON (default):The printer will attempt to automatically configure itself onto the network at the proper speed and communication mode.
●
OFF: Manually configure the link speed and communication mode using the front . The settings must match those of the network for proper operation.
Link configuration methods The printer s 10, 100, or 1000 Mbps network link speeds using full-duplex or half-duplex communication modes (a 1000T half-duplex selection is not ed). By default, it will attempt to autonegotiate its link operation with the network. When connecting to network hubs and switches that do not auto-negotiation, the printer will configure itself for 10 Mbps or 100 Mbps half-duplex operation. For example, when connected to a nonnegotiating 10 Mbps hub, the print server will automatically set itself to operate at 10 Mbps half-duplex.
ENWW
ed from www.Manualslib.com manuals search engine
Connectivity problems
95
If the printer is not able to connect to the network through auto-negotiation, set the link setting by one of the following methods: ●
The front .
●
The Embedded Web Server.
●
Telnet interface, through a system command prompt.
●
A TFTP (Trivial File Transfer Protocol) configuration file that is ed, for example, from a BootP or DH server.
●
Network management tools such as HP Web Jet.
Reset network parameters Network parameters (for example, the IP address) can be reset to factory default values: Front > settings > connectivity > network connectivity > advanced > restore factory settings and then turning the printer off and on again. After restoring, print an Connectivity Configuration page to confirm that factory reset values have been assigned. CAUTION: A factory-installed HP Jetdirect X.509 certificate will be saved over a cold reset to factory default values. However, a Certificate Authority (CA) certificate that has been installed by the to validate a network authentication server will not be saved.
Internet connection troubleshooting If your printer has difficulty in connecting to the Internet, it may start the Connectivity Wizard automatically. You can also start the wizard manually at any time. ●
From the front : Press
, then
, then Connectivity > Connectivity wizard.
●
From the front : Press
, then
, then Internal prints > Service information prints >
Print connectivity config. In this case, the results are printed out. NOTE: The results printed out are from the last run of the Connectivity wizard, so you must already have run the Connectivity wizard in order to get any results. The Connectivity Wizard performs a series of tests automatically. You can also choose to perform individual tests. From the front , press , then , then Connectivity > Diagnostics & troubleshooting. The following options are available.
96
●
All tests
●
Network connectivity test: Check the printer's connection to the local area network.
●
Internet connectivity test: Check the printer's connection to the Internet.
●
HP Designjet ePrint & Share test: Check the printer's connection to HP Designjet ePrint & Share (not T3500).
●
HP ePrint Center connectivity test: Check the printer's connection to the HP ePrint Center.
●
Firmware update test: Check the printer's connection to HP's firmware update servers.
Chapter 2 Troubleshooting
ed from www.Manualslib.com manuals search engine
ENWW
●
Email server test: Check the printer’s connection to the configured email server.
●
Customer Involvement Program test: Check the printer’s connection to the CIP.
Alternatively, these tests can be launched from the Embedded Web Server: select > Connectivity troubleshooting. If any test fails, the printer describes the problem and recommends how to solve it.
Problems with proxy If during the connectivity wizard process the test internet connectivity settings of step 2 fails; you need enter the proxy address manually. For that, press Details > Modify > Enable proxy > Use proxy server, and then enter your proxy address and port. A proxy is a server that acts as an intermediary between computers on your local network and servers on the internet. Before setting up the printer, please check if your network requires a web proxy. To check this open Internet Explorer or Safari on any computer within your network, and browse to the http://hp.com site. If you cannot connect to hp.com, your network does not have internet access and you need to consult with your IT provider on how to configure internet access. If you can connect to hp.com, you can check the browser settings for proxy configuration as follows: ●
For Internet Explorer, go to Tools > Internet Options > Connections > Local Area Network (LAN) Settings. In the "Proxy server" part of the window, if the "Use a proxy server" box is unchecked, you do not need a web proxy. If it is checked, make a note of the Address and Port settings in the main window, or in the HTTP part of the Advanced settings window.
●
For Safari, go to Preferences > Advanced > Proxies > Change Settings. If the "Web Proxy (HTTP)" box is unchecked, you do not need a web proxy. If it is checked, make a note of the Web Proxy Server name (before the ":") and port (after the ":").
●
Proxy server names are typically like "proxy.mycompany.com" and proxy port is typically 80, but details are network dependent. If you are unable to determine whether you need a web proxy or how to configure it, please consult with your network or Internet Service Provider. When in doubt, you probably do not need a web proxy.
If you are unable to determine whether you need a web proxy or how to configure it, please consult with your network or Internet Service Provider. When in doubt, you probably do not need a web proxy.
Security For security troubleshooting, please refer to the “HP Designjet Security white paper”: http://www.hp.com/go/designjet/security
ENWW
ed from www.Manualslib.com manuals search engine
Connectivity problems
97
Scanning Problems ●
Banding Problems
●
Image quality problems
●
Dust problems
●
Stitching problems
Banding Problems Bad/no gray balance calibration (CIS module to module match).
Image quality problems Scanning originals that have folds or are crumpled on a CIS scanner is often taken to be a scanner defect, where in reality it is a limitation of the technology being used. Due to the very short distance from sensor to surface of the original, also called “Focal Length”, there is also a very short “Focus Depth”, meaning that if the original is NOT in with the glass plate, it is very likely to be out of focus.
Dust problems There are image quality problems not related to hardware errors, these can be due to either insufficient cleaning, bad calibration or limitations in the CIS technology.
98
Chapter 2 Troubleshooting
ed from www.Manualslib.com manuals search engine
ENWW
Streaks running in the scan direction which seem to appear and disappear during the scan aremost likely caused by dust. Clean the scanner and the original. The streaks are often a darker shade of color. Streaks that run in the scan direction, that are color dependent, or a lighter shade of the color are often related to calibration. Dust that was present in the scanner during calibration, but has been cleaned away since.
Stitching problems Other issues can be that the scanner simply needs to be calibrated, either because the parameter block has been erased, never been calibrated, or that the scanner has been moved around. Stitching problem between 2 CIS modules:
ENWW
ed from www.Manualslib.com manuals search engine
Scanning Problems
99
Firmware upgrades ●
How to upgrade
●
Embedded web server
●
USB upgrade
How to obtain the latest firmware, please check http://www.hp.com/go/T790/firmware, or http://www.hp.com/go/T1500/firmware, or http://www.hp.com/go/T2500/firmware, or www.hp.com/go/ T3500/firmware There are 3 ways of updating the firmware in the printer: ●
Automatic firmware upgrade if web services are enabled
●
Embedded web server. See s guide
●
Using a USB key
Embedded web server Once the file is ed open the EWS with any web browser and go to “Maintenance” – Upgrade Firmware”
USB upgrade 1.
the fmw file onto an empty USB stick.
2.
Turn off the printer.
3.
Plug in the USB stick.
4.
Turn on the printer and follow instructions.
100 Chapter 2 Troubleshooting
ed from www.Manualslib.com manuals search engine
ENWW
3
System error codes
●
Introduction
●
What to do if the front fails to initialize
●
System error codes in brief
●
System error codes in full
●
Appendix A: How to troubleshoot system error 79:04 and 79.2:04
●
Appendix B: Updating firmware in boot mode
●
Appendix C: Obtaining the diagnostics package
ENWW
ed from www.Manualslib.com manuals search engine
101
Introduction System error codes are generally used to report internal system errors. The following pages contain a list of system error codes with their descriptions and recommended corrective actions. Try only one recommended action at a time, in the order in which they appear in this manual, and restart the printer after each action. If the error code no longer appears, there is no need for any more corrective actions.
Errors of two kinds Some system errors are continuable or advisory, which means that you can press OK on the front and continue using the printer. Other system errors are non-continuable, which means that you cannot continue using the printer. In this case, turn the printer off and on again. If the error code reappears, then the printer requires an on-site visit in order to resolve the problem.
Reporting a system error to HP If you have an error code that you cannot resolve, then report the error to HP . When reporting the error, have the following information ready. NOTE: If you fail to provide any of this information, HP cannot help you properly. Make sure you take time to gather all of the information. ●
The model and serial number of the printer, which can be seen in Unit Information, in the Diagnostics menu.
●
Which firmware version the printer is using, which can be seen in Unit Information, in the Diagnostics menu.
●
The complete error number, which can be seen in the Printer Information Area.
●
The printer information or service plot of all pages. There are several ways of obtaining it: ◦
Go to the Control , press
, then
, then Internal prints > printer usage
information > Service information prints. ◦
Through the EWS. To access the EWS you have 2 options. Open a web browser and type the IP address of the printer. From the HP printer utility by clicking on the tab and the launch the EWS. Once you have access to the Embedded Web Server. Go to , then , then Service > Printer information. Specific pages can be requested but it is recommended to request “all pages” which contain all the printer information. Note that it can take a significant amount of time to generate. Once generated you may be asked to email the file to the center helping you, therefore you can save it from your Web browser, and later send the file, from Internet Explorer, for example, you can send the page directly: select File > Send > Page by email.
●
Which software application the customer is using.
●
The internal error code, file, and line fields found on the internal error screens, available by pressing when the system error is shown on the front . To get the file and line fields, you need to scroll down to the next screen.
102 Chapter 3 System error codes
ed from www.Manualslib.com manuals search engine
ENWW
NOTE: The file and line fields are important to identify the source of the problem because the same internal error code can be reported in different files and lines. In the File field, supply only the filename: the part after the last slash (/). For example, for a file /ae/…./elektra/ hal/motors/ControlledMotor/Elektra/ ControlledMotorElektra.p, you need to provide only the ControlledMotorElektra.p part to HP . TIP: When investigating a system error, you are recommended to use the diagnostic package to further understand the problem. To obtain the diagnostic package (which takes a few minutes), see Appendix C: Obtaining the diagnostics package on page 156.
Diagnostic package It is possible to view all the actions the printer performs collected in a log file. To further understand a system error code, it is useful to have a log showing what the printer was doing at the time when the system error occurred. To get the diagnostic package, see Appendix C: Obtaining the diagnostics package on page 156.
ENWW
ed from www.Manualslib.com manuals search engine
Introduction 103
What to do if the front fails to initialize The LEDs of the formatter (visible at the rear of the printer, see figure number 2 below), the power supply, and the network interface card can help you troubleshoot a problem if the front is not working. All these LEDs are located in the E-Box placed below the printer.
The call agent should ask the customer to follow these steps to troubleshoot the problem: 1.
Switch the power off at the rear of the printer and disconnect the power cord. Reconnect the power cord and switch on the printer.
2.
Check that the front interface cable is undamaged and correctly corrected to the engine PCA.
3.
Use the following table to interpret the LEDs and find the source of the problem. that you should read these LEDs when you press the power button. Some combinations may require the replacement of more than one component. In this case, always replace one component at a time. Check the LEDs again to see whether the problem has disappeared. If the same LED sequence appears, replace the next component indicated in the table. NOTE: Once the printer has gone through the "Ready" state, the LEDs are no longer representative; in particular you will notice that on waking from "Sleep mode" the LEDs turn to PSU-On, Upper-On, Midblinking and Lower-Off.
104 Chapter 3 System error codes
ed from www.Manualslib.com manuals search engine
ENWW
PSU LED
Upper
Mid
Lower
Off
Off
Off
Off
On
On
On
On
Off
On
Blinking
On
Off
Off
Off
Blinking
Off
Off
Off
Off
Problem and recommendations The printer is not receiving electrical power. 1.
Ensure that the printer is connected to the power outlet.
2.
Ensure that the outlet delivers the expected power.
3.
Replace the power supply unit.
There is a possible power failure in the formatter. 1.
Reseat the power connector in the formatter.
2.
Replace the formatter.
3.
Replace the power supply unit.
The formatter BIOS is unable to start. 1.
Update the BIOS.
2.
Replace the formatter.
The formatter BIOS cannot detect the hard disk drive. 1.
Reseat the hard disk drive connectors.
2.
Replace the hard disk drive.
The operating system has experienced a fatal error. ▲
On
On
On
On
On
On
Off
Blinking
There is a communication failure with the engine PCA. 1.
Reseat the engine PCA.
2.
Replace the engine PCA.
There is a possible failure in the engine PCA. ▲
On
On
On
On
Replace the hard disk drive.
Replace the engine PCA.
There is a communication failure in the front . 1.
Ensure that the front cable is properly connected to the engine PCA.
2.
Replace the front .
Finally, there’s another case where the printer seems to be in sleep mode but is not able to boot. All the formatter LEDs are off, but the PSU LED is On.
ENWW
ed from www.Manualslib.com manuals search engine
What to do if the front fails to initialize 105
Front Power (Blue) Button
PSU LED
Upper
Mid
Lower
Flashing (like in sleep mode)
On
Off
Off
Off
106 Chapter 3 System error codes
ed from www.Manualslib.com manuals search engine
Problem and recommendations
There’s a short-circuit in the 32v power line. The printer seems to be in sleep mode, but is not able to boot. All the formatter LEDs are Off. 1.
Replace the engine PCA.
2.
If the problem persists, replace the power supply unit.
ENWW
System error codes in brief Reading a system error code System error codes explain which component or system is failing, and what action should be taken to resolve the problem. System error codes are displayed directly on the front ’s home page (they can also be seen on the Information page) and have been defined in the format XX.YZ. or XX.n:YZ.m. ●
XX: Subsystem or process (2 digits)
●
n or m: Subsystem or process index (optional), for example to identify the color of the ink cartridge
●
Y: Who should perform the action (1 digit): 0 for or 1 for service engineer
●
Z: Action to perform (1 digit)
Subsystems The following table explains the XX part of the system error code. Code
Component or system
01
Engine PCA
02
Carriage PCA
03
Power supply unit and E-Box fans
05
Formatter and BIOS
06
Hard disk drive
08
Front
11
Trailing cable
21
Service station
22
Ink supply station
24
Tube assembly (IDS)
26.n
Ink cartridge (n=color)
27
Drop detector/Printhead
39
Roll switches
41
Paper-axis motor
42
Scan-axis motor
45
Rewinder
46
Pumps
47
Starwheel motor
48
PRS mechanism
52
Drop detector
54
Pinchwheel motor
ENWW
ed from www.Manualslib.com manuals search engine
System error codes in brief 107
Code
Component or system
55
Line sensor
56
Drive roller analog encoder sensor
59
Component authentication
60
Printer setup
61
Printing language
63
Input/output through LAN card
71
Memory management
72
Calibration
74
Firmware update
76
Hard disk full
78
Paper settings
79
Firmware
80
Stacker overdrive motor
81
Paper advance
86
Scan axis
87
Scan-axis encoder
89
Stacker ramp motor
90
Valve motor
93
Ink Delivery System
Actions for customers The following table explains the YZ part of the system error code. Code
Action
00
Replace
01
Reseat/Reconnect/Clean/Adjust (manually)
02
Calibrate/Adjust (using automatic process)
03
Restart the printer
04
Update firmware
05
Update software
06
Add accessory
07
Escalate
08
Send print again
09
Wrong part installed
108 Chapter 3 System error codes
ed from www.Manualslib.com manuals search engine
ENWW
Actions for qualified HP personnel The following table explains the YZ part of the system error code. Code
Action
10
Replace
11
Reseat/Reconnect/Clean/Adjust (manually)
12
Calibrate/Adjust (using automatic process)
13
Turn off the printer
14
Update firmware
15
Update software
16
Add accessory
17
Escalate
18
Send print again
19
Wrong part installed
20
Replacement recommended but not essential
ENWW
ed from www.Manualslib.com manuals search engine
System error codes in brief 109
System error codes in full This section describes each of the system error codes that may be encountered while using the printer and suggests actions to solve the problem in each case. IMPORTANT: Try only one recommended action at a time, in the order in which they appear in this manual, and restart the printer after each action (unless the action was to restart the printer). If the error code no longer appears, there is no need for any more corrective actions.
01.7:10 Communication errors between engine PCA and formatter Call agent: ▲
Use the power switch at the rear to turn off the printer, then disconnect the power cord. Reconnect the power cord, and then turn on the printer.
Service engineer: 1.
Replace the formatter.
2.
If the problem persists, replace the Engine PCA. See Engine PCA on page 277.
01.0:10 Problem with the engine PCA Call agent: ▲
Use the power switch at the rear to turn off the printer, then disconnect the power cord. Reconnect the power cord, then turn on the printer.
Service engineer: ▲
Replace the engine PCA. See Engine PCA on page 277. NOTE: If the 01.0:10 is not solved after replacing the engine PCA, or after replacing it a SE 02.1:10 code appears (carriage PCA), check the trailing cable to engine PCA connection; It's low probability, but possible, that a wrong connection could cause the damage to the carriage PCA and / or engine PCA.
01.1:10 Error in the engine PCA Call agent: ▲
Use the power switch at the rear to turn off the printer, then disconnect the power cord. Reconnect the power cord, then turn on the printer.
Service engineer: ▲
Replace the engine PCA. See Engine PCA on page 277 NOTE: If the 01.1:10 is not solved after replacing the engine PCA, or after replacing it a SE 02.1:10 code appears (carriage PCA), check the trailing cable to engine PCA connection; It's low probability, but possible, that a wrong connection could cause the damage to the carriage PCA and / or engine PCA.
110 Chapter 3 System error codes
ed from www.Manualslib.com manuals search engine
ENWW
01.2:10 Problem with the backup NVM Call agent: ▲
Use the power switch at the rear to turn off the printer, then disconnect the power cord. Reconnect the power cord, then turn on the printer.
Service engineer: 1.
Check that the Encoder PCA Cable is correctly connected.
2.
If the cable is correctly connected, replace the encoder PCA. See Encoder Strip on page 296. NOTE: The backup NVM is located in the Paper Path Encoder PCA. In order to replace this part, you need to order the service kit CR357-67009 " Motor Media Advance Transmission with Encoder", then only use the Encoder PCA part from this kit.
01.7:10 Communication errors between engine PCA and formatter Call agent: ▲
Use the power switch at the rear to turn off the printer, then disconnect the power cord. Reconnect the power cord, then turn on the printer.
Service engineer: 1.
Replace the formatter.
2.
If the problem persists, replace the engine PCA. See Engine PCA on page 277.
02.1:10 Problem with the carriage PCA Call agent: ▲
Use the power switch at the rear to turn off the printer, then disconnect the power cord. Reconnect the power cord, then turn on the printer.
Service engineer: 1.
Check that the Trailing Cable is correctly connected between the Engine PCA and Carriage PCA.
2.
Replace the carriage PCA. See Carriage PCA on page 290. NOTE: If the 02.1:10 is not solved after replacing the carriage PCA or after replacing it a SE 1.0:10 or SE 01.1:10 code appears (engine PCA), check the trailing cable connection to the engine PCA.; It's low probability, but possible, that a wrong connection could cause the damage to the carriage PCA and / or engine PCA.
03.2:10 Problem with the E-Box cooling fans Call agent: ▲
Use the power switch at the rear to turn off the printer, then disconnect the power cord. Reconnect the power cord, then turn on the printer.
ENWW
ed from www.Manualslib.com manuals search engine
System error codes in full 111
Service engineer: 1.
Check the fans to see which is not rotating by checking for airflow coming from the ebox; place a hand over the fan holes in the ebox underneath the printer to check for air coming from both fans.
2.
Remove the E-Box (see Open the E-Box on page 267) open it, and check that the cable of the nonfunctional cooling fan is correctly connected. Reconnect the power cord and power on the E-Box. Check whether the fan is now rotating.
3.
Replace the fan. See E-Box fan on page 271.
4.
Check the Power connection from PSU to Formatter.
5.
Replace the PSU. See Power supply unit on page 274.
03:10 Problem with the power supply unit Call agent: ▲
Use the power switch at the rear to turn off the printer, then disconnect the power cord. Reconnect the power cord, then turn on the printer.
Service engineer: 1.
Check the cabling coming from the power supply to the Engine PCA.
2.
Replace the PSU. See Power supply unit on page 274.
05.1:10 Problems with the formatter FAN Call agent: ▲
Use the power switch at the rear to turn off the printer, then disconnect the power cord. Reconnect the power cord, then turn on the printer.
Service engineer: ▲
Replace the formatter. See Formatter PCA on page 278.
05.4:10 BIOS data corrupted in formatter Call agent: ▲
Replace the formatter. See Formatter PCA on page 278.
05.5:10 BIOS should be updated (advisory) Call agent: ▲
Update the formatter BIOS.
112 Chapter 3 System error codes
ed from www.Manualslib.com manuals search engine
ENWW
05.7:10 Synchronization problems between control and formatter Call agent: 1.
Disconnect any device connected to the USB host in the front .
2.
Use the power switch at the rear to turn off the printer, then disconnect the power cord. Reconnect the power cord, then turn on the printer.
Service engineer: 1.
Replace the front . See Front on page 281.
2.
If after replacing the front , the SE continues to appear; replace the formatter PCA. See Formatter PCA on page 278.
06:03 and 06:10 Problems with NVM in hard disk Call agent: ▲
Use the power switch at the rear to turn off the printer, then disconnect the power cord. Reconnect the power cord, then turn on the printer.
Service engineer: ▲
Replace the hard disk drive. See Hard disk drive on page 276.
06.1:10 Hard disk not detected Call agent: ▲
Use the power switch at the rear to turn off the printer, then disconnect the power cord. Reconnect the power cord, then turn on the printer.
Service engineer: 1.
Remove the E-Box (see Open the E-Box on page 267) open it, and check that the hard disk’s power and data cables are correctly connected.
2.
Replace the hard disk drive. See Hard disk drive on page 276.
3.
If after replacing the hard disk in the front the SE continues to appear; replace the formatter PCA. See Formatter PCA on page 278.
06.2:10 Hard disk cannot be unlocked Call agent: ▲
Use the power switch at the rear to turn off the printer, then disconnect the power cord. Reconnect the power cord, then turn on the printer.
ENWW
ed from www.Manualslib.com manuals search engine
System error codes in full 113
Service engineer: 1.
Remove the E-Box (see Open the E-Box on page 267) open it, and check that the hard disk’s power and data cables are correctly connected.
2.
Replace the hard disk drive. See Hard disk drive on page 276.
06.3:10 Hard disk is corrupted Call agent: ▲
Use the power switch at the rear to turn off the printer, then disconnect the power cord. Reconnect the power cord, then turn on the printer.
Service engineer: 1.
Remove the E-Box (see Open the E-Box on page 267) open it, and check that the hard disk’s power and data cables are correctly connected.
2.
Replace the hard disk drive. See Hard disk drive on page 276.
08:04 Communication lost between front and formatter Call agent: 1.
Restart the printer.
2.
Update the firmware.
Service engineer: 1.
Check that the front is correctly connected.
2.
Replace the front . See Front on page 281.
3.
If after replacing the front the SE continues to appear; replace the formatter PCA. See Formatter PCA on page 278.
08:08 A front icon does not work (advisory) Service engineer: 1.
Restart the printer.
2.
Update the firmware.
08:10 Problems detected in the front Hardware Call agent: ▲
Use the power switch at the rear to turn off the printer, then disconnect the power cord. Reconnect the power cord, then turn on the printer.
Service engineer: 1.
Check that the front is correctly connected.
2.
Replace the front . See Front on page 281.
114 Chapter 3 System error codes
ed from www.Manualslib.com manuals search engine
ENWW
08:11 Communication lost between front and printer Call agent: 1.
Restart the printer.
2.
Update the firmware.
Service engineer: 1.
Check that the front is correctly connected.
2.
Replace the front . See Front on page 281.
3.
If after replacing the front the SE continues to appear; replace the formatter PCA. See Formatter PCA on page 278.
09:01 Media jam in Scanner Call agent: 1.
Turn off the product using the power key at the front, then also turn off the power switch at the rear and disconnect the power cable.
2.
There is a small lever at the rear left of the scanner. Slide the lever to the right and open the scanner cover.
3.
Solve the media jam.
4.
Check and clean the pressure rollers.
5.
Close the scanner cover and gently push it down to lock it into place.
6.
Reconnect the product’s power cable; turn on the power switch at the rear, and turn on the product using the power key. If no paper is seen: a. Open the scanner cover. Underneath you should see red, then green, then blue flashing lights. b. In the center of the scanner cover, between the flashing lights, you will find 4 small sensors labeled as R, G, B and L. Put your fingers over the R, G and B sensors simultaneously and the scanner motor should advance.
Service engineer: ▲
If there is no response from the scanner motor, replace the Engine PCA. See Engine PCA on page 277.
09:01:10 Scanner Motor is failing Call agent: 1.
Reboot the printer.
2.
If system error persists, the latest firmware.
3.
Open the scanner cover. Underneath you will see red, then green, then blue flashing lights.
4.
In the center of the scanner cover, between the flashing lights, you will find 4 small sensors labeled as R, G, B and L. Put your fingers over the R, G and B sensors simultaneously and the scanner motor should advance.
ENWW
ed from www.Manualslib.com manuals search engine
System error codes in full 115
Service engineer: 1.
If there is no response from the scanner motor, replace the Engine PCA, See Engine PCA on page 277. See Open the E-Box on page 267 or See Stepper Motor Assembly (taco sensor, and belt) on page 398, see Scanner Motor Assembly (MFP only).
2.
Replace the Scanner Controller Board. See Scanner Controller Unit (SUP) on page 393.
3.
Check the scanner controller board cable connections and replace the cables if required.
4.
Replace the media sensors, See Media Sensor on page 320 (MFP only).
09:02 Scanner not calibrated ▲
Calibrate the Scanner.
09:02:10 CIS A Element is failing Call agent: 1.
Clean the scanner of dust and dirt and perform the Scanner Calibration.
2.
If the system error persists, upgrade with latest firmware version.
Service engineer: 1.
Replace CIS A Element.
2.
Replace Scanner Controller Board (SCU). See Scanner Controller Unit (SUP) on page 393.
09:03 File I/O Error Call agent: 1.
Reboot the product.
2.
the latest firmware.
3.
Go to Jobs > Options > Delete all queue scan jobs.
4.
Make sure the hard disk that is installed in the printer is the correct one for the product you are repairing.
5.
Check and clean scanner elements.
6.
Calibrate the scanner.
Service engineer: ▲
In some corner cases, the issue could be related to media movement. Replace the media sensors. See Media Sensor on page 320.
09:03:10 CIS B Element is failing Call agent: 1.
Clean the scanner of dust and dirt and perform the Scanner Calibration.
2.
If the system error persists, upgrade with latest firmware version.
116 Chapter 3 System error codes
ed from www.Manualslib.com manuals search engine
ENWW
Service engineer: 1.
Replace CIS B Element.
2.
Replace Scanner Controller Board (SCU). See Scanner Controller Unit (SUP) on page 393.
09:04 Library failed to load. Call agent: 1.
Reboot the product.
2.
the latest firmware.
09:04:10 CIS C Element is failing Call agent: 1.
Clean the scanner of dust and dirt and perform the Scanner Calibration.
2.
If the system error persists, upgrade with latest firmware version.
Service engineer: 1.
Replace CIS C Element.
2.
Replace Scanner Controller Board (SCU). See Scanner Controller Unit (SUP) on page 393.
09:05:10 CIS D Element is failing Call agent: 1.
Clean the scanner of dust and dirt and perform the Scanner Calibration.
2.
If the system error persists, upgrade with latest firmware version.
Service engineer: 1.
Replace CIS D Element.
2.
Replace Scanner Controller Board (SCU). See Scanner Controller Unit (SUP) on page 393.
09:06:10 CIS E Element is failing Call agent: 1.
Clean the scanner of dust and dirt and perform the Scanner Calibration.
2.
If the system error persists, upgrade with latest firmware version.
Service engineer: 1.
Replace CIS E Element.
2.
Replace Scanner Controller Board (SCU). See Scanner Controller Unit (SUP) on page 393.
09:08:11 Power cable of the Scanner is failing Service engineer:
ENWW
ed from www.Manualslib.com manuals search engine
System error codes in full 117
▲
Check the condition and connections of the Scanner Power cable, if necessary replace the cable.
09:09:11 USB cable of the Scanner is failing Service engineer: ▲
Check the condition of the Scanner USB cable and its connections, if necessary replace the cable.
09:10:04 Scanner is in SAFE MODE Service engineer: ▲
Restart the product, if the problem persists replace the SCU. See Scanner Controller Unit (SUP) on page 393.
09:10:10 Scanner Controller Board (SCU) is failing Call agent: 1.
Turn off the product (20 sec.) using the Power key at the front, then also turn off the power switch at the rear and disconnect the power cable.
2.
Perform the Scanner Calibration.
3.
If the system error persists, upgrade with latest firmware version.
4.
Perform File System Check.
5.
Perform the Scanner Validation.
Service engineer: 1.
Check the USB cable connection.
2.
Replace the Scanner SCU. See Scanner Controller Unit (SUP) on page 393.
3.
Check the Scanner USB cable connection and the Power/Reset/Awake cable from the Scanner Controller Board to the Interconnect PCA; replace if broken.
4.
Replace the Interconnect PCA.
11:10 Trailing cable does not seem to be detected Call agent: ▲
Use the power switch at the rear to turn off the printer, then disconnect the power cord. Reconnect the power cord, then turn on the printer.
Service engineer: 1.
Check that the trailing cable is correctly connected between the engine PCA and carriage PCA.
2.
Check that the trailing cable connectors are not damaged, especially on the E-Box side; replace the trailing cable if necessary.
3.
Check that the power cable from the power supply unit is connected to the formatter.
118 Chapter 3 System error codes
ed from www.Manualslib.com manuals search engine
ENWW
4.
Replace the carriage PCA. See Carriage PCA on page 290.
5.
Replace the engine PCA. See Engine PCA on page 277.
21.2:13 Failure moving service station Call agent: 1.
Use the power switch at the rear to turn off the printer, then disconnect the power cord. Check the Primer Tubes. Reconnect the power cord, then turn on the printer.
2.
Ensure that the service station path is clear. Remove any visible obstacles (screws, plastic parts, etc.) restricting the movement of the service station.
3.
If the carriage has stopped over the service station, on the left of the printer, check that the cutter is not activated. The cutter may be blocking the carriage over the service station, preventing the service station from moving correctly. The cutter is on the right side of the carriage.
4.
Perform the service station diagnostic test to troubleshoot the problem further.
Service engineer: ▲
Replace the service station. See Service Station with Drop Detector on page 302.
21:13 Problem with the Service Station motor Call agent: 1.
Ensure that the service station path is clear. Remove any visible obstacles (screws, plastic parts, etc.) restricting the movement of the service station.
2.
If the carriage has stopped over the service station, on the left of the printer, check that the cutter is not activated. The cutter may be blocking the carriage over the service station, preventing the service station from moving correctly. The cutter is on the right side of the carriage.
3.
Perform the service station diagnostic test to troubleshoot the problem further.
Service engineer: 1.
Use the power switch at the rear to turn off the printer, then disconnect the power cord. Reconnect the power cord, then turn on the printer.
2.
Replace the service station. See Service Station with Drop Detector on page 302.
22.0:00 Service-station-side ink supply station error Call agent: 1.
Use the power switch at the rear to turn off the printer, then disconnect the power cord. Reconnect the power cord, then turn on the printer.
2.
Perform the ink delivery system diagnostic test to troubleshoot the problem further.
ENWW
ed from www.Manualslib.com manuals search engine
System error codes in full 119
Service engineer: 1.
Check that the cables between the ink supply station and the engine PCA are not damaged and are properly connected. In case of any damage, replace the cable.
2.
Replace the ink supply station on the service station side.
3.
Replace the engine PCA. See Engine PCA on page 277.
22.1:00 Front--side ink supply station error Call agent: 1.
Use the power switch at the rear to turn off the printer, then disconnect the power cord. Reconnect the power cord, then turn on the printer.
2.
Perform the ink delivery system diagnostic test to troubleshoot the problem further.
Service engineer: 1.
Check that the cables between the ink supply station and the engine PCA are not damaged and are properly connected. In case of any damage, replace the cable.
2.
Replace the ink supply station on the front side.
3.
Replace the engine PCA. See Engine PCA on page 277.
24:10 Error detected in ink tube system Call agent: ▲
Use the power switch at the rear to turn off the printer, then disconnect the power cord. Reconnect the power cord, then turn on the printer.
Service engineer: 1.
Perform the Ink Delivery System diagnostic test in order to check that the bongos (pushers) go up and down to pressurize ink in the tube, and the Out of Ink sensors work properly.
2.
If the diagnostic test does not find any problem, install new cartridges,and the printhead, and try purging the Ink Supply Tubes again.
3.
If the problem persists, replace the Ink Supply Tubes. See Ink Tubes and Trailing Cable on page 317.
26:01 Ink supply error found during IDS diagnostic test (advisory) In the front message you can see letters representing the names of the colors of the faulty supplies. Call agent: 1.
Reseat the faulty ink supply and repeat the ink delivery system diagnostic test.
2.
Replace the faulty ink supply and repeat the ink delivery system diagnostic test.
Service engineer: ▲
Replace the left ink supply station.
120 Chapter 3 System error codes
ed from www.Manualslib.com manuals search engine
ENWW
27:01 Too many nozzles out detected Call agent: 1.
Print the “Nozzle health” diagnostic print from the service menu. If printhead shows many nozzles out, replace the printhead.
2.
If printhead doesn’t show too many nozzles out, run “drop detector calibration”.
Service engineer: ▲
If printhead doesn’t have too many nozzles out and “drop detection calibration” doesn’t help, replace the drop detector.
39.11:01 Media unloaded (Advisory) Symptom Plot cut partially and part of the image is kept in the unloaded roll. This warning may happen in the following situations: ●
When an end of roll 1 is detected because end of media is glued to the core.
●
Paper has been unloaded before its end due to several reasons. In the cases bellow an excess of friction is causing malfunction in the media input which ends in unexpected media unloads: ◦
Blue hub not completely introduced in the Media Roll core
◦
Black Hub is broken and shifted to the left
◦
Media sides are brushing the hubs for different conditions such as: ■
Media has expanded due to climate conditions (for example, switching off Air Conditioning)
■
Poor quality media: Media telescoping, core is narrower than media
Call agent: 1.
Upgrade the printer to the latest firmware.
2.
Ask customer if the advisory has appeared when reaching the end of the roll. In that case it is expected behavior. Tell customer to load new media roll and continue printing.
3.
Ask customer to open roll cover and feed media into the media path.
4.
a.
Check if media sides are brushing the hubs. In that case tell customer to re-position the media roll on the spindle ensuring a margin (≈3mm) between the sides of the media and the black and blue hubs and observe there is no brushing. If this is not the case continue troubleshooting as described below
b.
Visually check that the hubs (black and blue pieces) are not broken. If they are, send a new spindle to the customer.
If problem persists, send a Service Engineer with a new spindle a new rewinder motor.
Service engineer: 1.
Follow all the steps from call agent section.
ENWW
ed from www.Manualslib.com manuals search engine
System error codes in full 121
2.
Measure distance of the Black hub on the left (as shown in picture below). This distance should be greater than 4 cm. Otherwise the black hub may be broken. Send a new spindle. Meanwhile recommend the customer to use roll 2 spindle if available.
3.
If customer is using 36 inch paper roll width, measure distance on the blue hub on the right (as shown in picture below). This distance should be greater than 4.5 cm otherwise, the blue hub is probably not completely inserted into the roll core.
4.
Clean the media path for visual inspection: a.
Disconnect and unroute the sensor from under the printer.
122 Chapter 3 System error codes
ed from www.Manualslib.com manuals search engine
ENWW
b.
Remove the T-15 cosmetic screw.
5.
Remove the Cleanout Assy and visually check there are no obstructions in media path such as loose parts, plastics/foams/paper pieces.
6.
If problem persists, replace spindle.
7.
If problem persists, replace "rewinder motor"
ENWW
ed from www.Manualslib.com manuals search engine
System error codes in full 123
39.12:01 Media unloaded (Advisory) Symptom Plot cut partially and part of the image is kept in the unloaded roll. This warning may happen in the following situations: ●
When an end of roll 2 is detected because end of media is glued to the core.
●
Paper has been unloaded before its end due to several reasons. In the cases bellow an excess of friction is causing malfunction in the media input which ends in unexpected media unloads: ◦
Blue hub not completely introduced in the Media Roll core
◦
Black Hub is broken and shifted to the left
◦
Media sides are brushing the hubs for different conditions such as: ■
Media has expanded due to climate conditions (for example, switching off Air Conditioning)
■
Poor quality media: Media telescoping, core is narrower than media
Call agent: 1.
Upgrade the printer to the latest firmware.
2.
Ask customer if the advisory has appeared when reaching the end of the roll. In that case it is expected behavior. Tell customer to load new media roll and continue printing.
3.
Ask customer to open roll cover and feed media into the media path.
4.
a.
Check if media sides are brushing the hubs. In that case tell customer to re-position the media roll on the spindle ensuring a margin (≈3mm) between the sides of the media and the black and blue hubs and observe there is no brushing. If this is not the case continue troubleshooting as described below
b.
Visually check that the hubs (black and blue pieces) are not broken. If they are, send a new spindle to the customer.
If problem persists, send a Service Engineer with a new spindle a new rewinder motor.
Service engineer: 1.
Follow all the steps from call agent section.
2.
Mount roll 2 in roll 1 position.
124 Chapter 3 System error codes
ed from www.Manualslib.com manuals search engine
ENWW
3.
Measure distance of the Black hub on the left (as shown in picture below). This distance should be greater than 4 cm. Otherwise the black hub may be broken. Send a new spindle. Meanwhile recommend the customer to use roll 1 spindle if available.
4.
If customer is using 36 inch paper roll width, measure distance on the blue hub on the right (as shown in picture below). This distance should be greater than 4.5 cm otherwise, the blue hub is probably not completely inserted into the roll core.
5.
Clean the media path for visual inspection: a.
Disconnect and unroute the sensor from under the printer.
ENWW
ed from www.Manualslib.com manuals search engine
System error codes in full 125
b.
Remove the T-15 cosmetic screw.
6.
Remove the Cleanout Assy and visually check there are no obstructions in media path such as loose parts, plastics/foams/paper pieces.
7.
If problem persists, replace spindle.
8.
If problem persists, replace "rewinder motor"
126 Chapter 3 System error codes
ed from www.Manualslib.com manuals search engine
ENWW
41:03 Electrical problem (fault, current limit, overheating) in paper-axis motor Call agent: 1.
Use the power switch at the rear to turn off the printer, then disconnect the power cord. Reconnect the power cord, then turn on the printer.
2.
Check for any visible obstacles restricting the movement of the paper advance roller. If there is a wrinkled mass of paper inside the paper path, lift the pinchwheels (using the pinchwheels diagnostic test), and clear the obstruction.
3.
Perform the paper drive diagnostic test to troubleshoot the problem further.
Service engineer: 1.
Check for any visible obstacles restricting the movement of the paper advance roller. If there is a wrinkled mass of paper inside the paper path, lift the pinchwheels (using the screw that moves the pinchwheels, or the pinchwheels diagnostic test) and clear the obstruction.
2.
Check that the paper advance drive cable is undamaged and correctly corrected to the engine PCA.
3.
Replace the paper advance drive.
4.
Replace the engine PCA. See Engine PCA on page 277.
42:03 Electrical problem (fault, current limit, overheating) in scan-axis motor Call agent: 1.
Use the power switch at the rear to turn off the printer, then disconnect the power cord.
2.
Reconnect the power cord, then turn on the printer.
3.
Check for any visible obstacles restricting the movement of the carriage assembly. Remove any obstacle to let the carriage move freely along the whole scan axis.
Service engineer: 1.
Check that the scan-axis motor cable is undamaged and correctly corrected to the engine PCA.
2.
Replace the scan-axis motor. See Scan Axis Motor on page 298.
3.
Replace the engine PCA. See Engine PCA on page 277.
45.1:03 and 45.1:10 Error in the rewinder 1 system (upper rewinder) Call agent: 1.
Use the power switch at the rear to turn off the printer, then disconnect the power cord. Remove the paper from roll 1. Reconnect the power cord, then turn on the printer.
2.
The rewinder will be tested automatically during boot up.
ENWW
ed from www.Manualslib.com manuals search engine
System error codes in full 127
Service engineer: 1.
Check that the rewinder 1 cable is undamaged and correctly connected to the engine PCA.
2.
Replace the upper roll rewinder.
45.2:03 and 45.2:10 Error in the rewinder 2 system (lower rewinder) Call agent: 1.
Use the power switch at the rear to turn off the printer, then disconnect the power cord. Remove the paper from roll 2. Reconnect the power cord, then turn on the printer.
2.
The rewinder will be tested automatically during boot up.
Service engineer: 1.
Check that the rewinder 2 cable is undamaged and correctly connected to the engine PCA
2.
Replace the lower roll rewinder.
46.1:10 Error in the upper pump of the PHA blowing system Call agent: ▲
Use the power switch at the rear to turn off the printer, then disconnect the power cord. Reconnect the power cord, then turn on the printer.
Service engineer: 1.
Check that the pump cable is undamaged and correctly corrected to the engine PCA.
2.
Replace the upper pump.
46.2:10 Error in the lower pump of the PHA blowing system Call agent: ▲
Use the power switch at the rear to turn off the printer, then disconnect the power cord. Reconnect the power cord, then turn on the printer.
Service engineer: 1.
Check that the pump cable is undamaged and correctly corrected to the engine PCA.
2.
Replace the lower pump.
128 Chapter 3 System error codes
ed from www.Manualslib.com manuals search engine
ENWW
47:03 and 47:10 Starwheel motor error Call agent: 1.
Use the power switch at the rear to turn off the printer, then disconnect the power cord. Reconnect the power cord, then turn on the printer.
2.
Check for any visible obstacles restricting the movement of the starwheel assembly, then clear the obstruction.
3.
Perform the scan-axis starwheel diagnostic test to troubleshoot the problem further.
Service engineer: 1.
Check that the starwheel assembly cable is undamaged and correctly corrected to the engine PCA.
2.
Replace the starwheel motor. See Starwheel Motor on page 350.
3.
Replace the engine PCA. See Engine PCA on page 277.
47.5:10 Problem at the starwheel lifter motor end of the travel sensor Call agent: 1.
Use the power switch at the rear to turn off the printer, then disconnect the power cord. Reconnect the power cord, then turn on the printer.
2.
Check for any visible obstacles restricting the movement of the starwheel assembly, then clear the obstruction.
3.
Perform the scan-axis starwheel diagnostic test to troubleshoot the problem further.
Service engineer: 1.
Check that the starwheel lifter sensor cable is undamaged and correctly connected to the engine PCA.
2.
Replace the starwheel lifter sensor. See Starwheel Motor on page 350.
3.
Replace the engine PCA. See Engine PCA on page 277.
48:00 PRS Actuator system failure Call agent: 1.
Use the power switch at the rear to turn off the printer, then disconnect the power cord. Reconnect the power cord, then turn on the printer.
2.
Perform the scan-axis PRS diagnostic test to troubleshoot the problem further.
Service engineer: 1.
Check that the PRS Actuator cable is undamaged and correctly connected to the engine PCA.
2.
Replace the printhead-to-paper space solenoid.
3.
Replace the engine PCA. See Engine PCA on page 277.
ENWW
ed from www.Manualslib.com manuals search engine
System error codes in full 129
52:10 Drop detector failure Call agent: ▲
Use the power switch at the rear to turn off the printer, then disconnect the power cord. Reconnect the power cord, then turn on the printer.
Service engineer: 1.
Check that the drop detector cable is undamaged and correctly connected to the service station board.
2.
Replace the drop detector. See Service Station with Drop Detector on page 302.
3.
Replace the service station. See Service Station with Drop Detector on page 302.
54.4:03 Pinchwheel lifter motor error Call agent: 1.
Use the power switch at the rear to turn off the printer, then disconnect the power cord. Reconnect the power cord, then turn on the printer.
2.
Check for any visible obstacles restricting the movement of the pinchwheel assembly, then clear the obstruction.
Service engineer: 1.
Check that the pinchwheel motor assembly cable is undamaged and correctly connected to the engine PCA.
2.
Replace the pinchwheel lifter motor. See Pinch Wheel Assembly on page 339.
3.
Replace the engine PCA. See Engine PCA on page 277.
55:10 Cannot access the line sensor EEPROM Call agent: 1.
Use the power switch at the rear to turn off the printer, then disconnect the power cord. Reconnect the power cord, then turn on the printer.
2.
Perform the carriage test to troubleshoot the problem further.
Service engineer: 1.
Replace the line sensor. See Line Sensor on page 289.
2.
Replace the carriage PCA. See Engine PCA on page 277.
130 Chapter 3 System error codes
ed from www.Manualslib.com manuals search engine
ENWW
56:01 Drive roller analog encoder homing failed Call agent: 1.
Use the power switch at the rear to turn off the printer, then disconnect the power cord. Reconnect the power cord, then turn on the printer.
2.
Perform the paper path test to troubleshoot the problem further.
Service engineer: 1.
Replace the encoder disk and encoder sensor.
2.
Replace the engine PCA. See Engine PCA on page 277.
59.1:09 Two electrical parts have been replaced at the same time Service engineer: ▲
Replace one part at a time, and restart the printer before replacing another.
59.2:00 An uned or reused part has been installed Service engineer: ▲
Install only new parts recommended by HP for this printer.
59.3:10 Wrong information stored on CryptoAsic Call agent: ▲
Switch the power off at the rear of the printer, wait two minutes, then switch it back on again.
Service engineer: ▲
Escalate the case to Level 3, requesting new CryptoAsic SIM licenses. Update the CryptoAsic SIM with the delivered licenses.
59.4:10 CryptoAsic failure Call agent: ▲
Switch the power off at the rear of the printer, wait two minutes, then switch it back on again.
Service engineer: 1.
Reseat the CryptoAsic SIM PCA.
2.
Order an CryptoAsic SIM PCA Service Kit. Escalate to Level 3 providing printer Serial Number, Product Number, and the serial number of the CryptoAsic SIM Service Kit. Replace the CryptoAsic SIM PCA. Write in an empty USB the file provided by Level 3. Plug the USB in the printer and reboot. If booting fails, enable diagnostic package with the USB and provide logs to Level 3.
3.
Replace the engine PCA. See Engine PCA on page 277.
ENWW
ed from www.Manualslib.com manuals search engine
System error codes in full 131
59.5:19 CryptoAsic type mismatch Call agent: ▲
Switch the power off at the rear of the printer, wait two minutes, then switch it back on again.
Service engineer: 1.
Order an CryptoAsic SIM PCA Service Kit. Escalate to Level 3 providing printer Serial Number, Product Number, and the serial number of the CryptoAsic SIM Service Kit. Replace the CryptoAsic SIM PCA. Write in an empty USB the file provided by Level 3. Plug the USB in the printer and reboot. If booting fails, enable diagnostic package with the USB and provide logs to Level 3.
2.
Replace the engine PCA. See Engine PCA on page 277.
59.6:19 Printer serial number mismatch Call agent: ▲
Switch the power off at the rear of the printer, wait two minutes, then switch it back on again.
Service engineer: 1.
Order an CryptoAsic SIM PCA Service Kit. Escalate to Level 3 providing printer Serial Number, Product Number, and the serial number of the CryptoAsic SIM Service Kit. Replace the CryptoAsic SIM PCA. Write in an empty USB the file provided by Level 3. Plug the USB in the printer and reboot. If booting fails, enable diagnostic package with the USB and provide logs to Level 3.
2.
Replace the engine PCA. See Engine PCA on page 277.
59.7:14 CryptoAsic generic error Call agent: ▲
Switch the power off at the rear of the printer, wait two minutes, then switch it back on again.
Service engineer: ▲
Order an CryptoAsic SIM PCA Service Kit. Escalate to Level 3 providing printer Serial Number, Product Number, and the serial number of the CryptoAsic SIM Service Kit. Replace the CryptoAsic SIM PCA. Write in an empty USB the file provided by Level 3. Plug the USB in the printer and reboot. If booting fails, enable diagnostic package with the USB and provide logs to Level 3.
60.1:11 Initialization error (cannot read RFID tag) Call agent: 1.
Switch the power off at the rear of the printer, wait two minutes, then switch it back on again.
2.
Check the power cord; try connecting it to another power socket.
Service engineer: 1.
Check that the RFID device is correctly connected.
2.
If the error persists, get the diagnostic package (see Appendix C: Obtaining the diagnostics package on page 156) and Level 3 providing print Serial Number and Product Number.
132 Chapter 3 System error codes
ed from www.Manualslib.com manuals search engine
ENWW
60.2:17 Initialization error (RFID has incorrect data) Call agent: 1.
Switch the power off at the rear of the printer, wait two minutes, then switch it back on again.
2.
Check the power cord; try connecting it to another power socket.
Service engineer: 1.
Check that the RFID device is correctly connected.
2.
If the error persists, get the diagnostic package (see Appendix C: Obtaining the diagnostics package on page 156) and Level 3 providing print Serial Number and Product Number.
61:01 Incorrect or uned file format (advisory) Call agent: 1.
Check whether the printer s the file format. Formats such as PS, PDF, TIFF, and JPEG are ed by PostScript printers only.
2.
Use the power switch at the rear to turn off the printer, then disconnect the power cord. Reconnect the power cord, then turn on the printer.
3.
Check the printer’s graphic language setting (see the 's guide).
4.
Resend the file to the printer.
5.
Update the firmware.
61:04.1 PostScript fonts seem to be missing (advisory) Call agent: ▲
Update the firmware to re-install the fonts.
61:04.2 Unknown PostScript ID sent to printer (advisory) Call agent: ▲
Update the firmware.
61:08 Incor rect paper type specified in job (advisory) Call agent: ▲
Change the paper type and resend the job.
61:08.1 Job cannot be printed because it is -protected (advisory) Call agent: ▲
Resend the job without protection.
ENWW
ed from www.Manualslib.com manuals search engine
System error codes in full 133
61:08.2 Job contains format errors or incorrect settings (advisory) Call agent: 1.
Ensure that the file format sent is ed by the printer.
2.
Resend the job using the Embedded Web Server.
61:09 Unexpected end of job (advisory) Call agent: 1.
Resend the job.
2.
Resend the job using the Embedded Web Server.
61:10 Job timed out (advisory) A slow computer processing complex files can pause for longer than the default printer timeout, in which case some elements of the job may be lost. Call agent: 1.
Increase the I/O timeout using the printer's front (see 'Configure network settings' in the ’s guide).
2.
Resend the job from a faster computer.
3.
Resend the job using the Embedded Web Server.
4.
Use the “print to file” option in the driver and copy the resulting file to a USB flash drive. Print from the USB flash drive.
63:04 Network interface error Call agent: 1.
Use the power switch at the rear to turn off the printer, then disconnect the power cord. Reconnect the power cord, then turn on the printer.
2.
Check that the network cable is correctly connected to the network interface.
3.
Update the firmware.
Service engineer: 1.
If the printer is blocked showing the system error persistently; check that the network interface card (including the riser) are correctly connected.
2.
If the printer is blocked showing the system error persistently; replace the network interface card.
134 Chapter 3 System error codes
ed from www.Manualslib.com manuals search engine
ENWW
63:10 Network interface error Call agent: 1.
Use the power switch at the rear to turn off the printer, then disconnect the power cord. Reconnect the power cord, then turn on the printer.
2.
Check that the network cable is correctly connected to the network interface.
3.
Update the firmware.
Service engineer: 1.
Check that the network interface card (including the riser) are correctly connected.
2.
Replace the network interface card.
63:20 Potential problem in the network interface (advisory) Call agent: 1.
Use the power switch at the rear to turn off the printer, then disconnect the power cord. Reconnect the power cord, then turn on the printer.
2.
Check that the network cable is correctly connected to the network interface.
3.
Update the firmware.
Service engineer: 1.
Check that the network interface card (including the riser) are correctly connected.
2.
Replace the network interface card.
71:03 Out of memory Call agent: 1.
Use the power switch at the rear to turn off the printer, then disconnect the power cord. Reconnect the power cord, then turn on the printer.
2.
Resend the job with one or more of the following changes: ●
Decrease resolution to 300 dpi.
●
Select Economode print mode.
●
Select the Send job as bitmap option.
ENWW
ed from www.Manualslib.com manuals search engine
System error codes in full 135
71:08 Insufficient display list Call agent: 1.
Use the power switch at the rear to turn off the printer, then disconnect the power cord. Reconnect the power cord, then turn on the printer.
2.
Resend the job with one or more of the following changes: ●
Decrease resolution to 300 dpi.
●
Select Economode print mode.
●
Select the Send job as bitmap option.
72.02 A service calibration should be performed (advisory) Call agent: ▲
To find out which service calibration to perform, print the calibration status. At the front , press , then , then Internal prints > Service information prints > Print calibration status. Perform whichever calibration is needed.
74:01 Error ing firmware update file (advisory) Call agent: 1.
Use the power switch at the rear to turn off the printer, then disconnect the power cord. Reconnect the power cord, then turn on the printer.
2.
Ensure that the connection between the computer and the printer is functioning properly.
3.
Try again to the firmware update file.
74.1:04 Error ing paper preset (advisory) Call agent: 1.
Use the power switch at the rear to turn off the printer, then disconnect the power cord. Reconnect the power cord, then turn on the printer.
2.
Ensure that the connection between the computer and the printer is functioning properly.
3.
Try again to the paper preset.
4.
Ensure that the version of the paper preset is compatible with the firmware version in the printer. You can check this on the same Web page from which you ed the paper preset.
136 Chapter 3 System error codes
ed from www.Manualslib.com manuals search engine
ENWW
74.08:04 Firmware update problem Call agent: 1.
Use the power switch at the rear to turn off the printer, then disconnect the power cord. Reconnect the power cord, then turn on the printer.
2.
Try again to update the firmware. If necessary, see Appendix B: Updating firmware in boot mode on page 155.
3.
the firmware file again, as the file that you have may be corrupted.
Service engineer: ▲
Replace the front . See Front on page 281.
76:03 The hard disk is full Call agent: 1.
Remove any unnecessary files from the hard disk using the Embedded Web Server.
2.
Run the Hard Disk Recovery Utility.
78:08 Paper does not borderless printing (advisory) Call agent: ▲
Use a paper type that s borderless printing.
NOTE:
This should be resolved by the customer without assistance.
78.1:04 Paper settings area missing in paper settings file (advisory) Call agent: 1.
Use the power switch at the rear to turn off the printer, then disconnect the power cord. Reconnect the power cord, then turn on the printer.
2.
Update the firmware.
79:03 Generic firmware error Call agent: 1.
Use the power switch at the rear to turn off the printer, then disconnect the power cord. Reconnect the power cord, then turn on the printer.
2.
Update the firmware.
3.
Information available by pressing while viewing the system error screen; or, preferably, provide the diagnostic package. See Appendix C: Obtaining the diagnostics package on page 156.
ENWW
ed from www.Manualslib.com manuals search engine
System error codes in full 137
79:04 Generic firmware error Call agent: 1.
Use the power switch at the rear to turn off the printer, then disconnect the power cord. Reconnect the power cord, then turn on the printer.
2.
Update the firmware.
3.
See Appendix A: How to troubleshoot system error 79:04 and 79.2:04 on page 143.
4.
Information available by pressing while viewing the system error screen; or, preferably, provide the diagnostic package. See Appendix C: Obtaining the diagnostics package on page 156.
79.2:04 Generic Operating System error Call agent: 1.
Use the power switch at the rear to turn off the printer, then disconnect the power cord. Reconnect the power cord, then turn on the printer.
2.
Update the firmware.
3.
See Appendix A: How to troubleshoot system error 79:04 and 79.2:04 on page 143.
4.
Information available by pressing while viewing the system error screen; or, preferably, provide the diagnostic package. See Appendix C: Obtaining the diagnostics package on page 156.
80:03 Stacker overdrive motor error Call agent: 1.
Use the power switch at the rear to turn off the printer, then disconnect the power cord. Reconnect the power cord, then turn on the printer.
2.
Test the cutter. Perform a 'Form Feed & Cut', and the paper can be cut. See The cutter does not cut well on page 60.
3.
Perform the stacker overdrive motor diagnostic test to troubleshoot the problem further.
Service engineer: 1.
Check that the stacker overdrive motor cable is undamaged and correctly connected to the engine PCA.
2.
Replace the stacker overdrive motor. See Overdrive on page 359.
3.
Perform the stacker overdrive Service Calibration.
4.
Check the system initializing the printer and performing a "form feed and cut" action, or printing a small job.
81:01 Paper servo shutdown, possible paper jam If this error is reported during printer setup, it may indicate that the printer has been dropped during transportation, causing structural damage. Before continuing with the 81:01 troubleshooting, first look for structural damage. To identify the structural damage, look for the following three things:
138 Chapter 3 System error codes
ed from www.Manualslib.com manuals search engine
ENWW
●
Persistent 81:01 error codes
●
Platen fingers rubbing on the roller surface, leaving black marks on the roller
●
A gap in the platen beam. If there is any gap in the vertical direction between the plastic of the platen and the metal side plate, then the chassis is damaged and the printer cannot be repaired.
If no structural damage, continue with these steps: Call agent: 1.
Check for any visible obstacles restricting the movement of the drive roller. If there is a wrinkled mass of paper inside the paper path, lift the pinchwheels and clear the obstruction.
2.
Perform the paper drive diagnostic test to troubleshoot the problem further.
Service engineer: 1.
Check the connections on the engine PCA; the paper advance drive is connected to the connector labeled Paper Motor.
2.
Adjust the encoder disc and motor mount configuration using the paper advance drive installation instructions.
3.
Replace the paper advance drive.
86:01 Scan axis servo shutdown, possible paper jam Call agent: 1.
Open the window and check for any visible obstacles restricting the movement of the carriage assembly. If there is a wrinkled mass of paper inside the paper path, lift the pinchwheels and clear the obstruction.
2.
Turn off the printer and unplug the power cord. Try to move the carriage manually. Check that the cutter disengages correctly and that the carriage is not blocked by the service station.
3.
Perform the scan-axis diagnostic to obtain further information on the problem.
Service engineer: 1.
Check the integrity and tension of the carriage belt. If the belt is damaged, replace it.
2.
Lubricate the scan axis.
3.
Perform a Encoder Strip verification and check it runs successfully.
87:01 Problem reading the scan-axis encoder (advisory) Call agent: 1.
Use the power switch at the rear to turn off the printer, then disconnect the power cord. Reconnect the power cord, then turn on the printer.
2.
Ensure that the encoder strip is clean. If it is dirty, clean it, paying special attention to the area near the service station.
3.
Replace the carriage PCA. See Engine PCA on page 277.
ENWW
ed from www.Manualslib.com manuals search engine
System error codes in full 139
89:03 Stacker ramps motor error Call agent: 1.
Use the power switch at the rear to turn off the printer, then disconnect the power cord. Remove all paper from the stacker and basket. Reconnect the power cord, then turn on the printer.
2.
Perform the stacker ramps motor diagnostic test to troubleshoot the problem further.
Service engineer: 1.
Check that the stacker ramps motor cable is undamaged and correctly connected to the engine PCA.
2.
Replace the stacker ramps motor. See Ramps Motor on page 385.
90:03 Diverter valves motor error Call agent: 1.
Use the power switch at the rear to turn off the printer, then disconnect the power cord. Remove all paper from the stacker and basket. Reconnect the power cord, then turn on the printer.
2.
Perform the output valve test to troubleshoot the problem further.
3.
Perform the output valves calibration to check system performance, and troubleshoot further.
Service engineer: 1.
Check that the diverter valves motor cable is undamaged and correctly connected to the engine PCA.
2.
Replace the valves motor and sensor. See Valves Motor on page 367.
3.
Perform the diverter valves Service Calibration
4.
If the error persists, disassemble the stacker, and perform the output valves test in order to see if the valves are able to move without problems (ignore the result of the test). See Output Valve Test on page 171.
5.
If the valves are moving properly, replace the stacker. See Stacker on page 368.
6.
Perform the diverter valves, stacker overdrive Service Calibrations.
7.
Check the system, initializing the printer, and performing a "form feed and cut" action.
93.0.n:10 Ink pressure error in first test during in Printhead filling for color n n indicates the failing color: ●
n=0 stands for photo black
●
n=1 stands for gray
●
n=2 stands for matte black
140 Chapter 3 System error codes
ed from www.Manualslib.com manuals search engine
ENWW
●
n=3 stands for cyan
●
n=4 stands for magenta
●
n=5 stands for yellow
Call agent: ▲
If no SE 93.2.n:10 appears it means that the issue was fixed after the customer reseated the printhead.
93.1.n:10 Temperature error in first spitting test during in Printhead filling for color n n indicates the failing color: ●
n=0 stands for photo black
●
n=1 stands for gray
●
n=2 stands for matte black
●
n=3 stands for cyan
●
n=4 stands for magenta
●
n=5 stands for yellow
Call agent: ▲
During the tube filling, the first spitting test with the printhead failed the temperature check in color n. If no SE 93.3.n:10 appears it means that the issue was fixed after the customer reseated the printhead.
93.2.n:10 Ink pressure error in second test during in Printhead filling for color n n indicates the failing color: ●
n=0 stands for photo black
●
n=1 stands for gray
●
n=2 stands for matte black
●
n=3 stands for cyan
●
n=4 stands for magenta
●
n=5 stands for yellow
Call agent: 1.
After the customer reseated the printhead, the printer failed in the second test of ink pressure for color n. This means that color n in the printhead might not be filled with ink, or the tubes are leaking.
2.
Run primer and Ink Delivery System tests, and troubleshoot accordingly.
3.
If tests run successfully:
ENWW
ed from www.Manualslib.com manuals search engine
System error codes in full 141
a.
Moisten tube septums with water.
b.
Upgrade firmware.
c.
Purge tubes again with new printhead and new supplies (60ml min per color).
93.3.n:10 Temperature error in second spitting test during in Printhead filling for color n n indicates the failing color: ●
n=0 stands for photo black
●
n=1 stands for gray
●
n=2 stands for matte black
●
n=3 stands for cyan
●
n=4 stands for magenta
●
n=5 stands for yellow
Call agent: During the tube filling, after the customer reseated the printhead, the second spitting test with the printhead failed the temperature check in color n. This means that color n in the printhead is not filled with ink. 1.
2.
Depending on the colors failing the test, troubleshoot according to: a.
If colors 0-1-2 are missing, issue might be due to Service Station Side Ink Supply Station. Run Ink delivery System test.
b.
If colors 3-4-5 are missing, issue might be due to Front Side Ink Supply Station. Run Ink delivery System test.
c.
If colors 0-1-3-4 are missing, issue might be with upper primer. Run primer test.
d.
If colors 2-5 are missing, issue might be due to lower primer. Run primer test.
e.
Any other combination of colors might point to a printhead insertion problem.Run primer and Ink Delivery System tests and troubleshoot accordingly.
If tests run successfully: a.
Moisten tube septums with water.
b.
Upgrade firmware.
c.
Purge tubes again with new printhead and supplies (60ml min per color).
142 Chapter 3 System error codes
ed from www.Manualslib.com manuals search engine
ENWW
Appendix A: How to troubleshoot system error 79:04 and 79.2:04 Introduction The system error 79:04 is a generic firmware error (equivalent to a blue screen in Windows). It’s the system error that the printer will display when an unknown exception occurs that cannot be identified as relating to any specific subsystem of the printer. Since this is a generic error, there can be multiple causes behind it. This document will cover the most probable causes behind a system error 79:04 and will recommend the most efficient troubleshooting steps to resolve customer issues. It is important to mention that, although 79:04 system errors can be caused by a hardware malfunction, the vast majority of 79:04 system errors are pure software or firmware issues. Before doing anything else, you are recommended to try the following general-purpose solutions. 1.
Update the printer’s firmware to the very latest available firmware version, even if the printer appears to be running the latest firmware already.
2.
Restore the factory settings from the front 's Setup menu.
If these do not solve the problem, continue reading about other possible solutions below.
Possible causes Since the 79:04 system error is a generic error, the number of possible causes behind it is large. The majority can be grouped, however, into the following groups.
Job-related 79:04 A specific print job that is not correctly formatted for the printer or that is not correctly processed by it can trigger a 79:04 system error. The incorrect format or processing can come from two sources: ●
Incorrect commands in the job itself. For example, a PS job with some commands that do not have the correct PS format.
●
Issues applying to the settings in the job
Symptoms 79:04 errors caused by a print job always have the same symptoms: 1.
The job is received by the printer and starts to process.
2.
In the middle of the processing, the printer stops and displays 79:04.
3.
The printer will display the 79:04 system error again after restart. This is due to the fact that the printer will try to reprint the job, which is pending in the queue, after restart.
ENWW
ed from www.Manualslib.com manuals search engine
Appendix A: How to troubleshoot system error 79:04 and 79.2:04 143
4.
After the second restart, the printer will start up normally
5.
If the same job is sent again, it will always produce a 79:04 system error These types of 79:04 system errors are normally caused by jobs that have been generated by 3rd party applications (RIPs, 3rd party drivers, files exported by an application to PS, PDF, HP-GL/2, RTL, … or any other format ed by the printer). Jobs generated by HP drivers will not normally generate 79:04 system errors, since the output that our drivers generate is very controlled and has been designed taking into consideration the characteristics of our printer’s language interpreters. There is an exception to this general rule: there are certain applications that can generate their own PS code (Adobe PhotoShop, Adobe Illustrator, Adobe Acrobat, Corel Draw, Freehand, QuarkXpress, …). When used with a PS driver, these applications generate the output PS themselves, instead of using the driver’s rendering capabilities. This is known as PostScript -through. So, when using an HP PostScript driver together with an application that has PS through capabilities, the PS code that comes into the printer has not been rendered by the HP driver, and, should the source file contain any PS commands that are not correctly processed by the printer, a 79:04 system error could occur even though an HP driver is being used.
Solutions and workarounds When a job consistently generates a 79:04 system error, it is either because of a issue in the printer’s firmware or because of a defect in the job itself (when it has been generated by 3rd-party software). In order to identify the cause and find out a solution, these issues should always be immediately escalated to the GBU through the GCC. However, there are some workarounds and short-term solutions that can be tried in order to get the customer up and running in the shortest possible time: 1.
Send the job using a variety of different settings. Many times, the issue is caused by a combination of the job contents combined with some specific setting(s).
2.
If the customer is sending the file directly to the printer, try using the HP driver instead.
3.
If the issue is occurring when printing through the HP PostScript driver from an application with PS through, try changing the options in the application so that it prints PS as raster (the option is typically located in the “Advanced” options of the application’s printing dialog).
4.
In some cases, there may be an unfortunate interaction between the particular job and the I/O connection used to send that job to the printer. Try sending the same job using a print queue that uses a different type of connection. For example, use a network connection instead of USB, or use the LPD network printing protocol instead of port 9100.
Data-related 79:04 HP Designjet printers have hard disks and non-volatile memories that contain databases and files that can be modified with data. Some examples include: ●
The printer’s queue
●
The hard drive partitions that contain jobs
●
The database that stores the printer settings
●
The database that stores ing information
Some of this data is accessed by the printer at start-up, and some others are accessed as needed. If any of this fields contains corrupt data or data with characters or values that cannot be correctly processed by the printer, a 79:04 system error may occur.
144 Chapter 3 System error codes
ed from www.Manualslib.com manuals search engine
ENWW
Symptoms There are two different types of symptoms for data related 79:04 system errors: 1.
2.
When the corrupt data are accessed during start-up: a.
The printer will display a 79:04 during the start up process
b.
Switching the printer off and on again will not solve the issue. The printer will continue displaying the 79:04 system error until the corrupt data have been cleared through a service procedure
When the corrupt data are accessed during normal printer operation: a.
The printer will start up normally
b.
When the data are accessed (for example while printing, while navigating the queue or when changing some settings), the printer displays a 79:04 system error
c.
The printer can restart normally
d.
When the data are accessed again (typically, under the same conditions as in step “b”), the 79:04 system error is displayed again
Solutions and workarounds Data-related 79:04 errors are often resolved by means of hardware intervention. Since data are stored in physical components (RAM, EEROM and Hard Disk), replacing these components with new ones that are empty usually solves the problem. However, there are quicker and more effective solutions to these types of errors: 1.
2.
3.
4.
Clear all information that has been introduced by the using the standard tools available in the printer. a.
Delete all jobs from the queue (from the front or the EWS).
b.
Reset to factory defaults to clear the ’s configurations and calibrations.
c.
Delete any non-standard paper preset in the printer (both the ones that have been created by the and the ones that have been installed as OMES profiles through the EWS or the HP Utility).
If step 1 did not resolve the issue, you can use Service Tools to clear additional information that could be causing the issue. a.
Start the printer in Diagnostics Boot Mode.
b.
Perform an EEROM reset.
If step 2 did not resolve the issue, it is possible to run a recovery of the hard disk. a.
Start the printer in Diagnostics Boot Mode.
b.
Perform a Hard Disk Recovery. This will erase data from the hard disk and reinstall the current firmware. It may take up to half an hour.
If step 3 did not resolve the issue, you can check the hard disk's file system. a.
Start the printer in Diagnostics Boot Mode.
b.
Perform a File System Check. This will fix any error in the file system structure. It may take a few minutes, or up to an hour, depending on the state of the hard disk.
ENWW
ed from www.Manualslib.com manuals search engine
Appendix A: How to troubleshoot system error 79:04 and 79.2:04 145
IMPORTANT: It is possible that the corrupt data came to be in the printer as a consequence of some activity in the customer’s workflow. In this case, it is possible that the issue will happen again. In these cases, it is very important to understand the sequence of events in the customer’s workflow that led to the error occurring. Once the error can be traced in the customer’s workflow, escalate the issue to the GBU (through the GCC). This is done to implement any changes in the printer’s firmware that can prevent these issues occurring again.
Network-related 79:04 Most HP Designjet printers have built-in networking capabilities. Network settings can be set manually, but in the majority of cases, they are obtained automatically from the printer. These settings include many different fields, such as IP address and subnet mask, available gateways, host and domain names, etc. In some cases, there can be issues in the firmware that can cause a certain value in one of these fields to be interpreted incorrectly, and this can lead to a 79:04 system error. Symptoms There is no single set of symptoms that can absolutely pinpoint a network related 79:04 system error. However, the following guidelines can be applied: ●
It can happen when the printer starts up or when accessing the Network Configuration section of the front or Embedded Web Server. It can also occur apparently randomly when the printer is connected to the network. It can also occur any time a particular network action is performed, for example when print jobs are sent to the printer, or when connecting to the Embedded Web Server.
●
In all these cases, repeating the action after restarting the printer with the LAN cable disconnected does not cause the 79:04 error to occur.
Solutions and workarounds In the majority of cases, these issues are due to an issue in the printer’s firmware. As soon as the conditions in which the issue happens are understood, it should be escalated to the GBU through the GCC. However, the following short-term solutions and workarounds can help the customer to get up and running in the shortest possible time: 1.
Disconnect the network cable in order to restart the printer and change network settings.
2.
Try resetting the embedded networking settings or Jetdirect settings.
3.
In the Network configuration menu in the Front , disable any protocols that you are not using, including IPv6, IPSec, SNMP and WebServices. NOTE: Disabling SNMP or WebServices means that customers may not be able to see printer status information; and Windows and Mac OS print-queue installers will require the to specify the printer’s IP address and model manually.
4.
If the above steps do not work, try using a different type of print queue. For example, if the problems occur when printing to a Port 9100 Socket print queue, try using the LDP protocol instead, or USB. To do this, create a new print queue of the type required and try printing using the new queue instead.
5.
If the above steps do not work and the customer is using the printer’s embedded LAN connection, try using an accessory Jetdirect card instead. Similarly, if the customer is having problems using an EIO Jetdirect card, try disconnecting the Jetdirect card and using the embedded networking.
In most cases, network problems that seem to occur randomly (when the printer is not being sent print jobs) are caused by an interaction between some other devices in the customer’s network and the printer. Isolating
146 Chapter 3 System error codes
ed from www.Manualslib.com manuals search engine
ENWW
the printer from other devices in the network as much as possible by connecting the printer to a private network or a different network subnet may help the customer continue working until the root cause of the problem is understood and solved.
-interaction-related 79:04 In some cases the printer may not react as expected when a certain set of conditions coincide. In these cases, if the printer doesn’t know how to react, it may simply display a 79:04 system error and force a restart. These errors will most likely only happen in very specific corner cases that have not been identified during the development or the qualification of the printer, so normally, they do not severely impact the customer, as they do not affect their regular working flows. Symptoms ●
The symptoms here are as numerous as the number of possible interactions between the and the printer. In any case, it’s possible to identify the steps that caused the error to occur and avoid them, as the steps will always be the same with no variance. IMPORTANT: An major element in determining the error is what the state the printer was in at the time the error was displayed. Actions the has made when the printer is drying, for example, can produce an error, whereas the same action when the printer is doing something else (or is idle) may not produce any errors.
Solutions and workarounds The recommended plan of action in these cases is to identify the previous steps that caused the error and: 1.
Escalate the issue to the GBU through the GCC in order to have it corrected in the firmware.
2.
Recommend to the customer that they try to avoid the same steps to prevent the issue
3.
If the conditions that cause the error are in the customer’s regular workflow, try to identify a different way of achieving the same result out of the printer.
Random 79:04: Concurrence issues and memory leaks Some 79:04 errors happen randomly when the printer is being heavily used. However, it’s impossible to find a single set of conditions that reproduce the problem. It just happens from time to time, without a defined pattern. These random 79:04 can have two different types of root causes: ●
Memory leaks: before a program is executed, it allocates the memory it will need. After the execution is complete, the allocated memory is freed to be used by other programs. If the allocation or the release of the memory are not properly programmed, every time the program is executed some memory will be incorrectly labeled (either as used or as free). This is known as a memory leak. When a program with a memory leak is executed a lot, the memory becomes progressively full (since it is not properly freed). When the leak becomes too big, the printer is left ‘out of memory’ to execute new processes and a 79:04 is triggered
●
Concurrence issues: there are certain resources that can be accessed by multiple programs or by multiple executions of the same program (what is known as multiple threads). Access to these resources must be correctly controlled to prevent unexpected behavior. Issues caused by an incorrect control of these resources are concurrence issues.
ENWW
ed from www.Manualslib.com manuals search engine
Appendix A: How to troubleshoot system error 79:04 and 79.2:04 147
In the following you have a simple example: let’s imagine that there is a counter that controls the communication between the Jetdirect card and the printer’s firmware. Whenever a new packet of information is sent by the Jetdirect card to the printer, the counter increases. When the printer receives the packet and processes it correctly, the counter decreases. Another process checks the counter from time to time to see its value and take conclusions from it. If the counter is near 0, it means that the printer is processing correctly, and if it grows too big, it may mean that there is a bottleneck somewhere and maybe the Jetdirect card throughput is decreased to control its speed to the printer. However, if the access to this counter is not properly controlled, undesirable effects may happen: in a real environment, a Jetdirect card processes thousands of information packets per second, so this counter is updated frequently, both by the Jetdirect and the printer. If at a certain point the Jetdirect and the printer try to access the counter at the same time and the code is not prepare to handle this, it may happen that the Jetdirect cannot increase the counter because the printer is writing to it, and what’s worse, that it does not realize this fact. If this happens a few times each second, it may happen that the counter is decreasing faster than it’s increasing and that at a certain point it has a negative value. And then, what will the process that is checking this counter do? Most likely, the process will not be prepared to react to a negative value and will launch an exception that will trigger a 79:04 system error. Symptoms This type of 79:04 always occurs in heavy load conditions, so the symptoms will always be similar to this pattern: ●
A printer that is being heavily used (printing a project or in a reprographics environment) produces 79:04 errors randomly, forcing the to restart.
●
After restarting, the printer can be used without any issues for an extended period of time, but if the workload is consistently high, a random error will occur again.
●
The error can never be associated with a specific file. The file that was being printed when the error occurred the last time can be printed without issues after restart. And a file that has been printed without issues several times can trigger the error in the future.
●
This error is very dependant of the workflow the customer has. The most common workflows have been extensively tested both by HP and by our beta sites, so it is highly unlikely to see random 79:04 issues in these cases. These random issues tend to occur in very specific corner cases, and cannot be reproduced unless the exact conditions of the workflow are replicated. They normally happen when sending files generated by external applications (RIPs, 3rd party drivers, etc.)
Solutions and workarounds Random 79:04 errors are, by far, the most complex ones to diagnose and to fix. The only solutions available in these cases are: 1.
Run the Hard Disk Recovery utility.
2.
Identify the root cause (either in the files or in the firmware) and fix it in the code, which requires the intervention of the GBU.
3.
Test any options available to modify the customer’s workflow and see if any combination of them solves the issue.
In both cases, a profound understanding of the customer’s workflow is necessary. In particular, the information that is needed is: ●
Front settings
●
Application that is being used; RIP or driver that is being used
148 Chapter 3 System error codes
ed from www.Manualslib.com manuals search engine
ENWW
●
Application/RIP/driver settings
●
Type of output files this application, RIP or driver is generating
●
Some sample files that are representative of what the customer is using
●
Operating system
●
Method of connection to the printer
●
A description of the normal flow when the issue occurs and the typical frequency of occurrence (for instance, once every hour when sending several files non-stop, each of them with multiple copies)
You are recommended to use the Diagnostics Package to obtain this kind of information. With this information, the environment can be replicated in order to try to find workarounds. This is also the information that will be needed at the GBU to investigate and fix the root cause of this issue once it is escalated.
Hardware-related 79:04 Hardware is, by far, the least likely cause of a 79:04 system error. Replacing hardware components does not normally fix the issue and increases the total turn around time in finding a workable solution. In some cases, a failure in a component in the printer’s electronics may cause a 79:04 system error, since the printer’s electronics are involved in the execution of the firmware and the processing of jobs. It needs to be noted, however, that hardware failures in the electronics tend to produce specific system errors that point directly to the component that is failing. Some hardware problems that could cause the 79:04 error are: ●
Defective clusters on the hard disk. If these clusters are used to execute the firmware or to process a job, they may produce a 79:04. It needs to be noted however, that most 79:04 errors that are resolved by an hard disk replacement are in fact, data related 79:04 errors that could have been solved more efficiently and quickly following the other steps.
●
Defective memory segments. If the RAM memory has some defective segments, a 79:04 may occur when these segments are used.
●
Intermittent defects in the electronic components that are involved in the processing of a job: carriage PCA, trailing cable, formatter, and engine PCA. This is a highly unlikely cause, since defects in these components will produce subsystem specific errors.
Symptoms There’s no single set of symptoms behind hardware-related 79:04 system errors. The most usual ones, however are: ●
79:04 during startup. Restarting the printer may or may not solve the problem
●
79:04 while processing or printing a job. Restarting the printer and printing the same job does not always produce the error.
ENWW
ed from www.Manualslib.com manuals search engine
Appendix A: How to troubleshoot system error 79:04 and 79.2:04 149
Solutions and workarounds In the following procedure perform each step as it appears in the list and only move on to the next step once you are sure the 79:04 error has not been cleared: 1.
Restart the printer in Diagnostics Boot mode and execute the service tests to validate the functionality of all the electronics components. ●
Perform the troubleshooting for “data related 79:04” system errors, refer to Appendix A: How to troubleshoot system error 79:04 and 79.2:04 on page 143.
2.
Replace the hard disk drive.
3.
Replace the replace the formatter.
4.
Escalate the issue before replacing any additional parts.
Troubleshooting based on symptoms This section describes which troubleshooting steps to perform for a 79:04 system error based on the symptoms of the issue. Perform each step as it appears in the list and move on to the next step only once you are sure the 79:04 error has not been cleared.
Front displays 79:04 at startup 1.
Restart the printer twice. If the system error has been caused by a job because it is in an incorrect format, restarting twice will clear the error (the first time after restart, the printer will attempt to print the job again, and this will cause the error to reoccur). If restarting the printer twice solves the issue, then it is an issue related to the job and you should refer to the section on a Job Related SE79:04.
2.
Upgrade the printer’s firmware. Even if the currently installed firmware version is the latest one, reinstall it. Since the printer cannot start normally, you will need to upgrade the firmware while restarting the printer in Diagnostics Boot Mode. For this, a special file and a special upgrade process will be needed. For more information, see Appendix B: Updating firmware in boot mode on page 155 .
3.
Disconnect the network cable and restart the printer. If this solves the problem, then it is a network related 79:04 and you should follow the guidelines for this type of 79:04.
4.
Remove all cartridges, printheads and printhead cleaners (if available). Unload the paper. Restart the printer. If the printer can start normally, insert the consumables one by one until you isolate the one that is causing the error. Do not insert any of the replaced consumables in another printer
5.
Restart the printer in Diagnostics Boot Mode and perform the “Electronics test”. If an electronic component is identified as faulty, replace it. ●
Restart the printer in Diagnostics Boot Mode and Reset the EEROM. If the issue is solved by this, this is a data-related 79:04 system error and you should follow the guidelines for this type of error.
6.
If the unit has been used for some time and suddenly has started to show this behavior, replace the hard disk drive.
7.
If the issue is new and the issue happens since the first startup, do not replace the hard disk drive.
8.
If none of the previous steps solved the issue, escalate the issue with the following information: ●
Unit information: S/N, P/N, accessories
●
Conditions where the problem occurs and conditions prior to the first occurrence of the problem
150 Chapter 3 System error codes
ed from www.Manualslib.com manuals search engine
ENWW
●
The results of the previous 8 steps
●
The System Error detailed information (this can be obtained by pressing CANCEL + Down)
●
In order to obtain the diagnostic package, see Appendix C: Obtaining the diagnostics package on page 156.
Front displays 79:04 during printer operation, not while sending jobs 1.
Restart the printer.
2.
Upgrade the printer’s firmware. Even if the currently installed firmware version is the latest one, reinstall it.
3.
Reset the printer to factory defaults
4.
In order to narrow the scope of the issue, try the following: a.
Disable the queue.
b.
Disable any unused network protocols.
c.
Disable SNMP and WebServices (if they are available in the printer.
d.
Disable “Sleep mode” from the Service Utilities menu.
e.
Delete any paper presets that you may have ed or created using the printer's spectrophotometer.
5.
Restart the printer in Diagnostics Boot Mode and perform the “Electronics test”. If an electronic component is identified as faulty, replace it.
6.
Restart the printer in Diagnostics Boot Mode and Reset the EEROM. If the issue is solved by this, this is a data-related 79:04 system error and you should follow the guidelines for this type of error.
7.
Format the hard disk drive. To do so, you will need to start the printer normally, enter the Service Utilities menu and then the Secure Disk Erase option. Set the Erase method to “Fast Erase” and then perform the disk erase process. This will take 45–75 minutes and will erase all information from the disk, resolving any issue caused by corrupt data. After the erase process, a firmware update will be required. If this solves the issue, this is a data-related 79:04 system error and you should follow the guidelines for this type of error.
8.
Try to identify the combination of settings or actions that led to the system error and try to reach the same result with a different combination. Escalate the issue to fix the original problem.
9.
If none of the previous steps could solve the issue, escalate it with the following information: ●
Unit information: S/N, P/N, accessories
●
Conditions where the problem occurs and conditions prior to the first occurrence of the problem
●
The result of the previous 8 steps
●
The printer information pages (either printed and faxed or obtained through the Embedded Web Server)
●
The System Error detailed information (it can be obtained by pressing CANCEL + Down)
●
In order to obtain the diagnostic package, see Appendix C: Obtaining the diagnostics package on page 156.
ENWW
ed from www.Manualslib.com manuals search engine
Appendix A: How to troubleshoot system error 79:04 and 79.2:04 151
Front displays 79:04 while printing a single job The error happens after a single job is sent. It’s easy to identify which job that has produced the error, since every time that this same job is sent, the error is replicated. 1.
Restart the printer twice (after the first restart, the printer will show the 79:04 system error again, since the printer will attempt to reprint the last job in the queue, which is the one that caused the issue)
2.
If you are using an HP driver, update the driver to the latest version
3.
Upgrade the printer’s firmware. Even if the currently installed firmware version is the latest one, reinstall it. Send the job using different print settings. The following ones can be helpful:
4.
5.
a.
Try sending the job without selecting a paper profile in the driver
b.
Try changing the Image Quality settings
c.
If you are using the HP-GL/2 driver, try the option “Send job as bitmap”
d.
If you are using the PS driver, try using the HP-GL/2 driver instead
e.
If you are using the PS driver from an Adobe application (or any other application that can handle PS), try changing the application’s print settings so that the PS is generated as Raster.
Try the following front settings: a.
Change the Print Language option from “Automatic” (which is the default setting) to the language that is being printed (PS, HP-GL/2, …)
b.
Queue = OFF
c.
Start Printing = After processing
d.
For PS SKUs, try changing the encoding setting (“Automatic” by default) to Binary or ASCII
If you are using a 3rd-party application that does not print through the HP driver, try modifying the printing workflow by: a.
Using an HP driver
b.
Changing the settings in the application’s printing dialog
6.
If you are using an accessory Jetdirect card, try using the internal network connector or USB (if available).
7.
Escalate the issue, providing the following information: ●
Unit information: S/N, P/N, accessories
●
Conditions where the problem occurs and conditions prior to the first occurrence of the problem.
●
The result of the previous 7 steps
●
The printer information pages (either printed and faxed or obtained through the Embedded Web Server)
●
The system error detailed information (it can be obtained by pressing CANCEL + Down)
●
Information on the workflow:
152 Chapter 3 System error codes
ed from www.Manualslib.com manuals search engine
ENWW
◦
Operating system
◦
Application
◦
Driver
◦
Settings in the driver and the application
◦
Settings in the printer
◦
Connection method and settings
The original file along with the information on how to reproduce the issue A print to file that can reproduce the issue ●
In order to obtain the diagnostic package, see Appendix C: Obtaining the diagnostics package on page 156.
Random 79:04 during continuous printing The error does not happen with a single job. It happens randomly during continuous printing, normally while the printer is managing a heavy load (printing a project or in a reprographics environment). This type of error is caused either by memory leaks or by concurrence issues in the printer’s firmware. They normally happen in unusual environments in which these memory leaks or concurrence issues that have not been detected during qualification have occurred. These issues cause the printer to crash at a completely random moment during printing, and are not associated to a specific job. Because of this, troubleshooting these issues is normally quite complex. 1.
Restart the printer twice (after the first restart, the printer will show the 79:04 system error again, since the printer will attempt to reprint the last job in the queue. If the issue continues occurring randomly, continue troubleshooting
2.
If you are using an HP driver, update the driver to the latest version
3.
Upgrade the printer’s firmware. Even if the currently installed firmware version is the latest one, reinstall it.
4.
Try restoring the factory default settings from the printer's front .
5.
Try the following changes in the workflow:
6.
a.
Change the Print Language option in the Front from “Automatic” (which is the default setting) to the language that is being printed (PS, HP-GL/2, …)
b.
Queue = OFF
c.
Start Printing = After processing
d.
For PS SKUs, try changing the encoding setting (“Automatic” by default) to Binary or ASCII
e.
If you are using the HP-GL/2 driver, try sending the job as a bitmap
If you are using a 3rd-party application that does not print through the HP driver, try modifying the printing workflow by:
ENWW
ed from www.Manualslib.com manuals search engine
Appendix A: How to troubleshoot system error 79:04 and 79.2:04 153
7.
a.
Using an HP driver
b.
Changing the settings in the application’s printing dialog
Escalate the issue with the following information: ●
Unit information: S/N, P/N, accessories
●
The printer information pages (either printed and faxed or obtained through the Embedded Web Server
●
The system error detailed information (it can be obtained by pressing CANCEL + Down)
●
Information on the workflow:
●
◦
Operating system
◦
Application
◦
Driver
◦
Settings in the driver and the application
◦
Settings in the printer
◦
Connection method and settings
Exact information on how to replicate the environment that reproduces the issue, including some example files that can be sent to the printer to replicate a heavy load environment. These files will need to be: ◦
Original application files, if the issue happens printing from an application through our driver
◦
Print to files if the issue happens printing from a 3rd-party application
●
Information on the approximate frequency of the occurrence of the issue
●
In order to obtain the diagnostic package, see Appendix C: Obtaining the diagnostics package on page 156.
154 Chapter 3 System error codes
ed from www.Manualslib.com manuals search engine
ENWW
Appendix B: Updating firmware in boot mode If the printer is displaying a 79:04 system error during start up and will not start normally, then services like the Embedded Web Server will not work. If it is not possible to perform a firmware upgrade using the normal procedures (for instance, if there is a System Error and the Embedded Web Server is unavailable), it is possible to perform an emergency firmware upgrade using a USB flash drive. Follow these steps: 1.
Copy a valid FMW firmware file onto a USB flash drive. This file is provided in HP Designjet Online. Remove all other contents from the flash drive.
2.
Turn off the product.
3.
Connect the USB flash drive to the USB host port in the front .
4.
Turn on the product, and follow the front instructions.
ENWW
ed from www.Manualslib.com manuals search engine
Appendix B: Updating firmware in boot mode 155
Appendix C: Obtaining the diagnostics package Printers keep an internal log of their own actions. When a system error occurs, the diagnostic package may help to find the cause and the solution. By default, whenever it restarts, the printer deletes the current log and starts a new one, in order to avoid using a lot of hard disk space. There are three types of diagnostic package: ●
Diagnostic package (reduced level)
●
Extended diagnostic package (medium level)
●
Extended diagnostic package from USB (verbose level)
There are two ways of retrieving the information: ●
From the front with a USB flash drive (all levels)
●
From the Embedded Web Server (reduced or medium level)
NOTE: If the extended diagnostic package is available, it will be visible from the Embedded Web Server. When the information has been obtained, it should be attached to the customer case. NOTE: The extended diagnostic package enabled from USB is always preferred as it includes extra level logging. NOTE: Once the case is solved, the extended diagnostic package must be disabled in order to preserve disk space. Front USB method This method works only with a standard USB flash drive (without a flash drive, use the Embedded Web Server method). The Front USB method has the advantage of working with very minimal printer functionality: just the printer OS and the USB connection. It can work without connectivity and the front . The level of logging is more detailed than the extended package that can be enabled from EWS. It is recommended to use the USB method whenever possible. 1.
Take a standard USB flash drive, formatted as FAT32.
2.
Create an empty file in the USB flash drive (right-click, New > Text Document) and name it pdipu_enable
Actions
pdipu_enable_elog.log
Enable verbose logging. Printer needs to restart to take effect. The file with “scanner” allows to enable logs for the scanning subsystem in T2500 and T3500.
pdipu_enable_scanner_elog.log pdipu_enable_loggz.log
Extract the logs to the USB. After ing check the size. If it’s 0KB try ing with another USB key.
pdipu_enable_loggz_dlog.log
Disable the verbose logging. It is important to run this after the case is solved to prevent the disk getting full from logs. The file with “scanner” works for the T2500 and T3500 scanning subsystem.
pdipu_enable_scanner_dlog.log
3.
The recommended flow to get an extended diagnostic package through USB is:
156 Chapter 3 System error codes
ed from www.Manualslib.com manuals search engine
ENWW
4.
a.
Create an empty file called “pdipu_enable_elog_loggz.log” and copy it in a USB flash drive.
b.
Plug in the USB and switch on the printer. You will hear the message “Traces are now enabled. You must reboot the printer”. Unplug the USB and reboot the printer.
c.
After reboot, reproduce the issue.
d.
Plug again the USB. You will hear the message “Generating diagnostic package, please wait” “You can now detach the USB pen drive”
e.
The extended diagnostic package has been saved in the USB. Copy it into your computer.
f.
To disable the logs, erase the information stored previously into the USB, create an empty file caller “pdipu_enable_dlog.log” and plug it into the printer.
The printer gives audio messaging detailing the progress. The audio messages available are: a.
“Generating diagnostic package, please wait.”
b.
“Diagnostic package successfully complete”
c.
“Error. Diagnostic package failed”
d.
“You can now detach the USB pen drive”
e.
“Traces are now enabled. You must reboot the printer”
f.
“Generating package without printer.log”
g.
“Encrypting package”
Embedded Web Server method ▲
Access the Embedded Web Server by typing the IP address of the printer in a Web browser. In the tab, click Service to display the following page. If the problem persists and is difficult to debug, try the extended diagnostics package. To enable the extended diagnostics package, click Enable the extended diagnostics package. The printer needs to be restarted after enabling or disabling the extended diagnostics package. At any time after enabling the extended diagnostics package, you can the package and the printer logs by clicking the extended diagnostics package. When you have finishing using the extended diagnostics package, to disable it; otherwise it could affect printer performance or cause undesirable side-effects.
ENWW
ed from www.Manualslib.com manuals search engine
Appendix C: Obtaining the diagnostics package 157
158 Chapter 3 System error codes
ed from www.Manualslib.com manuals search engine
ENWW
4
Diagnostics, Service Utilities and Calibrations
●
Introduction
●
Diagnostic Tests and Utilities
●
Service Utilities
●
Service Calibrations
ENWW
ed from www.Manualslib.com manuals search engine
159
Introduction This chapter explains how to use the product's diagnostic tests and utilities, and what to do in the event of any failure. NOTE: If possible, always perform a diagnostic test on a component that you are about to replace, to make sure that is the component that has failed. If the test on that component es, there is no need to replace it.
Initialization Self Test Initialization sequences Whenever the product is switched on, it automatically performs a series of internal self-tests and mechanical initialization sequences. If any part fails, a system error will appear and you should consult System error codes on page 101.
Auto-Diagnostics Test In the event of a paper or scan-axis jam triggering a system error 86:01, a message will appear on the Front . After restarting, the product will exercise several electromechanical subsystems involved in Paper or Scan Axis movement. If necessary, you may be asked to move the carriage manually or check whether the main roller is moving. You may also be asked to launch an Auto-Diagnostics Test. ●
In the event of a paper jam, if another paper jam occurs during the first 15 paper advance movements after the product restarts, the product will ask you to launch the Paper Axis Auto-Diagnostics.
●
In the event of a scan-axis jam, if another scan-axis jam occurs during the first 50 carriage movements after the product restarts, the product will ask you to launch the Scan Axis Auto-Diagnostics.
A final result will be shown with all the collected data.
Phone NOTE: In certain circumstances, a Call Agent can try to troubleshoot the product by requesting the customer to perform a Service Test over the phone. Using this process, it can be determined whether the product requires any on-site maintenance. that the key combination for the customer to enter the Service Tests and Utilities is the same as the one that the engineer will use.
160 Chapter 4 Diagnostics, Service Utilities and Calibrations
ed from www.Manualslib.com manuals search engine
ENWW
Diagnostic Tests and Utilities The following is a list of all diagnostic test and utilities available in the product. For instructions on entering the Diagnostics menu, see Entering the Diagnostics Menu on page 162. + Scan Axis Test on page 162 Star-wheel lifter PRS Scan axis Cutter Paper Drive Test on page 165 Electronics Module Test on page 166 Carriage Assembly Test on page 167 Sensors Test on page 170 Stacker Empty Sensor Test on page 170 Output Valve Test on page 171 Output Valve Calibration on page 171 Pinches Lifter Test on page 173 Stacker Ramps Test on page 173 Stacker Overdrive Test on page 174 Stacker Jam Sensor Test on page 174 Stacker Capacity Sensor Test on page 174 + Ink Delivery System (IDS) Test on page 175 Ink Delivery System Check ink supplies Check leakage + Service Station Test on page 177 Service station Primers Enable I/O Interfaces Utility on page 178 Unit Information Utility on page 178 EEROM Reset Utility on page 179 Front Lock Reset on page 179 Hard Disk Recovery on page 179 File System Check on page 179
ENWW
ed from www.Manualslib.com manuals search engine
Diagnostic Tests and Utilities 161
Entering the Diagnostics Menu 1.
Make sure the product is switched off with the Power key on the side of the Touch Screen , and not with the power switch on the back of the product.
2.
Press and release the Power key to switch on the product.
3.
Wait for the Home button to come on.
4.
Press the Home button; the button acknowledges by flashing.
5.
All LED come on. Press and release them, one after another: ●
The Cancel icon
●
The Home icon
●
The Help icon
NOTE: Do not push the icons all at the same time, push each one in the order shown above and release each icon before pressing on the next icon. 6.
The 6 buttons on the Front will then blink twice; then wait until the product completes the initialization sequence and shows the Diagnostics menu.
7.
In the Diagnostics menu scroll up and down sliding the finger vertically on the Front and press on the desired option.
NOTE: The Diagnostic Tests and Utilities work in a special mode that does not require the full initialization of the product. Therefore, whenever you have finished a test, you must power off the product and power on again before trying to print or before executing another test. NOTE: In some cases a quick press of a button may not be recognized by the product. When pressing a button, be sure to press it deliberately for about 1 second. NOTE: If the product hangs up during a test, switch the product off and restart from step 1.
Scan Axis Test The complete Scan Axis test consists of individual tests for the different components related to the Scan Axis. The subsystems included in this assembly are: ●
Star Wheel Lifter
●
Automatic PRS Adjustment.
●
Scan Axis Servosystem
●
Cutter You must perform the Scan-Axis Test after:
●
System Error Code 42:XZ.
●
System Error Code 47:XZ.
●
System Error Code 73:XZ.
162 Chapter 4 Diagnostics, Service Utilities and Calibrations
ed from www.Manualslib.com manuals search engine
ENWW
●
System Error Code 87:XZ.
●
System Error Codes related to Scan-Axis shutdown or Carriage jam.
Diagnostic tests also need to be performed after removing or replacing certain product components. If you have removed or replaced product components, check the guide to see which tests and calibrations you need to perform. CAUTION: ALL THE COVER SENSORS ARE DISABLED WHEN IN THE SERVICE TESTS MENU. IF THE CARRIAGE IS MOVING IT WILL NOT STOP IF THE SCANNER IS OPEN, SO BE VERY CAREFUL NOT TO PUT YOUR HANDS INSIDE. NOTE:
IF POSSIBLE, ALWAYS PERFORM THIS TEST BEFORE REPLACING ANY COMPONENT OF THE SCAN-AXIS.
Star Wheel Lifter test The Star Wheel Lifter subassembly is designed to move the Star Wheel to the up and down positions. This is used to load roll or sheet paper and avoid damage to the Star Wheel caused by paper jams etc. Perform the Scan Axis - Star Wheel Lifter test as follows: NOTE: Perform this test with the Printheads and the Tubes System installed in order to get values that can be compared correctly. 1.
In the Diagnostics menu, select Scan Axis .
2.
The Front will display a screen, select Star Wheel Lifter. If there is a failure at any point during the tests, the Front will display the relevant System Error Code. To troubleshoot any displayed error codes, see System error codes on page 101.
3.
4.
The product then starts the Star wheel lifter PWM control test to check the subsystem. As the test executes the Front displays the following messages: ●
Initializing
●
Checking movement
●
Testing…
The Front displays the test results and prompts you to continue by ending the test and restarting the product.
PRS Test The PRS subsystem is designed to move the carriage assembly between two predetermined vertical positions with respect to the plane of the print platen. This allows different papers of different thicknesses to be used without losing print quality. Perform the Scan Axis - PRS test as follows. NOTE: Perform this test with the Printheads and the Tubes System installed in order to get values that can be compared correctly. 1.
In the Diagnostics menu, scroll to Scan Axis and press on this menu option.
2.
The Front will display a screen, select PRS.
ENWW
ed from www.Manualslib.com manuals search engine
Diagnostic Tests and Utilities 163
3.
In the Scan Axis submenu, scroll to PRS and press OK to start the test The product will start the Scan Axis subsystem Common Initialization and PRS test initialization. If there is a failure at any point during the tests, the Front will display the relevant system error code. To troubleshoot any displayed error codes, see System error codes on page 101.
4.
The product then starts the PRS test to check the subsystem. As the test executes, the Front displays the following messages: ●
Initializing
●
Checking movement
5.
Once the test has completed, the Front prompts you to confirm that the PRS moved.
6.
If the PRS moved, press OK to accept the results. If the PRS did not move, press Cancel to reject the results and exit the test.
7.
Press OK to end the test and restart the product.
Scan Axis Test The Scan Axis subsystem is designed to move the carriage assembly between two predetermined horizontal positions with respect to the plane of the print platen. This allows papers of different widths to be used without losing print quality. Perform the Scan Axis - Scan Axis test as follows: NOTE: Perform this test with the Printheads and the Tubes System installed in order to get values that can be compared correctly. 1.
In the Diagnostics menu, select Scan Axis.
2.
The Front will display a screen, select Scan Axis.
3.
The product checks the Scan Axis motor. The Front displays the following messages:
4.
5.
●
Initializing
●
Checking motors
Depending on the results of the tests, you may be asked to perform the following operations. a.
Open the main window.
b.
Manually move the carriage to another position. The carriage should not offer resistance to manual movement. Do not force any product part while moving the carriage. The Front will show a text describing the action and an animation as an example of the requested operation. Press OK when you have finished moving the carriage.
c.
Close the main window.
Afterwards, the test will automatically continue checking for possible Scan Axis errors. The carriage will move automatically along the Scan Axis several times, taking a few minutes. As the test executes, the Front displays the following messages:
164 Chapter 4 Diagnostics, Service Utilities and Calibrations
ed from www.Manualslib.com manuals search engine
ENWW
6.
●
Checking paper jam
●
Checking movement
●
Checking life counters status
If the Scan Axis es the test, the Front displays a message, otherwise it displays an error code. Press OK to continue.
Cutter test The Cutter is designed to cut roll paper after printing to the defined sheet size. Before executing this test you should run the Scan Axis, Media Drive and Carriage tests to ensure that each of these subsystems is operating correctly. Perform the Scan Axis - Cutter test as follows. 1.
In the Diagnostics menu, select Scan Axis.
2.
The Front will display a screen, select Cutter.
3.
A screen is displayed, check that the paper is unloaded and all the covers are closed, and select OK. If there is a failure at any point during the tests, the Front will display the relevant system error code. To troubleshoot the displayed error code, see System error codes on page 101.
4.
A is displayed. With the Media Lever lowered, feed a roll of paper (not a sheet) into the paper path until it reaches the product roller. Then press OK to continue. If you have not fed enough paper into the product, the diagnostic will show a message saying that the paper was not detected and the test will fail and the product will reboot. In this case, try again, taking care to feed more paper. If the problem continues, check that the sensors are working correctly. If necessary, perform the Sensors Test (see Sensors Test on page 170).
5.
The product then starts an actual test cut of the paper. As the test executes the Front displays the following messages: ●
Advancing paper
●
Preparing cutter
●
Cutting paper
●
Disengaging cutter
6.
Once the test has completed the Front displays the test result and prompts you to confirm that the cutter worked.
7.
Press OK if the cutter worked or Cancel if the cutter did not work.
8.
Press OK to end the test and restart the product.
Paper Drive Test The Paper Drive test diagnoses failures of components of the Paper Axis. You must perform the Paper Drive Test after:
ENWW
ed from www.Manualslib.com manuals search engine
Diagnostic Tests and Utilities 165
●
System Error Code 81:XZ.
●
System Error Code 41:XZ.
●
System Error Code 73:XZ.
Diagnostic tests also need to be performed after removing or replacing certain product components. If you have removed or replaced product components, check the guide to see which tests and calibrations you need to perform. CAUTION: ALL THE COVER SENSORS ARE DISABLED WHEN IN THE SERVICE TESTS MENU. IF THE CARRIAGE IS MOVING IT WILL NOT STOP IF THE SCANNER IS OPEN, SO BE VERY CAREFUL NOT TO PUT YOUR HANDS INSIDE. NOTE: IF POSSIBLE ALWAYS PERFORM THIS TEST BEFORE REPLACING ANY COMPONENT OF THE MEDIA-AXIS. Perform the Paper Drive test as follows: NOTE: Perform this test with the Printheads and the Tubes System installed in order to get values that can be compared correctly. 1.
In the Diagnostics menu, select Paper Drive.
2.
The Front displays a screen, select OK to continue with the process. Unload paper if loaded, and select OK again.
3.
The Front then displays the Analog Encoder calibration results. The GAIN for channels A and B should be lower than 5.
4.
If the results are correct, press OK to accept the results. If the results are not correct, press Cancel to reject the results and fail the test.
5.
If you accept the results, the Front will continue with the tests. It will ask you to press OK to continue with the process. When prompted, unload paper if any is loaded.
6.
The Front then displays the test results. ●
The first PWM avg result (forward move) should be between 7700 and 10560 and the second Pwm avg (backward move) between 7600 and 10450.
●
The first Speed error result should be no more than 78.65 and the second no more than 112.5.
●
The first PWM StDev result should be no more than 162.5 and the second no more than 187.5.
●
The first PWM max result should be no more than 12250 and the second no more than 12125.
7.
If the results are correct, press OK to accept the results. If the results are not correct, press Cancel to reject the results and FAIL the test.
8.
If you accept the results, the Front shows a screen, press OK to finish.
Electronics Module Test This diagnostic test gives information about the electronics. Several modules can be tested, and the is asked whether he want’s to test each specific module.
166 Chapter 4 Diagnostics, Service Utilities and Calibrations
ed from www.Manualslib.com manuals search engine
ENWW
1.
In the Diagnostics menu, select Electronics Module.
2.
Engine Board Module: The Front then prompts you to test the Engine Board, press OK to run the test, CANCEL to skip it. It checks the presence of the required devices in the Engine Board. If the board is OK, 4 Hannibal devices should be listed ( from Hannibal1 to Hannibal4).
3.
Power Supply Module: This test checks the correct function of the E-Box Fans.
4.
The Front then prompts you to test the Power Supply, press OK to run the test, CANCEL to skip it.
5.
If the fans are working properly, the test displays: PSU fan status; OK
6.
Formatter Module: The purpose of this test is to diagnose a failure in the operation of the Formatter. The Front then prompts you to test the Formatter, press OK to run the test, CANCEL to skip it. The information shown in the Front is: ●
The memory size
●
Type and size of the partitions on the Hard Disk
●
Size and percentage used of the data and boot partitions on the Hard Disk
Carriage Assembly Test The Carriage Assembly test diagnoses failures of any components of the Carriage. This test should be run in any of the following circumstances. ●
Before replacing the Carriage Assembly.
●
After removing or replacing certain product components. If you have removed or replaced product components, check the guide to see which tests and calibrations you need to perform.
●
If printhead alignment fails repeatedly.
●
If, when loading paper, the search for the edge of the paper fails repeatedly.
●
If no printheads are detected (check more than one).
●
If the system error message 02.1:10 appears.
If an error is detected during the test, the Front will display an error code and message. The test will not continue after that point. 1.
To execute the Carriage Assembly diagnostic, select the “Carriage Assembly” option in the diagnostic menu and press OK.
2.
The diagnostic starts testing the subsystem. After a time a message appears: Initializing, Getting information, or Checking voltages; this indicates that the diagnostic test is in progress.
ENWW
ed from www.Manualslib.com manuals search engine
Diagnostic Tests and Utilities 167
3.
A message appears asking to remove the printheads. Open the printer window, open the carriage latch, remove the printheads from the carriage. Close the carriage cover, printer window, and press the OK button.
If the printheads were not correctly removed after pressing the OK button, a message appears asking to remove them. To do so, repeat the previous steps. If the printheads were correctly removed (it is clear there are no printheads installed in the carriage), and the message still appears, press the Cancel (X) key; the test will finish, and the appropriate error code will appear.
4.
Once all the printheads are removed, some additional parameters are checked and their values and/or ranges are displayed in the front :
168 Chapter 4 Diagnostics, Service Utilities and Calibrations
ed from www.Manualslib.com manuals search engine
ENWW
5.
The diagnostic test will check the carriage LEDs and sensors. This can take some minutes. The following message appears in the front :
6.
After the line sensor has been checked, you’re asked to insert the printheads again. To do so, open the printer window, open the carriage cover, and insert the printheads into the carriage. Then, close the carriage cover, printer window, and then press OK.
If the printheads were not correctly installed after pressing the OK button, a message appears asking to install them. To do so, repeat the previous steps. If on checking, the printheads were correctly installed (it is clear there are printheads installed in the carriage), and the message still appears, press the Cancel (X) key; the test will finish, and the appropriate error code will appear.
ENWW
ed from www.Manualslib.com manuals search engine
Diagnostic Tests and Utilities 169
7.
After installing all printheads, more checks take place, if everything was is correct, the following message appears:
If an error has been found in any of the steps of this diagnostic (parameter values are out of the allowed range; printhead improperly detected or not detected, sensor errors, etc.) the diagnostic test will automatically detect it and stop the test (checks will stop), and the error description will be shown in the front . The error description will contain the System Error code (for determining the recovery action) and the specific error cause, if known.
Sensors Test The Sensors test diagnoses failures of any sensors of the product. Always run this test before replacing any of the following sensors: ●
Window Position sensor
●
Upper or lower roll cover sensor
●
Stacker arm sensor
Diagnostic tests also need to be performed after removing or replacing certain product components. If you have removed or replaced product components, check the guide to see which tests and calibrations you need to perform. 1.
In the Diagnostics menu, scroll to Sensors and press on this menu option, press OK to start the test.
2.
The Window Position sensor test starts and the Front prompts you to open the Window cover. Open the Window cover, and press OK to continue. NOTE:
3.
Make sure that no object is interfering with the sensor.
The Front prompts you to close the Window cover, and the sensor, on detecting the cover closing. Close the Scanner and press OK to continue.
4.
Follow the same procedure for the Roll 1, Roll 2, and the Stacker Cover.
5.
When the tests are complete, the Front displays a final message. Press OK to shutdown.
Stacker Empty Sensor Test The stacker empty sensor test diagnoses failures of the stacker empty sensor. This test checks the connectivity and the proper operation of the sensor. 1.
In the diagnostic menu select Stacker empty sensor. The printer will take a while to the sensor connectivity. If the sensor is not connected, on the Front the following code appears; 53.6:10, and
170 Chapter 4 Diagnostics, Service Utilities and Calibrations
ed from www.Manualslib.com manuals search engine
ENWW
the message “Stacker empty sensor connectivity failure”. Press OK to continue and return to the diagnostic menu. 2.
If the sensor is connected, the test asks to place a paper to cover the stacker sensor, do so, then press OK to continue, or Cancel to exit.
3.
After putting the paper and pressing OK, the test will ask you to remove it and select between OK or Cancel.
4.
If during the two steps described above the test detects a non proper operation, the Front displays the following error code; 53.6:10, and the message “Stacker empty sensor fails to detect paper”. In this case make sure that there are not objects covering the sensor and repeat the test.
Output Valve Test Perform the Output Valve test as follows: NOTE: Perform this test with the printheads and the tubes system installed in order to get values that can be correctly compared. 1.
In the Diagnostics menu, select Output Valve.
2.
The product starts the Output Valve PWM control test to check the subsystem. As the test executes the Front displays the following messages: ●
Initializing
●
Performing movements
If there is a failure at any point during the test, the Front displays the relevant System Error Code. To troubleshoot any displayed error codes, see System Error Codes. 3.
Press OK to end the test and restart the product.
Output Valve Calibration The purpose of this Service Calibration is to calibrate the valve that directs the print to the stacker or basket. This valve also detects output jams to the basket by performing several movements to see if there’s any paper obstruction. It has to be done when: ●
Reinstalling or replacing the complete stacker.
●
When reinstalling or replacing the diverter - cutter platen assy.
●
When replacing the output valve motor.
Follow these steps: 1.
Prior to calibration; remove all the prints from the stacker and basket, and also any paper loaded in the printer.
ENWW
ed from www.Manualslib.com manuals search engine
Diagnostic Tests and Utilities 171
2.
To select this calibration, go to 'output valve calibration':
3.
The screen will show the 'calibrating status' during some minutes, while the output valve is performing some movements.
4.
At the end of the process, you will have the result of the calibration. The screen will show also a recommendation to the calibration (print a plot to stacker). Typical values for the calibration range from 1015 to 1225.
172 Chapter 4 Diagnostics, Service Utilities and Calibrations
ed from www.Manualslib.com manuals search engine
ENWW
5.
By pressing OK in the next screen, the printer will shut down automatically.
6.
Power – on the printer, and print (for example a Drawing Demo print) to the stacker, to the success of the calibration.
Pinches Lifter Test Perform the Pinches Lifter test as follows: NOTE: Perform this test with the printheads and the tubes system installed in order to get values that can be correctly compared. 1.
In the Diagnostics menu, select Pinches Lifter.
2.
The product starts the Pinches Lifter PWM control test to check the subsystem. As the test executes the Front displays the following messages: ●
Initializing
●
Performing movements
If there is a failure at any point during the test, the Front displays the relevant System Error Code. To troubleshoot any displayed error codes, see System Error Codes. 3.
Press OK to end the test and restart the product.
Stacker Ramps Test Perform the Stacker Ramps test as follows: NOTE: Perform this test with the printheads and the tubes system installed in order to get values that can be correctly compared. 1.
In the Diagnostics menu, select Stacker Ramps.
2.
The product starts the Stacker Ramps PWM control test to check the subsystem. As the test executes the Front displays the following messages: ●
Initializing
●
Performing movements
If there is a failure at any point during the test, the Front displays the relevant System Error Code. To troubleshoot any displayed error codes, see System Error Codes. 3.
Press OK to end the test and restart the product.
ENWW
ed from www.Manualslib.com manuals search engine
Diagnostic Tests and Utilities 173
Stacker Overdrive Test Perform the Stacker Overdrive test as follows: NOTE: Perform this test with the printheads and the tubes system installed in order to get values that can be correctly compared. 1.
In the Diagnostics menu, select Stacker Overdrive.
2.
The product starts the Stacker Overdrive PWM control test to check the subsystem. As the test executes the Front displays the following messages: ●
Initializing
●
Performing movements
If there is a failure at any point during the test, the Front displays the relevant System Error Code. To troubleshoot any displayed error codes, see System Error Codes. 3.
Press OK to end the test and restart the product.
Stacker Jam Sensor Test This test diagnoses Stacker Jam Sensor failure. Always run this test before replacing the sensor. Perform the Stacker Jam Sensor test as follows: 1.
In the Diagnostics menu, scroll to Stacker Jam Sensor, select it, and press OK to start the test, or Cancel to exit.
2.
The sensor test starts, and the Front prompts you to lift the first wheel holder containing the jam sensor. Lift the wheel holder, and press OK to continue. NOTE:
3.
Make sure that no object is interfering with the sensor.
The Front prompts you to lower the first wheel holder. Lower the wheel holder, and press OK to continue.
4.
When the test is complete, the Front displays a final message. Press OK to shutdown.
Stacker Capacity Sensor Test This test diagnoses Stacker Capacity sensor failure. Always run this test before replacing the sensor. Perform the Stacker Capacity sensor test as follows: 1.
In the Diagnostics menu, scroll to Stacker Capacity Sensor, select it, and press OK to start the test, or Cancel to exit.
2.
The sensor test starts, and the Front prompts you to lift the first wheel holder containing the capacity sensor. Lift the wheel holder, and press OK to continue. NOTE:
Make sure that no object is interfering with the sensor.
174 Chapter 4 Diagnostics, Service Utilities and Calibrations
ed from www.Manualslib.com manuals search engine
ENWW
3.
The Front prompts you to lower the first wheel holder. Lower the wheel holder, and press OK to continue.
4.
When the test is complete, the Front displays a final message. Press OK to shutdown.
Ink Delivery System (IDS) Test The complete Ink Delivery System test consists of three individual tests for the different components related to this subsystem. These three tests and their associated functions are: ●
●
●
Ink Delivery System ◦
Check the Ink Supply Station subsystem.
◦
Show tubes usage (as a percentage of expected life).
◦
Test communication with Ink Supplies.
Check Ink Supplies ◦
Test communication with Ink Supplies.
◦
Show ink levels.
◦
Check that Ink Supplies are ready for purging: the remaining ink is enough for the setup process and the ink supply is not faulty.
Check Leakage ◦
Check the Ink Supply Station subsystem.
◦
Check for ink supplies or tubes leakage.
Diagnostic tests also need to be performed after removing or replacing certain product components. If you have removed or replaced product components, check this Service Manual to see which tests and calibrations you need to perform.
Ink Delivery System If there is a failure at any point during the tests, the Front will display the relevant System Error Code. 1.
In the Diagnostics menu, scroll to IDS and press on this menu option.
2.
The Front shows the IDS submenu.
3.
In the IDS submenu, scroll to Ink Delivery System and press OK to start the test.
4.
The Ink Delivery System test starts and the Front prompts you to remove all the Ink Supplies.
5.
Remove all the Ink Cartridges.
6.
Press OK to continue.
7.
The Front then prompts you push down Piston 0.
8.
Press and hold down Piston 0, which is located at the furthest left Ink Cartridge position.
9.
Press OK.
10. The Front then prompts you to release Piston 0. ENWW
ed from www.Manualslib.com manuals search engine
Diagnostic Tests and Utilities 175
11. Release Piston 0. 12. Press OK to continue. 13. Repeat the steps above for each piston. 14. The Front then displays the tubes usage, expressed in percentage of the expected subsystem life. 15. Press OK to continue. 16. The Front prompts you to insert all the Ink Cartridges. 17. Install all the Ink Cartridges. 18. Press OK to continue. 19. The Front then displays Acumen Supplies test results. 20. Press OK to end the test and return to the Diagnostics menu.
Check Ink Supplies If there is a failure at any point during the tests, the Front will display the relevant System Error Code. To troubleshoot any displayed error codes, see System error codes on page 101. 1.
In the Diagnostics menu, scroll to IDS and press on this menu option.
2.
The Front shows the IDS submenu.
3.
In the IDS submenu, scroll to Check Ink Supplies and press OK to start the test.
4.
The Front prompts you to insert all the ink cartridges.
5.
The Front shows the ink levels of all the cartridges. A list of the “colors not valid” for purge are shown below. If all of the cartridges are valid for purging, the “Colors not valid” item will not be shown on the Front .
6.
Press OK to exit.
7.
The Front then displays the test results.
8.
Press OK to end the test and return to the Diagnostics menu.
Check Leakage If there is a failure at any point during the tests, the Front will display the relevant System Error Code. 1.
In the Diagnostics menu, scroll to IDS and press on this menu option.
2.
In the IDS submenu, scroll to Check Leakage and press OK to start the test.
3.
The Ink Delivery System test starts and the Front prompts you to remove all the Ink Cartridges.
4.
Remove all the Ink Cartridges and press OK to continue.
5.
The Front prompts you to push down all the pistons.
6.
Use your fingers to push all of the pistons down, and press OK to continue.
7.
If the Ink Supply Station is working properly, the Front prompts you to insert all the Ink Cartridges.
176 Chapter 4 Diagnostics, Service Utilities and Calibrations
ed from www.Manualslib.com manuals search engine
ENWW
8.
Install all the Ink Cartridges and press OK to continue.
9.
The leakage check starts and the Front displays the remaining time until the leakage check is finished.
10. The Front then displays Check Leakage test results. 11. Press OK to end the test and return to the Diagnostics menu.
Service Station Test The complete Service Station test consists of individual tests for the different components related to this subsystem. These tests are: ●
Service Station
●
Primer Motor
Diagnostic tests also need to be performed after removing or replacing certain product components. If you have removed or replaced product components, check Diagnostics, Service Utilities and Calibrations on page 159 to see which tests and calibrations you need to perform.
Service station 1.
In the Diagnostics menu, scroll to Service Station and press on this menu option.
2.
The Front will show the Service Station submenu.
3.
In the Service Station submenu, scroll to Service Station and press OK to start the test.
4.
The Front then prompts you to check the status of the product.
5.
Check that: ●
The Scanner is closed.
●
All Printheads are inserted.
●
Valid Cartridges are inserted.
6.
Press OK to continue.
7.
The product performs a series of movements numbered from 1 to 10. It takes about a minute to perform all movements.
8.
The Front then asks if you want to cap the printheads.
9.
Press OK to cap the Service Station or Cancel to skip this test.
10. The Front prompts you to shut down the product to complete the test. 11. Press OK to shut down the product. TIP: If a system error message is displayed during the procedure, follow the procedure described in the System Errors section. A system error 21 indicates that the service station is not working properly.
ENWW
ed from www.Manualslib.com manuals search engine
Diagnostic Tests and Utilities 177
Primer motor 1.
In the Diagnostics menu, scroll to Service Station and press on this menu option.
2.
The Front will show the Service Station submenu.
3.
In the Service Station submenu, scroll to Primer Motor and press OK to start the test.
4.
The Front then prompts you to check the status of the product.
5.
Check that: ●
The Cover is closed.
●
The Printhead is inserted.
●
Valid Cartridges are inserted.
6.
Press OK to continue.
7.
The Front asks you to open the window cover.
8.
Open the window cover.
9.
The Front then prompts you to check the pressure in the upper tube. You need to put your hand inside and check with your finger that the air comes out of the tube.
10. If the tubes are working properly press OK to continue. 11. Repeat two last steps for bottom tube. 12. The Front asks you to close the window cover. 13. Close the window cover. 14. The product performs a series of movements numbered from 1 to 5. It takes about two minutes to perform all movements. 15. The Front prompts you to shut down the product to complete the test. 16. Press OK to shut down the product.
Enable I/O Interfaces Utility This utility is used to enable/disable the LAN connection. 1.
In the Diagnostics menu, scroll to Enable I/O Interfaces and press on this menu option.
2.
The Front prompts you to enable the connectivity. Press OK to confirm or, UP or Down to change the option YES or NO.
3.
The connectivity is enabled if YES option is confirmed. Press OK to restart.
Unit Information Utility 1.
The Unit Information test retrieves the Firmware Version, Serial Number and Part Number of the product.
2.
In the Diagnostics menu, scroll to Unit Information and press on this menu option.
178 Chapter 4 Diagnostics, Service Utilities and Calibrations
ed from www.Manualslib.com manuals search engine
ENWW
3.
The Unit Information test starts and the Front displays the following message: ●
Initializing
●
Getting information
4.
The Front displays the firmware level, serial number of the product and the part number.
5.
Press OK to continue and return to the menu.
EEROM Reset Utility The EEROM Reset test resets the product to the factory defaults and delete any information/files. 1.
In the Diagnostics menu, scroll to EEROM and press on this menu option.
2.
The EEROM Reset test starts and the Front asks whether you want to continue.
3.
Press OK to continue the test or Cancel to cancel it.
4.
The EEROM Reset test continues and the Front displays the following message: ●
Initializing
●
Setting default configuration
5.
The Front prompts you to shut down the product to complete the test.
6.
Press OK to shut down the product.
Front Lock Reset This utility enables the Front to be unlocked when it has been locked by mistake and cannot be remotely unlocked from Web Jet. 1.
In the Diagnostics menu, scroll to Front lock reset and press on this menu option .
2.
The Front prompts you to unlock Front access. Press OK to unlock access or Cancel to exit.
3.
The Front lock is reset. Press OK to end the utility and return to the main menu.
Hard Disk Recovery The purpose of this Service Utility is to restore the firmware and erase data from the Hard Disk. In this insecure mode, all pointers to the information are erased. The information itself is not erased, and remains on the hard disk until the disk space it occupies is needed for new print jobs.
File System Check The File System Check checks the file system on the hard disk and automatically corrects any problems that it finds. This option is also available from the Service Menu.
ENWW
ed from www.Manualslib.com manuals search engine
Diagnostic Tests and Utilities 179
1.
In the Diagnostics menu, select File System Check and press on this menu option.
2.
The Front asks you if you want to proceed with the File System Check.
3.
Press OK to proceed or Back/Cancel to exit. If you press OK, the product restarts and the File System Check is performed.
Service Utilities The following is a list of all internal Service Utilities available in the product. To access them, see Entering the Service Utilities Menu on page 181. Turn Drive Roller on page 181 Purge Tubes on page 182 + Reset Life Counters on page 182 + Reset Maintenance Kit usage Reset life counters PMK1 Reset life counters PMK2 Reset usage counters + Diagnostics Print on page 183 Image Quality Service (Best and Normal) + Advanced Diagnostic Print Paper advance plot Nozzle Health Printhead Alignment Force drop detection Print reference plot + Disk Wipe DoD 5220.22-M on page 189 Insecure mode 1- mode 5- mode Show/Hide Front Information on page 190 Enable Upper Roll Cover on page 190 File System Check on page 191 Rewinder Adjust on page 191 Double Cut for Borderless Printing on page 191 Remove non Factory Papers on page 191 Secure File Erase Mode on page 191 Enable I/O Interface on page 192 Reset Access Control on page 192
180 Chapter 4 Diagnostics, Service Utilities and Calibrations
ed from www.Manualslib.com manuals search engine
ENWW
Uninstall Applications on page 193 Force Drop Detection on page 194 + ing Mode on page 194 None Mode 1 Test Mark Printhead as Filled on page 194 Scanner Validation on page 194 SCANdump on page 197 Adjustment scanner Y-Axis scale on page 202
Entering the Service Utilities Menu 1.
From the Home Screen press the Information icon on the top left corner of the screen. For information regarding the Front keys.
2.
From the product Information Area, press the Main Menu tool icon on the bottom right corner of the screen.
3.
Scroll down to the lowest menu option and press on the Service menu option.
4.
Enter the 4-digit 1st level access code “3174” and press OK.
5.
Press on the Service utilities menu option.
6.
From the Service utilities menu you can scroll up and down the available utilities. Press on the selected menu option.
Turn Drive Roller The purpose of this Service Utility is to rotate the Drive Roller and the Overdrive in order to clean them. NOTE:
Remove the media from the product before proceeding with the procedure.
Perform the Turn Drive Roller utility as follows: 1.
Remove Media from the paper path.
2.
the Service Utilities submenu, scroll to Turn Drive Roller and press on this menu option.
3.
The test begins and the Front displays the following message: ●
Rotation started.
4.
If paper is loaded, the service utility will be cancelled. In this case, unload the paper and start again from step 1. If no paper is loaded, the test will continue.
5.
The Drive Roller begins to turn slowly and a message is displayed on the Front .
ENWW
ed from www.Manualslib.com manuals search engine
Service Utilities 181
6.
To clean the drive roller and overdrive, see the guide.
7.
Once you have finished cleaning the Drive Roller and the Overdrive, press the Cancel key to stop the roller.
Purge Tubes NOTE: Make sure that NEW Ink Cartridges are installed or that the ink volume remaining in the Ink cartridges is above 60cc before starting to fill the tubes. If you do not comply, you will get a warning message and the printer will force you to replace the cartridges. NOTE: Before using the Purge Tubes utility, you must make sure you have a new printhead. Perform the Purge Tubes utility as follows: 1.
In the Service Utilities submenu, scroll to Purge Tubes and select it.
2.
The printer reboots.
3.
After a time, a cartridge replacement screen appears.
4.
Insert all cartridges and press OK.
5.
If any of the cartridges have insufficient ink, the cartridge replacement will not allow you to leave until they have all been purged. You have to replace cartridges that are not valid, and press OK again.
6.
When the cartridge replacement process has successfully completed, a printhead replacement will be opened.
7.
The Front will prompt you to install a new printhead. Please follow the instructions.
8.
The Front prompts you to confirm that the printhead is replaced with a correctly inserted new one. If it’s correctly inserted, press OK.
9.
The product will now perform the Printhead Alignment and Front will prompt you to continue with the Printhead Alignment, select Align now and press the OK key.
10. Once the Printhead Alignment is completed, the following message will be displayed on the Front . Press the OK key to continue.
Reset Life Counters The purpose of this Service Utility is to reset the internal life counters. There are two submenus that allow you to: ●
Reset all the counters related to a Preventive Maintenance Kit (PMK).
●
Reset only the counters related to a specific replaced part.
NOTE: ALWAYS RESET THE LIFE COUNTER OF A CORRESPONDING PART AFTER REPLACING IT. Perform the Reset Life Counters utility as follows: 1.
In the Service Utilities submenu, scroll to Reset Life Counters and press this menu option.
2.
Enter the 4-digit 2nd level access code “5494” and press OK.
182 Chapter 4 Diagnostics, Service Utilities and Calibrations
ed from www.Manualslib.com manuals search engine
ENWW
3.
Select Reset Maintenance Kit usage to reset the Life Counter for all parts included in a Preventative Maintenance Kit (PMK). You can choose from the following Preventive Maintenance Kits: ●
Preventive Maintenance Kit 1 (PMK1).
●
Preventive Maintenance Kit 2 (PMK2).
NOTE:
For more information about the counters that are reset, See the guide.
It is also advisable to check the status of the Life Counters related to the other Preventive Maintenance Kits to avoid multiple trips to the customer. 4.
Select Reset usage counters to reset the Life Counter of a single part. ●
Tubes and Trailing Cable
●
Scan-Axis Belt with Tensioner
●
Scan Motor
●
Full Bleed Foams
●
Carriage
●
Service Station
●
Scanner Counters
If you replace a part, you should reset the Life Counters as follows:
5.
Replaced part
Reset Life Counters
Ink supply tubes (with trailing cables)
Tubes and Trailing Cable
Belt assembly
Scan-Axis Belt with Tensioner
Scan-axis motor
Scan-Axis Motor
Foams
Full Bleed Foams
Carriage assembly
Carriage
Service station
Service Station
Drop detector
Drop Detector Working Time
Once you have selected the Life Counters to reset, a message similar to the following will be displayed on the Front . Press the OK key to reset the selected Life Counters or press Cancel to exit without resetting the Life Counters.
Diagnostics Print This is a set of diagnostic prints used to highlight printhead reliability, or other printer problems that can affect the Image Quality of the printer. To print any of the Image diagnostics prints:
ENWW
ed from www.Manualslib.com manuals search engine
Service Utilities 183
1.
Use the same paper type that you were using when you detected the problem.
2.
Check that the selected paper type is the same as the paper type loaded into the printer.
184 Chapter 4 Diagnostics, Service Utilities and Calibrations
ed from www.Manualslib.com manuals search engine
ENWW
3.
In the printer's front , select Diagnostic image.
In Diagnostic Print, you can select the Image Quality Service prints or the Diagnostic Print:
You have the option to print the Image Quality Service in Normal or Best mode. Image Quality Service plots allow checking the print quality that the printer can deliver for every color of the printer separately: Cyan/Magenta/Yellow/Matte Black/Black/Gray. Besides the Image Quality Service plots, also available is the Print Reference Plot in Fast/Normal/ Best. This plots allows checking print quality using jobs that contain images that have been already ripped. Advance Diagnostic Print has the following Diagnostics available:
All the diagnostic Prints (except Force Drop Detection) require that the printer be ready to print (paper loaded, printhead and supplies installed). At the beginning of each diagnostic, you will see the following screen:
ENWW
ed from www.Manualslib.com manuals search engine
Service Utilities 185
Image Quality Service (Best and Normal) This diagnostic helps you to check the performance of the printhead, and whether it suffers from clogging, lack of ink in any color, or other problems. This diagnostic is quite similar to the Diagnostic Print available in the level, except that the image quality level (best, normal) can be chosen. Use a level of Image Quality similar to the settings of the prints with Image Quality problems. Use the “normal” level to troubleshoot problems in normal and fast mode, and the “best” one for prints in best mode.
The print is divided into three parts: ●
Part 1 (top): consists of rectangles of pure colors at 100% and 50%; one for each ink. This part represents the print quality that you will get from each color in the selected level of quality (best or normal).
●
Part 2 (mid) : consists of small dashes; one for each printhead nozzle. This part complements the first, and aims more specifically to detect how many faulty nozzles each printhead has.
Please look carefully at the print. The names of the colors are shown above the rectangles and to the left of the patterns of dashes. Before printing this image, perform a Force Drop Detection action (available on the Advance Diagnostic Print Menu), in order to update the status of faulty nozzles, and print the printhead nozzle health more accurately. First look at the upper part of the print (part 1). Each colored rectangle should be a uniform color without any horizontal lines. Then look at the bottom part of the print (part 2). For each individual colored pattern, check that most of the dashes are present. If you see horizontal lines in part 1, and also missing dashes in part 2 (same color), you should clean the printhead, selecting the relevant color group. If the rectangles look solid, do not worry about just a few missing dashes in part 2; these are acceptable as the printer can compensate for a few clogged nozzles. ●
Part 3 (bottom): consists on several bars from side to side of the print, one for each ink. The aim of this part is to detect a high number of consecutive faulty nozzles during continuous printing (for example caused by air ingestion or lack of ink in the printhead).
186 Chapter 4 Diagnostics, Service Utilities and Calibrations
ed from www.Manualslib.com manuals search engine
ENWW
In the case of detecting a high number of consecutive faulty nozzles in any of the color bars, you should clean the printhead, selecting the relevant color group. If the problem persists after recovering the printhead, consider replacing it.
Paper advance plot The Visual Paper Advance Diagnostic prints a test plot to check that the paper advance is operating correctly. It consists of three plots printed at the left, center, and right of the paper. These three plots are the same, and contain several numbered columns. The following illustrations shows an example of the Visual Paper Advance Diagnostic plot:
The most uniformly centered will be the white/lightest band; better the media advance the printer has. This should be true for all three plots or the printer will have differential banding (a difference of advance between the left and right). When the white / light band is clearly not uniform (in the same band or comparing to the other bands), perform a paper advance calibration, in the Image Quality maintenance menu (see Guide for more details).
Nozzle Health Nozzle health print is an extended version of the Image Quality Service prints, focused exclusively on nozzle health. It’s not intended to help to understand overall banding problems, used only for specific nozzle health problems. For each individual colored pattern, check that most of the dashes are present. If you see missing dashes in one color, you should clean the printhead, selecting the relevant color group.
ENWW
ed from www.Manualslib.com manuals search engine
Service Utilities 187
Printhead Alignment The printhead alignment diagnostic print shows several groups of vertical lines, each one printed in one color and with different carriage speeds (30, 40 and 60 inches per second). The aim of the diagnostic is to detect printhead alignment problems by looking at how straight the three groups of thin vertical lines that go from top to the bottom are. If the diagnostic shows severe straightness / continuity problems in any of these lines, perform a printhead alignment.
Force drop detection If the Nozzle Print Test plot has persistent white-point banding in only one color that cannot be fixed with a printhead recovery, you can use this option to resolve the problem by resetting the nozzle health database so that all nozzles are assumed to be correct. Once the nozzle health database has been reset, drop detection is forced. The normal cause of this white-point banding in a single color is the incorrect detection of failed nozzles by the drop detector. Perform the test as follows: 1.
Go to the Service utilities menu and select Diagnostic Print.
2.
Select Advanced Diagnostic Print.
3.
Select Force Drop Detection.
4.
Make sure that the ink system is ready, and the covers and doors are closed, then press OK.
5.
The printer performs drop detection.
6.
When the process has ended, press OK to return to the menu.
Print Reference Plot The reference plot is a sRGB HPGL2 image that can help to check some Prit Quality attributes: ●
Banding
●
Grain
●
Ink quantity
●
Line quality
188 Chapter 4 Diagnostics, Service Utilities and Calibrations
ed from www.Manualslib.com manuals search engine
ENWW
The image is printed to the stacker on the media type currently loaded and in "ready" state.
Disk Wipe DoD 5220.22-M The purpose of this Service Utility is to erase data from the Hard Disk securely, according to the directive DoD 5220.22-M. The product's hard disk is used as a temporary storage area for print jobs. The Secure Disk Wipe utility can erase information from the hard disk to prevent unauthorized access. Secure Disk Wipe provides three different levels of security: ●
Unsecure Mode: All pointers to the information are erased. The information itself is not erased, and remains on the hard disk until the disk space it occupies is needed for new print jobs. The new print information overwrites the old information. While the information remains on the disk, it is difficult for most people to access, but may be accessed using software designed for that purpose. This is the normal method in which files are erased on most computer systems; it is the fastest method but the least secure. This is the default security level when using Secure Disk Erase.
●
1 Mode: All pointers to the information are erased, and the information itself is impapertely overwritten with a fixed character pattern. This method is slower than Non-Secure Fast Erase, but more secure. It may still be possible to access fragments of the erased information by using special tools to detect residual magnetic traces.
●
5 Mode: All pointers to the information are erased, and the information itself is repetitively overwritten using an algorithm designed to eliminate any residual traces. This is the slowest method,
ENWW
ed from www.Manualslib.com manuals search engine
Service Utilities 189
but the most secure. Secure Sanitizing Erase meets the US Department of Defense 5220-220M requirements for clearing and sanitization of disk paper. Execute the Disk Wipe DoD 5220.22-M utility as follows: 1.
In the Service Utilities submenu, scroll to Disk Wipe DoD 5220.22-M and press this menu option.
2.
In the Disk Wipe DoD 5220.22-M submenu, scroll to Sanity Level and press OK.
3.
In the Sanity Level submenu, scroll to the required Sanity Level and press OK. NOTE: Erasing the Hard Disk drive using either of the Secure Sanitize Levels is a very slow process, 6 hours for the 1 mode and 40 hours for the 5 mode.
4.
When the Sanity Level has been changed, the Front displays a message, or an error message if there is some problem.
5.
In the Disk Wipe DoD 5220.22-M submenu, scroll to Disk Wipe (DoD 5220.22-M) and press OK.
6.
A message appears on the Front , you must select whether you would like to perform a complete erase of the Hard Disk Drive using the previously selected erase mode by pressing OK. Press Cancel to exit the utility.
7.
A message appears on the Front , you must select whether you want to continue and completely erase the Hard Disk Drive by pressing OK. Press Cancel to exit the utility.
8.
The erase process starts and the Front shows a setup progress bar.
9.
The product reboots into the Disk Wipe mode, and continues with the disk erase until it is completed.
CAUTION: Do not try to interrupt this process. All Front keys are disabled while the product erases the Hard Disk Drive.
Show/Hide Front Information The purpose of this utility is to prevent network information from being viewed directly from the EWS or the screen of the Front . 1.
In the Service Utilities submenu, scroll to and select Show/Hide Front Info.
2.
Use the Up and Down button to change if network information is viewable, press OK to confirm.
3.
The change is complete, press OK to return to the main menu.
Enable Upper Roll Cover This utility re-enables the upper roll cover without restarting the product. 1.
In the Service Utilities submenu, scroll to, and select Enable upper roll cover.
2.
Close the roll cover when requested by the Front .
3.
Wait until you see the a message.
4.
Press OK.
190 Chapter 4 Diagnostics, Service Utilities and Calibrations
ed from www.Manualslib.com manuals search engine
ENWW
File System Check The File System Check checks the file system on the hard disk and automatically corrects any problems that it finds. 1.
In the Diagnostics menu, select File System Check and press on this menu option.
2.
The Front asks you if you want to proceed with the File System Check.
3.
Press OK to proceed or Back/Cancel to exit. If you press OK, the product restarts and the File System Check is performed.
Rewinder Adjust The Rewinder Adjust utility clears the calibration parameters associated with a Rewinder motor when it has to be replaced. The changes made by this utility take effect only after the product has been restarted. Therefore, you are recommended to proceed in the following order. 1.
Use the Rewinder Adjust utility to reset the calibration parameters. a.
In the Service Utilities submenu, scroll to Rewinder Adjust and press on this menu option.
b.
Enter the 4-digit 2nd level access code “5494” and press OK.
c.
Select the Rewinder for roll 1 or roll 2 and press OK.
d.
Confirm your selection by pressing OK.
e.
The product resets the calibration parameters and checks that the default values have been correctly saved inside the NVM memory. If the check fails, a 79:04 error is generated, and the procedure is interrupted. Otherwise, the product confirms success.
2.
Turn off the product.
3.
Replace the Rewinder motor.
Double Cut for Borderless Printing This utility disables the double cut that the printer makes in order to print borderless images on photo media.
Remove non Factory Papers This utility removes the paper profiles that were installed by the . It does not remove any original paper profile shipped with the printer. Use this utility when a paper profile installed by the could be the cause of the problem. 1.
In the Service Utilities submenu, scroll and select Remove non factory papers.
2.
Press OK to confirm the removal.
Secure File Erase Mode The purpose of this Service Utility is to erase data from the printer's Hard Disk.
ENWW
ed from www.Manualslib.com manuals search engine
Service Utilities 191
The product's hard disk is used as a temporary storage area for print jobs. The Secure File Erase Mode utility can erase information from the hard disk to prevent unauthorized access. It provides three different levels of security: ●
Insecure Mode: In this mode, all file pointers to the data (table indexes) are erased. The contents of the file remain on the hard disk until the disk space they occupy is needed for other purposes, the space is then overwritten. This is the fastest mode of operation.
●
1- Mode: In this mode, file pointers are erased and the disk space where the contents of the file were stored is overwritten with a fixed character pattern. This mode of is slower than Non-Secure Fast Erase, but all data is overwritten.
●
5- Mode: In this mode, file pointers are erased and the disk space where the contents of the file were stored is overwritten 5 times using an algorithm that prevents any residual data. This mode may affect product performance.
Execute the Secure File Erase utility as follows: 1.
In the Service Utilities submenu, scroll to Secure File Erase Mode and press this menu option.
2.
In the Secure File Erase Mode submenu, choose the mode you want to execute (Insecure Mode, 1- Mode or 5- Mode).
3.
Wait for the diagnostic result and press OK.
NOTE: Erasing the files of the Hard Disk drive using either of the 1- Mode or 5- Mode is a very slow process; 6 hours for the 1- mode and 40 hours for the 5- mode.
Enable I/O Interface This utility is used to enable/disable the LAN connections. 1.
In the Diagnostics menu, scroll to and select Enable I/O Interfaces.
2.
The Front prompts you to enable the connectivity. Press OK to confirm, UP/Down to change the option, or YES/NO to confirm the removal.
3.
The connectivity is enabled if YES is confirmed. Press OK to restart.
Reset Access Control The purpose of this Service Utility is to reset the Embedded Web Server access control to default; both the name and , and other s s are set to “ ”. 1.
In the Service Utilities submenu, scroll to Reset access control and select it.
192 Chapter 4 Diagnostics, Service Utilities and Calibrations
ed from www.Manualslib.com manuals search engine
ENWW
2.
Press OK to confirm and continue with the reset or Cancel to exit.
Uninstall Applications With this Utility all the applications that currently are installed in the printer will be removed. 1.
In the Service Utilities submenu, scroll to Uninstall applications and select it.
2.
A message similar to the following will be displayed in the Front . Press the OK button to remove the installed applications, or press Back or Cancel to exit.
3.
If Cancel was selected, the screen below is displayed; press OK to exit to the Service Menu.
ENWW
ed from www.Manualslib.com manuals search engine
Service Utilities 193
Force Drop Detection 1.
In the Service Utilities submenu, select Diagnostic Prints.
2.
In the Diagnostic Print menu, select Advanced Diagnostic Print.
3.
In the Advanced Diagnostic Print menu, select Force Drop Detection.
4.
Check whether the ink system is ready, and press OK.
5.
The product resets the calibration flag. Press OK to return to the menu.
ing Mode Used to enable the Abacus ing tool (available in the US only).
Mark Printhead as Filled The printer will flag the printhead as if it has gone successfully through the filling process (See HP 727 Printhead Start-up process on page 28 for more details). Once flagged, the printer will recognize the printhead as filled, and will try to use it accordingly: print with it, run servicing routines, etc.
Scanner Validation By executing this validation, the product will perform the following scanner tests: ●
ScanDump
●
Focus
●
Skew
●
Dead/hot pixels
●
Alignment/Stitching
●
Chromatic aberration
●
Streak
●
Gray matching
●
Signal noise
NOTE: Before running the scanner validation check that the calibration sheet is free from dust, spots or stripes. Check that the calibration sheet is not dirty, wrinkled, scratched or folded. NOTE: Before running the scanner validation open the scanner to check that the glass plate is free of dirt, dust and scratches. Clean the glass plate if necessary before proceeding. 1.
In the Service Utilities submenu, scroll down and select the Scanner validation option.
194 Chapter 4 Diagnostics, Service Utilities and Calibrations
ed from www.Manualslib.com manuals search engine
ENWW
2.
Enter the 4-digit 2nd level access code “5494” and press OK.
3.
The Touch Control will then prompt you to load the calibration sheet.
ENWW
ed from www.Manualslib.com manuals search engine
Service Utilities 195
4.
Hold the calibration sheet from both sides and place it facing the arrow in the centre of the sheet in front of the Page icon present on the input tray of the scanner. Push the sheet with both hands on both sides at the same time to load the sheet with no skew. Press OK to continue with the test.
5.
Press OK to continue with the test.
6.
The Touch Control will then display a percentage with the progress of the validation.
196 Chapter 4 Diagnostics, Service Utilities and Calibrations
ed from www.Manualslib.com manuals search engine
ENWW
7.
Wait until the scanner validation test has completed. The Touch Control will then show the test results. Press OK to continue
NOTE:
If scanner validation result is FAIL then:
●
Check that the calibration sheet is in good condition according to previous note. Replace with a new one if necessary.
●
Check that the 5 glass plates are in good condition. Replace with new ones if necessary.
●
Inspect that the 5 glass plates are correctly installed, and that they are clean.
●
Perform a scanner calibration and repeat the validation.
●
If the scanner validation result is FAIL with error CWS_RC_VAL_DEADPIXEL_FOUND, replace the individual CIS module accordingly.
After the validation, a set of files is saved in the CWS_validation folder. SCANdump and log files will be written every time a validation is being executed. TIFF files will only be written if a test fails. If the validation is performed again the files are overwritten. The following files are written: File name
CWS_validation folder
SCANdump_Xxx.con
SCANdump files can be opned with SCANview. (part of SCANtest)
scanTRUSTresult.log
Results file, contains the following: ●
Measured values and limits
●
Error codes (if any)
scanTRUST.log
The Log file. Primarily contains information that can help troubleshoot where an error has occurred.
*.tif
Scanned images of failed tests. These are mainly for escalation to division for troubleshooting purposes.
NOTE: The Diagnostic package (reduced level) will contain only all LOG and CON files. Extended diagnostic package (full level) will contain all files.
SCANdump SCANdump is an archive file that can be viewed with SCANview (SCANtest). The SCANdump file consists of the following:
ENWW
ed from www.Manualslib.com manuals search engine
Service Utilities 197
●
●
Four light profiles (see below for an explanation on Light Profiles). ◦
RGB: Unadjusted.
◦
RGB: Adjusted.
◦
Grey: Unadjusted.
◦
Grey: Adjusted.
A statistic file and documentation about how to use the system.
Light Profiles The light profiles are a snapshot of what the image sensor sees at the time the SCANdump was made. The light profiles will in some degree be affected by of wear and tear, cleanness, and also the condition of the calibration sheet that was used to calibrate the unit. There are two types of light profile, adjusted and unadjusted. The Unadjusted light profile is a raw picture of the light source. All imperfections of the sensors and the light guide (in one, the CIS elements), are visible. Only the general light level has been manipulated.
The Adjusted light profile is corrected according to the calibration sheet, in other words, the calibration sheet has been used as a reference to correct the imperfection of the CIS elements.
198 Chapter 4 Diagnostics, Service Utilities and Calibrations
ed from www.Manualslib.com manuals search engine
ENWW
Since we do the basic calibration in two modes, one for the color channels and one for Gray, two sets of profiles are included in the SCANdump file. General view of the light profile This is the overview screen of the profiles of the CIS elements, here shown as A, B; C; D; E. Each arc represents a CIS element. The lower half of the screen can be used to amplify the profile of a selected CIS element, for a closer look.
Reading the Uncorrected Light Profile A uncorrected light profile should be within the Min/Max shown here. Since the Light source is located at the end of the CIS element it is normal that the light profile’s level is higher here and that the level drops a little towards the center of the CIS.
ENWW
ed from www.Manualslib.com manuals search engine
Service Utilities 199
A white patch is located at each end of the CIS element. The one at the start of the CIS is a bit smaller than the one at the end, it makes a black point, unlike the end which makes a Black and a White point.
Reading the Corrected Light Profile A corrected light profile should be within the Min/Max shown here.
200 Chapter 4 Diagnostics, Service Utilities and Calibrations
ed from www.Manualslib.com manuals search engine
ENWW
Peaks will show up in a scan as a lighter color and not necessarily in all colors, it depends on which color channels are being affected by the dirt/ scratch. Drops will be seen as a dark line in the scan and again not necessarily in all colors, it depends on which color channels are being affected by the dirt/ scratch. If the peak or the drop is within 1-2 div (lines) it is usually not noticeable in the scan and is just general noise. The dirt or the scratch can be from one pixel to several! Statistics File This file contains useful information about the usage of the system, along with firmware version and last calibration date. Troubleshooting image quality using the light profiles A drop in the light profile is often caused by dirt/dust on the glass plate A spike is related to the calibration, either dirt or dust on the glass plate during the calibration or a dirty calibration sheet.
ENWW
ed from www.Manualslib.com manuals search engine
Service Utilities 201
A light profile with an about 20 pixel drop can be a contaminated lens in the CIS module.
A light profile with an about 20 pixel drop can be a contaminated lens in the CIS module.
A completely flat light profile in one color or all colors can either be one specific LED or the entire CIS module that is faulty.
Adjustment scanner Y-Axis scale The scanner may produce a vertical distortion in scanned images. It is important in CAD plots to maintain the aspect ratio of the originals. The purpose of this utility is to correct this vertical distortion. This sections describes how to calculate and set the Y-Axis adjustment scale.
202 Chapter 4 Diagnostics, Service Utilities and Calibrations
ed from www.Manualslib.com manuals search engine
ENWW
Use the following procedure to print the Scanner IQ plot. 1.
From the Home Screen press the Information icon on the top left corner of the screen. For information regarding the Touch Control keys.
2.
From the product Information Area, press the Main Menu/tool icon on the bottom right corner of the screen.
3.
From the Main Menu, scroll down and select the Image-quality maintenance option.
4.
From the Image-quality maintenance menu, scroll down and select the Scanner IQ plot to print.
5.
The next procedure describes how to copy the Scanner IQ plot:
ENWW
ed from www.Manualslib.com manuals search engine
Service Utilities 203
6.
From the Home Screen press the Copy icon on the left side of the screen
7.
Press Start.
8.
The Control prompts you to feed the original. Load the Scanner IQ plot that you printed previously in the Scanner input tray. Wait then for the product to scan and print the image.
204 Chapter 4 Diagnostics, Service Utilities and Calibrations
ed from www.Manualslib.com manuals search engine
ENWW
9.
Follow the next steps to calculate the Y-Axis adjustment scale: Measure the total length of the two vertical rules at both sides of the copied plot (we call it M1 and M2).
NOTE: If M1 is quite different from M2 (more than 1mm or 1/16th inch) then refer to incorrect paper advance, skew during scanning, or horizontal wrinkles in the Image-quality troubleshooting. 10. If M1 and M2 are similar (within 1mm or 1/16th inch) then consider M1 = M2 = M and calculate P as: YAxis adjustment scale = -100 × ( M – T ) / T Where T is the total length of the vertical rules (T = 22 inches or 570 mm). Follow the next steps to set the Y-Axis adjustment scale: 11. In the Service Utilities submenu, scroll to the Adjustment scanner Y-Axis scale and press on this option.
ENWW
ed from www.Manualslib.com manuals search engine
Service Utilities 205
12. Press OK to continue.
13. Press UP and DOWN to pre-set the new value of Y-Axis adjustment scale and press OK.
14. Repeat the process from step 6 onwards until M is equal to T.
206 Chapter 4 Diagnostics, Service Utilities and Calibrations
ed from www.Manualslib.com manuals search engine
ENWW
Service Calibrations The product has several calibration procedures that must be performed under certain conditions. NOTE: THAT CERTAIN CALIBRATIONS ARE REQUIRED EVEN IF AN ASSEMBLY HAS BEEN DISASSEMBLED TO GAIN ACCESS TO ANOTHER ASSEMBLY OR COMPONENT. The following is a list of all internal service calibrations available in the product. For instructions to enter the service calibrations menu, see Entering the Service Calibrations Menu on page 207. + Paper Advance Calibration on page 207 Print Scan + Drop Detector Calibration on page 210 Calibrate drop detector Reset calibration flag Line Sensor Calibration on page 211 Stacker overdrive calibration on page 213
NOTE: If all the Calibrations need to be performed (for example, when both the Formatter and the Engine PCA have been replaced), you must perform them in the above order.
Entering the Service Calibrations Menu 1.
From the Home Screen press the Information icon on the top left corner of the screen. For information regarding the Front keys, see The front on page 35.
2.
From the product Information Area, press the Main Menu tool icon on the bottom right corner of the screen.
3.
Scroll down to the lowest menu option and press on the Service menu option.
4.
Enter the 4-digit 1st level access code “3174” and press OK.
5.
Press on the Service calibrations menu option.
6.
From the Service calibrations menu you can scroll up and down the available utilities. Press on the selected menu option.
NOTE: In some cases a quick press of a button may not be recognized by the product. When pressing a button, be sure to press it firmly.
Paper Advance Calibration The purpose of this Service Calibration is to calibrate the nominal advance of the paper. This calibration is necessary to control the exact movement of the paper in order to avoid print quality problems like banding. If you need to perform a Paper Advance Calibration to solve a print quality problem, it is recommended that you first try the Paper Advance Calibration from the 's menu, which will calibrate the product to a specific paper type.
ENWW
ed from www.Manualslib.com manuals search engine
Service Calibrations 207
NOTE: You can perform Paper Advance Calibration on a sheet or roll, but the paper type should always be HP Universal Instant-dry Photo Gloss. You are recommended to order the Paper Advance Calibration Kit (36 in model: CR357-67079), which contains two sheets of HP Universal Instant-dry Photo Gloss paper. You can also perform this calibration by using cutsheets created from a roll, with a minimum width of 23 inches and a minimum length of 18 inches. Perform the Service Accuracy Calibration whenever: ●
Banding is detected in prints.
Service calibrations also need to be performed after removing or replacing certain product components. If you have removed or replaced product components, check the guide to see which tests and calibrations you need to perform. The Paper Advance Calibration is split into two parts and should always be done in this order: 1.
Print Calibration Pattern - The product first calibrates the Analog Encoder and then prints the Paper Advance Calibration pattern.
2.
Scan Calibration Pattern - The product scans the Paper Advance Calibration pattern in order to calibrate the nominal advance of the paper. NOTE: Only scan the Calibration Pattern in the product that was used to actually print it. Using the Calibration in a different product could cause it to experience paper advance problems. After scanning the Calibration Pattern, it should be discarded.
Perform the Paper Advance Calibration as follows. 1.
Unload paper from the product.
2.
In the Service Calibrations submenu, scroll to Paper advance calibration and press OK.
3.
In the Paper Advance Calibration submenu, scroll to Print Calibration Pattern and press OK.
4.
When the following message appears on the Front , you must select whether you would like to continue with the calibration by pressing the OK key. Press Cancel to exit the calibration.
5.
If paper is detected, the product will prompt you to remove it. If paper is not detected, the calibration will continue.
6.
The product will start to calibrate the Analog Encoder and the following message will be displayed on the Front . If the Calibration is not done or if the values are out of the limits, a warning message will appear on the Front . In this case, try the following: ●
Check that the product has the latest firmware version. If not, update the firmware to the latest version.
●
Retry the Paper Advance Calibration.
7.
Once the Analog Encoder has been calibrated correctly, the Front prompts you to select the type of paper you will use. Use the Arrow keys to choose roll or sheet paper. Press the OK key to start loading the paper.
8.
The Front prompts you to load the paper. Make sure you load the paper that corresponds to your paper type selection.
208 Chapter 4 Diagnostics, Service Utilities and Calibrations
ed from www.Manualslib.com manuals search engine
ENWW
9.
The Front prompts you to select the paper category you will use for the calibration. Scroll to your paper category and select it to continue the paper load process.
10. The Front prompts you to select the specific type of paper you will use for the calibration. Scroll through the menu and select your paper type. 11. The Front displays the following screen, press ok. 12. Once the paper is loaded into the product, a message will appear on the Front . 13. Press OK to continue. 14. The product advances and reels in about a meter of paper. The Front displays the following messages: ●
Advancing Paper
●
Printing Pattern
15. The product will start to print the Paper Advance Calibration Pattern. This could take several minutes during which a message will be displayed on the Front . 16. When the Calibration Pattern has been printed successfully, the Front reminds you to leave it to dry for a while. 17. When the Calibration Pattern is dry, the Front will prompt you to continue. Press OK. 18. Return to the Paper Advance Calibration submenu, scroll to Scan Calibration Pattern and press OK 19. When the following message appears on the Front , you must select whether you would like to continue with the calibration by pressing the OK key. Press Back or Cancel to exit the calibration. 20. A message will appear advising you that you will need to load the Calibration Pattern into the product. Make sure that you rotate the printed pattern 90° clockwise and reload it printed-side down, so that the black arrows go into the product first. Press the OK key to continue. NOTE: Only scan the Calibration Pattern in the product that was used to actually print it. Using the Calibration in a different product could cause it to experience paper advance problems. After scanning the Calibration Pattern, it should be discarded. When loading the Calibration Pattern, use the Cutter blade on the Print Platen to align the edge of the sheet. If you follow this advice, you will prevent the cutter from cutting a section of the Calibration Pattern, which could cause the Calibration to FAIL. 21. The Front prompts you to select the paper category you used for the calibration. Select the same paper that you used to perform the Paper Advance Calibration print. Use the Arrow keys to scroll to your paper category and press the OK key to continue the paper load process. 22. The Front prompts you to select the specific type of paper you used for the calibration. Use the Arrow keys to scroll through the menu and the OK key to select your paper type. 23. Load the calibration pattern into the product and the Front displays the normal sheet loading procedure.
ENWW
ed from www.Manualslib.com manuals search engine
Service Calibrations 209
24. When the Calibration Pattern is successfully loaded the Front displays the following screen, press OK to start the scan. 25. The Front displays the following screen. The product will scan the Calibration Pattern which could take several minutes. Once the calibration is completed successfully, a message will be displayed on the Front . Press the OK key to continue. If the Paper Advance Calibration fails for any reason, a warning message will appear on the Front . In this case, try the following: ●
Check that the Calibration Pattern was not incorrectly cut (trimming the actual pattern) during the paper load process. If this is the case, perform the Paper Advance Calibration again from step 1.
●
Perform a Line Sensor Calibration. See Line Sensor Calibration on page 211.
●
Replace the Line Sensor. See the guide.
●
If the problem continues, replace the Media Advance Driver. See the guide.
Drop Detector Calibration The purpose of this Service Calibration is to calibrate the Drop Detector (located in the Service Station) in relation to the Carriage Assembly. There are two menu options to calibrate the Drop Detector: ●
Calibrate Drop Detector
●
Reset Calibration Flag
Always perform the Reset Calibration Flag calibration BEFORE calibrating the drop detector. Service calibrations also need to be performed after removing or replacing certain product components. If you have removed or replaced product components, check the guide to see which tests and calibrations you need to perform. Reset Calibration Flag Run this option before replacing the drop detector (service station), so that the product will not try to perform a drop detection until the new drop detector has been calibrated. 1.
In the Service Calibrations submenu, select Drop Detector calibration and press OK.
2.
In the Drop Detector Calibration menu, scroll to Reset Calibration Flag and press OK.
3.
When the following message appears on the Front , you must select whether you would like to continue with the calibration by pressing the OK key. Press Cancel to exit the calibration.
4.
The product resets the calibration flag. Press OK to return to the menu.
5.
Shut down the product and replace the drop detector.
6.
Start the product and calibrate the drop detector.
Calibrate Drop Detector 1.
In the Service Calibrations submenu, scroll to Drop Detector calibration and press OK.
2.
In the Drop Detector Calibration submenu, scroll to Calibrate Drop Detector and press OK.
210 Chapter 4 Diagnostics, Service Utilities and Calibrations
ed from www.Manualslib.com manuals search engine
ENWW
3.
A message is displayed on the Front , select the OK button.
4.
The product will start to calibrate the Drop Detector, which takes about 30 seconds.
5.
Once the Drop Detector has been calibrated, the results will be displayed on the Front . Press OK to finish the calibration. The offset is the displacement from the nominal carriage position for doing the drop detection. width refers to values captured by the drop detector sensor. The offset should be within the valid range, and the window width should be at least the minimum shown. If the values are correct, press OK to accept them. If not, the drop detector is not correctly installed, either because the service station has not been correctly installed in the scan axis or because the drop detector is not correctly installed or not working properly. Press Cancel to reject the values. CAUTION: Do not accept these values if they are not within the right range, as the product will not work properly.
6.
Press OK to end the calibration.
Line Sensor Calibration The purpose of this Service Calibration is to calibrate the intensity of the line sensor in the Carriage PCA. An incorrect calibration can result in edge-detection failures during paper loading and incorrect reading of prints that are used for alignment or calibration. Perform the Line Sensor Calibration in the following cases. ●
If the edge detect procedure fails during paper loading.
●
If the Carriage is disassembled or replaced.
●
If the Line Sensor is disassembled or replaced.
●
If banding is detected in prints.
●
If misalignment between colors is detected.
●
If the cutter platen has been disassembled or replaced.
This Service Calibration only performs the Cutter Line Offset Calibration if the line sensor has been calibrated previously. Service calibrations also need to be performed after removing or replacing certain product components. If you have removed or replaced product components, check the Service Calibration Guide to Removal and Installation to see which tests and calibrations you need to perform. The full calibration process 1.
If possible, load a roll of Glossy or Bond and Coated type (HP Bond, HP Brightwhite, Plain, HP Coated, HP Heavyweight Coated, HP Superheavyweight Coated or photo matte) with a width of at least 24 inches into the product before starting the calibration.
2.
In the Service Calibrations submenu, scroll to, and select Line Sensor calibration.
3.
When a message appears on the Front , press the OK key to continue or the Cancel key to exit the calibration. If the product detects no paper, see The manual paper loading process on page 212.
4.
The Front displays a message while the calibration is in progress.
ENWW
ed from www.Manualslib.com manuals search engine
Service Calibrations 211
5.
The product calibrates the intensity of the LEDs and displays the results on the Front . Press OK to continue or press Cancel to exit the calibration. If the values are not within the range specified, an error appears on the Front . In this case, repeat the calibration from the beginning. If necessary, replace the Line Sensor.
6.
The next step is to calibrate the Line Sensor position. The product prints a line of black dots and then scans it.
7.
Once the Line Sensor position has been calibrated, the results are displayed on the Front . Press OK to continue or Cancel to exit.
8.
If the calibration fails or the values are out of range, try the following solutions: ●
Reseat the line sensor.
●
Repeat the calibration again from the beginning.
●
Replace the Line Sensor.
At this point the calibration finishes and continues with the step 13. 9.
The next step in this is the cutter line offset calibration. This calibration moves the media and cuts it. The Front shows several numbers and a message communicating if the calibration has ed or failed.
10. The product now tries to align the printheads. When a message appears on the Front , press to continue or Cancel to exit. 11. If printhead alignment cannot be completed, try the following. ●
Enter the Front menu and retry printhead alignment from there. If the alignment completes successfully, then perform color calibration.
●
If the alignment fails again, check the alignment pattern to see whether any of the printheads are printing incorrectly. If necessary, perform a printhead recovery through the Front and retry printhead alignment.
12. If the printhead alignment ends successfully, you have completed the full Line Sensor calibration process. 13. Now the Front shows a summary of the line sensor and cutter line offset calibration results. The manual paper loading process 1.
If the product detects no paper, a message is displayed. If you think you can load paper normally, press Cancel and resume the full calibration process (see The full calibration process on page 211) Otherwise, press OK to proceed with manual loading. NOTE: The manual loading process performs only a partial calibration, after which you should try again to load roll paper and perform the full calibration.
2.
The Front prompts you to load the paper manually.
3.
Feed a sheet of paper manually into the product (the product will not try to move it) until it fully covers the right-hand size of the print platen. It must cover the line sensor so that the product detects it. An A4 or US Letter paper size is sufficient.
212 Chapter 4 Diagnostics, Service Utilities and Calibrations
ed from www.Manualslib.com manuals search engine
ENWW
4.
When you have loaded the paper, press OK. The product starts the calibration process, and displays the results on the Front if successful. Press OK to continue. If the calibration fails, start again from the beginning. If necessary, try replacing the Line Sensor.
5.
The Front asks you to unload the paper. It then reminds you to reload roll paper in the normal way and perform the full Line Sensor calibration (see The full calibration process on page 211).
Stacker overdrive calibration The purpose of this Service Calibration is to calibrate the stacker overdrive friction against the printer. It has to be done when: ●
Reinstalling or replacing the complete stacker.
●
When replacing the stacker overdrive motor with transmission part.
Follow these steps: 1.
Prior to calibration, remove all the prints in the stacker and any paper loaded in the printer.
2.
To select this calibration, go to 'stacker overdrive calibration':
3.
After selecting it, press OK to start calibration.
ENWW
ed from www.Manualslib.com manuals search engine
Service Calibrations 213
4.
The screen will show 'calibrating status' during some minutes while the stacker overdrive is moving at different speeds.
5.
At the end of the process, the result of the calibration is shown.
6.
Press OK to finish the calibration.
214 Chapter 4 Diagnostics, Service Utilities and Calibrations
ed from www.Manualslib.com manuals search engine
ENWW
5
Parts and diagrams
●
Introduction
●
Printer
●
Center and Roll covers
●
Rear covers
●
Cover Front Side
●
Cover SVS Side
●
Center Assemblies
●
Front Side Assemblies
●
SVS Side Assemblies
●
Scan Axis Assemblies
●
Paper Path Assemblies (Front)
●
Paper Path Assemblies (Center)
●
Stacker Parts (Rear)
●
Stacker Parts (Front)
●
Carriage Assembly
●
Electrical Parts
●
Miscellaneous Parts
●
CIS Unit Construction
●
Scanner Control Unit
Introduction The list of parts in this chapter include the notation CSR for parts that can be replaced by the customer. All other parts must be replaced by an engineer. See Customer Self Repair parts on page 246. For information on the preventive maintenance kits, see Preventive Maintenance Kits on page 435. Unless otherwise indicated, service parts are compatible with all SKUs. Any limitations are indicated in the tables below:
ENWW
ed from www.Manualslib.com manuals search engine
Introduction 215
Printer
Part number
Description
Cross-reference
1
CR357-67064
Leg FP Side Assy W/ Cover
Customer Self Repair Flyers on page 437
2
CR357-67066
Basket Assy
Customer Self Repair Flyers on page 437
3
CR357-67065
Leg SVS side Assy W/ C
Customer Self Repair Flyers on page 437
216 Chapter 5 Parts and diagrams
ed from www.Manualslib.com manuals search engine
ENWW
Center and Roll covers
Part number T920
T1500
T2500
Description
Cross-reference
T3500
1
N/A
CR357-67036
B9E24-6 7003
Bottom Roll Cover Assy
Customer Self Repair Flyers on page 437
2
CR355-6 7001
CR357-67039
B9E24-6 7002
Top Roll Cover Assy
Customer Self Repair Flyers on page 437
Center Cover Assy
Center cover (T920 only) on page 254
ARS Arm Assy
Customer Self Repair Flyers on page 437
3 4
CR357-67054 CR357-67067
ENWW
ed from www.Manualslib.com manuals search engine
N/A B9E24-6 7022
Center and Roll covers 217
Rear covers
Part number
Description
Cross-reference
1
CR357-67061
Cover Fixed Tray SVS side
Fixed tray cover (service station side) on page 261
2
CR357-67063
Cover Sidewall SVS side
Arch sidewall cover (service station side) on page 263
3
CR357-67055
Rear Cover
Rear cover on page 264
4
CR357-67014
Output Platen
Arch sidewall cover (service station side) on page 263
5
CR357-67062
Cover Sidewall FP side
Arch sidewall cover (front side) on page 262
6
CR357-67060
Cover Fixed Tray FP side
Fixed tray cover (Front side) on page 260
218 Chapter 5 Parts and diagrams
ed from www.Manualslib.com manuals search engine
ENWW
Cover Front Side
Part number T920
T1500
T2500
Description
Cross-reference
T3500
1
CR357-67058
B9E24-670 13
Ink Door FP side
Customer Self Repair Flyers on page 437
2
CR357-67059
B9E24-670 11
Cover Main FP side
Main cover (front side) on page 250
ENWW
ed from www.Manualslib.com manuals search engine
Cover Front Side 219
Cover SVS Side
Part number T920
T1500
T2500
Description
Cross-reference
T3500
1
CR357-67057
B9E24-6 7014
Ink Door SVS side
Customer Self Repair Flyers on page 437
2
CR357-67056
B9E24-6 7012
Cover Main SVS side
Main cover (service station side) on page 252
220 Chapter 5 Parts and diagrams
ed from www.Manualslib.com manuals search engine
ENWW
Center Assemblies
Part number T920 1
T1500
T2500
CR357-67038
Description
Cross-reference
B9E24-67 005
Top Tip Assy
Top Tip on page 326
T3500
2
N/A
CR357-67035
B9E24-67 010
Bottom Tip
Bottom Tip on page 327
3
N/A
CR357-67034
B9E24-67 009
Bottom Rewinder
Bottom Rewinder on page 322
B9E24-67 004
Top Rewinder A
Top Rewinder on page 324
4
CR357-67037
ENWW
ed from www.Manualslib.com manuals search engine
Center Assemblies 221
Part number T920
T1500
T2500
Description
Cross-reference
T3500
5
CR355-6 7005
N/A
Cover Arch SVS side (1 roll)
Arch sidewall cover (service station side) on page 263
6
CR355-6 7004
N/A
Cover Arch FP side (1 roll)
Arch sidewall cover (front side) on page 262
222 Chapter 5 Parts and diagrams
ed from www.Manualslib.com manuals search engine
ENWW
Front Side Assemblies
Part number
Description
Cross-reference
1
CR357-67010
Starwheel Motor
Starwheel Motor on page 350
2
CR357-67009
Motor Media Advance Transmission with Encoder
Motor Media Advance Transmission with Encoder on page 342
3
CR357-67028
ISS FP side
ISS (Ink Supply Station) Front Side on page 309
4
CR357-67052
Front Assy
Front on page 281
ENWW
ed from www.Manualslib.com manuals search engine
Front Side Assemblies 223
SVS Side Assemblies
Part number
Description
Cross-reference
1
CR357-67003
PRS Actuator
PRS Actuator on page 293
2
CR357-67024
Primer Assy
Primer Assembly on page 306
3
CR357-67029
ISS SVS side
ISS SVS Side on page 313
4
CR357-67025
SVS W/ DD
Service Station with Drop Detector on page 302
5
CR357-67026
Drop Detector
Drop Detector on page 301
6
CR357-67080
microswitch (sensor)
Stacker Arm Sensor on page 387
7
CR357-67005
Auto Pinch Lifter Assy
Auto Pinch Lifter on page 333
8
Q6675-60043
Rail Oiler
Rail Oiler Kit on page 292
224 Chapter 5 Parts and diagrams
ed from www.Manualslib.com manuals search engine
ENWW
Scan Axis Assemblies
Part number
Description
Cross-reference
1
CR357-67027
Ink Tubes and Trailing Cable
Ink Tubes and Trailing Cable on page 317
2
CR357-67021
Belt with Tensioner
Belt on page 295
3
CR357-67022
Encoder Strip
Encoder Strip on page 296
4
CR357-67023
Scan Axis Motor
Scan Axis Motor on page 298
ENWW
ed from www.Manualslib.com manuals search engine
Scan Axis Assemblies 225
Paper Path Assemblies (Front)
Part number T920
T1500
T2500
Description
Cross-reference
T3500
1
CR357-67033
B9E24-6 7021
Vertical Media Guide A
Vertical Media Guide on page 329
2
CR357-67032
B9E24-6 7008
Converger Assy
Converger Assembly on page 256
3
CR357-67040
B9E24-6 7007
Spindle 36 Assy
B9E24-6 7006
Cleanout Assy
Cleanout on page 257
4
*
CR357-67030
5
CR357-67031
Media Sensor
Media Sensor on page 320
6
CR357-67004
Pinch Wheel Assy
Pinch Wheel Assembly on page 339
7
CH538-67074
Center Assy
Center on page 331
* Escalate to Level 3
226 Chapter 5 Parts and diagrams
ed from www.Manualslib.com manuals search engine
ENWW
Paper Path Assemblies (Center)
Part number T920
T1500
T2500
Description
Cross-reference
T3500
1
CR357-67015
Ramps and valves motor
Ramps Motor on page 385 and Valves Motor on page 367
2
CR357-67013
Cutter Platen
Cutter Platten on page 361
3
CR357-67006
Opto sensor
OPTO Sensor on page 380
4
CR357-67016
2nd Starwheel Rail
Second Starwheel Rail on page 357
5
CR357-67011
Overdrive
Overdrive on page 359
6
CR354-67004
36 Sheet Metal Starwheel
Customer Self Repair Flyers on page 437
7
CR357-67086
Starwheel
Starwheel on page 355
Full Bleed
Full Bleed on page 332
8
N/A
ENWW
ed from www.Manualslib.com manuals search engine
CR357-67002
Paper Path Assemblies (Center) 227
Stacker Parts (Rear)
1a
Part number
Description
Cross-reference
CR354-67003
Stacker (Single Function CR354A, CR355A, CR355B, CR356A, CR357A, CR357B)
Stacker on page 368 and Stacker adaptor for MFP on page 370
For T2500 MFP, additionally part number CR359-67006 Stacker adaptor for MFP needs to be ordered 1b
CR354-67003 & CR359-67006
Stacker & T920/T1500/T2500 Stacker Adaptor for MFP (Multifunction CR358A, CR359A, CR359B)
Stacker on page 368 and Stacker adaptor for MFP on page 370
1c
B9E24-67025
Stacker T3500 (Production eMFP B9E24A, B9E24B)
Stacker on page 368 and Stacker adaptor for MFP on page 370
2
CR357-67043
Stacker OVD Transmission W/ Motor
OVD Transmission with Motor on page 383
3
CR357-67080
microswitch (sensor)
Stacker Arm Sensor on page 387
4
CR357-67045
REDI Sensor
REDI sensor on page 382
5
CR357-67015
Ramps and valves motor
Ramps Motor on page 385 and Valves Motor on page 367
228 Chapter 5 Parts and diagrams
ed from www.Manualslib.com manuals search engine
ENWW
Stacker Parts (Front)
Part number
Description
Cross-reference
1
CR357-67082
Stacker Arms
Customer Self Repair Flyers on page 437
2
CR357-67078
Stack Pad
3
CR357-67074
Stacker Pinches
Stacker Pinches on page 374
4
CR357-67006
Opto sensor
OPTO Sensor on page 380
5a
CR357-67041
Stacker Hand Off (except T3500)
Stacker Hand Off Assy Service Kit (CR357-67041) on page 376
5b
B9E24-67026
Stacker Hand Off (T3500 only)
Stacker Hand Off on page 375
ENWW
ed from www.Manualslib.com manuals search engine
Stacker Parts (Front) 229
Carriage Assembly
Part number
Description
Cross-reference
1
CR357-67070
Carriage Latch
Customer Self Repair Flyers on page 437
2
CR357-67018
Carriage W/O PCA / Line Sensor
Carriage on page 285/Line Sensor on page 289
3
CR357-67068
Bump Cutter Actuator
Bump Cutter Actuator on page 389
4
CR357-67007
Cutter X
Customer Self Repair Flyers on page 437
5
CR357-67020
Line Sensor W/ Cable
Line Sensor on page 289
6
CR357-67081
Carriage PCA w/ Line Sensor Cable
Carriage PCA on page 290
230 Chapter 5 Parts and diagrams
ed from www.Manualslib.com manuals search engine
ENWW
Electrical Parts
Part number T920
T1500
1
T2500
Description
Cross-reference
Jester plus Riser
Jester PCA on page 273
T3500
CR357-67050
2a
CR357-67051
CR359-6 7001
N/A
Formatter Power W/ Riser (For Rev.A models only)
Formatter PCA on page 278
2b
CR357-67085
CR359-6 7031
B9E24-670 15
Formatter power w/ Riser and w/ HDD (for T920, T1500, T2500 only rev B models only, for T3500 all (A and B)
Formatter PCA on page 278
B9E24-670 17
Engine PCA
Engine PCA on page 277
E-Box Fan
E-Box fan on page 271
3
CR357-67049
4
ENWW
ed from www.Manualslib.com manuals search engine
CR357-67048
Electrical Parts 231
Part number T920
T1500
T2500
Description
Cross-reference
T3500
5a
CR357-67083
N/A
HDD W/ FW (For Rev.A models only)
Hard disk drive on page 276
5b
CR357-67084
B9E24-670 18
HDD Encrypted w/ FW (for T920, T1500, T2500 only rev B models only, for T3500 all (A and B)
Hard disk drive on page 276
PSU
Power supply unit on page 274
6 7
CR357-67046 CR357-67087
232 Chapter 5 Parts and diagrams
ed from www.Manualslib.com manuals search engine
B9E24-670 23
CryptoAsic SIM
ENWW
Miscellaneous Parts Part number
Description
CR354-67005
Label T920 Nameplate
CR355-67006
Label T920PS Nameplate
CR355-67007
LBL US Gov T920PS Nameplate
CR356-67001
Label T1500 Nameplate
CR357-67076
Label T1500PS Nameplate
CR357-67077
LBL US Gov T1500PS Nameplate
CR358-67001
Label T2500 Nameplate
CR359-67028
Label T2500PS Nameplate
CQ533-60001
Europe Power Cord KIT
CQ533-60002
America Power Cord KIT
CQ533-60003
Asia Power Cord KIT
CR357-67053
Product Cables
CR357-67072
PM Kit-1
CR357-67073
PM Kit-2
CR357-67075
Serial Label
CR357-67079
Paper Advance Calibration
CR355-67002
1R Cables Kit
B9E24-67024
Reseller Kit
ENWW
ed from www.Manualslib.com manuals search engine
Miscellaneous Parts 233
CIS Unit Construction WARNING! The CIS unit is factory mounted and must not be Disassembled further than replacing the scanner control unit, paper/lid sensors, glass plate and USB cable. Ignoring this warning may cause failures that can not be corrected in the field.
234 Chapter 5 Parts and diagrams
ed from www.Manualslib.com manuals search engine
ENWW
Scanner Control Unit
ENWW
ed from www.Manualslib.com manuals search engine
Scanner Control Unit 235
Service Parts Part number
Description
Cross-reference
1-01a
CR359-67023
Scanner Controller Unit (except T3500)
Scanner Controller Unit (SUP) on page 393
1-01b
B9E24-67020
Scanner Controller Unit (T3500 and compatible with T2500)
Scanner Controller Unit (SUP) on page 393
2-01
CR358-60075
CIS Module Assembly
CIS Modules on page 395
N/A
CR359-67015
FFC Cable Set-Scanner
CIS FFC Cables on page 396
2-03
CR359-67018
Paper/Lid Sensor (1 pcs.)
Paper and Lid Sensors on page 401
3-03
CR359-67016
Stepper Motor Assembly (including taco sensor)
Stepper Motor Assembly (taco sensor, and belt) on page 398
236 Chapter 5 Parts and diagrams
ed from www.Manualslib.com manuals search engine
ENWW
Part number
Description
Cross-reference
N/A
CR359-67021
Scanner USB & Power/Reset/Awake Cable
USB & Awake / Power Cable on page 404
3-01
CR359-67019
Damper Assembly for CIS Bridge
CIS Bridge Damper on page 406
2-04
CR359-67017
Pressure Rollers (X pcs.)
Pressure Rollers on page 409
3-02
CR359-67012
Latch CIS
CIS Scanner Latch on page 408
N/A
CR359–67003
RHS Cover
Front side scanner cover on page 410
N/A
CR359-67004
Cover Service Station Side
Service station side scanner cover on page 411
N/A
CR359-67005
Cover Scanner Rear SV
Rear scanner cover on page 412
N/A
CR359-67006
Stacker adaptor for MFP
Stacker adaptor for MFP on page 370
N/A
CR359-67007
Scanner Bumper bracket Assy SV
Bumper bracket on page 413
N/A
CR359-67008
Scanner Deflectors SV
Deflector hinge on page 414
N/A
CR359-67009
Scanner Lift Assy SV
Lift assembly on page 415
N/A
CR359-67010
Scanner Front Beam Bumper Assy
Scanner front beam bumper assembly on page 416
N/A
CR359-67011
Scanner Latch Hook Assy Push SV
Scanner latch hook assembly on page 417
N/A
CR359-67025
Top Cover scanner (except T3500)
Scanner front beam bumper assembly on page 416
N/A
B9E24-67019
Top Cover scanner (T3500 only)
Top scanner cover on page 418
N/A
CR359-67003
Cover scanner _side (RHS Cover)
N/A
B9E24-67001
T3500 Batch Scanner Roller SV
ENWW
ed from www.Manualslib.com manuals search engine
Batch scanning piece on page 419
Scanner Control Unit 237
238 Chapter 5 Parts and diagrams
ed from www.Manualslib.com manuals search engine
ENWW
6
Removal and installation
●
Introduction on page 244
●
Customer Self Repair parts on page 246
●
Service Calibration Guide to Removal and Installation on page 247
ENWW
ed from www.Manualslib.com manuals search engine
239
Parts list; all models Parts in alphabetical order
Parts in removal order
Arch sidewall cover (front side) on page 262
Main cover (front side) on page 250
Arch sidewall cover (service station side) on page 263
Main cover (service station side) on page 252
Auto Pinch Lifter on page 333
Center cover (T920 only) on page 254
Belt on page 295
Converger Assembly on page 256
Bottom Rewinder on page 322
Cleanout on page 257
Bottom Tip on page 327
Output platen on page 259
Bump Cutter Actuator on page 389
Fixed tray cover (Front side) on page 260
Carriage on page 285
Fixed tray cover (service station side) on page 261
Carriage PCA on page 290
Arch sidewall cover (front side) on page 262
Center cover (T920 only) on page 254
Arch sidewall cover (service station side) on page 263
Center on page 331
Rear cover on page 264
Cleanout on page 257
Window Sensor on page 265
Converger Assembly on page 256
Open the E-Box on page 267
Cutter Platten on page 361
E-Box fan on page 271
Drop Detector on page 301
Jester PCA on page 273
E-Box fan on page 271
Power supply unit on page 274
Engine PCA on page 277
Hard disk drive on page 276
Fixed tray cover (Front side) on page 260
Engine PCA on page 277
Fixed tray cover (service station side) on page 261
Formatter PCA on page 278
Formatter PCA on page 278
Front on page 281
Front on page 281
Carriage on page 285
Full Bleed on page 332
Line Sensor on page 289
Hard disk drive on page 276
Carriage PCA on page 290
How to manually move Stacker Ramps on page 392
Rail Oiler Kit on page 292
How to manually move Valves on page 391
PRS Actuator on page 293
How to release Service Station Caps on page 390
Belt on page 295
Ink Tubes and Trailing Cable on page 317
Encoder Strip on page 296
ISS (Ink Supply Station) Front Side on page 309
Scan Axis Motor on page 298
ISS SVS Side on page 313
Drop Detector on page 301
Jester PCA on page 273
Service Station with Drop Detector on page 302
Line Sensor on page 289
Primer Assembly on page 306
Encoder Strip on page 296
ISS (Ink Supply Station) Front Side on page 309
Main cover (front side) on page 250
ISS SVS Side on page 313
Main cover (service station side) on page 252
Ink Tubes and Trailing Cable on page 317
240 Chapter 6 Removal and installation
ed from www.Manualslib.com manuals search engine
ENWW
Parts in alphabetical order
Parts in removal order
Media Sensor on page 320
Media Sensor on page 320
Motor Media Advance Transmission with Encoder on page 342
Bottom Rewinder on page 322
Open the E-Box on page 267
Top Rewinder on page 324
OPTO Sensor on page 380
Top Tip on page 326
OVD Transmission with Motor on page 383
Bottom Tip on page 327
Output platen on page 259
Vertical Media Guide on page 329
Overdrive on page 359
Center on page 331
Pinch Wheel Assembly on page 339
Full Bleed on page 332
Power supply unit on page 274
Auto Pinch Lifter on page 333
Primer Assembly on page 306
Pinch Wheel Assembly on page 339
PRS Actuator on page 293
Motor Media Advance Transmission with Encoder on page 342
Rail Oiler Kit on page 292
Starwheel Motor on page 350
Ramps Motor on page 385
Starwheel on page 355
Rear cover on page 264
Second Starwheel Rail on page 357
REDI sensor on page 382
Overdrive on page 359
Scan Axis Motor on page 298
Cutter Platten on page 361
Second Starwheel Rail on page 357
Sensor Valves on page 364
Sensor Valves on page 364
Valves Motor on page 367
Service Station with Drop Detector on page 302
Stacker on page 368
Stacker on page 368
Stacker Pinches on page 374
Stacker Arm Sensor on page 387
Stacker Hand Off on page 375
Stacker Hand Off on page 375
OPTO Sensor on page 380
Stacker Pinches on page 374
REDI sensor on page 382
Starwheel Motor on page 350
OVD Transmission with Motor on page 383
Starwheel on page 355
Ramps Motor on page 385
Top Tip on page 326
Stacker Arm Sensor on page 387
Top Rewinder on page 324
Bump Cutter Actuator on page 389
Valves Motor on page 367
How to release Service Station Caps on page 390
Vertical Media Guide on page 329
How to manually move Valves on page 391
Window Sensor on page 265
How to manually move Stacker Ramps on page 392
ENWW
ed from www.Manualslib.com manuals search engine
Parts list; all models 241
Parts list; HP Designjet T2500 and T3500 eMultifunction Series only NOTE: Before replacing any electrical parts such as the Scanner Control Unit, or Cameras, try calibrating the scanner in order to get the scanner to recreate the content of the parameter block. This will solve the problem in most cases. Parts in alphabetical order
Parts in removal order
Bumper bracket on page 413
Stacker adaptor for MFP on page 370
CIS Bridge Damper on page 406
Stacker Hand Off Assy Service Kit (CR357-67041) on page 376
CIS FFC Cables on page 396
Scanner Controller Unit (SUP) on page 393
CIS Glass on page 397
CIS Tiles on page 394
CIS Modules on page 395
CIS Modules on page 395
CIS Scanner Latch on page 408
CIS FFC Cables on page 396
CIS Tiles on page 394
CIS Glass on page 397
Deflector hinge on page 414
Stepper Motor Assembly (taco sensor, and belt) on page 398
Front side scanner cover on page 410
Stepper Motor Assembly (cable) on page 400
Lift assembly on page 415
Paper and Lid Sensors on page 401
Paper and Lid Sensors on page 401
Paper and Lid Sensor Cable on page 403
Paper and Lid Sensor Cable on page 403
USB & Awake / Power Cable on page 404
Pressure Rollers on page 409
CIS Bridge Damper on page 406
Rear scanner cover on page 412
CIS Scanner Latch on page 408
Scanner Controller Unit (SUP) on page 393
Front side scanner cover on page 410
Scanner front beam bumper assembly on page 416
Service station side scanner cover on page 411
Scanner latch hook assembly on page 417
Rear scanner cover on page 412
Service station side scanner cover on page 411
Bumper bracket on page 413
Stacker adaptor for MFP on page 370
Deflector hinge on page 414
Stacker Hand Off Assy Service Kit (CR357-67041) on page 376
Lift assembly on page 415
Stepper Motor Assembly (cable) on page 400
Scanner front beam bumper assembly on page 416
Stepper Motor Assembly (taco sensor, and belt) on page 398
Scanner latch hook assembly on page 417
Top scanner cover on page 418
Top scanner cover on page 418
242 Chapter 6 Removal and installation
ed from www.Manualslib.com manuals search engine
ENWW
Parts list; HP Designjet T3500 eMultifunction Series only Parts in alphabetical order
Parts in removal order
Batch scanning piece on page 419
Batch scanning piece on page 419
ENWW
ed from www.Manualslib.com manuals search engine
Parts list; HP Designjet T3500 eMultifunction Series only 243
Introduction This chapter is a step-by-step guide to removal and installation of the key components of the product. It may be useful to check off the steps as they are performed. Use the illustrations for each procedure to identify the parts referred to in the text. Some of the procedures have a video available which can be ed. When a video is available the following graphic is shown:
Click on the graphic to the video. These videos and others, are also available from the Service Media Library. ●
Employees and contingent workers: http://thesml.hp.com
●
HP Channel partners, external call centers (requires registration): http://h20181.www2.hp.com/plm
●
HP Customers: http://www.hp.com/go/sml
NOTE: Before using this chapter to remove and install a new component, always make sure that you have performed the relevant service test. If the test es you will not need to replace the component. Safety Precautions Review the instructions identified by WARNING and CAUTION symbols before servicing the product. Follow these warnings and cautions for protection and to avoid damaging the product. NOTE: Serious shock hazard leading to death or injury may result if you do not take the following precautions: ●
Ensure that the AC power outlet (mains) has a protective earth (ground) terminal.
●
Switch the product off, and disconnect it from the power source prior to performing any maintenance.
●
Prevent water or other liquids from running onto electrical components or circuits, or through openings in the module.
Electrostatic Discharge (ESD) Precautions To prevent damage to the product's circuits from high-voltage electrostatic discharge (ESD): 1.
Do not wear clothing that is subject to static build-up.
2.
Do not handle integrated circuits (ICs) in carpeted areas.
3.
Do not remove an IC or a printed circuit assembly (PCA) from its conductive foam pad or conductive packaging until you are ready to install it.
4.
Ground (earth) your body while disassembling and working on the product. 202 Chapter 6 Removal and Installation ENWW.
244 Chapter 6 Removal and installation
ed from www.Manualslib.com manuals search engine
ENWW
5.
After removing a cover from the product, attach an earthing (ground) lead between the PCA common and earth ground. Touch all tools to earth ground to remove static charges before using them on the product.
6.
After removing any PCA from the product, place it on a conductive foam pad or into its conductive packaging to prevent ESD damage to any ICs on the PCA.
Required Tools All the special tools and equipment required to disassemble, service and repair the product are provided in the Toolkit. Some tools can be ordered separately from the toolkit. Toolkit Q6683-67001 contains the following tools: Description/Comments
HP Part Number
Alcohol
Q6675-60091
Allen Key #2
Q6675-60041
Cleaning Cloth
9300-2531
Lubricant Oil
Q6675-60061 (included in "Lubrication kit Q5669-60692" as well)
Oil Dispenser
Q6675-60062 (included in "Lubrication kit Q5669-60692" as well)
Spring Insertion Tool
Q5669-20594
Protective Plastic Gloves
Q6675-60035 (included in "Lubrication kit Q5669-60692" as well)
Screwdriver
8710-2456
Tweezers
Q6675-60037
T Series Cleaning Assembly
C6071-60218
You will also need the following standard hand tools: Description/Comments
Size
Long Torx Screwdriver
1/4 inch drive
Torx Bit (75 mm) magnetic end
8/9/10 straight, 15/20 straight and angled
Philips Screwdriver
PH1
Pliers
N/A
Snips
N/A
Flat-bladed Screwdriver
N/A
Pipe Spanner
5.5 mm
Wrench
7.0 mm
Long Torx Screwdriver
1/4 inch drive
ENWW
ed from www.Manualslib.com manuals search engine
Introduction 245
Customer Self Repair parts Some product parts are designated Customer Self Repair (CSR) parts, which means that a faulty part can be replaced by the customer. Non-CSR parts need to be replaced by an engineer. The CSR parts are listed below: Part number
Description
Flier
CR354-67004
Starwheel
Yes
CR357-67007
Cutter
Yes
CR354-67002
Stacker Arm
Yes
CR357-67057
Ink cover, service-station side (except T3500)
Yes
B9E24-67014
Ink cover, service-station side (T3500 only)
Yes
CR357-67058
Ink cover, front- side (except T3500)
Yes
B9E24-67013
Ink cover, front- side (T3500 only)
Yes
CR357-67064
Leg, front- side
Yes
CR357-67065
Leg, service-station side
Yes
CR357-67036
Bottom roll cover (except T3500)
Yes
B9E24-67003
Bottom roll cover (T3500 only)
Yes
CR355-67001 / CR357-67039
Top roll cover (except T3500)
Yes
B9E24-67002
Top roll cover (T3500 only)
Yes
CR357-67070
Carriage latch
Yes
CR357-67066
Basket
Yes
CR357-67067
Pinch arm top roll (except T3500)
Yes
B9E24-67022
Pinch arm top roll (T3500 only)
Yes
CR359-67014
CIS Tiles Kit
No
CR359-67020
Glass Plate Assembly
Yes
CN727-69006
Calibration Sheet
No
For further information ●
CSR Corporate Standards: http://standards.corp.hp.com/smc/hpstd/AHP0001501.htm
●
CSR Web site: http://www.hp.com/go/csrparts/
●
Part Surfer: http://partsurfer.hp.com/search.aspx
●
HP Parts Page: http://partpage.corp.hp.com/default.asp
246 Chapter 6 Removal and installation
ed from www.Manualslib.com manuals search engine
ENWW
Service Calibration Guide to Removal and Installation Using the Service Calibration Guide When you remove most product components, you will need to perform a particular set of Service Calibrations and Diagnostic tests to ensure proper product performance. The Service Calibration Table explains which service calibrations and diagnostic tests need to be performed whenever you remove and install particular product components. The calibrations and tests must be performed in the order in which they are listed. NOTE: Even if you do not replace the removed component with a new component, you still need to perform the calibrations indicated in the table. Diagnostics and Calibration Table Component
Diagnostic Tests
Calibrations
Service Utilities
Auto Pinch Lifter
Pinches lifter
—
—
Belt
Scan Axis / Scan Axis
—
After replacement, reset "scan axis belt"usage counters
Bump Cutter Actuator
Scan Axis / Cutter.
—
—
Carriage Assembly
Carriage Assembly, Scan Axis /Scan Axis, Scan Axis / Cutter
Line Sensor Calibration
After replacement, reset "carriage" usage counters
Carriage PCA
Carriage Assembly
Line Sensor Calibration
—
Center
Paper Drive
Paper Advance Calibration
—
Cutter
Scan Axis / Cutter
—
—
Cutter platen Output Valves
Output Valve, Scan Axis / Cutter
Output Valve Calibration, Line Sensor Calibration
—
Drop Detector
—
Before replacement, run Drop Detector Calibration / Reset Calibration Flag. After replacement, run Drop Detector Calibration / Calibrate Drop Detector
After replacement, reset "drop detector working time" usage counters
Encoder Strip
Scan Axis / Scan Axis
—
—
Formatter PCA, Hard Disk Drive, Engine PCA, Jester PCA, Front , Power Supply Unit, PSU Fan
Electronics Module
—
—
Full Bleed Foams
—
—
After replacement, reset "full bleed foams" usage counters
Ink Supply Station Front Side
Ink Delivery System
—
—
ENWW
ed from www.Manualslib.com manuals search engine
Service Calibration Guide to Removal and Installation 247
Component
Diagnostic Tests
Calibrations
Service Utilities
Ink Supply Station SVS side
Ink Delivery System
—
—
Ink Tubes and Trailing Cable
Scan Axis / Scan Axis, Ink Delivery System
—
After replacement, reset "tubes and trailing cable" usage counters
Line Sensor
Carriage Assembly
Line Sensor Calibration
—
Motor Media Advance Transmission with Encoder
Paper Drive
Paper Advance Calibration
—
Overdrive
Paper Drive
—
—
Pinch Rollers
Paper Drive
—
—
Preventative Maintenance #1
Carriage Assembly, Scan Axis / Scan Axis, Scan Axis / Cutter
Line Sensor Calibration
After replacement, reset "Life PMK1" counters
Preventative Maintenance #2
Service Station, Carriage Assembly
Before replacement, run Drop Detector Calibration / Reset Calibration Flag. After replacement, run Drop Detector Calibration / Calibrate Drop Detector. Line Sensor Calibration
After replacement, reset "Life PMK2" counters
Primers
Service Station / Primer motor
—
—
PRS Actuator
Scan Axis / PRS
—
—
Rail Oiler
Scan Axis / Scan Axis
—
—
Scan Axis motor
Scan Axis / Scan Axis
—
After replacement, reset "scan motor" usage counters
Stacker (w/o Arms assy)
Stacker Overdrive, Stacker Ramps
Stacker Overdrive Calibration, Output Valve Calibration
—
Stacker Arm sensor (microswitch)
Sensors
—
—
Stacker capacity sensor (opto)
Stacker capacity sensor
—
—
Stacker jam sensor (opto)
Stacker jam sensor
—
—
Stacker OVD Transmission W/ Motor
Stacker Overdrive
Stacker Overdrive Calibration
—
Stacker Ramps Motor
Stacker Ramps
—
—
Stacker REDI Sensor
Stacker Empty Sensor
—
—
Stacker Valves motor
Output Valve
Output Valve Calibration, Line Sensor Calibration
—
Stacker Valves sensor
Output Valve
Output Valve Calibration, Line Sensor Calibration
—
248 Chapter 6 Removal and installation
ed from www.Manualslib.com manuals search engine
ENWW
Component
Diagnostic Tests
Calibrations
Service Utilities
Starwheel lifter mech
Scan Axis / Starwheel Lifter
–
—
Starwheel s
Scan Axis / Starwheel Lifter
—
—
SVS W/ Drop Detector
Service Station
Before replacement, run Drop Detector Calibration / Reset Calibration Flag. After replacement, run Drop Detector Calibration / Calibrate Drop Detector
After replacement, reset ""SVS"" usage counters. After replacement, reset ""drop detector working time"" usage counters
Top or Bottom Rewinder
Rewinder
—
—
Upper or Lower Roll Cover Sensor (microswitch)
Sensors
—
—
Window Position Sensor (microswitch)
Sensors
—
—
ENWW
ed from www.Manualslib.com manuals search engine
Service Calibration Guide to Removal and Installation 249
Main cover (front side) Removal 1.
Remove 2 T-15 screws.
2.
Remove 2 T-15 screws.
3.
Open the ink cartridge cover.
250 Chapter 6 Removal and installation
ed from www.Manualslib.com manuals search engine
ENWW
4.
Remove the ink cartridges.
5.
Remove 2 T-15 screws.
6.
Remove the cover.
ENWW
ed from www.Manualslib.com manuals search engine
Main cover (front side) 251
Main cover (service station side) Removal 1.
Remove 2 T-15 screws.
2.
Remove 2 T-15 screws.
3.
Open the ink cartridge cover.
252 Chapter 6 Removal and installation
ed from www.Manualslib.com manuals search engine
ENWW
4.
Remove the ink cartridges.
5.
Remove 2 T-15 screws.
6.
Remove the cover.
ENWW
ed from www.Manualslib.com manuals search engine
Main cover (service station side) 253
Center cover (T920 only) Removal 1.
Remove the main front cover. See Main cover (front side) on page 250.
2.
Remove the main svs cover. See Main cover (service station side) on page 252.
3.
Open the roll cover.
4.
Remove the spindle.
254 Chapter 6 Removal and installation
ed from www.Manualslib.com manuals search engine
ENWW
5.
Remove the 7 T-15 screws.
6.
Lift up the center cover, and remove It from the printer.
ENWW
ed from www.Manualslib.com manuals search engine
Center cover (T920 only) 255
Converger Assembly Removal 1.
Remove the top spindle and close the top cover.
2.
Open the bottom roll cover.
3.
Remove the T-15 screw.
4.
Remove the converger.
256 Chapter 6 Removal and installation
ed from www.Manualslib.com manuals search engine
ENWW
Cleanout Removal 1.
(T3500 only) Remove the bottom tip . See Bottom Tip on page 327.
2.
(T3500 only) Remove the control side cover. See Main cover (service station side) on page 252.
3.
Remove the bottom roll cover. See Customer Self Repair Flyers on page 437.
4.
Remove the converger. See Converger Assembly on page 256.
5.
Disconnect the media sensor cable underneath the printer.
6.
Remove 4 T-15 cosmetic screws.
7.
Rotate the 2 s outward.
ENWW
ed from www.Manualslib.com manuals search engine
Cleanout 257
8.
Remove the cleanout.
Installation ▲
Insert at an angle, and when in, rotate upwards.
258 Chapter 6 Removal and installation
ed from www.Manualslib.com manuals search engine
ENWW
Output platen Removal 1.
Remove the 2 arch sidewall covers. See Arch sidewall cover (service station side) on page 263.
2.
Remove two T-15 screws.
3.
Remove the output platen.
ENWW
ed from www.Manualslib.com manuals search engine
Output platen 259
Fixed tray cover (Front side) Removal 1.
Remove 3 cosmetic T-15 screws.
2.
Remove the fixed tray cover from the front side.
260 Chapter 6 Removal and installation
ed from www.Manualslib.com manuals search engine
ENWW
Fixed tray cover (service station side) Removal 1.
Remove 3 cosmetic T-15 screws.
2.
Remove the fixed tray cover from the service station side.
ENWW
ed from www.Manualslib.com manuals search engine
Fixed tray cover (service station side) 261
Arch sidewall cover (front side) Removal 1.
Remove the T-15 screw.
2.
Remove the arch sidewall cover from the front side.
262 Chapter 6 Removal and installation
ed from www.Manualslib.com manuals search engine
ENWW
Arch sidewall cover (service station side) Removal 1.
Remove the T-15 screw.
2.
Remove the arch sidewall cover from the service station side.
ENWW
ed from www.Manualslib.com manuals search engine
Arch sidewall cover (service station side) 263
Rear cover Removal 1.
Remove 4 T-15 screws.
2.
Remove the rear cover.
264 Chapter 6 Removal and installation
ed from www.Manualslib.com manuals search engine
ENWW
Window Sensor Removal 1.
Open the window.
2.
Remove the T-8 screw.
ENWW
ed from www.Manualslib.com manuals search engine
Window Sensor 265
3.
Unroute and disconnect the cable.
266 Chapter 6 Removal and installation
ed from www.Manualslib.com manuals search engine
ENWW
Open the E-Box Removal 1.
Use the power switch at the rear to turn off the printer, then disconnect the power cord.
2.
Remove the output platen and Rear Cover. See Output platen on page 259 and Rear cover on page 264.
3.
Remove two T-20 screws.
ENWW
ed from www.Manualslib.com manuals search engine
Open the E-Box 267
4.
Remove the front cable and the T-10 screw. For the T2500 and T3500, you will also need to disconnect the USB cable.
5.
Move forwards 15 cm and then disconnect the cables.
6.
Remove the E-Box from the printer.
268 Chapter 6 Removal and installation
ed from www.Manualslib.com manuals search engine
ENWW
7.
Remove six T-8 screws.
8.
Remove four T-8 screws.
9.
Remove two T-8 screws.
ENWW
ed from www.Manualslib.com manuals search engine
Open the E-Box 269
10. Slide out the E-Box cover.
270 Chapter 6 Removal and installation
ed from www.Manualslib.com manuals search engine
ENWW
E-Box fan Removal 1.
Open the E-Box. See Open the E-Box on page 267.
2.
Remove four screws from each fan.
3.
Unroute the cables, remove the T–20 screw, and remove the clamp.
4.
Remove the cable tie.
ENWW
ed from www.Manualslib.com manuals search engine
E-Box fan 271
5.
Disconnect the cables.
6.
Remove the E-Box fans.
272 Chapter 6 Removal and installation
ed from www.Manualslib.com manuals search engine
ENWW
Jester PCA Removal 1.
Open the E-Box. See Open the E-Box on page 267.
2.
Remove two screws.
3.
Remove the T-8 screw.
4.
Remove the Jester PCA.
NOTE:
When replacing the Jester PCA, also replace the small inter-connector provided with the kit.
ENWW
ed from www.Manualslib.com manuals search engine
Jester PCA 273
Power supply unit Removal 1.
Open the E-Box. See Open the E-Box on page 267.
2.
Disconnect the cables.
3.
Unroute the cables and remove one T-10 screw.
4.
Open the clamp.
274 Chapter 6 Removal and installation
ed from www.Manualslib.com manuals search engine
ENWW
5.
Remove grounding cable T-25 screw.
6.
Remove the power supply unit.
ENWW
ed from www.Manualslib.com manuals search engine
Power supply unit 275
Hard disk drive Removal NOTE: If you try to insert a previously used hard disk drive, the product displays a System Error, and will not start successfully. 1.
Open the E-Box. See Open the E-Box on page 267.
2.
Remove 4 PH1 screws.
3.
Disconnect the cable.
4.
Remove the hard disk drive.
NOTE: that after installing a new Hard Disk Drive all previous custom paper presets and printer applications may need to be reinstalled.
276 Chapter 6 Removal and installation
ed from www.Manualslib.com manuals search engine
ENWW
Engine PCA Removal 1.
Open the E-Box. See Open the E-Box on page 267.
2.
Disconnect cables and remove three T-8 screws.
3.
Slide out and remove the engine PCA (which is connected to the formatter PCA).
NOTE:
The red PCA, Cryptoasic sim, must be installed in the new engine PCA.
ENWW
ed from www.Manualslib.com manuals search engine
Engine PCA 277
Formatter PCA Removal 1.
Use the power switch at the rear to turn off the printer, then disconnect the power cord.
2.
Remove the engine PCA. See Engine PCA on page 277.
WARNING! damaged.
If the engine PCA is not removed before the formatter, the bridge connections may be
3.
Remove the Jester and Riser PCAs. See Jester PCA on page 273.
4.
Remove the two screws shown.
278 Chapter 6 Removal and installation
ed from www.Manualslib.com manuals search engine
ENWW
5.
Disconnect the cables and remove the clamp.
6.
Remove four T-8 screws and the L-shaped metal sheet.
ENWW
ed from www.Manualslib.com manuals search engine
Formatter PCA 279
7.
Remove four T-8 screws.
8.
Remove the formatter PCA. NOTE: For T920, T1500, T2500 revB SKU, and T3500 all SKUs (A and B), to replace the formatter together with the Hard Disk Drive.
280 Chapter 6 Removal and installation
ed from www.Manualslib.com manuals search engine
ENWW
Front Removal 1.
Remove the main cover on the front side. See Main cover (front side) on page 250.
2.
Remove the output platen. See Output platen on page 259.
3.
Remove the rear cover. See Rear cover on page 264.
4.
Remove the T-20 screw from the clamp.
5.
Disconnect and unclip the front cable.
ENWW
ed from www.Manualslib.com manuals search engine
Front 281
6.
Remove the screw, pull the cable through the hole, and unclip it.
7.
Remove the front screw.
282 Chapter 6 Removal and installation
ed from www.Manualslib.com manuals search engine
ENWW
8.
Open the top roll cover.
9.
Remove the hidden screw.
ENWW
ed from www.Manualslib.com manuals search engine
Front 283
10. Remove the front .
284 Chapter 6 Removal and installation
ed from www.Manualslib.com manuals search engine
ENWW
Carriage Removal 1.
Remove the top cover and Window.
2.
Remove the SVS main cover. See Main cover (service station side) on page 252.
3.
Remove the Front main cover. See Main cover (front side) on page 250.
4.
Loosen the T-20 screw belt tensioner.
5.
Remove the starwheel lifter cover and actuator.
6.
Remove the encoder strip. See Encoder Strip on page 296.
ENWW
ed from www.Manualslib.com manuals search engine
Carriage 285
7.
Remove 2 T-20 screws from the front wire rester.
8.
Remove the Scan Axis Motor. See Scan Axis Motor on page 298.
9.
Remove 5 T-20 screws and the Front bracket.
10. Remove the tube guide.
286 Chapter 6 Removal and installation
ed from www.Manualslib.com manuals search engine
ENWW
11. Remove 6 screws and the printheads. WARNING! When unplugging the trailing cable, be careful not to damage the corners of the cable end.
ENWW
ed from www.Manualslib.com manuals search engine
Carriage 287
12. Remove the carriage. To install de carriage, put the tubes into position first. NOTE: When installing the crane, check that the needles is properly attached with the levers on the sides. The levers help to move the needles down inside the printhead when the carriage latch is closed.
NOTE: After installing the carriage, when closing the latch, make sure the carriage is placed in the printhead replacement position so the carriage doesn't interfere with the rear guide.
288 Chapter 6 Removal and installation
ed from www.Manualslib.com manuals search engine
ENWW
Line Sensor Removal 1.
Open the window.
2.
Move the carriage to create a good position for manipulating the carriage.
3.
Remove the carriage PCA. See Carriage PCA on page 290.
4.
Remove the screw and the Line Sensor.
NOTE: After installing the carriage, when closing the latch, make sure the carriage is placed in the printhead replacement position so the carriage doesn't interfere with the rear guide.
ENWW
ed from www.Manualslib.com manuals search engine
Line Sensor 289
Carriage PCA Removal 1.
Open the window and initiate printhead replacement in order to move the carriage to the middle of the printer.
2.
Remove the T-10 screw and disconnect the Line Sensor cable.
3.
Unclip the mylar, and disconnect trailing cable. WARNING!
When unplugging the trailing cable, be careful not to damage the corners of the cable end.
290 Chapter 6 Removal and installation
ed from www.Manualslib.com manuals search engine
ENWW
4.
Remove the 2 T10 screws.
5.
Remove the carriage PCA.
NOTE: After installing the carriage, when closing the latch, make sure the carriage is placed in the printhead replacement position so the carriage doesn't interfere with the rear guide.
ENWW
ed from www.Manualslib.com manuals search engine
Carriage PCA 291
Rail Oiler Kit Removal 1.
Remove the SVS main cover. See Main cover (service station side) on page 252.
2.
Remove the T-20 screw.
3.
Remove the rail oiler kit.
292 Chapter 6 Removal and installation
ed from www.Manualslib.com manuals search engine
ENWW
PRS Actuator Removal 1.
Remove the SVS main cover. See Main cover (service station side) on page 252.
2.
Disconnect and unclip the cable.
ENWW
ed from www.Manualslib.com manuals search engine
PRS Actuator 293
3.
Remove the 2 T-20 screws, and the PRS actuator.
294 Chapter 6 Removal and installation
ed from www.Manualslib.com manuals search engine
ENWW
Belt Removal 1.
Remove the carriage. See Carriage on page 285.
2.
Remove the belt.
NOTE: When assembling the belt, make sure that it is correctly attached to the tensioner and scan axis motor pin. If not,the belt can rapidly become worn out, and/or make noise.
ENWW
ed from www.Manualslib.com manuals search engine
Belt 295
Encoder Strip Removal 1.
Remove the SVS main cover. See Main cover (service station side) on page 252.
2.
Remove the Front main cover. See Main cover (front side) on page 250.
3.
Remove the T-10 screw.
4.
Press the bracket to release the encoder strip tension.
5.
Remove the 5.5 mm nut.
296 Chapter 6 Removal and installation
ed from www.Manualslib.com manuals search engine
ENWW
6.
Remove the Encoder Strip.
Installation 1.
Position the encoder strip.
2.
Press the spring to allow the encoder to fit into the nut.
3.
Tighten the nut manually. NOTE:
4.
Do not tighten with a tool, the force would be too much and the encoder could slide down.
Tighten the T10 screw while hand holding the encoder to prevent it from sliding.
NOTE:
Run feed and cut.
ENWW
ed from www.Manualslib.com manuals search engine
Encoder Strip 297
Scan Axis Motor Removal 1.
Remove the center cover. See Center cover (T920 only) on page 254.
2.
Loosen the belt tensioner T-20 screw, SVS side.
3.
Untighten the 4 T-20 screws, FP side.
4.
Disconnect the belt.
298 Chapter 6 Removal and installation
ed from www.Manualslib.com manuals search engine
ENWW
5.
Disconnect the cable.
6.
Remove the 2 screws in order to remove the piece. NOTE:
Hold the Scan Axis Motor in place when removing the screws.
ENWW
ed from www.Manualslib.com manuals search engine
Scan Axis Motor 299
7.
Remove the screw in order to remove the metallic piece.
8.
Remove the Scan Axis Motor.
300 Chapter 6 Removal and installation
ed from www.Manualslib.com manuals search engine
ENWW
Drop Detector Removal 1.
Remove the service station. See Service Station with Drop Detector on page 302.
2.
Disconnect the cable.
3.
Remove the T-15 screw.
4.
Remove the Drop Detector from the service station.
ENWW
ed from www.Manualslib.com manuals search engine
Drop Detector 301
Service Station with Drop Detector Removal 1.
Remove the Center Cover. See Center cover (T920 only) on page 254.
2.
Release the carriage.
302 Chapter 6 Removal and installation
ed from www.Manualslib.com manuals search engine
ENWW
3.
Disconnect and unroute the cables.
4.
Remove the grounding screw.
ENWW
ed from www.Manualslib.com manuals search engine
Service Station with Drop Detector 303
5.
Remove the 2 allen screws from the Slider Rod. TIP: Cover the service station with a A4/E size sheet of paper to prevent it from getting dirty and to protect against screws falling into the ink container.
6.
Remove the 2 T-15 screws and the left bracket.
304 Chapter 6 Removal and installation
ed from www.Manualslib.com manuals search engine
ENWW
7.
Remove the Service Station.
ENWW
ed from www.Manualslib.com manuals search engine
Service Station with Drop Detector 305
Primer Assembly Removal 1.
Remove the ISS SVS Side. See ISS SVS Side on page 313.
2.
Disconnect, and unroute the primer cables.
306 Chapter 6 Removal and installation
ed from www.Manualslib.com manuals search engine
ENWW
3.
Remove the T-20 screw, the T-10 screw, the tubes, and the plastic pieces.
NOTE: 4.
On the first primer tubes holder make sure the holes are aligned with the holes of the carriage.
Remove a T-20 screw from each primer.
ENWW
ed from www.Manualslib.com manuals search engine
Primer Assembly 307
5.
Remove the primer.
NOTE:
The primer service kit includes the valves, the plastic, and the tubes.
308 Chapter 6 Removal and installation
ed from www.Manualslib.com manuals search engine
ENWW
ISS (Ink Supply Station) Front Side Removal 1.
Remove the Front side main cover. See Main cover (front side) on page 250.
2.
Disconnect the cables.
3.
Remove 3 T-10 screws.
ENWW
ed from www.Manualslib.com manuals search engine
ISS (Ink Supply Station) Front Side 309
4.
Remove the bracket and side plate.
5.
Remove 2 screws and the side plate.
310 Chapter 6 Removal and installation
ed from www.Manualslib.com manuals search engine
ENWW
6.
Remove the fluid inter-connector.
7.
Remove 3 T-10 screws.
ENWW
ed from www.Manualslib.com manuals search engine
ISS (Ink Supply Station) Front Side 311
8.
Remove the ISS Front Side.
312 Chapter 6 Removal and installation
ed from www.Manualslib.com manuals search engine
ENWW
ISS SVS Side Removal 1.
Remove the ISS SVS Side main cover. See Main cover (service station side) on page 252.
2.
Disconnect the and unroute the cables.
ENWW
ed from www.Manualslib.com manuals search engine
ISS SVS Side 313
3.
Remove 3 T-10 screws.
4.
Remove the bracket and side plate.
314 Chapter 6 Removal and installation
ed from www.Manualslib.com manuals search engine
ENWW
5.
Remove 2 screws and the side plate.
6.
Remove the fluid inter-connector.
ENWW
ed from www.Manualslib.com manuals search engine
ISS SVS Side 315
7.
Remove 3 T-10 screws.
8.
Remove the ISS SVS side.
316 Chapter 6 Removal and installation
ed from www.Manualslib.com manuals search engine
ENWW
Ink Tubes and Trailing Cable Removal 1.
Remove the Front main cover. See Main cover (front side) on page 250.
2.
Remove the SVS main cover. See Main cover (service station side) on page 252.
3.
Remove the center cover. See Center cover (T920 only) on page 254.
4.
Remove the stacker. See Stacker on page 368.
5.
Remove the rear beam.
6.
Remove the ISSWALL (removing 2 T-10 screws).
ENWW
ed from www.Manualslib.com manuals search engine
Ink Tubes and Trailing Cable 317
7.
Remove the service station. See Service Station with Drop Detector on page 302.
8.
Remove the holder.
9.
Remove the rear plate.
10. Remove the Carriage PCA. See Carriage PCA on page 290. 11. Remove the ink tubes and trailing cable from the carriage.
318 Chapter 6 Removal and installation
ed from www.Manualslib.com manuals search engine
ENWW
12. Unroute the trailing cable.
13. Unroute the end tubes.
ENWW
ed from www.Manualslib.com manuals search engine
Ink Tubes and Trailing Cable 319
Media Sensor Removal 1.
T920, T1500 and T2500 only: Remove the converger. See Converger Assembly on page 256.
2.
Disconnect, and unroute the sensor from under the printer.
3.
Remove the T-15 cosmetic screw.
320 Chapter 6 Removal and installation
ed from www.Manualslib.com manuals search engine
ENWW
4.
Remove the media sensor.
ENWW
ed from www.Manualslib.com manuals search engine
Media Sensor 321
Bottom Rewinder Removal 1.
Remove the SVS side main cover. See Main cover (service station side) on page 252.
2.
Remove the bottom roll cover. See Customer Self Repair Flyers on page 437.
3.
Remove the converger. See Converger Assembly on page 256.
4.
Disconnect, and unroute the cables.
5.
T3500 only: Remove 1 T-15 screw.
322 Chapter 6 Removal and installation
ed from www.Manualslib.com manuals search engine
ENWW
6.
Remove 3 T-15 screws and the rewinder.
7.
Remove the bottom rewinder .
ENWW
ed from www.Manualslib.com manuals search engine
Bottom Rewinder 323
Top Rewinder Removal 1.
Remove the SVS side main cover. See Main cover (service station side) on page 252.
2.
Remove the top roll cover. See Customer Self Repair Flyers on page 437.
3.
Remove the converger. See Converger Assembly on page 256.
4.
Disconnect, and unroute the cable.
5.
Remove 3 T-15 screws and the rewinder.
324 Chapter 6 Removal and installation
ed from www.Manualslib.com manuals search engine
ENWW
6.
Remove the top rewinder .
ENWW
ed from www.Manualslib.com manuals search engine
Top Rewinder 325
Top Tip Removal 1.
Remove the top roll cover. See Customer Self Repair Flyers on page 437.
2.
Remove the converger. See Converger Assembly on page 256.
3.
Remove the front side cover. See Main cover (front side) on page 250.
4.
Disconnect, and unroute the cable.
5.
Remove 3 T-15 screws.
6.
Remove the tip top .
326 Chapter 6 Removal and installation
ed from www.Manualslib.com manuals search engine
ENWW
Bottom Tip Removal 1.
Remove the bottom roll cover. See Customer Self Repair Flyers on page 437.
2.
Remove the front side cover. See Main cover (front side) on page 250.
3.
Remove the converger. See Converger Assembly on page 256.
4.
Disconnect, and unroute the cable.
5.
T3500 only: Remove 1 T-15 screw.
ENWW
ed from www.Manualslib.com manuals search engine
Bottom Tip 327
6.
Remove 3 T-15 screws.
7.
Remove the bottom tip .
328 Chapter 6 Removal and installation
ed from www.Manualslib.com manuals search engine
ENWW
Vertical Media Guide Removal 1.
Remove the top roll cover. See Customer Self Repair Flyers on page 437.
2.
Remove the converger. See Converger Assembly on page 256.
3.
Remove 3 T-15 cosmetic screws.
4.
T920, T1500 and T2500 only: Remove the wheels.
5.
Remove the 3 T-15 screws underneath.
ENWW
ed from www.Manualslib.com manuals search engine
Vertical Media Guide 329
6.
Remove the vertical media guide.
330 Chapter 6 Removal and installation
ed from www.Manualslib.com manuals search engine
ENWW
Center Removal 1.
Remove the bottom roll cover. See Customer Self Repair Flyers on page 437.
2.
Remove the spindle.
3.
Remove the cleanout. See Cleanout on page 257.
4.
Remove the T-20 screw.
5.
Remove the center .
ENWW
ed from www.Manualslib.com manuals search engine
Center 331
Full Bleed Removal 1.
Open the window.
2.
Remove the full bleed foams.
332 Chapter 6 Removal and installation
ed from www.Manualslib.com manuals search engine
ENWW
Auto Pinch Lifter Removal 1.
Remove the main SVS cover. See Main cover (service station side) on page 252.
2.
Turn the SVS wheel until the carriage is released from the SVS station.
3.
Move the carriage.
ENWW
ed from www.Manualslib.com manuals search engine
Auto Pinch Lifter 333
4.
Release the Encoder Strip.
334 Chapter 6 Removal and installation
ed from www.Manualslib.com manuals search engine
ENWW
5.
Remove 2 screws, and remove the primer tubes.
NOTE: 6.
On the first primer tubes holder make sure the holes are aligned with the holes of the carriage.
Remove 7 screws (1 is the tensioner).
ENWW
ed from www.Manualslib.com manuals search engine
Auto Pinch Lifter 335
7.
Remove the bracket.
8.
Disconnect the cable.
336 Chapter 6 Removal and installation
ed from www.Manualslib.com manuals search engine
ENWW
9.
Remove 4 screws.
10. Slide out the auto pinch lifter, and disconnect the sensor.
ENWW
ed from www.Manualslib.com manuals search engine
Auto Pinch Lifter 337
11. Rotate, unlock, and remove the auto pinch lifter.
NOTE:
The cam does not need to be removed.
Installation ▲
Slide into place and follow the removal procedure in reverse.
338 Chapter 6 Removal and installation
ed from www.Manualslib.com manuals search engine
ENWW
Pinch Wheel Assembly Removal 1.
Remove the converger. See Converger Assembly on page 256.
2.
Remove the cleanout. See Cleanout on page 257.
3.
Remove the bottom roll cover. See Customer Self Repair Flyers on page 437.
4.
Remove 3 T-10 screws.
ENWW
ed from www.Manualslib.com manuals search engine
Pinch Wheel Assembly 339
5.
Remove the spring using the tool.
6.
Remove 2 T-10 screws.
340 Chapter 6 Removal and installation
ed from www.Manualslib.com manuals search engine
ENWW
7.
Remove the pinch wheel.
ENWW
ed from www.Manualslib.com manuals search engine
Pinch Wheel Assembly 341
Motor Media Advance Transmission with Encoder Removal 1.
Remove the front side main cover. See Main cover (front side) on page 250.
2.
Remove 3 screws and the starwheel lifter cover.
342 Chapter 6 Removal and installation
ed from www.Manualslib.com manuals search engine
ENWW
3.
Remove the 2 T-7 screws, and then the encoder PCA.
4.
Disconnect the cable.
ENWW
ed from www.Manualslib.com manuals search engine
Motor Media Advance Transmission with Encoder 343
5.
Remove the 2 screws and remove the connectors.
6.
Disconnect the cable, and remove the 3 screws.
344 Chapter 6 Removal and installation
ed from www.Manualslib.com manuals search engine
ENWW
7.
Remove the paper axis motor.
NOTE: Never install a used Encoder PCA. This can cause serious problems, and may make the product unusable. WARNING! Be careful not to damage the Encoder PCA. Installation with encoder sensor adjustment Use the following procedure to install and adjust a new Media Advance Drive. This is the normal procedure that should be followed in most cases. You will need Media Advance Drive Adjustment Tool from the Tool Kit. 1.
Carefully position the Media Advance Drive in the product.
2.
Be careful not to touch the encoder sensor adjustment screw; not even when replacing the encoder disc and sensor.
ENWW
ed from www.Manualslib.com manuals search engine
Motor Media Advance Transmission with Encoder 345
3.
Insert the three T-15 attachment screws, but do not fully tighten them.
4.
Position the Media Advance Drive Adjustment Tool on the end Media Advance Roller shaft, push it firmly onto the shaft and maintain a constant pressure to ensure it is flush to the Media Advance Drive.
5.
While maintaining pressure on the Media Advance Drive Adjustment Tool, fully tighten the three T-15 attachment screws in the order shown.
6.
Remove the Media Advance Drive Adjustment Tool.
Installation with encoder sensor adjustment Use the following procedure to install and adjust a new Media Advance Drive, and to adjust the encoder sensor. This procedure is recommended only when the motor mount has to be replaced or the encoder sensor has to be readjusted. You will need Media Advance Drive Adjustment Tool from the Tool Kit. 1.
Carefully position the Media Advance Drive in the product.
346 Chapter 6 Removal and installation
ed from www.Manualslib.com manuals search engine
ENWW
2.
Insert the three T-15 attachment screws, but do not fully tighten them.
3.
Loosen the encoder sensor adjustment screw.
4.
Add the Encoder Sensor Tool to the Media Drive Adjustment Tool.
ENWW
ed from www.Manualslib.com manuals search engine
Motor Media Advance Transmission with Encoder 347
5.
Position the Media Advance Drive Adjustment Tool on the end Media Advance Roller shaft, push it firmly onto the shaft and maintain a constant pressure to ensure it is flush to the Media Advance Drive.
6.
While maintaining pressure on the Media Advance Drive Adjustment Tool, fully tighten the three T-15 attachment screws in the order shown.
7.
While maintaining pressure on the Media Advance Drive Adjustment Tool, fully tighten the encoder sensor adjustment screw.
8.
Remove the Media Advance Drive Adjustment Tool.
Encoder disk assembly 1.
Remove the paper that protects the glue of a new encoder.
348 Chapter 6 Removal and installation
ed from www.Manualslib.com manuals search engine
ENWW
2.
Pre-assemble the encoder on the roller without using pressure.
3.
Press the encoder using the Media Advance Drive Adjustment Tool (reversed) so that it sticks to the roller.
NOTE: When you finish installing or replacing these components, you must perform the necessary Service Calibrations. To find which calibrations you must perform, see Service Calibration Guide to Removal and Installation on page 247.
ENWW
ed from www.Manualslib.com manuals search engine
Motor Media Advance Transmission with Encoder 349
Starwheel Motor Removal 1.
Remove the Front side main cover. See Main cover (front side) on page 250.
2.
Remove 3 screws and the starwheel lifter cover.
350 Chapter 6 Removal and installation
ed from www.Manualslib.com manuals search engine
ENWW
3.
Disconnect the cable, remove 4 T-10 screws, and the Starwheel Motor.
ENWW
ed from www.Manualslib.com manuals search engine
Starwheel Motor 351
4.
Disconnect the cable, remove the screw and the OPTO PCA.
352 Chapter 6 Removal and installation
ed from www.Manualslib.com manuals search engine
ENWW
5.
Remove the 3 gears.
WARNING! Do not remove the following gear.
Installation 1.
To install the gears, they have to fit into the hole.
ENWW
ed from www.Manualslib.com manuals search engine
Starwheel Motor 353
2.
Install the new gears that came with the kit reversing the removal process.
354 Chapter 6 Removal and installation
ed from www.Manualslib.com manuals search engine
ENWW
Starwheel Removal 1.
Remove the main front covers See Main cover (front side) on page 250 and Main cover (service station side) on page 252.
2.
Remove the service station. See Service Station with Drop Detector on page 302.
3.
Remove the metal starwheel assembly. See Customer Self Repair Flyers on page 437.
4.
Remove the 3T-10 screws, and the starwheel lifter cover.
ENWW
ed from www.Manualslib.com manuals search engine
Starwheel 355
5.
Remove 2 screws
6.
Remove the plunger.
NOTE:
This assembly is on both sides.
356 Chapter 6 Removal and installation
ed from www.Manualslib.com manuals search engine
ENWW
Second Starwheel Rail Removal 1.
Open the window.
2.
Move the carriage to the front side.
3.
Detach and unroute the ink tubes.
ENWW
ed from www.Manualslib.com manuals search engine
Second Starwheel Rail 357
4.
Remove 2 T-20 screws, and the second starwheel rail.
358 Chapter 6 Removal and installation
ed from www.Manualslib.com manuals search engine
ENWW
Overdrive Removal 1.
Remove the Front side main cover. See Main cover (front side) on page 250.
2.
Remove 3T-10 screws, and the starwheel lifter cover.
3.
Remove the first starwheel rail. See Customer Self Repair Flyers on page 437.
ENWW
ed from www.Manualslib.com manuals search engine
Overdrive 359
4.
Remove the holders.
5.
Lift up the flap at both sides and remove the overdrive.
360 Chapter 6 Removal and installation
ed from www.Manualslib.com manuals search engine
ENWW
Cutter Platten Removal 1.
Remove the starwheel rail. See Customer Self Repair Flyers on page 437.
2.
Remove the overdrive. See Overdrive on page 359.
3.
Remove the output platen. See Output platen on page 259.
4.
Remove the stacker. See Stacker on page 368.
5.
Remove the 2nd starwheel rail. See Second Starwheel Rail on page 357.
6.
Remove the 3 holders from the 2nd overdrive.
7.
Move the flaps from the 2nd overdrive.
ENWW
ed from www.Manualslib.com manuals search engine
Cutter Platten 361
8.
Remove the 2nd overdrive.
9.
Remove 13 T-10 screws.
10. Remove 4 T-10 screws.
362 Chapter 6 Removal and installation
ed from www.Manualslib.com manuals search engine
ENWW
11. Remove the platten.
ENWW
ed from www.Manualslib.com manuals search engine
Cutter Platten 363
Sensor Valves Removal 1.
Remove the output platen. See Output platen on page 259.
2.
Remove the rear cover. See Rear cover on page 264.
3.
If the valves are down; put them into the up position by turning motor encoder.
364 Chapter 6 Removal and installation
ed from www.Manualslib.com manuals search engine
ENWW
4.
Disconnect the cable, and remove the T-10 screw.
5.
Remove the sensor valves.
Installation ▲
When reinstalling the sensor valves, move the valves into the down position with the motor encoder in order to check sensor positioning.
ENWW
ed from www.Manualslib.com manuals search engine
Sensor Valves 365
366 Chapter 6 Removal and installation
ed from www.Manualslib.com manuals search engine
ENWW
Valves Motor Removal 1.
Remove the rear cover and output platen. See Rear cover on page 264 and Output platen on page 259.
2.
Disconnect the cable.
3.
Remove 4 screws.
4.
Remove the valves motor.
ENWW
ed from www.Manualslib.com manuals search engine
Valves Motor 367
Stacker T2500 only: adaption kit CR359-67006 must be installed before installing the stacker. This kit is sometimes referred to as the Stacker MFP SV, or the Stacker adaptor for MFP. See Stacker adaptor for MFP on page 370. Removal 1.
Remove the stacker arms. See Customer Self Repair Flyers on page 437.
2.
Remove fixed tray cover from the front side and from the service station side. See Fixed tray cover (Front side) on page 260 and Fixed tray cover (service station side) on page 261.
3.
Disconnect the cables.
368 Chapter 6 Removal and installation
ed from www.Manualslib.com manuals search engine
ENWW
4.
Remove 4 T-15 screws from both sides.
5.
Remove the stacker, pulling the handles on the back.
NOTE: For installation make sure that the valves are down and the ramps are hidden, otherwise it can cause improper assembly, and show SE90:03 or SE89:03.
ENWW
ed from www.Manualslib.com manuals search engine
Stacker 369
Stacker adaptor for MFP T2500 only: installing adaption kit CR359-67006. Removal of the old stacker wheel lifters 1.
Pull the stacker wheel lifter towards you.
2.
Push the stacker wheel lifter’s left leg to unclip it. Be sure not unclip the second wheel holder.
3.
Slide the leg towards the foldable tray.
370 Chapter 6 Removal and installation
ed from www.Manualslib.com manuals search engine
ENWW
4.
When the left leg is unclipped, the right leg will come out too. Remove each stacker wheel lifter.
Before assembling the MFP stacker wheel lifters, check the following reference images for guidance: The hook of the stacker wheel lifter for MFP should be inserted into the hole shown by the blue arrow. NOTE:
This is easier to do when the stacker ramps are down.
The right pin of the stacker wheel lifter for MFP must slide into the groove shown by the blue arrow.
ENWW
ed from www.Manualslib.com manuals search engine
Stacker adaptor for MFP 371
Assembling the MFP stacker wheel lifters 1.
Insert the right leg in the hole and align the right pin as explained previously.
2.
Push the stacker wheel lifter’s left leg to align the left pin with the left groove.
3.
While pushing, slide the leg towards you. It clicks into place.
372 Chapter 6 Removal and installation
ed from www.Manualslib.com manuals search engine
ENWW
4.
Check that the stacker wheel lifter can rotate freely.
5.
Attach the hinge stoppers on both sides. Each hinge stopper is attached to the stacker with one screw.
You can now proceed to install the stacker. See Stacker on page 368.
ENWW
ed from www.Manualslib.com manuals search engine
Stacker adaptor for MFP 373
Stacker Pinches Removal 1.
Remove the stacker. See Stacker on page 368.
2.
Remove the 3 T-10 screws, and then the pinches.
NOTE:
For installation make sure that you install the 1st pinch using hole B.
374 Chapter 6 Removal and installation
ed from www.Manualslib.com manuals search engine
ENWW
Stacker Hand Off T2500 only: In order to change the stacker hand of, you need first install service kit. See Stacker Hand Off Assy Service Kit (CR357-67041) on page 376. Removal 1.
Remove the stacker. See Stacker on page 368.
2.
Remove 3 T10 screws and the 1st pinch (B).
3.
Unroute the cable.
4.
Remove 2 T10 screws.
ENWW
ed from www.Manualslib.com manuals search engine
Stacker Hand Off 375
5.
Remove the stacker hand off.
Stacker Hand Off Assy Service Kit (CR357-67041) T2500 only: the Stacker Hand Off Assy (CR375-67041) includes parts needed to repair the MFP and single function printer. Follow the steps below to assemble the part depending on the product. Each service kit CR357-67041 (both for Single Function and MFP) includes:
Hand off assemblies come with single function stacker wheel lifters. To install them in an MFP, first you need to replace the 6 stacker wheel lifters with the MFP stacker wheel lifters included in the same package. Then, install the hand off assemblies following the service manual procedure. Remove single function stacker wheel lifters 1.
Rotate the stacker wheel lifter as shown by the arrow below to remove it.
376 Chapter 6 Removal and installation
ed from www.Manualslib.com manuals search engine
ENWW
ENWW
ed from www.Manualslib.com manuals search engine
Stacker Hand Off Assy Service Kit (CR357-67041) 377
2.
Press the right leg of the stacker wheel lifter to unclip it.
While pressing, slide the leg in the direction shown by the arrow.
The stacker wheel lifter is now removed from the Hand-off assembly.
Assemble multi-function printer stacker wheel lifters 1.
Insert the hook through the hole shown below.
378 Chapter 6 Removal and installation
ed from www.Manualslib.com manuals search engine
ENWW
2.
Rotate the second wheel holder in order to insert the right and left pin.
3.
Clip the hook side pin into place, then press in the other leg to clip in the other pin.
4.
Repeat all steps for each hand-off assembly, and for the hand-off assembly with sensor.
You can now proceed to change the stacker hand off. See Stacker Hand Off on page 375.
ENWW
ed from www.Manualslib.com manuals search engine
Stacker Hand Off Assy Service Kit (CR357-67041) 379
OPTO Sensor Removal 1.
Remove the stacker. See Stacker on page 368.
2.
Remove the hand off. See Stacker Hand Off on page 375.
3.
Disconnect the cable.
4.
Remove the screw.
5.
Remove the sensor.
380 Chapter 6 Removal and installation
ed from www.Manualslib.com manuals search engine
ENWW
6.
Remove the screw.
7.
Remove the PCA and disconnect.
ENWW
ed from www.Manualslib.com manuals search engine
OPTO Sensor 381
REDI sensor Removal 1.
Remove the cover of the fixed tray on the service station side. See Fixed tray cover (service station side) on page 261.
2.
Disconnect the cable and remove the 2 screws.
3.
Remove the REDI sensor.
382 Chapter 6 Removal and installation
ed from www.Manualslib.com manuals search engine
ENWW
OVD Transmission with Motor Removal 1.
Remove the fixed tray cover from the service station side. See Fixed tray cover (service station side) on page 261.
2.
Disconnect the cables.
3.
Remove 3 screws.
ENWW
ed from www.Manualslib.com manuals search engine
OVD Transmission with Motor 383
4.
Remove the overdrive.
384 Chapter 6 Removal and installation
ed from www.Manualslib.com manuals search engine
ENWW
Ramps Motor Removal 1.
Remove Main Cover Front Side. See Main cover (front side) on page 250.
2.
Disconnect and unroute the cables.
3.
Remove 4 screws.
ENWW
ed from www.Manualslib.com manuals search engine
Ramps Motor 385
4.
Remove the ramps motor.
386 Chapter 6 Removal and installation
ed from www.Manualslib.com manuals search engine
ENWW
Stacker Arm Sensor Removal 1.
Remove the stacker arm. See Customer Self Repair Flyers on page 437.
2.
Remove SVS fixed tray cover. See Fixed tray cover (service station side) on page 261.
3.
Disconnect and unroute the cable.
4.
Remove the screw.
ENWW
ed from www.Manualslib.com manuals search engine
Stacker Arm Sensor 387
5.
Remove the module.
6.
Remove the screw and microswitch (sensor).
388 Chapter 6 Removal and installation
ed from www.Manualslib.com manuals search engine
ENWW
Bump Cutter Actuator Removal 1.
Remove Main Cover Front Side. See Main cover (front side) on page 250.
2.
Remove the T-15 screw.
3.
Remove the bump cutter actuator.
ENWW
ed from www.Manualslib.com manuals search engine
Bump Cutter Actuator 389
How to release Service Station Caps Removal 1.
Remove the SVS main cover. See Main cover (service station side) on page 252.
2.
Release the caps with the spring wheel.
390 Chapter 6 Removal and installation
ed from www.Manualslib.com manuals search engine
ENWW
How to manually move Valves Removal 1.
Remove the rear cover. See Rear cover on page 264.
2.
Turn the motor valves encoder.
ENWW
ed from www.Manualslib.com manuals search engine
How to manually move Valves 391
How to manually move Stacker Ramps Removal 1.
Remove the front fixed tray cover. See Fixed tray cover (Front side) on page 260.
2.
Turn the ramps motor encoder.
392 Chapter 6 Removal and installation
ed from www.Manualslib.com manuals search engine
ENWW
Scanner Controller Unit (SUP) Removal 1.
Turn the scanner off, disconnect the power cord, and tilt open the CIS bridge.
2.
Remove the screws marked S1 (Torx 10), and open the CIS unit.
3.
Disconnect the cables, release the ribbon cables lock (A), and pull out cable.
4.
Remove the Screws (Torx 10), and remove the Scanner Controller Board.
Replacement ▲
To replace reverse the removal steps. NOTE:
The new Scanner Controller Board needs to be calibrated.
ENWW
ed from www.Manualslib.com manuals search engine
Scanner Controller Unit (SUP) 393
CIS Tiles Removal 1.
Remove the screws (Torx 10), and remove the idle roller cover sheet.
2.
Remove the CIS tiles, and mark them for repositioning if necessary.
Replacement 1.
If only the CIS tiles are being replaced; reverse the removal steps.
2.
Re-calibrate the scanner.
394 Chapter 6 Removal and installation
ed from www.Manualslib.com manuals search engine
ENWW
CIS Modules Removal 1.
Remove the CIS Tiles. See CIS Tiles on page 394.
2.
Remove the screws marked S1 (Torx 10), and open the CIS unit.
NOTE: In order to remove the lower CIS modules the upper must be removed (there is no need to disconnect). 3.
Carefully disconnect by pulling.
Replacement 1.
Replace the CIS module and tighten the screws in order 1 to 3.
2.
Re-calibrate the scanner.
ENWW
ed from www.Manualslib.com manuals search engine
CIS Modules 395
CIS FFC Cables Removal 1.
Remove the affected CIS Tiles. See CIS Tiles on page 394.
2.
Remove the affected CIS Modules. See CIS Modules on page 395.
3.
Replace the CIS module and tighten in order 1 to 3.
4.
Unplug only the FFC cables that need to be replaced.
NOTE: For some of the cables it may be helpful to remove the Scanner Controller board. See Scanner Controller Unit (SUP) on page 393.
396 Chapter 6 Removal and installation
ed from www.Manualslib.com manuals search engine
ENWW
CIS Glass Removal IMPORTANT: Only replace glass when in a “clean” environment, and be careful not to touch the underside of glass. ▲
Remove the CIS Tiles. See CIS Tiles on page 394.
Replacement 1.
Replace by carefully inserting the new glass, pushing the old one out.
2.
Re-calibrate the scanner.
ENWW
ed from www.Manualslib.com manuals search engine
CIS Glass 397
Stepper Motor Assembly (taco sensor, and belt) Removal 1.
Turn the scanner off, disconnect the power cord, and tilt open the CIS bridge.
2.
Remove the screws (1) and then the scanner RHS cover (2).
3.
Remove the screws (1), and then the motor cover (2).
4.
Disconnect the Sensor Motor cables.
398 Chapter 6 Removal and installation
ed from www.Manualslib.com manuals search engine
ENWW
5.
Loosen the screw (don’t remove it), and remove the Taco Wheel.
6.
Release belt tension by loosening the screw (don’t remove it), and push the tension wheel upwards and tighten the screw.
7.
Remove the motor screws.
Replacement ▲
Replace by reversing the removal steps. If the Cable is being replaced see Stepper Motor Assembly (cable) on page 400.
ENWW
ed from www.Manualslib.com manuals search engine
Stepper Motor Assembly (taco sensor, and belt) 399
Stepper Motor Assembly (cable) Removal 1.
Open the CIS unit. See Scanner Controller Unit (SUP) on page 393.
2.
Remove the screws, and unclip the cable.
3.
Cut the cable tie, and push the cable into the CIS unit.
Replacement ▲
Replace the cable by reversing the removal steps.
400 Chapter 6 Removal and installation
ed from www.Manualslib.com manuals search engine
ENWW
Paper and Lid Sensors Removal 1.
Turn the scanner off, disconnect the power cord, and tilt open the CIS bridge.
2.
If replacing the Exit Sensor or the Lid Sensor, you will need to open the CIS unit. See Scanner Controller Unit (SUP) on page 393.
3.
If the sensor cable needs replacing, the Paper & Lid Sensor is affected. See Paper and Lid Sensor Cable on page 403.
4.
Remove the screws, and the roller cover.
5.
Remove the screw (1), and the sensor bracket (2).
6.
Open the CIS unit. See Scanner Controller Unit (SUP) on page 393.
7.
Remove the screws and the CIS unit cover (1). Remove the screws (2), the sensor bracket (3), and disconnect the Lid Sensor (4).
ENWW
ed from www.Manualslib.com manuals search engine
Paper and Lid Sensors 401
8.
Disconnect the cable (1), remove the screw and Exit Sensor (2).
9.
Squeeze lock pins, and remove the Lid Sensor.
Replacement ▲
Replace by reversing the removal steps.
402 Chapter 6 Removal and installation
ed from www.Manualslib.com manuals search engine
ENWW
Paper and Lid Sensor Cable Removal 1.
All Sensors need to be removed in order to replace the cable. See Paper and Lid Sensors on page 401.
2.
Disconnect the Sensor Cable.
ENWW
ed from www.Manualslib.com manuals search engine
Paper and Lid Sensor Cable 403
USB & Awake / Power Cable Removal 1.
Turn the scanner off, disconnect the power cord, and tilt open the CIS bridge.
2.
Remove the RHS and Motor Cover. See Stepper Motor Assembly (taco sensor, and belt) on page 398.
3.
Disconnect the USB & Awake / power cable (1). Unclip the cable throughout the CIS unit.
4.
Unclip the USB Cable and pull it gently out of the CIS bridge (1). Remove the screws and unclip the cable (2).
5.
Remove the screws.
6.
Remove the screws.
404 Chapter 6 Removal and installation
ed from www.Manualslib.com manuals search engine
ENWW
7.
Carefully pull Cables into motor compartment (1 & 2).
Replacement ▲
Replace by reversing the removal steps.
ENWW
ed from www.Manualslib.com manuals search engine
USB & Awake / Power Cable 405
CIS Bridge Damper Removal 1.
Turn the scanner off, disconnect the power cord. Open the CIS Unit. See Scanner Controller Unit (SUP) on page 393.
2.
Remove the screws and LHS cover.
3.
Tilt open the CIS bridge to decrease the spring tension (1), and unhook the spring (2).
4.
Remove the screw and carefully free the CIS bridge.
406 Chapter 6 Removal and installation
ed from www.Manualslib.com manuals search engine
ENWW
5.
Tilt open the CIS bridge to decrease the spring tension (1), and remove CIS damper (2).
Replacement ▲
Replace by reversing the removal steps. NOTE:
When replacing, be sure to align the holes and hold, when securing the screws (1).
ENWW
ed from www.Manualslib.com manuals search engine
CIS Bridge Damper 407
CIS Scanner Latch Removal 1.
Turn the scanner off, disconnect the power cord, and remove the LHS cover. See CIS Bridge Damper on page 406.
2.
Remove the spring (1). See CIS Bridge Damper on page 406. Remove the screws (2), and bracket (3).
Replacement ▲
Replace the damper by reversing the removal steps.
408 Chapter 6 Removal and installation
ed from www.Manualslib.com manuals search engine
ENWW
Pressure Rollers Removal 1.
Turn the scanner off, disconnect the power cord, and tilt open the CIS Bridge.
2.
Remove the screws (Torx 10), and pull the Roller Cover sheet out through the back.
3.
Gently pull the Pressure Roller out, and replace (repeat for all 5).
Replacement 1.
After replacing the rollers, reverse the removal steps. Don’t forget to calibrate the scanner.
2.
Insert all screws without tightening. Align the 2 holes (A). When all screws are inserted, tighten in order 1 to 25.
NOTE: If the white rollers were replaced due to stitching and/or alignment errors, the scanner needs to be re-calibrated.
ENWW
ed from www.Manualslib.com manuals search engine
Pressure Rollers 409
Front side scanner cover Removal 1.
Open the scanner cover.
2.
Remove the 3 screws (Torx 10).
3.
Close the scanner cover.
4.
Open the scanner.
5.
Remove 1 screw (Torx 10).
6.
Remove the cover.
410 Chapter 6 Removal and installation
ed from www.Manualslib.com manuals search engine
ENWW
Service station side scanner cover Removal 1.
Open the scanner cover.
2.
Remove the 3 screws (Torx 10).
3.
Close the scanner cover.
4.
Remove 1 screw (Torx 10).
5.
Open the scanner.
6.
Remove 1 screw (Torx 15).
7.
Remove the cover.
ENWW
ed from www.Manualslib.com manuals search engine
Service station side scanner cover 411
Rear scanner cover
NOTE: An angle screwdriver is needed, if not, you will have to remove scanner covers (FP and SVS side). Removal 1.
Open the scanner.
2.
Remove 2 screws, 1 on each side (Torx 15).
3.
Remove the rear cover.
412 Chapter 6 Removal and installation
ed from www.Manualslib.com manuals search engine
ENWW
Bumper bracket
Removal 1.
Open the scanner.
2.
Remove 3 screws (Torx 10).
ENWW
ed from www.Manualslib.com manuals search engine
Bumper bracket 413
Deflector hinge Removal 1.
Remove the deflectors.
2.
Remove the stacker arm cover.
3.
Using a short screwdriver, remove 1 screw (Torx 20) from the hinge.
4.
Remove the hinge. NOTE:
Deflector hinges are not symmetrical, make sure you install the proper one.
414 Chapter 6 Removal and installation
ed from www.Manualslib.com manuals search engine
ENWW
Lift assembly Removal 1.
Remove service station side scanner cover. See Service station side scanner cover on page 411.
2.
Open the scanner.
3.
Remove 1 screw (Torx15). WARNING! Hold the scanner to avoid it falling. It is heavy.
4.
Remove the circlip.
5.
Remove the lift assembly. See Lift assembly on page 415.
ENWW
ed from www.Manualslib.com manuals search engine
Lift assembly 415
Scanner front beam bumper assembly
Removal 1.
Open the scanner.
2.
Remove 2 screws (Torx 15).
3.
Open the upper roll cover.
4.
Remove 3 screws (Torx 15).
5.
Unhook the 2 hooks, and remove the bumper.
416 Chapter 6 Removal and installation
ed from www.Manualslib.com manuals search engine
ENWW
Scanner latch hook assembly Removal 1.
Remove 1 screw (Torx 15) on the downer piece.
2.
Remove the service station side scanner cover. See Service station side scanner cover on page 411.
3.
Remove 3 screws (Torx 15) on the upper piece.
ENWW
ed from www.Manualslib.com manuals search engine
Scanner latch hook assembly 417
Top scanner cover Removal 1.
Open the scanner.
2.
Remove 4 screws (Torx 15).
3.
Close the scanner.
4.
Remove the piece.
418 Chapter 6 Removal and installation
ed from www.Manualslib.com manuals search engine
ENWW
Batch scanning piece Removal 1.
Open the scanner cover.
2.
Remove the 4 screws (Torx 15).
3.
Open the scanner cover lid.
4.
Replace the broken batch scanning piece.
ENWW
ed from www.Manualslib.com manuals search engine
Batch scanning piece 419
420 Chapter 6 Removal and installation
ed from www.Manualslib.com manuals search engine
ENWW
7
Maintenance
●
Preventive Maintenance
●
Preventive Maintenance Kits
ENWW
ed from www.Manualslib.com manuals search engine
421
Preventive Maintenance Cleaning the Product To maintain the product in good operating condition, keep it free of accumulated dust, ink, and other contamination. Cleaning intervals are determined by the product environment and by the types of product supplies used.
General Cleaning Proper general cleaning should include the following: NOTE: To prevent electric shock, make sure that the product is switched OFF and unplugged before any cleaning is performed. Do not let any water get inside the product. 1.
Blow away dust accumulation with compressed air if available.
2.
Clean the outer surface of the product with a damp sponge or cloth. Use a mild soap and water solution if necessary. Do not use abrasive cleaners.
3.
Wipe the product dry with a soft lint-free cloth.
Cleaning the Drive Roller NOTE: If ink is spilled on the Overdrive, remove the ink. Due to the ink's reflectance, ink on the Overdrive can disrupt the product's edge-sensing function. To remove any ink from the Overdrive, perform the following procedure: Prevent water or other liquids from running onto electrical components or circuits, or through openings in the Electronics Module. 1.
Perform the Turn Drive Roller Utility. See Turn Drive Roller.
2.
Open the Window.
3.
Apply any common household cleaning solution (water based only) to a soft, lint-free rag and apply it to the Drive Roller and Overdrive surface while it is rotating. Make sure that you thoroughly clean the Drive Roller and Overdrive surface.
4.
Press Enter when you have completed the cleaning procedure.
5.
Allow the Drive Roller to dry before loading paper in to the product.
Cleaning the Encoder Strip 1.
Make sure that the product is not printing and that the Carriage Assembly is located at the front side of the product. Turn off the printer.
422 Chapter 7 Maintenance
ed from www.Manualslib.com manuals search engine
ENWW
2.
Using tap water and a small cloth that will not leave fibers in the product, dampen the cloth and remove any excess water so that the cloth is damp but not wet.
3.
Open the Window.
4.
Hold the cloth in an inverted “U” shape around the Encoder Strip and carefully wipe until no ink residue appears on the cloth. Be very careful not to scratch the Encoder Strip with your fingernail or any other object. Make sure that you are holding the cloth correctly.
5.
Open the window and move the Carriage Assembly further to the left, allowing you to access the front side.
6.
Turn the product back on.
ENWW
ed from www.Manualslib.com manuals search engine
Preventive Maintenance 423
Clean the scanner’s glass plate You are recommended to clean the scanner's glass plate periodically, depending on how often you use the scanner. 1.
Turn off the printer using the Power key at the front, then also turn off the power switch at the rear and disconnect the power cable.
2.
There is a small lever at the rear left of the scanner. Slide the lever up and open the scanner cover.
WARNING! Do not lift the scanner while the scanner cover is open. Your fingers or hand may be trapped or crushed.
424 Chapter 7 Maintenance
ed from www.Manualslib.com manuals search engine
ENWW
3.
Gently wipe the glass plate and the surrounding area with a lint-free cloth dampened with water and then wrung dry. A suitable cloth is provided with the printer. CAUTION: Do not use abrasives, acetone, benzene or fluids that contain these chemicals. Do not spray liquids directly onto the scanner glass plate or anywhere else in the scanner.
Do not worry about tiny droplets of water left on the glass: they will evaporate. 4.
Optionally, for more thorough cleaning: ●
Remove the glass plate and clean it on both sides.
ENWW
ed from www.Manualslib.com manuals search engine
Preventive Maintenance 425
●
Clean the pressure rollers and the feed rollers.
426 Chapter 7 Maintenance
ed from www.Manualslib.com manuals search engine
ENWW
5.
Close the scanner cover and gently push it down to lock it into place.
6.
Clean the area immediately in front of the scanner, where the scanned sheet rests before scanning.
7.
Reconnect the printer's power cable, turn on the power switch at the rear, and turn on the printer using the Power key.
Carriage Assembly Lubrication To ensure correct operation of the product you must lubricate the Carriage Assembly whenever any of the following are encountered if: ●
The Front displays "Maintenance #1 required".
●
There is excessive noise when moving the Carriage Assembly.
●
A shut down of the carriage PWM error message appears.
●
There are IQ (vertical banding problems). You should also lubricate the Carriage Assembly whenever you change any of the following service parts:
●
The Carriage Rear Bushing.
●
The Carriage Assembly.
●
The Carriage Rail Oiler.
To lubricate the Carriage Assembly you will require the Lubrication Kit (Q5669-60692). Use the following procedure to lubricate the Carriage Assembly:
ENWW
ed from www.Manualslib.com manuals search engine
Preventive Maintenance 427
1.
Use the IPA alcohol (Q6675-60070) and the cleaning cloth to clean the Carriage Rail and the Carriage Slider Rod. Do not use IPA alcohol in California or other areas that restrict the volatile organic compound (VOC) content of cleaning solvents. A regulatory compliant alternate should be used.
2.
Use an Oil Dispenser (Q6675-60062) to lubricate the Carriage Rail and the Carriage Slider Rod.
3.
Replace the Carriage Rail Oiler with the new one contained in the kit and add 2 or 3 drops of oil to the foam of the Carriage Rail Oiler.
4.
Use an Oil Dispenser (Q6675-60062) to lubricate the Carriage Rear Bushing.
Moisture on the Product s should use the product in an environment between 20% and 80% relative humidity. To recover from moisture condensation, turn the product Off, and, using the main roller as a reference, wait until the product is completely dry before using it again.
Noisy Carriage Bushing To prevent noisy movement of the carriage, remove aluminum or dust particles from the bushing at the back of the carriage, and from the slider path along which the bushing moves. Lubricate the slider path using the Lubrication Kit (Q5669-60692).
Noisy Service Station To prevent or to remove squeaking noise coming from Service Station side of the printer, please follow next steps: NOTE: This noise does not affect to the functionality of the printer. Troubleshooting: ●
The squeaking noise is related with friction in the gears of transmission plate of the Service Station
●
Make sure that the printer has the latest firmware installed, available from: www.hp.com/go/T1500/ software
●
Get a new lubrication kit: CR357-67090 Mercury Grease Kit 3cc Syringe
Each Mercury Grease Kit 3cc Syringe (CR357-67090) contains: ●
Nitrile Gloves x 1 pair
●
Lubricant 6040-1451 in 3cc syringe set
●
2” x 2” Lint Free Cotton
428 Chapter 7 Maintenance
ed from www.Manualslib.com manuals search engine
ENWW
●
MSDS
Application instructions 1.
Power off the printer.
2.
Record printer Serial Number (CNxxxxxxx).
3.
Remove Main Cover (service station side). See Main cover (service station side) on page 252.
4.
Record Service Station Serial Number. See image below.
5.
Disconnect and take out from route location the encoder cable and motor cable.
ENWW
ed from www.Manualslib.com manuals search engine
Preventive Maintenance 429
6.
Loosen the 4 screws and the grounding cable.
7.
Place the transmission plate on a table.
430 Chapter 7 Maintenance
ed from www.Manualslib.com manuals search engine
ENWW
8.
Open the bag 6040-1451. Mount the syringe.
9.
Grease must be applied in both slots that are in the Gear 2.
10. Place the tip of the needle in the slot and inject grease until it covers the slot. Repeat this step in both slots. CAUTION:
Be careful to not stain with grease the encoder.
ENWW
ed from www.Manualslib.com manuals search engine
Preventive Maintenance 431
11. Clean the remaining grease with the lint free cotton. After cleaning it should look like in the image below.
12. Reassemble the Transmission Plate in the Service Station. First screw the Grounding Cable.
432 Chapter 7 Maintenance
ed from www.Manualslib.com manuals search engine
ENWW
13. Route the cables carefully and reconnect them again.
14. Mark with a dot at the left bottom of the Service Station label to have a visual check of the reworked units.
15. Disassemble the syringe and save it for the next time.
Belt Swelling To prevent new belts from swelling incorrectly, keep them in their bags with desiccant until you need to install them.
ENWW
ed from www.Manualslib.com manuals search engine
Preventive Maintenance 433
Level of Product Usage Normal product use means 3,000,000 Carriage Cycles (which corresponds to approximately 32,000 A0 prints on average). Under normal usage conditions, it will be approximately 5 years before the product needs maintenance. If the product is used more than the normal usage conditions, then it will need maintenance service much more frequently. One of the EEROM counters is assigned to counting the number of carriage cycles. Service Part
LIFE_VALUE
Maintenance Advice
Belt Cycles
3,000,000
PMKIT1
Bushings Life
3,000,000
PMKIT1
Trailing Cable Cycles
3,000,000
PMKIT1
Scan Axis Cycles
3,000,000
PMKIT1
Scan Axis Distance Covered
4,500,000
PMKIT1
Tubes Cycles
3,000,000
PMKIT1
Service Station Volume
750,000,000
PMKIT2
When these components of the product exceed this amount, the Front displays the following message: "Maintenance #1 required" "Maintenance #2 required" Once one of the maintenance advised messages is displayed, the relevant preventive maintenance kit must be used to replace the most worn parts of the product. See Removal and Installation when replacing the necessary parts.
434 Chapter 7 Maintenance
ed from www.Manualslib.com manuals search engine
ENWW
Preventive Maintenance Kits There is no preventive maintenance kit for the cutter, which is expected to last for the life of the product.
Preventive Maintenance Kit #1 (CR357-67072) ●
Scan Axis Motor
●
Belt
●
Carriage
●
Cutter
●
Carriage PCA
●
Encoder Strip
●
Ink Tubes and Trailing Cable
NOTE:
The Lubrication Kit is not included in the Preventive Maintenance Kit.
Preventive Maintenance Kit #2 (CR357-67073) ●
Service station
●
Line Sensor
ENWW
ed from www.Manualslib.com manuals search engine
Preventive Maintenance Kits 435
436 Chapter 7 Maintenance
ed from www.Manualslib.com manuals search engine
ENWW
8
Customer Self Repair Flyers
Starwheel Cutter Stacker arm Ink covers Leg, front- side Leg, service-station side Bottom roll cover Top roll cover Carriage latch Basket Pinch arm top roll Pinch arm bottom roll
Scanner’s glass plate
ENWW
ed from www.Manualslib.com manuals search engine
437
Designjet T920 and T1500 ePrinter Series Starwheel 1
2
3
4
5
6
7
HP cares about the environment ed from www.Manualslib.com manuals search engine
8
9
10
11
12
13
14
15
© 2013 Hewlett-Packard Company Large Format Division Camí de Can Graells 1–21 08174 Sant Cugat del Vallès Barcelona · Spain All rights reserved
ed from www.Manualslib.com manuals search engine
*CR357-90005* CR357-90005
Designjet T920 and T1500 ePrinter Series Cutter 1
2
3
4
5
6
7
HP cares about the environment ed from www.Manualslib.com manuals search engine
8
9
10
11
© 2013 Hewlett-Packard Company Large Format Division Camí de Can Graells 1-21 · 08174 Sant Cugat del Vallès Barcelona · Spain All rights reserved
ed from www.Manualslib.com manuals search engine
*CR357-90006* CR357-90006
Designjet T920 and T1500 ePrinter Series Stacker arm 1
2
3
4
5
6
7
HP cares about the environment ed from www.Manualslib.com manuals search engine
© 2013 Hewlett-Packard Company Large Format Division Camí de Can Graells 1–21 08174 Sant Cugat del Vallès Barcelona · Spain All rights reserved
ed from www.Manualslib.com manuals search engine
*CR357-90007* CR357-90007
Designjet T9x0 and Tx500 ePrinter Series Ink covers 2
1
Service-station side 1
2
3
4
5
6
HP cares about the environment ed from www.Manualslib.com manuals search engine
Front- side 1
2
3
4
5
6
© 2014 Hewlett-Packard Company Large Format Division Camí de Can Graells 1–21 08174 Sant Cugat del Vallès Barcelona · Spain All rights reserved
ed from www.Manualslib.com manuals search engine
Designjet T920 and T1500 ePrinter Series Leg, front- side 1
2
3
4
5
6
7
8
HP cares about the environment ed from www.Manualslib.com manuals search engine
9
10
11
12
13
14
15
16
ed from www.Manualslib.com manuals search engine
16
17
18
19
20
21
ed from www.Manualslib.com manuals search engine
© 2013 Hewlett-Packard Company Large Format Division Camí de Can Graells 1-21 · 08174 Sant Cugat del Vallès Barcelona · Spain All rights reserved
ed from www.Manualslib.com manuals search engine
*CR357-90010* CR357-90010
Designjet T920 and T1500 ePrinter Series Leg, service-station side 1
2
3
4
5
6
7
8
HP cares about the environment ed from www.Manualslib.com manuals search engine
9
10
11
12
13
14
15
16
ed from www.Manualslib.com manuals search engine
16
17
18
19
20
21
ed from www.Manualslib.com manuals search engine
© 2013 Hewlett-Packard Company Large Format Division Camí de Can Graells 1–21 08174 Sant Cugat del Vallès Barcelona · Spain All rights reserved
ed from www.Manualslib.com manuals search engine
*CR357-90011* CR357-90011
Designjet T9x0 and Tx500 ePrinter Series Bottom roll cover 1
2
3
4
5
6
7
8
HP cares about the environment ed from www.Manualslib.com manuals search engine
9
10
11
12
13
14
© 2013 Hewlett-Packard Company Large Format Division Camí de Can Graells 1–21 08174 Sant Cugat del Vallès Barcelona · Spain All rights reserved
ed from www.Manualslib.com manuals search engine
Designjet T9x0 and Tx500 ePrinter Series Top roll cover 1
2
3
4
5
6
7
8
HP cares about the environment ed from www.Manualslib.com manuals search engine
9
10
11
12
13
14
© 2013 Hewlett-Packard Company Large Format Division Camí de Can Graells 1–21 08174 Sant Cugat del Vallès Barcelona · Spain All rights reserved
ed from www.Manualslib.com manuals search engine
Designjet T920 and T1500 ePrinter Series Carriage latch 1
2
3
4
5
6
7
HP cares about the environment ed from www.Manualslib.com manuals search engine
8
9
10
11
12
13
14
15
ed from www.Manualslib.com manuals search engine
16
17
18
19
20
ed from www.Manualslib.com manuals search engine
© 2013 Hewlett-Packard Company Large Format Division Camí de Can Graells 1–21 08174 Sant Cugat del Vallès Barcelona · Spain All rights reserved
ed from www.Manualslib.com manuals search engine
*CR357-90015* CR357-90015
Designjet T920 and T1500 ePrinter Series Basket 1
2
3
4
5
6
7
8
HP cares about the environment ed from www.Manualslib.com manuals search engine
10
9
11
© 2013 Hewlett-Packard Company Large Format Division Camí de Can Graells 1-21 · 08174 Sant Cugat del Vallès Barcelona · Spain All rights reserved
ed from www.Manualslib.com manuals search engine
*CR357-90018* CR357-90018
Designjet T9x0 and Tx500 ePrinter Series Pinch arm top roll 1
2
3
4
5
6
7
8
HP cares about the environment ed from www.Manualslib.com manuals search engine
Pinch arm bottom roll 1
2
3
4
5
6
7
8
© 2013 Hewlett-Packard Company Large Format Division Camí de Can Graells 1–21 08174 Sant Cugat del Vallès Barcelona · Spain All rights reserved
ed from www.Manualslib.com manuals search engine
Designjet T2500 eMultifunction Series Scanner’s glass plate 1
2
3
4
5
6
7
8
HP cares about the environment ed from www.Manualslib.com manuals search engine
9
10
11
12
13
14
© 2013 Hewlett-Packard Company Large Format Division Camí de Can Graells 1–21 08174 Sant Cugat del Vallès Barcelona · Spain All rights reserved
ed from www.Manualslib.com manuals search engine