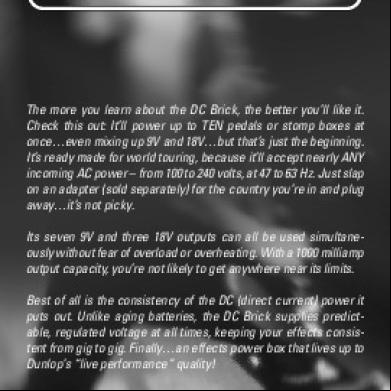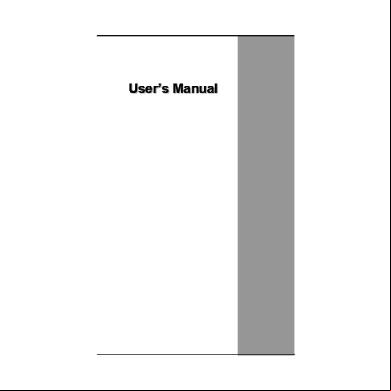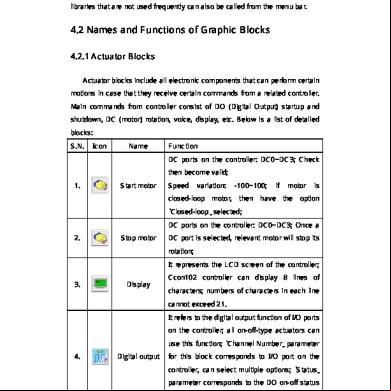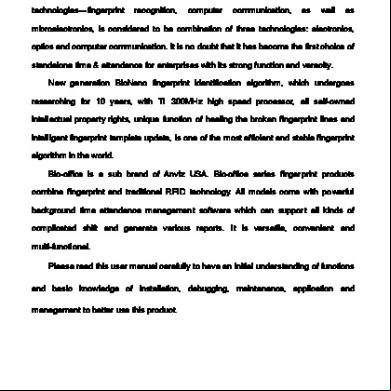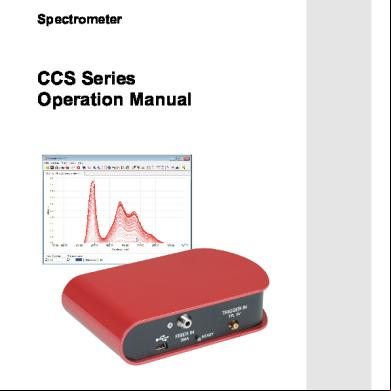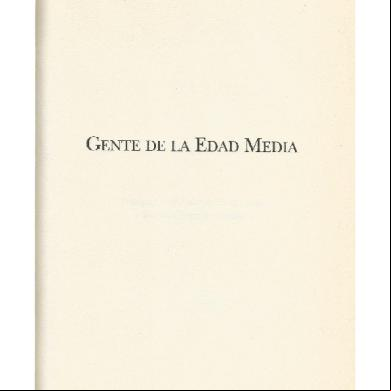Abilix Eduacational Robot Brick Series Krypton 1,2 Manual 2cx36
This document was ed by and they confirmed that they have the permission to share it. If you are author or own the copyright of this book, please report to us by using this report form. Report 2z6p3t
Overview 5o1f4z
& View Abilix Eduacational Robot Brick Series Krypton 1,2 Manual as PDF for free.
More details 6z3438
- Words: 2,243
- Pages: 17
Educational robot brick series Krypton 0 - Manual
Abilix Educational Robot Brick Series Krypton 1/2 Manual 1st Welcome.............................................................................................2 1.1 Welcome to Krypton 1/2............................................................................... 2
2nd First Use............................................................................................2 2.1 Controller(Krypton 1/2)..................................................................................3 2.1.1 Battery installation requirements.......................................................3 2.1.2 Battery precautions............................................................................. 5 2.1.3 Start up..................................................................................................5 2.2 Turn off the controller.................................................................................... 6 2.3 In-built Programs............................................................................................6 2.3.1 "Rest".....................................................................................................6 2.3.2 "Soul".....................................................................................................6 2.3.3 "QR Code"............................................................................................ 6 2.3.4 "Settings".............................................................................................. 6
3rd How to Use Krypton 1/2.................................................................8 3.1 Abilix Programming Apps..............................................................................8 3.2 App ................................................................................................ 7 3.3 Program Writing............................................................................................. 9 3.4 Connect to the controller............................................................................ 10
4th Help................................................................................................... 17 4.1 Connection Breakdown.............................................................................. 17 4.2 Firmware Upgrade.......................................................................................17 4.3 For additional technical ................................................................ 17
www.abilix.com 1
Shanghai PartnerX Robotics Co.,Ltd.
Educational robot brick series Krypton 0 - Manual
1 Welcome 1.1 Welcome to Krypton 1/2 Make use of Abilix Brick Series to create thousands of Krypton Models. If you haven’t assembled Krypton Models, we will offer dozens of remarkable design charts for your reference! Without reading through the manual, you will get full known of Krypton’s functions by Apps; what’s more, you are able to make reference to the assembling steps in the presented demos to program correspondingly; you even can freely design assembling and programming charts. Once you start with Krypton, you will find it easy to assemble and program. Design the robot, use bricks to assemble, add in motors and sensors, and write programs, your robot will function since then.
2 First Use Microphone
Touch Screen
CAM Interface
Sensor Interface 1-3 Home Button
www.abilix.com 2
Shanghai PartnerX Robotics Co.,Ltd.
Educational robot brick series Krypton 0 - Manual
Battery Cover
Motor Interface A-B
Speaker
2.1 Controller (Krypton 1/2) 2.1.1 Battery Installation Requirements Open the Krypton 1/2’s package and find the controller (Pic 1). Install 6 alkaline batteries into the controller(Pic 2).
Pic 1
www.abilix.com 3
Shanghai PartnerX Robotics Co.,Ltd.
Educational robot brick series Krypton 0 - Manual
Pic 2 Follow the steps in Pic 3 to install the alkaline batteries into the controller: This product requires 6 1.5V AA alkaline batteries to operate. Batteries are installed in the battery compartment at the back of the controller. Push the button on the side of the battery compartment to open the cover. Install 6 batteries according to the polarity shown on the inside of the cover. Note that the polarity of the batteries must match the directions shown inside the cover.
Pic 3
www.abilix.com 4
Shanghai PartnerX Robotics Co.,Ltd.
Educational robot brick series Krypton 0 - Manual
2.1.2 Battery precautions
This product requires 6 new 1.5V AA alkaline batteries to operate;
When the battery is installed, the polarity must match the direction shown on the inside of the controller battery cover;
Do not use different types of batteries, and do not mix old batteries with new ones;
If you use rechargeable batteries, be sure to use the correct battery charger to recharge the batteries under adult supervision. Do not recharge the batteries while they are in the product. Please do not attempt to charge non-rechargeable batteries;
Once the batteries are exhausted, open the back cover of the battery compartment and remove the batteries. Then, follow the battery installation instructions to install new batteries;
When the product is not in use, please remove the batteries from the battery compartment to avoid damaging the product;
Do not use damaged batteries;
Do not allow direct connection between the battery pole pieces inside the compartment to avoid short circuiting and damaging the product;
Do not let any liquid come into with the controller and the battery control box to avoid short circuiting and damaging the circuit board.
2.1.3 Start up When off, press and hold the Home Button on the controller for 3 seconds and release after the screen displays the
icon(Pic 4). The controller is now
in the start-up process. Once the screen displays the indicates that the process is complete.
Rest
icon, this
Pic 4 www.abilix.com 5
Shanghai PartnerX Robotics Co.,Ltd.
Educational robot brick series Krypton 0 - Manual
2.2 Turn off the controller When on, press and hold the Home Button on the controller for 5 seconds and release after the screen displays the
icon. The robot is now in the
shutdown process. Once the screen turns off, this indicates that the process is complete.
2.3 In-built Programs 2.3.1 “Rest” Rest
If
appears and the starry-circle starts rotating, the controller
hibernates and stays in a “power-saving” mode; tap the icon to stop the rotating, the controller resumes.
2.3.2 “Soul”
Swipe until the icon “
” shows up; tap the starry-circle to start Krypton’s
autonomous system, then, you can learn more about Krypton. 2.3.3 “QR code”
Swipe until the icon “
” shows up; the “QR code”, equal to Krypton’s
ID, includes the controller’s hotspot name, and the ed network (Only appears when connecting to other routers). 2.3.4 “Settings” Swipe until the icon “Settings” icon shows up; in there, you can turn on WiFi or the controller’s hotspot, adjust volume, set language, update software, etc. www.abilix.com 6
Shanghai PartnerX Robotics Co.,Ltd.
Educational robot brick series Krypton 0 - Manual
Please see as below:
1.WIFI : Turn on WiFi to connect the router or turn on the controller’s hotspot; 2.Volume
3.Language
: Adjust the volume;
: Set the language into Chinese (simplified/traditional),
English, German, Japanese, French or Spanish; 4.Battery
: Exhibit the battery capacity;
5.Software update
: Update the controller to the latest system
software version; 6.Cleaning
7.About
: Clean the redundancy and manage the storage.
: Set “Parents” mode to see info of software and hardware,
system update and reset.
www.abilix.com 7
Shanghai PartnerX Robotics Co.,Ltd.
Educational robot brick series Krypton 0 - Manual
3 How to use Krypton 1/2 3.1 Abilix programming Apps We have provided Krypton Apps in the table below, from elementary to profound, for s to learn about and operate Krypton.These Apps can be installed on a mobile device(Phone or Pad). Please see corresponding manual for your references(except Abilix Apps): Abilix Apps Meet Krypton
It is “Abilix App Store”, including Apps such as: Meet Krypton, Krypton Project Programming, Abilix Scratch, Abilix Chart, etc. “Meet Krypton” is an App for s to know about the functions of Krypton’s components and how to use them.
Krypton
“Krypton Project Programming” is an App helping s refer to 3D
Project
animation to assemble dozens of official Krypton models; s also can
Programming
write programs via action module design programs and operation online.
Abilix Scratch
“Abilix Scratch” is an App for scratch programming by means of mode-dragging. It is applicable to the juvenile and Krypton professional players. “Abilix Chart” is an App for chart programming by means of ing
Abilix Chart
the completed program on the controller to run automatically. It is applicable to the juvenile and Krypton professional players.
Notes: You also can visit www.abilix.com//krypton for more details.
www.abilix.com 8
Shanghai PartnerX Robotics Co.,Ltd.
Educational robot brick series Krypton 0 - Manual
3.2 App : Name
Applicable Devices
Android: in “Google Play”.
Abilix Apps Meet Krypton Krypton Project Programming Abilix Scratch
Abilix Chart
1. Android: Search “Meet Krypton” or “Krypton Project Programming” in Abilix Apps, and install; 2. iOS: Search “Meet Krypton” or “Krypton Project Programming” in App Store, and install. 1. Android: Search “Abilix Scratch” or “Abilix Chart” in Abilix Apps, and install; 2. iOS: Search “Abilix Scratch” or “Abilix Chart” in App Store, and install.
Applicable Models
Mobile Phone and Pad
Pad
iPad: iOS 9.0 and above, iPad 4/iPad mini and newly-launched models. iPhone: iOS 9.0 and above, iPhone 6 and newly-launched models. Android Pad: The resolution shall be 1280*800 at least. Android Phone: The resolution shall be 1280*720 at least.
Advice to novice:
Android s can and install Abilix Apps (Abilix App Store) for more program Apps;
iOS s can find more program Apps in App Store.Search for “abilix” directly,you can see all Apps provided by Abilix.
www.abilix.com 9
Shanghai PartnerX Robotics Co.,Ltd.
Educational robot brick series Krypton 0 - Manual
3.3 Program writing We have provided detailed tutorials pertinent to the four Apps in order to make convenience for s to write programs,Visit www.abilix.com//krypton to get the latest Krypton’s software and usage tutorials. (You can also Abilix official website, search and the latest Krypton’s software and usage tutorials in the "" )
Meet Krypton: <Meet Krypton Manual>;
Krypton Project Programming:
;
Abilix Chart:
and
;
Abilix Scratch:
and
3.4 Connect to the controller There are two methods for connecting the controller to a mobile device: Controller Hotspot Connection and Connection via Router. the program
after
successfully
connecting
to
the
controller
for
data
communications. Aside from the different icons, there are 5 applications that connect in the same way. Below are examples of the mobile phone or PAD "Meet Krypton" App.
www.abilix.com 10
Shanghai PartnerX Robotics Co.,Ltd.
Educational robot brick series Krypton 0 - Manual
1. Direct Connection(Controller Hotspot Connection) 1). Make sure iPad is not connected to any wireless router before the connection;
2). Swipe the controller interface to find “
3). Tap the icon “
”, tap to enter;
” and turn on hotspot, the controller’s hotspot is
turned on and appear the controller’s hotspot name and then as
; 4). Go back to the main interface and swipe the controller interface to find QR
code”
”;
5). Run “Meet Krypton” on iPad and slide the screen to choose the model type same as that of your Krypton models;
www.abilix.com 11
Shanghai PartnerX Robotics Co.,Ltd.
Educational robot brick series Krypton 0 - Manual
6). Tap the Scan button”
code ”
” on iPad, turn on camera to scan the QR
” on the controller;
7). Obtain “hotspot’s name” and “”, double tap the to duplicate; Notes: The info of each controller is different, the actually obtained information shall prevail.
www.abilix.com 12
Shanghai PartnerX Robotics Co.,Ltd.
Educational robot brick series Krypton 0 - Manual
8). Tap “Next” and the following prompt will appear;
9). Find the hotspot’s name from “Settings” on iPad, tap “Connect”, paste the previously duplicated and connect to the controller’s hotspot. “Settings” on iPad is as follows:
10). Enter “Meet Krypton” on iPad, tap “Next” to connect. The following prompt will show up after connected;
www.abilix.com 13
Shanghai PartnerX Robotics Co.,Ltd.
Educational robot brick series Krypton 0 - Manual
11). Tap “OK” to complete connection. If the Robot’s controller is connected to
iPad, an icon
will appear on the top of the interface.
2. Connection via the router 1). Connect iPad to the wireless router;
2). Swipe the controller interface to find Settings ”
3). Tap the icon Wi-Fi “
”, tap to enter;
” and turn on it, find the name of the
previously connected wireless router, connect the controller to that router
; Notes: If the wireless router s the Internet, the controller s the Internet as well and it will automatically check whether software has been up to date. www.abilix.com 14
Shanghai PartnerX Robotics Co.,Ltd.
Educational robot brick series Krypton 0 - Manual
4). Go back to the main interface and swipe the controller interface to find QR
code “
”;
5). Run “Meet Krypton” on iPad and slide the screen to choose the model type same as that of your Krypton models;
6). Tap the Scan button “
code “
” on iPad, turn on camera to scan the QR
”on the controller;
7). The below interface will appear after scanning (The content can be ignored);
www.abilix.com 15
Shanghai PartnerX Robotics Co.,Ltd.
Educational robot brick series Krypton 0 - Manual
8). Tap“Next Step”to connect.The following prompt will appear after connected;
9). Tap “OK” to complete. If the controller is connected to iPad, an icon
will appear on the top of the interface.
www.abilix.com 16
Shanghai PartnerX Robotics Co.,Ltd.
Educational robot brick series Krypton 0 - Manual
4 Help 4.1 Connection breakdown Breakdown
Issue
Solution
The battery capacity is not sufficient
Replace with a battery in full capacity
Fail to start-up
Whether the polarity direction of the alkaline batteries is correct?
The polarity must match the direction shown on the inside of the controller battery cover
Can not find the controller’s hotspot name.
Whether the controller hotspot is turning on?
Confirm to turn on the hotspot of the controller.
Controller can not connect to the wireless router.
Whether the wireless router’s is entered correctly?
Enter the correct .
Can not scan QR code
Whether your mobile device has open Camera function?
Unable to Apps
Whether the controller is disconnected from the mobile device?
Open the camera permission for Abilix software on the mobile device’s “Settings” . Reconnect
4.2. Firmware upgrade Ensure your mobile device has already ed the network and open App to connect to Krypton 0. If there is any update for the firmware, a prompt will pop up in App, tap “OK” to start to update. Firmware update may take some time, please ensure your controller is fully charged and wait patiently.
4.3 For additional technical Abilix service hotline:400-8080-199 Abilix service e-mail: [email protected] Abilix official website:www.abilix.com Visit www.abilix.com//krypton to get the latest Krypton’s software and usage tutorials. www.abilix.com 17
Shanghai PartnerX Robotics Co.,Ltd.
Abilix Educational Robot Brick Series Krypton 1/2 Manual 1st Welcome.............................................................................................2 1.1 Welcome to Krypton 1/2............................................................................... 2
2nd First Use............................................................................................2 2.1 Controller(Krypton 1/2)..................................................................................3 2.1.1 Battery installation requirements.......................................................3 2.1.2 Battery precautions............................................................................. 5 2.1.3 Start up..................................................................................................5 2.2 Turn off the controller.................................................................................... 6 2.3 In-built Programs............................................................................................6 2.3.1 "Rest".....................................................................................................6 2.3.2 "Soul".....................................................................................................6 2.3.3 "QR Code"............................................................................................ 6 2.3.4 "Settings".............................................................................................. 6
3rd How to Use Krypton 1/2.................................................................8 3.1 Abilix Programming Apps..............................................................................8 3.2 App ................................................................................................ 7 3.3 Program Writing............................................................................................. 9 3.4 Connect to the controller............................................................................ 10
4th Help................................................................................................... 17 4.1 Connection Breakdown.............................................................................. 17 4.2 Firmware Upgrade.......................................................................................17 4.3 For additional technical ................................................................ 17
www.abilix.com 1
Shanghai PartnerX Robotics Co.,Ltd.
Educational robot brick series Krypton 0 - Manual
1 Welcome 1.1 Welcome to Krypton 1/2 Make use of Abilix Brick Series to create thousands of Krypton Models. If you haven’t assembled Krypton Models, we will offer dozens of remarkable design charts for your reference! Without reading through the manual, you will get full known of Krypton’s functions by Apps; what’s more, you are able to make reference to the assembling steps in the presented demos to program correspondingly; you even can freely design assembling and programming charts. Once you start with Krypton, you will find it easy to assemble and program. Design the robot, use bricks to assemble, add in motors and sensors, and write programs, your robot will function since then.
2 First Use Microphone
Touch Screen
CAM Interface
Sensor Interface 1-3 Home Button
www.abilix.com 2
Shanghai PartnerX Robotics Co.,Ltd.
Educational robot brick series Krypton 0 - Manual
Battery Cover
Motor Interface A-B
Speaker
2.1 Controller (Krypton 1/2) 2.1.1 Battery Installation Requirements Open the Krypton 1/2’s package and find the controller (Pic 1). Install 6 alkaline batteries into the controller(Pic 2).
Pic 1
www.abilix.com 3
Shanghai PartnerX Robotics Co.,Ltd.
Educational robot brick series Krypton 0 - Manual
Pic 2 Follow the steps in Pic 3 to install the alkaline batteries into the controller: This product requires 6 1.5V AA alkaline batteries to operate. Batteries are installed in the battery compartment at the back of the controller. Push the button on the side of the battery compartment to open the cover. Install 6 batteries according to the polarity shown on the inside of the cover. Note that the polarity of the batteries must match the directions shown inside the cover.
Pic 3
www.abilix.com 4
Shanghai PartnerX Robotics Co.,Ltd.
Educational robot brick series Krypton 0 - Manual
2.1.2 Battery precautions
This product requires 6 new 1.5V AA alkaline batteries to operate;
When the battery is installed, the polarity must match the direction shown on the inside of the controller battery cover;
Do not use different types of batteries, and do not mix old batteries with new ones;
If you use rechargeable batteries, be sure to use the correct battery charger to recharge the batteries under adult supervision. Do not recharge the batteries while they are in the product. Please do not attempt to charge non-rechargeable batteries;
Once the batteries are exhausted, open the back cover of the battery compartment and remove the batteries. Then, follow the battery installation instructions to install new batteries;
When the product is not in use, please remove the batteries from the battery compartment to avoid damaging the product;
Do not use damaged batteries;
Do not allow direct connection between the battery pole pieces inside the compartment to avoid short circuiting and damaging the product;
Do not let any liquid come into with the controller and the battery control box to avoid short circuiting and damaging the circuit board.
2.1.3 Start up When off, press and hold the Home Button on the controller for 3 seconds and release after the screen displays the
icon(Pic 4). The controller is now
in the start-up process. Once the screen displays the indicates that the process is complete.
Rest
icon, this
Pic 4 www.abilix.com 5
Shanghai PartnerX Robotics Co.,Ltd.
Educational robot brick series Krypton 0 - Manual
2.2 Turn off the controller When on, press and hold the Home Button on the controller for 5 seconds and release after the screen displays the
icon. The robot is now in the
shutdown process. Once the screen turns off, this indicates that the process is complete.
2.3 In-built Programs 2.3.1 “Rest” Rest
If
appears and the starry-circle starts rotating, the controller
hibernates and stays in a “power-saving” mode; tap the icon to stop the rotating, the controller resumes.
2.3.2 “Soul”
Swipe until the icon “
” shows up; tap the starry-circle to start Krypton’s
autonomous system, then, you can learn more about Krypton. 2.3.3 “QR code”
Swipe until the icon “
” shows up; the “QR code”, equal to Krypton’s
ID, includes the controller’s hotspot name, and the ed network (Only appears when connecting to other routers). 2.3.4 “Settings” Swipe until the icon “Settings” icon shows up; in there, you can turn on WiFi or the controller’s hotspot, adjust volume, set language, update software, etc. www.abilix.com 6
Shanghai PartnerX Robotics Co.,Ltd.
Educational robot brick series Krypton 0 - Manual
Please see as below:
1.WIFI : Turn on WiFi to connect the router or turn on the controller’s hotspot; 2.Volume
3.Language
: Adjust the volume;
: Set the language into Chinese (simplified/traditional),
English, German, Japanese, French or Spanish; 4.Battery
: Exhibit the battery capacity;
5.Software update
: Update the controller to the latest system
software version; 6.Cleaning
7.About
: Clean the redundancy and manage the storage.
: Set “Parents” mode to see info of software and hardware,
system update and reset.
www.abilix.com 7
Shanghai PartnerX Robotics Co.,Ltd.
Educational robot brick series Krypton 0 - Manual
3 How to use Krypton 1/2 3.1 Abilix programming Apps We have provided Krypton Apps in the table below, from elementary to profound, for s to learn about and operate Krypton.These Apps can be installed on a mobile device(Phone or Pad). Please see corresponding manual for your references(except Abilix Apps): Abilix Apps Meet Krypton
It is “Abilix App Store”, including Apps such as: Meet Krypton, Krypton Project Programming, Abilix Scratch, Abilix Chart, etc. “Meet Krypton” is an App for s to know about the functions of Krypton’s components and how to use them.
Krypton
“Krypton Project Programming” is an App helping s refer to 3D
Project
animation to assemble dozens of official Krypton models; s also can
Programming
write programs via action module design programs and operation online.
Abilix Scratch
“Abilix Scratch” is an App for scratch programming by means of mode-dragging. It is applicable to the juvenile and Krypton professional players. “Abilix Chart” is an App for chart programming by means of ing
Abilix Chart
the completed program on the controller to run automatically. It is applicable to the juvenile and Krypton professional players.
Notes: You also can visit www.abilix.com//krypton for more details.
www.abilix.com 8
Shanghai PartnerX Robotics Co.,Ltd.
Educational robot brick series Krypton 0 - Manual
3.2 App : Name
Applicable Devices
Android: in “Google Play”.
Abilix Apps Meet Krypton Krypton Project Programming Abilix Scratch
Abilix Chart
1. Android: Search “Meet Krypton” or “Krypton Project Programming” in Abilix Apps, and install; 2. iOS: Search “Meet Krypton” or “Krypton Project Programming” in App Store, and install. 1. Android: Search “Abilix Scratch” or “Abilix Chart” in Abilix Apps, and install; 2. iOS: Search “Abilix Scratch” or “Abilix Chart” in App Store, and install.
Applicable Models
Mobile Phone and Pad
Pad
iPad: iOS 9.0 and above, iPad 4/iPad mini and newly-launched models. iPhone: iOS 9.0 and above, iPhone 6 and newly-launched models. Android Pad: The resolution shall be 1280*800 at least. Android Phone: The resolution shall be 1280*720 at least.
Advice to novice:
Android s can and install Abilix Apps (Abilix App Store) for more program Apps;
iOS s can find more program Apps in App Store.Search for “abilix” directly,you can see all Apps provided by Abilix.
www.abilix.com 9
Shanghai PartnerX Robotics Co.,Ltd.
Educational robot brick series Krypton 0 - Manual
3.3 Program writing We have provided detailed tutorials pertinent to the four Apps in order to make convenience for s to write programs,Visit www.abilix.com//krypton to get the latest Krypton’s software and usage tutorials. (You can also Abilix official website, search and the latest Krypton’s software and usage tutorials in the "" )
Meet Krypton: <Meet Krypton Manual>;
Krypton Project Programming:
Abilix Chart:
Abilix Scratch:
3.4 Connect to the controller There are two methods for connecting the controller to a mobile device: Controller Hotspot Connection and Connection via Router. the program
after
successfully
connecting
to
the
controller
for
data
communications. Aside from the different icons, there are 5 applications that connect in the same way. Below are examples of the mobile phone or PAD "Meet Krypton" App.
www.abilix.com 10
Shanghai PartnerX Robotics Co.,Ltd.
Educational robot brick series Krypton 0 - Manual
1. Direct Connection(Controller Hotspot Connection) 1). Make sure iPad is not connected to any wireless router before the connection;
2). Swipe the controller interface to find “
3). Tap the icon “
”, tap to enter;
” and turn on hotspot, the controller’s hotspot is
turned on and appear the controller’s hotspot name and then as
; 4). Go back to the main interface and swipe the controller interface to find QR
code”
”;
5). Run “Meet Krypton” on iPad and slide the screen to choose the model type same as that of your Krypton models;
www.abilix.com 11
Shanghai PartnerX Robotics Co.,Ltd.
Educational robot brick series Krypton 0 - Manual
6). Tap the Scan button”
code ”
” on iPad, turn on camera to scan the QR
” on the controller;
7). Obtain “hotspot’s name” and “”, double tap the to duplicate; Notes: The info of each controller is different, the actually obtained information shall prevail.
www.abilix.com 12
Shanghai PartnerX Robotics Co.,Ltd.
Educational robot brick series Krypton 0 - Manual
8). Tap “Next” and the following prompt will appear;
9). Find the hotspot’s name from “Settings” on iPad, tap “Connect”, paste the previously duplicated and connect to the controller’s hotspot. “Settings” on iPad is as follows:
10). Enter “Meet Krypton” on iPad, tap “Next” to connect. The following prompt will show up after connected;
www.abilix.com 13
Shanghai PartnerX Robotics Co.,Ltd.
Educational robot brick series Krypton 0 - Manual
11). Tap “OK” to complete connection. If the Robot’s controller is connected to
iPad, an icon
will appear on the top of the interface.
2. Connection via the router 1). Connect iPad to the wireless router;
2). Swipe the controller interface to find Settings ”
3). Tap the icon Wi-Fi “
”, tap to enter;
” and turn on it, find the name of the
previously connected wireless router, connect the controller to that router
; Notes: If the wireless router s the Internet, the controller s the Internet as well and it will automatically check whether software has been up to date. www.abilix.com 14
Shanghai PartnerX Robotics Co.,Ltd.
Educational robot brick series Krypton 0 - Manual
4). Go back to the main interface and swipe the controller interface to find QR
code “
”;
5). Run “Meet Krypton” on iPad and slide the screen to choose the model type same as that of your Krypton models;
6). Tap the Scan button “
code “
” on iPad, turn on camera to scan the QR
”on the controller;
7). The below interface will appear after scanning (The content can be ignored);
www.abilix.com 15
Shanghai PartnerX Robotics Co.,Ltd.
Educational robot brick series Krypton 0 - Manual
8). Tap“Next Step”to connect.The following prompt will appear after connected;
9). Tap “OK” to complete. If the controller is connected to iPad, an icon
will appear on the top of the interface.
www.abilix.com 16
Shanghai PartnerX Robotics Co.,Ltd.
Educational robot brick series Krypton 0 - Manual
4 Help 4.1 Connection breakdown Breakdown
Issue
Solution
The battery capacity is not sufficient
Replace with a battery in full capacity
Fail to start-up
Whether the polarity direction of the alkaline batteries is correct?
The polarity must match the direction shown on the inside of the controller battery cover
Can not find the controller’s hotspot name.
Whether the controller hotspot is turning on?
Confirm to turn on the hotspot of the controller.
Controller can not connect to the wireless router.
Whether the wireless router’s is entered correctly?
Enter the correct .
Can not scan QR code
Whether your mobile device has open Camera function?
Unable to Apps
Whether the controller is disconnected from the mobile device?
Open the camera permission for Abilix software on the mobile device’s “Settings” . Reconnect
4.2. Firmware upgrade Ensure your mobile device has already ed the network and open App to connect to Krypton 0. If there is any update for the firmware, a prompt will pop up in App, tap “OK” to start to update. Firmware update may take some time, please ensure your controller is fully charged and wait patiently.
4.3 For additional technical Abilix service hotline:400-8080-199 Abilix service e-mail: [email protected] Abilix official website:www.abilix.com Visit www.abilix.com//krypton to get the latest Krypton’s software and usage tutorials. www.abilix.com 17
Shanghai PartnerX Robotics Co.,Ltd.