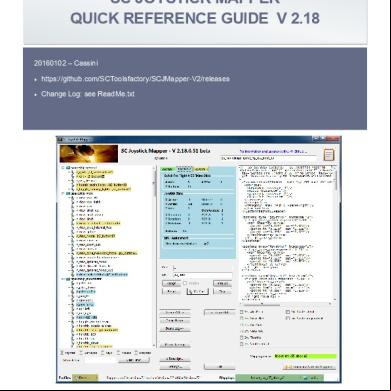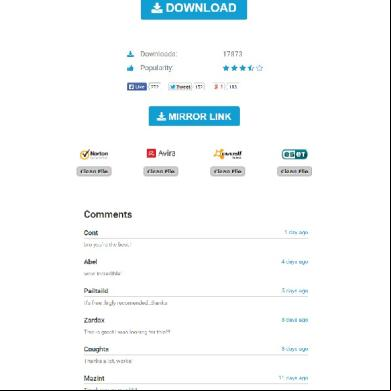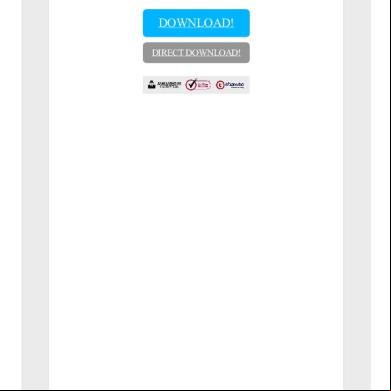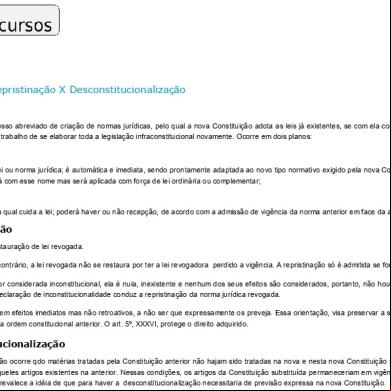Scjmapper Qguide V2.18beta 5rd
This document was ed by and they confirmed that they have the permission to share it. If you are author or own the copyright of this book, please report to us by using this report form. Report 2z6p3t
Overview 5o1f4z
& View Scjmapper Qguide V2.18beta as PDF for free.
More details 6z3438
- Words: 2,843
- Pages: 24
SC JOYSTICK MAPPER QUICK REFERENCE GUIDE V 2.18 20160102 – Cassini
https://github.com/SCToolsfactory/SCJMapper-V2/releases
Change Log: see Ree.txt
Disclaimer: Usual stuff – no warranty whatsoever.. Freeware – made for the SC community Hope it helps and does not suck. Have fun in the verse …
General Information
Connect the game control devices to the PC
Start from scratch or load an existing map from a file
Make or refine mappings
Save the new map as an XML file
Use it in the game: e.g. pp_rebindkeys layout_my_joystick
You may load and save the map directly from your game folders so next time you just use pp_rebindkeys layout_my_joystick
Note: the predefined actions are the ones found in the SC game default profile – it is likely that some of them will not work at all as the game is not finished. There is no proper description for which one does what – you may get help in SC Forums. BTW: if you copy e.g. “pp_rebindkeys layout_my_joystick” from notepad you may use Ctrl-V to paste it in-game into the console – saves you some typing… Console .. Opens with the top left key usually right below the “Esc” key - depends on your keyboard
If you encounter an error or crash then read on…
2
You will find ‘log4net.config.OFF’ in the distribution zip. Rename it to ‘log4net.config’ and run the program. Then look for a file named ‘trace.log’ in the program folder and send this to [email protected] along with a description of the problem and your system i.e. OS, U, Graphics card, Joystick(s) we may then finally solve the issue …
The Workflow
3
The GUI The interface is all laid out for direct access — there are no menus
XML dump of the mappings used Action tree and mappings
Detected Game devices (up to 8 are shown)
Mapping
Conversions
Settings Tree Filters
4
Load / Save
Action tree and mappings - shows the tree of action maps and actions derived from the defaultProfile directly from the game folders There are some filters where you can limit the items shown in the tree The program detects game devices - each one has its own tab The XML area shows the outcome of the mapping and is what can be imported in the game directly The Mapping area is where profile actions can be mapped individually to create the action mapping YOU want to use in the game
Game Devices The tabs represent the game devices found connected to the PC. The program can show up to 9 devices.
Detected Devices shown as Tabs
The sequence 1..8 shows the order the PC reports them which is crucial to the mapping as this will result in the default js1_, js2_ .. Names used to build the command name. A summary of the capabilities is show in the top area. A tooltip indicates the real name of the device - move and point the mouse to any Tab to show the indicator. The elements shown in ‘Joystick State’ are the ones the device seems to – greyed ones are not available for this device. You will see the actual jsN assignment or ‘not assigned’. The SC-Device to Joystick Mapping is a separate window accessed by hitting the ‘Js Reassign’ button.
Device Tab for the ‘blue’ Joystick
Just hit any button, Axis of the device and see how things are changing. Note: the range for Axis is set to –1000 .. +1000 by the program and is not what other applications may show you.
5
Action Tree and mappings Action Tree The action tree is initially built from the games defaultProfile - so these are the known actions which are grouped along ‘action maps’ e.g. ‘spaceship_movement. Each action is predefined for a specific device. There are joystick, keyboard, mouse, and gamepad actions indicated by the icon. – This is given by the SC default profile and cannot be changed. An action may e.g. not be available for the joystick. Rebinding: By ‘rebinding’ or mapping and action with a different control one does replace the default one. Overwriting a keyboard action will result in having it available with a different command in the game. You can only map actions using the same device as in the profile i.e. a keyboard action cannot be mapped with a joystick control. If actions are mapped (as shown) the color indicates which device is mapped. The device tab colors match the entries, keyboard and mouse have distinct colors. If the background is white - there is no current mapping given. Unmapped actions are ignored. Selecting an Action: Click on any action to make it the used action in the mapping area. Once selected it is marked with the green arrow 6
A regular action tree
Action Tree Filters Action Tree Filters The action tree has a vast number of entries. So for convenience you may filter the shown items to the one you are interested in. Device Filter With the checkboxes at the bottom you may restrict the shown item to a particular category.
Check categories you want to see Mapped Only Restricts to show only mapped items
Action Filter Accepts text entry to match parts of the
action name Clear Filter To empty the field NOTE: Filters only restrict the items shown in the tree
Filtered action tree - showing mapped joystick items with “thro”
7
Working with Profiles Working with profiles The program gets the actions from the real game asset – so you are always up to the actual values. From here you may Reset the action list to the following -RESET EMPTY reverts to just an action list without any mappings Loading a profile
-RESET DEFAULTS loads the Joystick actions mapped with what CIG is providing
Reset Empty profile
8
Reset Defaults profile
Mapping
Device Mode
Keyboard and Mouse Mode
Device Tab for the ‘blue’ Joystick
Whenever you click on an action in the Action Tree it is copied into Cmd. and can be mapped to a Control. The Control (Ctrl.) is the last item you activated on the currently shown device tab. You may also map keyboard and mouse actions. Devices vs. Keyboard/Mouse To switch between game devices and keyboard/mouse us the ‘JS/Kbd’ toggle. Note: keyboard entries are accepted when the Ctrl. Field has the focus Select the device To map a device control first select the device tab i.e. if you want to map a control of the second joystick you have to select the ‘Joystick 2’ Tab first. Assign Once you have a mapping that should be used, hit the “Assign” button. The new mapping will be shown in the Action Tree – where it gets the back color of the device it is assigned to. Throttles To make any axis a Throttle axis – check the ‘Throttle’ box ! It is often the Z-Axis. A throttle gets a name like js2_throttlez. Clear Actions To clear a mapping – select it in the ActionTree and Click “Clear” - it gets a neutral color and no control in the ActionTree – it is now unmapped. Find a mapping You may use “Find 1st” to find the first action where the currently shown Ctrl. Blending If you wish to blend a single item from the defaultProfile i.e. hide it from use select an item and then hit the ‘Blend’ button.
9
Advanced Mapping Context Menu Right click an action opens a context menu giving a choice of functions that are possible right now. Assign, Blend, Clear behave like the buttons in the main GUI Add Mapping Will add a binding to the selected item to use a second control for this item. Such an addition can be mapped like the main entry - also deleted to remove it. (Note: this does not work in SC2.0/2.1)
Activation Modes Starting from Profile: there are activation modes listed. Profile indicates what is in the profile as default or ‘no ActivationMode’ if the profile does not apply one
Context Menu of an action
You may choose a new activation mode for this mapping which is then carried into the XML.
Most notable are double_taps which may be applied by CIG in the profile sometimes and are then carried into the mapping if not changed here. V2.18 added:
Mappings with ActivationMode changes are marked with “#” 10
Mapping with ActivationMode # mark
Joystick mapping with Modifiers Keyboard Modifiers Controls can be extended with a Modifier. Right now only keyboard modifiers can be used for joysticks. Modifiers are preset: Left/right Shift / Alt / Ctrl keys Modifiers can be combined. If you press a modifier it will show up like ‘lshift+lctrl+key’ Device modifier
For devices the notation is different - it is prepended by the device tag E.g. js2_lalt+y (js2_y is the control that is modified here) For keyboard input press all keys and release them at once. Sometimes a second attempt is needed to create the proper key sequence.
Combined modifiers
Clear Modifiers To clear all modifiers from the input
Press the ESC key for a moment. V2.18 added:
it will be cleared after ~3-4 seconds
11
Mouse Mapping V 2.18 added:
Adding Mouse Commands Switch to Kbd Mode
Context Menu Right clicking the ‘Ctrl’ entry field opens a context menu giving a choice of mouse commands that are possible right now. The number of buttons is taken from the current mouse input setting - you may need to find out which one is 1,2 ...
Ctrl - Context Menu - Mouse Commands
Mouse command assigned
Modifiers from keyboard Can be used to extend mouse commands
Mouse command with modifier assigned
12
XML Dump XML Format Mappings are sent to the game using XML formatted files. The XML Area is where you may find the mapping after hitting the ‘Dump’ button.
The Context Menu Right click opens a menu where you may choose from: Copy, Paste, PasteAll, Select All, Open…, Save As… The usage is rather common here. Once you dumped the mapping you want to “Save” it as “filename.xml” somewhere. To refine any mapping “Open” the file – the content is shown in the XML Area, then “Grab” it into the ActionTree. Once the refinement is finished – again Save it to a file.
XML Dump of an action map
Note: only use properly formatted ActionMaps here. The program may just break if it encounters something unexpected!
13
Action maps Working with action maps (Maps, Mapping etc..) The program gets the action maps from the S game asset – so you are always up to the actual values. (…\StarCitizen\Public\\Controls\Mappings) Action map region of the program
From here you may first chose a map, then ‘Load’ the action map – this will overwrite you XML window in any case -LOAD loads the map into the XML window only -LOAD and GRAB loads the map into the XML window and clicks Grab i.e. merges the existing mapping with the one loaded -RESET, LOAD and GRAB first Reset (empty) the action list (all mappings cleared) then it loads and grabs the new map
Select one of Your action maps
-DEFAULT, LOAD and GRAB first Reset (defaults) the action list then it loads and grabs the new map and merges them with the defaults See page 3 for some common workflows And how to handle them easily. Action map loading options
14
Your Actionmaps Working with your own actionmaps The program not only gets the actionsmaps from the real game asset – but also can save your maps there. (…\StarCitizen\Public\\Controls\Mappings)
1.Type a name 2.Hit the button – it will then Dump and Save your map into the game folder (asking you to overwrite it if it exists)
Invalid name indication
Remark: your map name has always to start with ‘layout_my_’ to prevent conflicts with CIGs own actionmaps Lowercase only, no spaces, tabs allowed else you see the red flag ..
A successful Save will show the green flag Success !!
Your own maps will then show up like the game provided maps pp_rebindkeys layout_my_joystick
should load it into the game Note: For your convenience each Save also makes a copy of into your personal “My Documents\SCJMapper” folder – no work is lost if there is an update that cleans the Mappings folder.
15
Settings
There are a number of setting you may need to do for efficient working.. Ignore Buttons Some devices have buttons pressed to switch modes. I may be needed to ‘ignore’ them to get proper readouts for mapping. Enter the numbers with a space between - like in the example below
Ignore Action maps You may not want to deal with all the maps provided by the game - check the ones you want to ignore those maps are hidden from you and will not be processed once ignored.
16
Settings (2) Providing a path to the game In general the program finds the path to the game on its own, however if not, you may direct it to use a given path
The path should be the top folder of the SC installation Make sure to check the left box to use the path
Use Gamepad The gamepad needs special treatment - if you want to use a gamepad you have to check the box.
Using PTU Folders In general the program finds its files in the Public subfolder of the Game installation path. If you are running PTU and want to work with the Test environment - check this box
Changing to and from PTU requires a restart! Once in PTU mode the program indicates this as shown below
17
Joystick Assignment
(re) assign the joystick devices to the wanted js - number Go here if you wish to assign a device to a particular js – number or to re-assign the devices to other numbers. Per default the devices found are assigned along the sequence 1..8 but SC may remap them so here is the place to fix this without having to go through all commands and reassign them. Notes: The color of the assigned items will not change as it is still the same device but js1 will become js2 for example. You can leave this dialog with “Accept” only if each device is either assigned to a unique number or to n.a. (not assigned) otherwise an error pops to ask you to fix it or Cancel. Related SC console commands are: i_DumpDeviceInformation pp_ResortDevices joystick 1 2 pp_rebindkeys export joystick pp_rebindkeys export xboxpad
18
Device Tuning 1/3 There are options provided to tune the reaction of a game device Use ‘Device Tuning’ to optimize it, it s: Deadzone Sensitivity Invert either Exponent or NonLinearCurve independently for the Yaw-, Pitch-, and Roll- axes. Note: Tuning will only recognize mapped controls
Hit the ’Device Tuning’ button to open the tuning window
19
Device Tuning 2/3
20
Device Tuning 3/3
21
Hints ... How to get a list of all game commands when using a map file?
Load a map using ‘Defaults’
Hit ‘Dump List’ … Gets you the complete list of commands in use if you load that map in game
Right click in the listing to get a context menu to Copy / Paste or Save As..
The mapping filter checkboxes can be used to limit the listed items
V2.18 added:
For bindings and activation: . indicates a profile entry i.e. a default setting + indicates a mapping # indicates a ActivationMode setting 22
Hints ... How to use pp_rebindkeys easy in the game ?
Clicking the Notepad icon top right copies the pp_rebindkeys command into the Clipboard – from there just Ctrl-V it into the SC console..
Note: if you want to be sure to apply only your new map first type pp_rebindkeys without a file and then Enter - the response of the game should be - loaded factory defaults … Then use the command with your mapname (without the .xml extension)
How to apply keyboard commands and modifiers ?
Sometimes your command is not recognized with the first try Check the Ctrl field each time and if it does not yet capture what you want – try once more. Also releasing all controls currently pressed together helps to get successful Ctrl. Entries.
What about commands you really don’t want to be mapped in game ?
Sometimes default commands from CIG annoyingly interfere with your game style
Load a Profile with defaults and filter if needed to find the problematic action
If you find that this single kbd leftalt command is disturbing your use of the left alt modifier
Reload your own map and ‘Blend’ that action for the keyboard to ignore it in the game 23
Brought to you by Cassini 2016 Data and RSI spacecraft are derived work from the RSI homepage
Changelog: V2.18 - update Hints - List Commands - add description for + and =, add joystick modifier timeout description, add mouse commands
https://github.com/SCToolsfactory/SCJMapper-V2/releases
Change Log: see Ree.txt
Disclaimer: Usual stuff – no warranty whatsoever.. Freeware – made for the SC community Hope it helps and does not suck. Have fun in the verse …
General Information
Connect the game control devices to the PC
Start from scratch or load an existing map from a file
Make or refine mappings
Save the new map as an XML file
Use it in the game: e.g. pp_rebindkeys layout_my_joystick
You may load and save the map directly from your game folders so next time you just use pp_rebindkeys layout_my_joystick
Note: the predefined actions are the ones found in the SC game default profile – it is likely that some of them will not work at all as the game is not finished. There is no proper description for which one does what – you may get help in SC Forums. BTW: if you copy e.g. “pp_rebindkeys layout_my_joystick” from notepad you may use Ctrl-V to paste it in-game into the console – saves you some typing… Console .. Opens with the top left key usually right below the “Esc” key - depends on your keyboard
If you encounter an error or crash then read on…
2
You will find ‘log4net.config.OFF’ in the distribution zip. Rename it to ‘log4net.config’ and run the program. Then look for a file named ‘trace.log’ in the program folder and send this to [email protected] along with a description of the problem and your system i.e. OS, U, Graphics card, Joystick(s) we may then finally solve the issue …
The Workflow
3
The GUI The interface is all laid out for direct access — there are no menus
XML dump of the mappings used Action tree and mappings
Detected Game devices (up to 8 are shown)
Mapping
Conversions
Settings Tree Filters
4
Load / Save
Action tree and mappings - shows the tree of action maps and actions derived from the defaultProfile directly from the game folders There are some filters where you can limit the items shown in the tree The program detects game devices - each one has its own tab The XML area shows the outcome of the mapping and is what can be imported in the game directly The Mapping area is where profile actions can be mapped individually to create the action mapping YOU want to use in the game
Game Devices The tabs represent the game devices found connected to the PC. The program can show up to 9 devices.
Detected Devices shown as Tabs
The sequence 1..8 shows the order the PC reports them which is crucial to the mapping as this will result in the default js1_, js2_ .. Names used to build the command name. A summary of the capabilities is show in the top area. A tooltip indicates the real name of the device - move and point the mouse to any Tab to show the indicator. The elements shown in ‘Joystick State’ are the ones the device seems to – greyed ones are not available for this device. You will see the actual jsN assignment or ‘not assigned’. The SC-Device to Joystick Mapping is a separate window accessed by hitting the ‘Js Reassign’ button.
Device Tab for the ‘blue’ Joystick
Just hit any button, Axis of the device and see how things are changing. Note: the range for Axis is set to –1000 .. +1000 by the program and is not what other applications may show you.
5
Action Tree and mappings Action Tree The action tree is initially built from the games defaultProfile - so these are the known actions which are grouped along ‘action maps’ e.g. ‘spaceship_movement. Each action is predefined for a specific device. There are joystick, keyboard, mouse, and gamepad actions indicated by the icon. – This is given by the SC default profile and cannot be changed. An action may e.g. not be available for the joystick. Rebinding: By ‘rebinding’ or mapping and action with a different control one does replace the default one. Overwriting a keyboard action will result in having it available with a different command in the game. You can only map actions using the same device as in the profile i.e. a keyboard action cannot be mapped with a joystick control. If actions are mapped (as shown) the color indicates which device is mapped. The device tab colors match the entries, keyboard and mouse have distinct colors. If the background is white - there is no current mapping given. Unmapped actions are ignored. Selecting an Action: Click on any action to make it the used action in the mapping area. Once selected it is marked with the green arrow 6
A regular action tree
Action Tree Filters Action Tree Filters The action tree has a vast number of entries. So for convenience you may filter the shown items to the one you are interested in. Device Filter With the checkboxes at the bottom you may restrict the shown item to a particular category.
Check categories you want to see Mapped Only Restricts to show only mapped items
Action Filter Accepts text entry to match parts of the
action name Clear Filter To empty the field NOTE: Filters only restrict the items shown in the tree
Filtered action tree - showing mapped joystick items with “thro”
7
Working with Profiles Working with profiles The program gets the actions from the real game asset – so you are always up to the actual values. From here you may Reset the action list to the following -RESET EMPTY reverts to just an action list without any mappings Loading a profile
-RESET DEFAULTS loads the Joystick actions mapped with what CIG is providing
Reset Empty profile
8
Reset Defaults profile
Mapping
Device Mode
Keyboard and Mouse Mode
Device Tab for the ‘blue’ Joystick
Whenever you click on an action in the Action Tree it is copied into Cmd. and can be mapped to a Control. The Control (Ctrl.) is the last item you activated on the currently shown device tab. You may also map keyboard and mouse actions. Devices vs. Keyboard/Mouse To switch between game devices and keyboard/mouse us the ‘JS/Kbd’ toggle. Note: keyboard entries are accepted when the Ctrl. Field has the focus Select the device To map a device control first select the device tab i.e. if you want to map a control of the second joystick you have to select the ‘Joystick 2’ Tab first. Assign Once you have a mapping that should be used, hit the “Assign” button. The new mapping will be shown in the Action Tree – where it gets the back color of the device it is assigned to. Throttles To make any axis a Throttle axis – check the ‘Throttle’ box ! It is often the Z-Axis. A throttle gets a name like js2_throttlez. Clear Actions To clear a mapping – select it in the ActionTree and Click “Clear” - it gets a neutral color and no control in the ActionTree – it is now unmapped. Find a mapping You may use “Find 1st” to find the first action where the currently shown Ctrl. Blending If you wish to blend a single item from the defaultProfile i.e. hide it from use select an item and then hit the ‘Blend’ button.
9
Advanced Mapping Context Menu Right click an action opens a context menu giving a choice of functions that are possible right now. Assign, Blend, Clear behave like the buttons in the main GUI Add Mapping Will add a binding to the selected item to use a second control for this item. Such an addition can be mapped like the main entry - also deleted to remove it. (Note: this does not work in SC2.0/2.1)
Activation Modes Starting from Profile: there are activation modes listed. Profile indicates what is in the profile as default or ‘no ActivationMode’ if the profile does not apply one
Context Menu of an action
You may choose a new activation mode for this mapping which is then carried into the XML.
Most notable are double_taps which may be applied by CIG in the profile sometimes and are then carried into the mapping if not changed here. V2.18 added:
Mappings with ActivationMode changes are marked with “#” 10
Mapping with ActivationMode # mark
Joystick mapping with Modifiers Keyboard Modifiers Controls can be extended with a Modifier. Right now only keyboard modifiers can be used for joysticks. Modifiers are preset: Left/right Shift / Alt / Ctrl keys Modifiers can be combined. If you press a modifier it will show up like ‘lshift+lctrl+key’ Device modifier
For devices the notation is different - it is prepended by the device tag E.g. js2_lalt+y (js2_y is the control that is modified here) For keyboard input press all keys and release them at once. Sometimes a second attempt is needed to create the proper key sequence.
Combined modifiers
Clear Modifiers To clear all modifiers from the input
Press the ESC key for a moment. V2.18 added:
it will be cleared after ~3-4 seconds
11
Mouse Mapping V 2.18 added:
Adding Mouse Commands Switch to Kbd Mode
Context Menu Right clicking the ‘Ctrl’ entry field opens a context menu giving a choice of mouse commands that are possible right now. The number of buttons is taken from the current mouse input setting - you may need to find out which one is 1,2 ...
Ctrl - Context Menu - Mouse Commands
Mouse command assigned
Modifiers from keyboard Can be used to extend mouse commands
Mouse command with modifier assigned
12
XML Dump XML Format Mappings are sent to the game using XML formatted files. The XML Area is where you may find the mapping after hitting the ‘Dump’ button.
The Context Menu Right click opens a menu where you may choose from: Copy, Paste, PasteAll, Select All, Open…, Save As… The usage is rather common here. Once you dumped the mapping you want to “Save” it as “filename.xml” somewhere. To refine any mapping “Open” the file – the content is shown in the XML Area, then “Grab” it into the ActionTree. Once the refinement is finished – again Save it to a file.
XML Dump of an action map
Note: only use properly formatted ActionMaps here. The program may just break if it encounters something unexpected!
13
Action maps Working with action maps (Maps, Mapping etc..) The program gets the action maps from the S game asset – so you are always up to the actual values. (…\StarCitizen\Public\\Controls\Mappings) Action map region of the program
From here you may first chose a map, then ‘Load’ the action map – this will overwrite you XML window in any case -LOAD loads the map into the XML window only -LOAD and GRAB loads the map into the XML window and clicks Grab i.e. merges the existing mapping with the one loaded -RESET, LOAD and GRAB first Reset (empty) the action list (all mappings cleared) then it loads and grabs the new map
Select one of Your action maps
-DEFAULT, LOAD and GRAB first Reset (defaults) the action list then it loads and grabs the new map and merges them with the defaults See page 3 for some common workflows And how to handle them easily. Action map loading options
14
Your Actionmaps Working with your own actionmaps The program not only gets the actionsmaps from the real game asset – but also can save your maps there. (…\StarCitizen\Public\\Controls\Mappings)
1.Type a name 2.Hit the button – it will then Dump and Save your map into the game folder (asking you to overwrite it if it exists)
Invalid name indication
Remark: your map name has always to start with ‘layout_my_’ to prevent conflicts with CIGs own actionmaps Lowercase only, no spaces, tabs allowed else you see the red flag ..
A successful Save will show the green flag Success !!
Your own maps will then show up like the game provided maps pp_rebindkeys layout_my_joystick
should load it into the game Note: For your convenience each Save also makes a copy of into your personal “My Documents\SCJMapper” folder – no work is lost if there is an update that cleans the Mappings folder.
15
Settings
There are a number of setting you may need to do for efficient working.. Ignore Buttons Some devices have buttons pressed to switch modes. I may be needed to ‘ignore’ them to get proper readouts for mapping. Enter the numbers with a space between - like in the example below
Ignore Action maps You may not want to deal with all the maps provided by the game - check the ones you want to ignore those maps are hidden from you and will not be processed once ignored.
16
Settings (2) Providing a path to the game In general the program finds the path to the game on its own, however if not, you may direct it to use a given path
The path should be the top folder of the SC installation Make sure to check the left box to use the path
Use Gamepad The gamepad needs special treatment - if you want to use a gamepad you have to check the box.
Using PTU Folders In general the program finds its files in the Public subfolder of the Game installation path. If you are running PTU and want to work with the Test environment - check this box
Changing to and from PTU requires a restart! Once in PTU mode the program indicates this as shown below
17
Joystick Assignment
(re) assign the joystick devices to the wanted js - number Go here if you wish to assign a device to a particular js – number or to re-assign the devices to other numbers. Per default the devices found are assigned along the sequence 1..8 but SC may remap them so here is the place to fix this without having to go through all commands and reassign them. Notes: The color of the assigned items will not change as it is still the same device but js1 will become js2 for example. You can leave this dialog with “Accept” only if each device is either assigned to a unique number or to n.a. (not assigned) otherwise an error pops to ask you to fix it or Cancel. Related SC console commands are: i_DumpDeviceInformation pp_ResortDevices joystick 1 2 pp_rebindkeys export joystick pp_rebindkeys export xboxpad
18
Device Tuning 1/3 There are options provided to tune the reaction of a game device Use ‘Device Tuning’ to optimize it, it s: Deadzone Sensitivity Invert either Exponent or NonLinearCurve independently for the Yaw-, Pitch-, and Roll- axes. Note: Tuning will only recognize mapped controls
Hit the ’Device Tuning’ button to open the tuning window
19
Device Tuning 2/3
20
Device Tuning 3/3
21
Hints ... How to get a list of all game commands when using a map file?
Load a map using ‘Defaults’
Hit ‘Dump List’ … Gets you the complete list of commands in use if you load that map in game
Right click in the listing to get a context menu to Copy / Paste or Save As..
The mapping filter checkboxes can be used to limit the listed items
V2.18 added:
For bindings and activation: . indicates a profile entry i.e. a default setting + indicates a mapping # indicates a ActivationMode setting 22
Hints ... How to use pp_rebindkeys easy in the game ?
Clicking the Notepad icon top right copies the pp_rebindkeys command into the Clipboard – from there just Ctrl-V it into the SC console..
Note: if you want to be sure to apply only your new map first type pp_rebindkeys without a file and then Enter - the response of the game should be - loaded factory defaults … Then use the command with your mapname (without the .xml extension)
How to apply keyboard commands and modifiers ?
Sometimes your command is not recognized with the first try Check the Ctrl field each time and if it does not yet capture what you want – try once more. Also releasing all controls currently pressed together helps to get successful Ctrl. Entries.
What about commands you really don’t want to be mapped in game ?
Sometimes default commands from CIG annoyingly interfere with your game style
Load a Profile with defaults and filter if needed to find the problematic action
If you find that this single kbd leftalt command is disturbing your use of the left alt modifier
Reload your own map and ‘Blend’ that action for the keyboard to ignore it in the game 23
Brought to you by Cassini 2016 Data and RSI spacecraft are derived work from the RSI homepage
Changelog: V2.18 - update Hints - List Commands - add description for + and =, add joystick modifier timeout description, add mouse commands