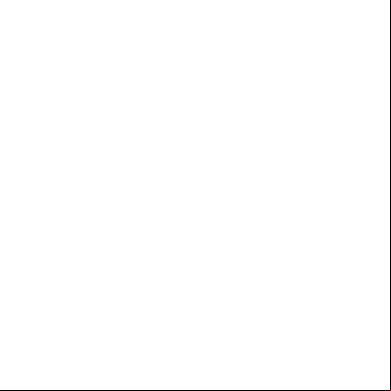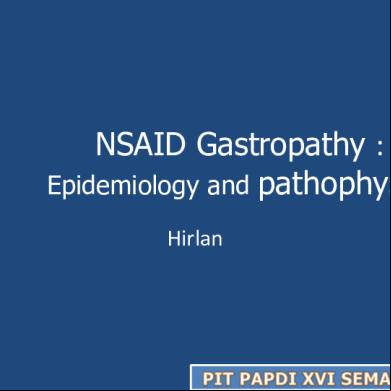Panduan Anyconnect y6o5w
This document was ed by and they confirmed that they have the permission to share it. If you are author or own the copyright of this book, please report to us by using this report form. Report 2z6p3t
Overview 5o1f4z
& View Panduan Anyconnect as PDF for free.
More details 6z3438
- Words: 412
- Pages: 11
PANDUAN PENGGUNAAN VPN PT PLN (Persero)
0 | Panduan Penggunaan VPN PT PLN (Persero)
Daftar Isi FILE INSTALASI ANYCONNECT VPN CLIENT..............................2 INSTALASI ANYCONNECT VPN CLIENT..........................................................4 CARA MELAKUKAN KONEKSI VPN.................................................................7
1 | Panduan Penggunaan VPN PT PLN (Persero)
FILE INSTALASI ANYCONNECT VPN CLIENT A. Pada halaman Windows 8 start screen, buka browser. Anda dapat menggunakan Internet Explorer (IE) atau Mozilla Firefox
B. Arahkan URL browser atau melalui windows explorer anda pada
ftp://10.18.1.49/Raker_TW_III_S2JB Dengan menggunakan browser Mozilla Firefox
Dengan menggunakan Windows Explorer 2 | Panduan Penggunaan VPN PT PLN (Persero)
C. Simpan file ke dalam komputer
3 | Panduan Penggunaan VPN PT PLN (Persero)
INSTALASI ANYCONNECT VPN CLIENT A. Buka file yang telah disimpan kemudian lakukan double-click untuk memulai instalasi
B. Klik “Next” untuk melanjutkan instalasi
C. Klik pada “I accept the in the License Agreement” kemudian klik “Next”
4 | Panduan Penggunaan VPN PT PLN (Persero)
D. Instalasi sudah siap untuk dilakukan, klik “Install”
E. Instalasi sedang dalam proses berjalan
5 | Panduan Penggunaan VPN PT PLN (Persero)
F.
Klik “Finish” yang menandakan bahwa proses instalasi sudah selesai
6 | Panduan Penggunaan VPN PT PLN (Persero)
CARA MELAKUKAN KONEKSI VPN A. Double-click file “Cisco AnyConnect” untuk memulai koneksi VPN
B. Masukkan IP address 202.162.209.217 kemudian klik “Connect”
C. Untuk koneksi VPN yang dilakukan pertama kali, akan memunculkan windows “Untrusted VPN Server Blocked!” untuk menghilangkannya klik “Change Setting”
7 | Panduan Penggunaan VPN PT PLN (Persero)
D. Kemudian pada “Block connections to untrusted servers” terdapat tanda checklist
E. Hilangkan tanda checklist pada “Block connections to untrusted servers”
8 | Panduan Penggunaan VPN PT PLN (Persero)
F.
Setelah itu klik kembali tombol “Connect”
G. Akan muncul “Security Warning: Untrusted VPN Server Certificate!” klik “Connect Anyway”
H. Ubah Group sesuai dengan Group yang anda miliki, kemudian masukkan name domain email tanpa menggunakan s2jb\ dan sesuai dengan yang dimiliki. Setelah itu klik OK
I.
Akan muncul “Security Warning: Untrusted VPN Server Certificate!” klik “Connect Anyway”
9 | Panduan Penggunaan VPN PT PLN (Persero)
J.
Setelah muncul tanda ini dikanan bawah, maka sudah dipastikan anda telah berhasil melakukan koneksi dengan VPN
K. Setelah terkoneksi maka akan muncul icon dengan gembok pada taskbar disebelah kanan bawah
L. Untuk melakukan , klik kanan icon gembok kemudian pilih “VPN Disconnect”
10 | P a n d u a n P e n g g u n a a n V P N P T P L N ( P e r s e r o )
0 | Panduan Penggunaan VPN PT PLN (Persero)
Daftar Isi FILE INSTALASI ANYCONNECT VPN CLIENT..............................2 INSTALASI ANYCONNECT VPN CLIENT..........................................................4 CARA MELAKUKAN KONEKSI VPN.................................................................7
1 | Panduan Penggunaan VPN PT PLN (Persero)
FILE INSTALASI ANYCONNECT VPN CLIENT A. Pada halaman Windows 8 start screen, buka browser. Anda dapat menggunakan Internet Explorer (IE) atau Mozilla Firefox
B. Arahkan URL browser atau melalui windows explorer anda pada
ftp://10.18.1.49/Raker_TW_III_S2JB Dengan menggunakan browser Mozilla Firefox
Dengan menggunakan Windows Explorer 2 | Panduan Penggunaan VPN PT PLN (Persero)
C. Simpan file ke dalam komputer
3 | Panduan Penggunaan VPN PT PLN (Persero)
INSTALASI ANYCONNECT VPN CLIENT A. Buka file yang telah disimpan kemudian lakukan double-click untuk memulai instalasi
B. Klik “Next” untuk melanjutkan instalasi
C. Klik pada “I accept the in the License Agreement” kemudian klik “Next”
4 | Panduan Penggunaan VPN PT PLN (Persero)
D. Instalasi sudah siap untuk dilakukan, klik “Install”
E. Instalasi sedang dalam proses berjalan
5 | Panduan Penggunaan VPN PT PLN (Persero)
F.
Klik “Finish” yang menandakan bahwa proses instalasi sudah selesai
6 | Panduan Penggunaan VPN PT PLN (Persero)
CARA MELAKUKAN KONEKSI VPN A. Double-click file “Cisco AnyConnect” untuk memulai koneksi VPN
B. Masukkan IP address 202.162.209.217 kemudian klik “Connect”
C. Untuk koneksi VPN yang dilakukan pertama kali, akan memunculkan windows “Untrusted VPN Server Blocked!” untuk menghilangkannya klik “Change Setting”
7 | Panduan Penggunaan VPN PT PLN (Persero)
D. Kemudian pada “Block connections to untrusted servers” terdapat tanda checklist
E. Hilangkan tanda checklist pada “Block connections to untrusted servers”
8 | Panduan Penggunaan VPN PT PLN (Persero)
F.
Setelah itu klik kembali tombol “Connect”
G. Akan muncul “Security Warning: Untrusted VPN Server Certificate!” klik “Connect Anyway”
H. Ubah Group sesuai dengan Group yang anda miliki, kemudian masukkan name domain email tanpa menggunakan s2jb\ dan sesuai dengan yang dimiliki. Setelah itu klik OK
I.
Akan muncul “Security Warning: Untrusted VPN Server Certificate!” klik “Connect Anyway”
9 | Panduan Penggunaan VPN PT PLN (Persero)
J.
Setelah muncul tanda ini dikanan bawah, maka sudah dipastikan anda telah berhasil melakukan koneksi dengan VPN
K. Setelah terkoneksi maka akan muncul icon dengan gembok pada taskbar disebelah kanan bawah
L. Untuk melakukan , klik kanan icon gembok kemudian pilih “VPN Disconnect”
10 | P a n d u a n P e n g g u n a a n V P N P T P L N ( P e r s e r o )